Майнкрафт как в пустом мире поставить блок
Как в пустом мире поставить блок майнкрафт

Жмём «Создать новый мир», затем «Дополнительные настройки мира. « и выбираем такие параметры:
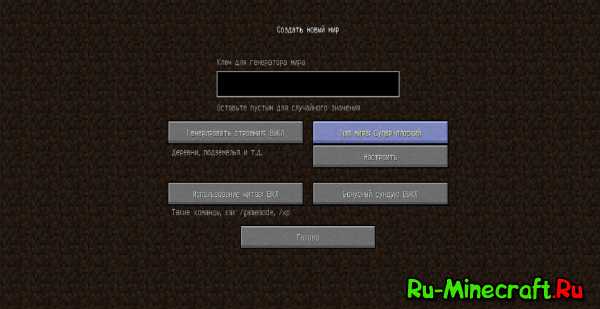
Далее «Настроить» => «Шаблоны» и в верхней строке пишем «0x0» (x — английская).
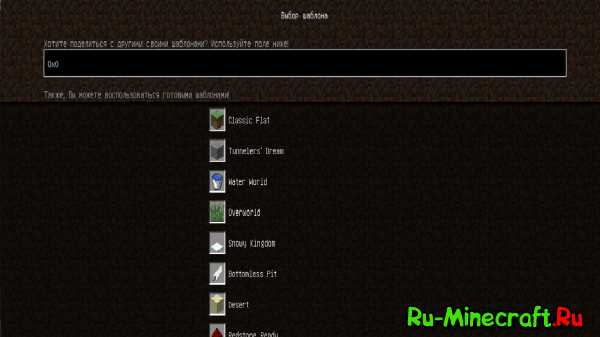
Далее «Использовать шаблон» выбираем шаблон «Air» => «Готово» => «Создать новый мир».
Мир создан, теперь нужно поставить блок командой: «/setblock
minecraft:stone — команда из моего видео.
как в майнкрафт поставить блок в пустом мире майнкрафт
Я долго мучилась и не могла понять это. Скажите мне кто-нибудь как ставить блоки в .
Как поставить блок в Minecraft PreGree. . которые вы никогда не замечали в Minecraft’e! Майнкрафт .

Мир без блоков — это мир, который не имеет лагов, не содержит в себе блоков. В нём можно воплотить многие ваши задумки в реальность.
Начнём с самого главного. Чем выделяется этот мир?
1.) Можно играть без лагов.
2.) Подходит для таких мини игр, как «SkyWars».
3.) Полезен для постройки чего-либо. Например, для создания самолёта, или же космического корабля.
Но, как же его сгенерировать? Следуйте нижеприведённой инструкции.
1.) Жмём «Одиночная игра» , затем «Дополнительные настройки мира» и выбираем следующие параметры:

2.) Далее жмём «Настроить» —>»Шаблоны» и в верхней строке пишем «0x0» (x- английская).
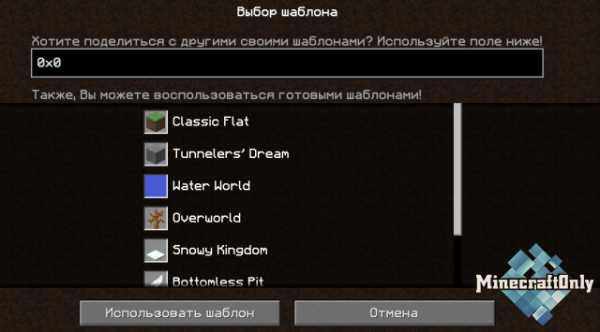
3.) После жмём «Использовать шаблон» и выбираем «Air». Затем жмём «Готово» и «Создать новый мир».
Отлично, мир создан. Теперь нам нужно стоять на каком либо блоке. Вводим команду /setblock
minecraft:stone и под нами появляется камень. Вместо stone можно использовать любой другой блок.
Как использовать блок структуры для сохранения структуры (режим сохранения) в Minecraft
В этом руководстве Minecraft объясняется, как использовать структурный блок (в режиме сохранения) для сохранения структуры со снимками экрана и пошаговыми инструкциями.
В Minecraft вы можете использовать структурный блок, чтобы сохранить структуру в вашем мире, а затем загрузить эту структуру везде, где вы хотите создавать собственные карты.
Давайте рассмотрим, как использовать структурный блок в режиме сохранения.
Необходимые материалы
В Minecraft это необходимые материалы для этого урока:
Шаги по использованию структурного блока в режиме сохранения
1.Отметьте структуру
Самый простой способ сохранить структуру в Minecraft заключается в том, чтобы сначала пометить структуру с помощью двух блоков конструкции в угловом режиме, которые размещаются в противоположных углах конструкции.
Как видите, мы уже отметили нашу структуру под названием Garden, используя 2 структурных блока в угловом режиме. Убедитесь, что вы выполнили этот шаг, прежде чем продолжить.
2. Поместите структурный блок
Далее мы разместим структурный блок, который позже будет запрограммирован в режиме сохранения.
Вы не можете разместить структурный блок более чем на 32 блока от конструкции.
3. Запрограммируйте структурный блок
Теперь пора запрограммировать структурный блок. Щелкните правой кнопкой мыши, чтобы открыть меню блока структуры. Блок структуры по умолчанию будет работать в режиме данных, но нам нужно запрограммировать его в режиме сохранения.
Чтобы перейти в режим сохранения, нажмите кнопку [D] и циклически перебирайте различные режимы, пока на кнопке не будет указано [S] .Для перехода в этот режим потребуется 1 нажатие кнопки (Данные → Сохранить).
Затем введите имя конструкции. Это ДОЛЖНО быть то же имя, которое использовалось при маркировке конструкции в угловом режиме. В этом примере мы введем Garden в качестве имени нашей структуры.
Если вы хотите сохранить какие-либо объекты, которые находятся в структуре, нажмите кнопку под «Включить объекты», чтобы переключить его на ON . Это гарантирует, что, когда вы загрузите эту структуру позже, объекты тоже будут загружены.
4. Определение положения и размера конструкции
Следующим шагом является обнаружение конструкции.
Для этого нажмите кнопку DETECT. Это заполнит значения «Относительное положение» и «Размер структуры» в меню «Блок структуры». В настоящее время для параметра Relative Positon установлено значение 0 1 0, а для параметра Structure Size установлено значение 0 0 0.
На вашем экране появится сообщение «Размер успешно определен для« Сада »», и вы должны увидеть ограничивающую рамку вокруг своей конструкции.Если все в порядке, вы можете перейти к следующему шагу и сохранить структуру.
Обратите внимание, что внешний вид структурного блока изменился на:
Это указывает на то, что структурный блок в настоящее время находится в режиме сохранения.
5. Сохраните структуру в файл
Ваш структурный блок должен теперь отображать имя Save: Garden и содержать информацию о положении и размере структуры, называемой Garden. Но на данный момент структура еще не сохранена в файл.
Затем щелкните правой кнопкой мыши блок структуры, чтобы снова открыть меню структуры.
Теперь вы можете видеть, что значения относительного положения установлены на -8 0 -8, а значения размера структуры установлены на 9 2 7. Эти значения были сконфигурированы процессом обнаружения на предыдущем шаге.
Теперь вы можете нажать кнопку СОХРАНИТЬ, чтобы сохранить эту структуру в файл.
На экране должно появиться сообщение «Структура сохранена как« Сад »».Теперь новый файл с именем Garden.nbt будет создан в каталоге структур для текущего мира. Этот файл содержит всю информацию для загрузки структуры позже. Поскольку этот файл копируется в каталог только для этого мира, вам нужно будет скопировать этот файл в каталог structure для другого мира, чтобы использовать его на другой карте.
СОВЕТ: После сохранения структуры в файл можно безопасно удалить блоки структуры.
Поздравляю, вы только что узнали, как сохранить структуру с помощью структурного блока в Minecraft. Далее мы покажем вам, как использовать блок структуры для загрузки этой структуры в любом месте вашей карты.
Что делать со структурным блоком
Вот некоторые действия, которые вы можете делать со структурным блоком в Minecraft:
Другие дополнительные учебные пособия
.Как использовать карту в Minecraft
В этом руководстве Minecraft объясняется, как использовать карту со снимками экрана и пошаговыми инструкциями.
В Minecraft вы можете использовать карту, чтобы помочь вам ориентироваться в вашем мире. Давайте посмотрим, как использовать карту.
Необходимые материалы
В Minecraft это необходимые материалы для использования карты:
Фон
Интересно исследовать новые области в вашем мире Minecraft. Как и в реальной жизни, вы не хотите заблудиться, поэтому вы можете создавать и использовать карты, чтобы ориентироваться в игре.
Когда вы начнете, неплохо было бы создать карту, где находится ваше убежище, чтобы вы могли найти дорогу домой. По мере того, как вы путешествуете, вы можете создавать дополнительные карты, исследуя за пределами своей области карты.
Шаги по использованию карты
1. Держите пустую карту
Создать свою карту очень просто. Сначала вам нужно создать пустую карту и выбрать ее на панели быстрого доступа.
2. Заполните карту
Чтобы заполнить детали карты вашего текущего местоположения, вам нужно будет использовать пустую карту.Управление игрой для использования пустой карты зависит от версии Minecraft:
- Для Java Edition (ПК / Mac) щелкните правой кнопкой мыши.
- Для Pocket Edition (PE) нажмите на кнопку Create Map .
- Для PS3 и PS4 нажмите кнопку L2 на контроллере PS.
- Для Xbox 360 и Xbox One нажмите кнопку LT на контроллере Xbox.
- Для Windows 10 Edition щелкните правой кнопкой мыши.
- Для Wii U нажмите кнопку ZL на геймпаде.
- Для Nintendo Switch нажмите кнопку ZL на контроллере.
- Для Education Edition щелкните правой кнопкой мыши.
Пустая карта будет заменена на карту на панели быстрого доступа и отобразит карту области, основанную на вашем текущем положении в игре.
СОВЕТ: Карта не будет отображать весь мир Minecraft из-за ее обширности. На карте будет отображаться только часть карты в зависимости от вашего текущего местоположения.
3. Посмотрите, где вы находитесь на карте
Вам нужно будет сместить линию обзора вниз, чтобы вы могли непосредственно просматривать карту.
На карте вы увидите все основные строения в этом районе, такие как здания, заборы, воду, деревья и траву.
POCKET EDITION (PE) и WINDOWS 10:
Для PE и Windows 10 убедитесь, что вы создали пустую карту из 8 листов бумаги и 1 компаса.
Не используйте старый рецепт для карты, в которой используется бумага 9 и нет компаса. Если вы попробуете использовать карту без компаса в рецепте, ваше местоположение не будет отображаться на карте в виде белой точки.
Вы - белая точка на карте.И если вы будете двигаться, удерживая карту, вы увидите, как ваша белая точка перемещается по карте.
СОВЕТ: После того, как вы создали карту, она подходит только для определенной области вашего мира. Если вы переместитесь в область, которая находится за пределами вашей текущей карты, просто создайте другую карту для новой области. Затем переключайтесь между картами, чтобы перемещаться по миру Minecraft.
Поздравляю, вы только что научились использовать карту в Майнкрафт.
Видео
Посмотрите это видео, чтобы узнать о картах Locator Maps, для чего они используются и как создавать карты разных размеров в Minecraft.Не все карты одинаковы!
Подписаться
Другие уроки для начинающих
.Как сделать портал в Майнкрафт
В этом руководстве Minecraft объясняется, как создать End Portal со скриншотами и пошаговыми инструкциями.
В Minecraft End Portal действует как проход из Overworld в биом End. Есть 2 способа сделать портал Края: вы можете построить каркас самостоятельно или найти каркас, уже собранный в Крепости. Давайте рассмотрим оба пути.
Подписаться
Материалы, необходимые для создания конечного портала
В Minecraft это материалы, которые вы можете использовать для создания End Portal:
СОВЕТ: Фреймы Конечного портала необходимы только в том случае, если вы сами строите раму Конечного портала!
Как построить конечный портал с нуля
Самый быстрый способ добраться до биома Края - построить свой собственный Портал Края, используя 12 рамок конечных порталов и 12 Глаза Эндера.Покажем, как это сделать.
Конечный портал должен быть построен в одном месте, а рамки портала должны располагаться по кругу вокруг себя. Это гарантирует, что Глаза Эндера будут смотреть в правильном направлении для активации портала.
1. Постройте раму
Вы можете начать с создания фрейма для конечного портала, используя 12 оконечных фреймов портала. Поместите 3 крайних рамы портала, чтобы получилась первая сторона портала.
Затем поверните вправо и поместите еще 3 концевых рамы портала, чтобы получилась вторая сторона портала.Убедитесь, что зеленые выступы в верхней части оконечных рамок портала направлены внутрь портала.
Затем снова поверните вправо и поместите еще 3 концевых рамы портала, чтобы получилась третья сторона портала. Еще раз убедитесь, что зеленые выступы на верхней части оконечных рамок портала направлены внутрь портала.
Наконец, поверните вправо и поместите последние 3 концевых фрейма портала, чтобы завершить фрейм Конечного портала.
Рисунок оконных рам портала должен выглядеть точно так же, как на картинке выше.
ПРЕДУПРЕЖДЕНИЕ: Если все зеленые выступы на фреймах конечного портала не направлены внутрь, конечный портал не активируется на следующем шаге.
2. Завершите Портал Края, добавив Око Края
Чтобы закончить End Portal, вам нужно добавить 12 Eyes of Ender. Стоя в центре портала, поместите Глаза Эндера в каждый из оконечных блоков рамы портала.
На данный момент мы добавили 11 Глаза Эндера. Будьте осторожны, чтобы не добавить 12-й Око Эндера, пока вы стоите в центре портала.Это активирует портал, и вы попадете в портал, отправив вас в биом Края!
Чтобы добавить последний Глаз Эндера, выйдите за пределы портала или пролетите немного над порталом и добавьте последний Глаз Эндера.
ПРЕДУПРЕЖДЕНИЕ: Все глаза Эндера должны быть обращены в одном направлении к центру портала, чтобы Портал Края мог активироваться.
Конечный портал будет активирован. Вы можете отправиться в биом Края и сразиться с Крайним Драконом! Это очень быстрый способ найти свой путь к концу.
End Portal в Java Edition (ПК / Mac)
Вот как будет выглядеть End Portal в Minecraft Java Edition (ПК / Mac):
End Portal в карманной версии (PE)
Вот как будет выглядеть End Portal в Minecraft Pocket Edition (PE):
Обратите внимание, что в Minecraft Pocket Edition белая точка на Глазе Эндера должна быть обращена внутрь к центру портала. Это противоположно тому, как это происходит в Minecraft Java Edition (ПК / Mac).
Как завершить Крайний портал в цитадели
Если вы предпочитаете более традиционный способ, вы можете поискать каркас портала, уже собранный в Крепости. С помощью этого метода вам понадобится как минимум 10 Eyes of Ender, чтобы найти Stronghold и активировать портал.
1. Найдите крепость
В Minecraft вы сначала будете использовать Око Эндера, чтобы найти Цитадель в вашем мире. Для этого вам нужно выбрать Око Эндера на панели быстрого доступа, а затем подбросить его в воздух, чтобы увидеть, в каком направлении он движется.
Управление игрой бросить Око Эндера зависит от версии Minecraft:
- Для Java Edition (ПК / Mac) щелкните правой кнопкой мыши, чтобы открыть Eye of Ender.
- Для Pocket Edition (PE) коснитесь того места, куда хотите бросить Око Эндера.
- Для PS3 и PS4 нажмите кнопку L2 на контроллере PS.
- Для Xbox 360 и Xbox One нажмите кнопку LT на контроллере Xbox.
- Для Windows 10 Edition: щелкните правой кнопкой мыши, чтобы бросить Око Эндера.
- Для Wii U нажмите кнопку ZL на геймпаде.
- Для Nintendo Switch нажмите кнопку ZL на контроллере.
- Для Education Edition щелкните правой кнопкой мыши, чтобы бросить Око Эндера.
Вы увидите, как Око Эндера взлетает в воздух, парит, а затем падает на землю. Это то направление, в котором вам нужно двигаться. Если Око Эндера не сломалось, вы можете поднять его и снова бросить.
СОВЕТ: Если вы находитесь в творческом режиме, проще всего взлететь в воздух, чтобы лучше рассмотреть, куда вас ведет Око Эндера.
Продолжайте бросать Око Эндера в воздух, пока он не зависнет над одной точкой. Здесь находится ваша цитадель.
Начните копать прямо в этом месте.
Как только вы найдете Крепость, вам нужно будет пройти по коридорам в поисках рамы Конечного портала. Скорее всего, вы не найдете его прямо там, где копаете, поэтому это может занять некоторое время и терпение.
Начните поиск через Крепость.Пока вы осматриваетесь, вы обнаруживаете сундуки, наполненные сокровищами, и в конце концов вы найдете Портал Края, который еще не был активирован.
2. Завершите Портал Края, добавив Око Края
Портал Края будет иметь 12 блоков, куда нужно поместить Глаза Эндера. Для вас уже должны быть размещены 1 или 2 Глаза Эндера, поэтому вам нужно только добавить другие 10-11 Глаза Эндера, чтобы завершить портал конца.
Как только вы поместите Глаза Эндера, портал активируется.Теперь вы можете пройти через конечный портал, чтобы добраться до конца.
Что дальше?
Другие дополнительные учебные пособия
.Как поставить сундук на ламу в Майнкрафт
В этом руководстве Minecraft объясняется, как надеть сундук на ламу, со скриншотами и пошаговыми инструкциями.
После того, как вы приручили ламу в Minecraft, вы можете положить на ламу сундук и транспортировать до 15 штабелируемых предметов. Давайте посмотрим, как это сделать.
Шаги, чтобы положить сундук на ламу
1. Найдите ламу
В Майнкрафте вам нужно будет найти ламу.
Ламы обычно встречаются в биомах Экстремальных холмов, лесистых гор и саванн.
Экстремальные холмы
Лесистые горы
Саванна
Теперь, когда вы нашли ламу, давайте ее приручим.
2. Приручить ламу
Чтобы приручить ламу, убедитесь, что на панели быстрого доступа ничего не выбрано. Вы должны использовать свою руку, чтобы приручить ламу.
Вы приручите ламу, неоднократно пытаясь сесть на ламу, и вас отбросят. Управление игрой для оседлания ламы зависит от версии Minecraft:
.- Для Java Edition (ПК / Mac) щелкните правой кнопкой мыши ламу.
- Для Pocket Edition (PE) вы наводите указатель на ламу и нажимаете кнопку Mount .
- Для Xbox 360 и Xbox One нажмите кнопку LT на контроллере Xbox.
- Для PS3 и PS4 нажмите кнопку L2 на контроллере PS.
- Для Wii U нажмите кнопку ZL на геймпаде.
- Для Nintendo Switch нажмите кнопку ZL на контроллере.
- Для Windows 10 Edition щелкните правой кнопкой мыши ламу.
- Для Education Edition щелкните правой кнопкой мыши по ламе.
Лама оттолкнет вас. Каждый раз, когда вас сбивают с ног, попробуйте снова сесть на ламу. После каждой попытки лама будет позволять вам посидеть на ней еще немного, прежде чем она вас отпугнет.
Когда лама приручена, вы должны увидеть красные сердечки вокруг ламы, и лама больше не будет сопротивляться вам.
3. Положите сундук на ламу
Теперь, когда вы приручили ламу в Minecraft, вы можете поставить на нее сундук.
Итак, выберите сундук на панели быстрого доступа, а затем:
- Для Java Edition (ПК / Mac), поместите указатель на ламу, где обычно находится сундук (см. Изображение ниже), и щелкните правой кнопкой мыши.
- Для Pocket Edition (PE) вы наводите указатель на ламу и нажимаете кнопку Attach Chest .
- Для Xbox 360 и Xbox One нажмите кнопку LT на контроллере Xbox, чтобы прикрепить сундук к ламе.
- Для PS3 и PS4 нажмите кнопку L2 на контроллере PS, чтобы прикрепить сундук к ламе.
- Для Wii U нажмите кнопку ZL на геймпаде, чтобы прикрепить сундук к ламе.
- На Nintendo Switch нажмите кнопку ZL на контроллере, чтобы прикрепить сундук к ламе.
- Для Windows 10 Edition: наведите указатель мыши на ламу, где обычно находится сундук (см. Изображение ниже), и щелкните правой кнопкой мыши.
- Для Education Edition наведите указатель мыши на ламу, где обычно находится сундук (см. Изображение ниже), и щелкните правой кнопкой мыши.
СОВЕТ: В Майнкрафт сложно поставить ламу ламе. Если вы выберете не ту часть ламы, вы в конечном итоге сядете на ламу! Если это произойдет, спешивайтесь с ламы и попробуйте другое место сбоку от ламы.
Теперь вы должны увидеть ламу в сундуке.
4. Откройте сундук
Теперь, когда вы положили сундук на ламу, вы можете открыть сундук и добавить предметы.
Количество доступных слотов в сундуке будет зависеть от тега данных Силы ламы. У вас может быть до 15 слотов, но в сундуке может быть только 3, 6, 9 или 12 слотов.
Управление в игре для открытия сундука ламы зависит от вашей версии Minecraft:
- Для Java Edition (ПК / Mac) щелкните правой кнопкой мыши ламу, чтобы установить ее, а затем нажмите E для инвентаризации.
- Для Pocket Edition (PE) вы наводите указатель на ламу и нажимаете кнопку Mount . После установки нажмите кнопку с 3 точками, чтобы открыть инвентарь, а затем нажмите кнопку с изображением седла.
- Для Xbox 360 и Xbox One: нажмите кнопку LT на контроллере Xbox, чтобы сесть на ламу, а затем нажмите кнопку Y, чтобы открыть инвентарь.
- Для PS3 и PS4: нажмите кнопку L2 на контроллере PS, чтобы установить ламу, а затем нажмите кнопку «Треугольник», чтобы открыть инвентарь.
- Для Wii U нажмите кнопку ZL на геймпаде, чтобы сесть на ламу, а затем нажмите кнопку X, чтобы открыть свой инвентарь.
- На Nintendo Switch нажмите кнопку ZL на контроллере, чтобы сесть на ламу, а затем нажмите кнопку X, чтобы открыть инвентарь.
- Для Windows 10 Edition щелкните правой кнопкой мыши ламу, чтобы установить ее, а затем нажмите E для инвентаризации.
- Для Education Edition щелкните правой кнопкой мыши ламу, чтобы установить ее, а затем нажмите E для инвентаризации.
Доступные слоты для сундука появятся справа от изображения ламы. В этом примере в этом сундуке 15 слотов (на картинке выше мы обведены кружками). Это означает, что вы можете хранить до 15 штабелируемых предметов в сундуке этой ламы.
Теперь вы можете перемещать предметы из собственного инвентаря в сундук ламы!
Поздравляю, вы научились ставить ламу ламе в сундук в Майнкрафт!
Видео
Посмотрите это видео, мы покажем вам, как приручить и украсить ламу в Minecraft.
Подписаться
Чем заняться с ламами
Вот некоторые действия, которые вы можете делать с ламами в Minecraft:
Генераторы лам
Вот некоторые из наших других инструментов для автоматической генерации команд ламы в Minecraft:


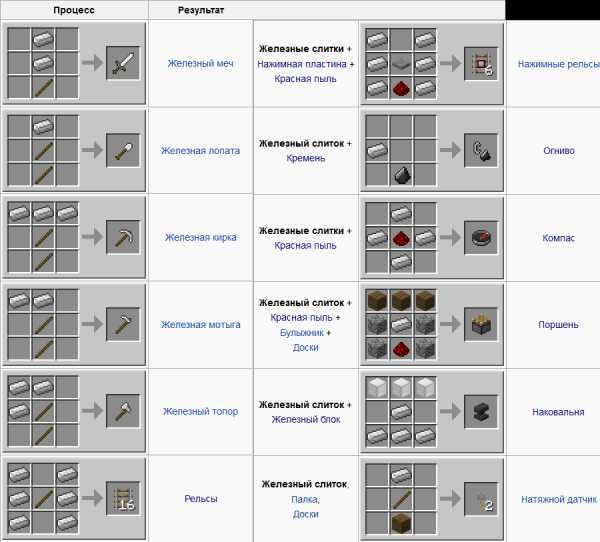
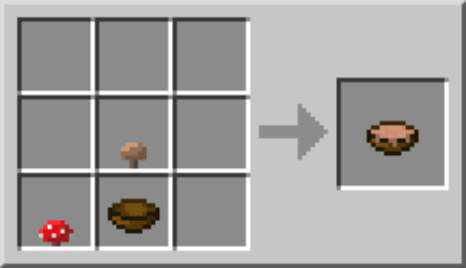


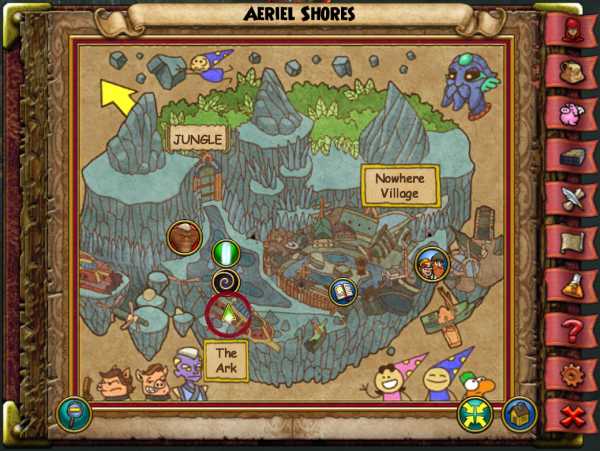
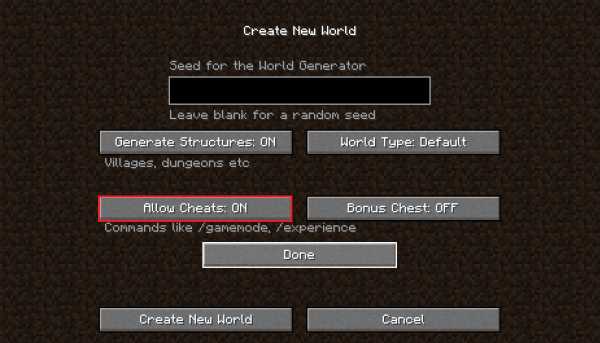



![[Furniture] Майнкрафт 1.10.2 мод на мебель. + 1.11.2! jooak-aofei1](https://minecraft247.ru/wp-content/uploads/2016/12/JOOAk-AOfEI1-70x70.jpg)