Как зайти в лаунчер майнкрафт
Как начать играть в Майнкрафт с помощью TLauncher
Как начать играть в Майнкрафт с помощью TLauncherЧтобы начать играть в такую интересную игру Minecraft, достаточно установить наш лаунчер, который помимо запуска самой игры, улучшит сам игровой процесс множеством интересных функций! Активная поддержка программы говорит о том, что крутых фишек будет только больше.
А вот и небольшая инструкция, о том, как запустить Майнкрафт:
1) Скачиваем TLauncher: Windows; MacOS/Linux.
2) В установщике достаточно нажимать "Продолжить", по окончанию TLauncher запустится:
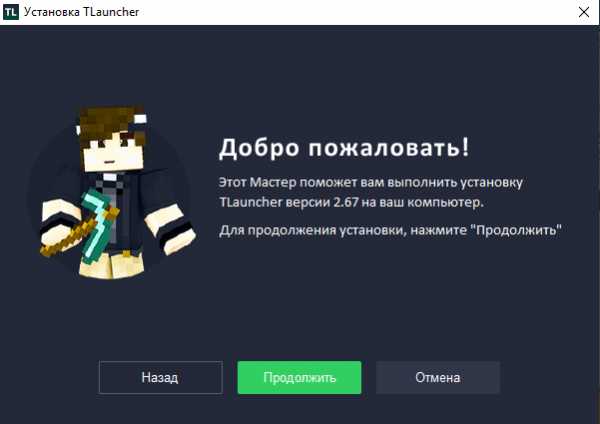
3) В лаунчере в поле с лева, вводим ваш логин/ник. Выбираем версию игры для установки , лучше оставить первую - новейшую версию:
4) Начнется загрузка необходимых файлов Майнкрафт:
5) По завершению скачивания файлов, игра будет запущена. Можно спокойно начать ваше путешествие по кубическому миру:

6) Рекомендованные гайды к изучению:
- Как установить скин в TLauncher- Анимационные плащи в Minecraft
- Как играть по локальной сети в Minecraft с друзьями
- Как собрать сборку модов без крашей (мод-паки)
- Другие гайды...
Если что-то не понятно, запросите поддержку у TLauncher:
Написать разработчикам с помощью VK.com
Как играть в Minecraft по локальной сети [TLauncher]

В игре уже давно появилась возможность создать локальный сервер в вашем собственном мире, и все, кто находится в вашей локальной сети, смогут подключиться к вашему серверу. В общем, все просто, но есть много ограничений, в этой статье все подробно описано. Выберите желаемый тип конфигурации из содержимого и выполните описанные шаги.
Состав:
Конфигурация сервера, когда вы находитесь в одной сети Wi-Fi или LAN с другим игроком
Конфигурация серверапри игре через Интернет с другим игроком с помощью Hamachi
Настройка локального сервера Minecraft с модами
Возможные проблемы и решения
Конфигурация сервера, когда вы находитесь в одной сети Wi-Fi или LAN с другим игроком
Если несколько компьютеров находятся недалеко друг от друга и находятся в одной сети Wi-Fi или LAN (соединены кабелем), то эта настройка подойдет для вашего случая.
Windows: На ПК, на котором должен быть запущен сервер, откройте меню «Пуск» и введите cmd в поиск, чтобы открыть эту программу:
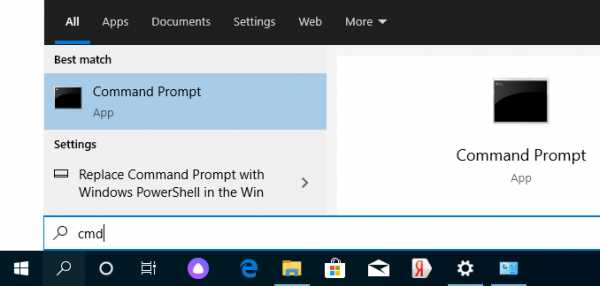
В открывшемся окне введите ipconfig и нажмите введите . Найдите свой локальный IP-адрес, который начинается с 192.168. *. * , например 192.168.1.47 (ваш будет другим!), И скопируйте его.
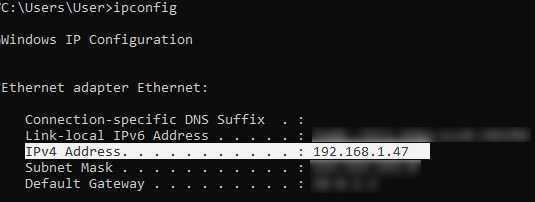
MacOS: Чтобы найти локальный IP-адрес, откройте Терминал (вы можете ввести «Терминал» в поиске Mac и найти его), введите в окне ifconfig | grep inet , найдите IP-адрес, который начинается с 192.168. *. * и скопируйте его.
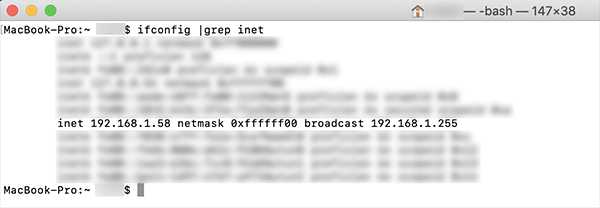
Теперь откройте TLauncher, выберите версию со значком TL и запустите игру (лучше войти в учетную запись TLauncher.org). Если вы выберете версию без значка TL, вы не сможете подключиться к серверу без лицензии Mojang.
Перейдите в свой мир и в меню Пауза (Esc) щелкните Открыть в LAN . В чате будет отображаться сообщение об успешном открытии сервера, а также порт сервера, в примере 31790 (у вас будет другой).
Теперь на другом ПК , который должен быть подключен к вашему серверу, , вы также должны открыть версию со значком TL (кроме того, версия игры должна быть такой же, как на первом ПК) , перейдите к Мультиплеер , открытый Прямое подключение .
Теперь введите IP-адрес + порт, который мы получили ранее, в примере 192.168.1.47:31790 . Если все в порядке, соединение будет установлено! Теперь вы можете играть на сервере с другом.
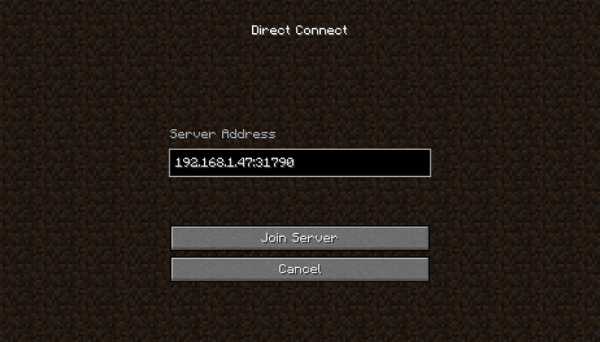
Конфигурация сервера при игре через Интернет с другим игроком с помощью Hamachi
Если вы не можете физически находиться с другим игроком в одной сети, потому что ПК находятся далеко друг от друга, вы можете создать специальную сеть через Интернет с помощью Hamachi.
На обоих ПК выполните следующие действия: Создайте учетную запись Hamachi и загрузите программу (после нажатия на ссылку кнопка «Загрузить» находится в центре).
Установите программу и авторизуйтесь по созданным данным.Теперь на одном из ПК, вошедших в Hamachi, нажмите « Create a new network », введите ЛЮБОЕ имя сети и любой пароль. Новая сеть появится в окне.
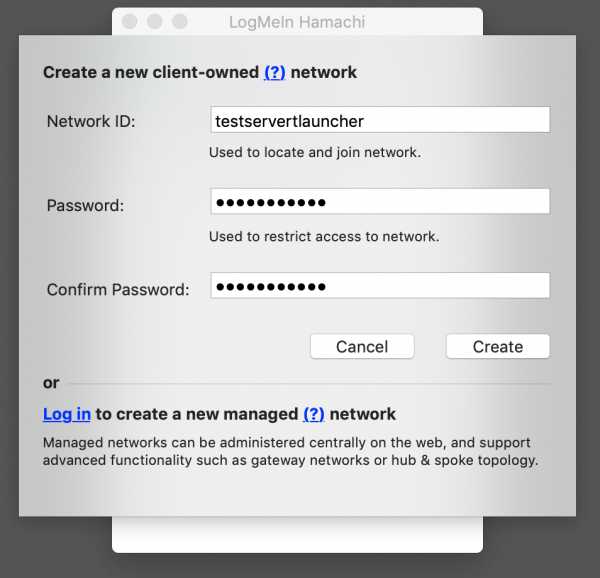
Теперь откройте TLauncher, выберите версию со значком TL и запустите игру (лучше войти в учетную запись TLauncher.org). Если вы выберете версию без значка TL, вы не сможете подключиться к серверу без лицензии Mojang.
Перейдите в свой мир и в меню Пауза (Esc) щелкните Открыть в LAN .В чате будет отображаться сообщение об успешном открытии сервера, а также порт сервера, в примере 60000 (у вас будет другой).
На другом ПК нажмите «Подключиться к существующей сети», введите имя сети и пароль, созданные ранее. Если соединение установлено, компьютер вашего друга будет виден в окне Hamachi.
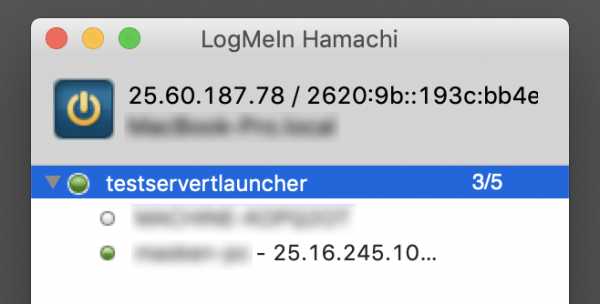
Затем вы также должны открыть версию со значком TL на другом ПК (также версия игры должна быть такой же, как на первом ПК) , перейдите в Multiplayer , откройте Прямое подключение .
Теперь введите адрес от Hamachi в поле IP (ПК, на котором открыт сервер) + порт, который мы получили ранее, в примере 25.60.187.78:60000 . Если все в порядке, соединение будет установлено! Теперь вы можете играть на сервере с другом.
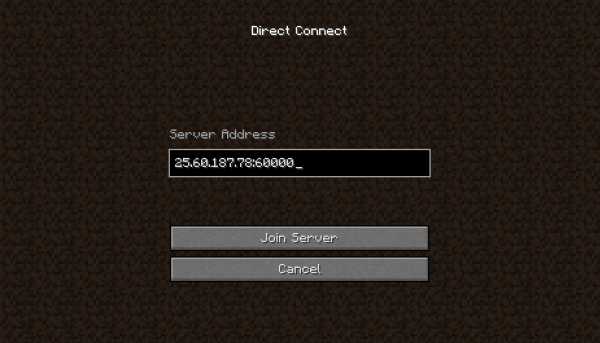
Настройка локального сервера Minecraft с модами
После того, как вы настроили сервер для игры в той же сети Wi-Fi (LAN) или с помощью Hamachi, вы можете устанавливать моды и играть с ними вместе с друзьями.Инструкция очень простая.
Установите на всех клиентах абсолютно одинаковые моды, все должно быть идентично, также должна быть и сама версия Forge, например ForgeOptiFine 1.12.2. Помните, что версия должна быть со значком TL!
Теперь создайте сервер и подключитесь к нему в соответствии с указанными выше инструкциями в зависимости от вашей сети. Готово, вы можете играть в Майнкрафт с модами!
Возможные проблемы и решения
- При подключении к серверу появляется ошибка «Недействительный сеанс» или «Проверить имя пользователя».
Решение: Нужно запускать версию со значком TL (иначе нужна игровая лицензия). Если вы запускаете именно этот, проверьте, активирован ли в «Управление аккаунтом» -> «Использовать скины TLauncher» (в лаунчере).
- При подключении к серверу «Io.netty.channel.AbstractChannel $ AnnotatedConnectException: Тайм-аут подключения: нет дополнительной информации» появляется ошибка.
Решение: Игра не смогла найти информацию о таком сервере, поэтому конфигурация сети неверна.Попробуйте отключить антивирус и брандмауэр на главном компьютере или правильно его настроить.
- При подключении к серверу выполняется загрузка чанка, но сразу после этого сервер разрывает соединение (происходит отключение).
Решение: Конфигурация сети правильная, но антивирус и брандмауэр разрывают соединение. Отключите их или настройте должным образом.
- При подключении к серверу появляется следующее: 1.14.2: неверный идентификатор пакета 26; 1.13.2: неверный идентификатор пакета 27; 1.7.10: застревает при входе в систему ... или "длина полученной строки превышает максимально допустимую"
Решение: Длина вашего ника больше 16 символов, сделайте его короче.
,Пусковая установкаMinecraft - официальная Minecraft Wiki
Minecraft Launcher - это интерфейс входа и загрузки для автономного клиента Minecraft: Java Edition . Он доступен для Windows, macOS и Linux.
Модуль запуска отвечает за загрузку основных пакетов Java, включая client.jar , который содержит код и ресурсы игры, такие как текстуры и облегченную библиотеку игр Java (LWJGL). Он также действует как базовое ограничение копирования, заставляя пользователя входить в учетную запись при первом запуске.
Программа запуска может запускать все версии выпуска Minecraft: Java Edition , а также большинство бета-версий и небольшую часть версий Classic, Indev, Infdev и Alpha. Не все версии игры включены (см. Отсутствующие версии программы запуска).
Текущая программа запуска является седьмой программой запуска для Minecraft: Java Edition и третьей, созданной для автоматического обновления i
.Launcher Minecraft [TLauncher 2.71] [Cracked / Pirate] [Windows / MacOS]
Поделись с друзьями:Windows:
| TLauncher-2.71-Установщик-0.5.2-ny.exe |
Mac OS X / Linux:
Как запустить программу запуска Minecraft на Mac OS X?
После версии 1.6 разработчики представили новый официальный лаунчер, который положил конец пиратам, но мы сохраним для вас собственный лаунчер.Намного лучше, чем даже разработчики, так как намного информативнее, больше настроек. Поэтому вам стоит попробовать нашу Launcher для Minecraft.
FAQ:
Вопрос: работает ли лаунчер вирусов?
Ответ: Конечно нет! У нас есть хороший сайт, которому доверяют многие пользователи. Все антивирусы считают, что наш файл безопасен, поэтому волноваться не стоит. Чтобы убедиться в этом, вы можете увидеть отчет антивируса ЗДЕСЬ.
Вопрос: Раньше работал лаунчер / игра, теперь нет что делать?
Ответ: Попробуйте полностью удалить папку minecraft, но сначала сохраните свои миры c: \ Users \ USERNAME \ AppData \ Roaming \.minecraft \), то вам нужно повторно загрузить TLauncher по ссылкам выше и попробовать запустить игру / программу запуска.
Вопрос: Я скачал и попытался запустить вашу программу, но обнаружил ошибку, связанную с Java. Что делать?
Ответ: Вы еще не видели или не является последней версией Java, скачать ее можно с нашего сайта или с официального.
Вопрос: У меня нет версий в списке "не установлено", не загружается новость, как исправить?
Ответ: вы не подключены к Интернету, или ваш антивирус или брандмауэр блокируют соединение.Так что добавьте лаунчер как исключение в антивирус и фаервол. Постскриптум Не помогло? Попробуйте скачать лаунчер еще раз по ссылке в начале новости, мало ли.
Вопрос: Какая версия майнкрафт присутствует в вашем лаунчере?
Ответ: у нас есть абсолютно все, от самых старых до последних версий (типа нового Майнкрафт 1.8.1). А есть OptiFine 1.7.4, OptiFine 1.7.2, Forge 1.7.2, ForgeOptiFine 1.6.4, OptiFine 1.6.4, ForgeOptiFine 1.6.2, OptiFine 1.6.2, Forge 1.6.2, ForgeOptiFine 1.5.2 и другие ...
Описание:
Мы можем с гордостью сказать, что он самый простой в использовании, в этом вы можете убедиться, прочитав краткий обзор на пусковая.
Глядя на снимок экрана в начале статьи, вы видите, что большая часть средства запуска - это веб-страница, на которой отображаются последние новостные версии игры, а иногда и портал. Таким образом, вы всегда будете видеть, что есть новая версия, и сможете прочитать, что в ней изменилось, поэтому нет необходимости искать эту информацию в Интернете.
На главной странице лаунчера в левом нижнем углу есть поле для ввода вашего никнейма, который будет использоваться в мультиплеере.
Под этой строкой находится еще один раскрывающийся список, здесь вы можете найти версию игры, обычно последнюю версию, или ту, которую вы запускали в прошлый раз.
При выборе версии, которую вы скачали, вам будет предложено установить ее, нажав кнопку «Установить» (поскольку это пиратская пусковая установка Minecraft , она установит игру бесплатно):
По умолчанию , лаунчер minecraft не нужно ничего менять в настройках, но если вы хотите, вы можете найти там:
Особенности нашего лаунчера:
- Стабильность.
- Не нужен постоянный доступ в Интернет.
- Простота использования.
- Множество полезных функций.
- Многие языки.
- Все версии игры + моды.
- Регулярное обновление.
- Мультиплатформенность.
Как запустить программу запуска Minecraft на Mac OS X ?
1. Установил Java. (Если есть ошибка, прочтите параграф 2.)
2. Перейдите в Системные настройки -> Безопасность и конфиденциальность -> Вкладка Общие -> нажмите на замок и введите имя пользователя и пароль с вашего компьютера -> из пункта: «Разрешить приложения скачал из "выберите" Anywere ", соглашайтесь с предупреждением.
3. Загружается по ссылке выше лаунчера (Ссылка называется Mac OS X / Linux).
4. Запускаем двойным щелчком левой кнопкой мыши пусковую установку.
ChangeLogs
1.9:
- Обновление консоли: добавлена поддержка pastebin.
- Поддержка старых версий Java 8 Forge 1.6.4-1.7.2.
- Добавлены версии Forge и OptiFine для 1.2.5 и 1.4.7.
- Возвращенная версия с LiteLoader.
- Полностью отремонтированное здание хранилища.
- Добавлено обнаружение конфликта java и антивируса Касперского.
- Обновлены настройки интерфейса. ,




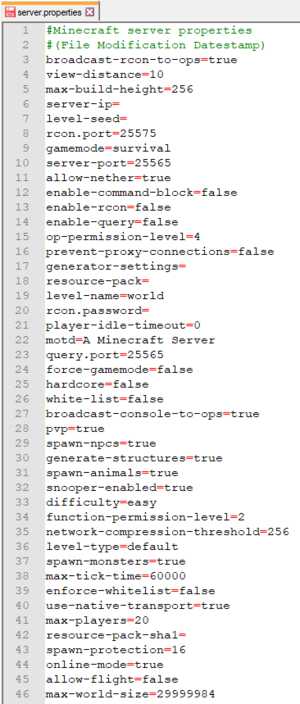

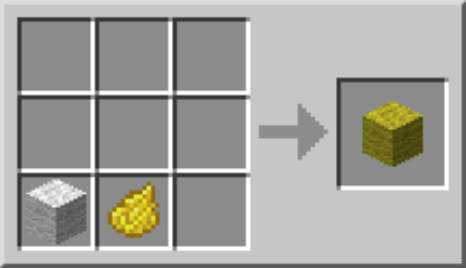
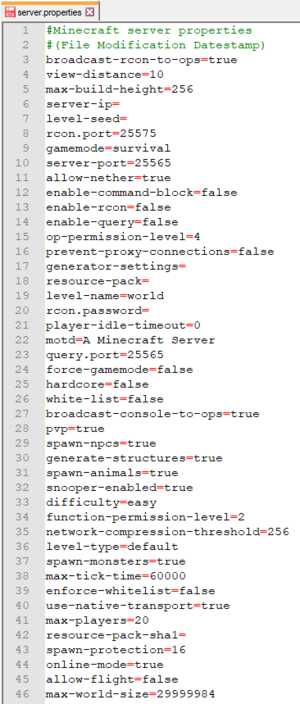



![[Furniture] Майнкрафт 1.10.2 мод на мебель. + 1.11.2! jooak-aofei1](https://minecraft247.ru/wp-content/uploads/2016/12/JOOAk-AOfEI1-70x70.jpg)