Как создать в майнкрафт топор
Как СДЕЛАТЬ ТОПОР в Майнкрафте?
Мы нечасто пользуемся топорами в Майнкрафте. Однако не стоит недооценивать данный инструмент, потому что он универсален. Работает как инструментом, так и оружием. Поэтому в сегодняшней статье мы рассмотрим все топоры и узнаем как сделать топор в майнкрафте и насколько эффективен каждый из них.

Самый Лучший Топор в Майнкрафте
Расскажем про самый лучший топор Minecraft. Наверняка вы удивитесь, узнав, что самый лучший топор — золотой. Я вас заинтриговал? Читайте далее, чтобы узнать про него больше!
Как сделать топор в Майнкрафте?
Крафт у топоров несколько дороже крафта меча или крафта лопаты. Для того, чтобы построить топор в Майнкрафте вам потребуется 3 предмета, из которых будет сделан топор, а также две палки.
- Деревянный топор потребуется три доски и две палки.
- Для создания каменного — 3 булыжника и две палки,
- Железный и золотой топор требуют три слитка того или иного ресурса,
- Алмазный топор получится скрафтить из трех алмазов и двух палок.
Схема крафта показана ниже. Стоит сказать, что если вы играете с карманным GUI — схема будет показана еще и в верстаке, в то время как с классическим GUI потребуется выложить самому так же как на схеме.
Какой бывает топор в Майнкрафте?
Как всем известно — в Майнкрафте 5 топоров: Деревянный, Каменный, Железный, Золотой и Алмазный. У них есть различие во многом — давайте узнаем поподробнее о каждом!
Для начала стоит сказать, что топоры — идеальное оружие против соперников с маленьким количеством здоровья. Например, от одного удара топора умрет кролик, слизень средних и малых размеров, лавовый куб малых размеров и лавовый куб средних размеров с критического удара, курица.
Количество нанесенного урона от топора будет таким же, как от меча уровня ниже. От алмазного топора будет такой же урон как от железного меча. От железного топора такой же, как от каменного меча и так далее.
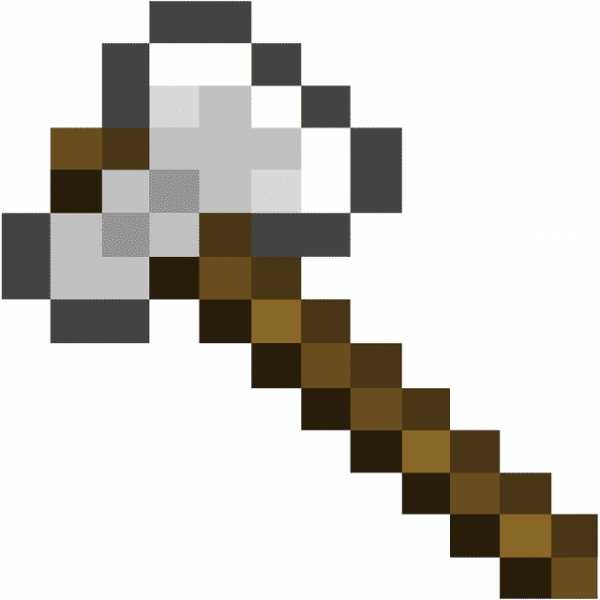
Для чего нужен топор в Майнкрафт?
В большинстве случаев топор стоит использовать по прямому назначению — как инструмент для рубки деревьев. Топоры срубают дерево и деревянные материалы значительно быстрее кирки или лопаты.
На поломку древесины, как основного материала для рубки у вас уйдет 3 секунды при рубке рукой, 1.5 секунды при рубке деревянным топором, каменный топор срубит блок дерева за 0.75 секунд, железный и алмазный топор срубят один блок древесины за 0.5 и 0.4 секунды соответственно.

Но быстрее всех с задачей справится золотой топор — за долю секунды, а если быть точнее, то за 0.25 секунды он срубит один блок древесины. Удивлены?
Какая прочность Топора в Minecraft?
Прочность золотого топора слишком мала — он разрушится за 33 удара. Это крайне не выгодно — променять 3 слитка золота на 2 стака досок или полстака дерева.
Прочность других топоров куда больше. Деревянный топор: 60; Каменный: 132; Железный: 251; Алмазный: 1562 блока.
Таким образом, самым идеальным топором будет железный топор, зачарованный на эффективность 3-4. Для богатых игроков, любящих скорость и имеющих достаточное количество ресурсов — золотой, зачарованный на эффективность 3-4. Дерево будет ломаться быстрее, чем земля алмазной лопатой.
Стоит помнить, что на серверах возможны фризы, и поэтому для сервера лучше всего подойдет именно железный топор без зачарований.
Обязательно оставь свой комментарий и прочти: Какое оружие лучше лук, трезубец или арбалет?
Полезно знать: Как зайти на лучший сервер по выживанию MCPECRAFT? Топор- Minecraft Wiki
Gamepedia ПомогитеВойти в систему регистр
из Minecraft Wiki
Перейти к: навигация, поиск Для использования в других целях, см Топор (значения).Топор
Как построить новогодний фейерверк
Конец года для меня тяжелый. Все празднуют Новый год, наблюдая за фейерверком в небе, а где я? Корчась под столом. Я просто не могу справиться с шумами: сначала РАЗМЕР, когда фейерверк взлетает в небо, а потом ... в конце концов ... еще нет ... почти ... БАХ! Разве это не напоминает вам некую зеленую мафию?
Довольно страданий. Мне сказали, что я должен столкнуться со своими страхами, чтобы когда-нибудь их преодолеть. Так что в этот Новый год я не только собираюсь посмотреть фейерверк на виду, но и устрою свой собственный!
Но я делаю это не один - я явно не такой храбрый.Я собрал некоторых игроков Minecraft, которые знают толк в создании грандиозных фейерверков. Они собираются показать нам, как это делается. Мы пройдем через все, от создания фейерверков до настройки часов из красного камня и точного отсчета времени каждого БУМА.
Чтобы устроить фейерверк, вам понадобится фейерверк. Слышал, они очень важны. Итак, что вам нужно сделать в первую очередь, это создать что-нибудь. Это довольно просто, но вы можете создавать любые формы и цвета. С чего начать?
Ах да, основы: фейерверк звезд и ракет.Вам нужно знать, как сделать и то, и другое, чтобы создать простой фейерверк в Minecraft. Вот как это сделать.
.Как создавать команды с табло в Minecraft
Переключить навигацию ПоискОтправить
-
Обзор тем
Live
- Бытовая электроника
- Еда и напитки
- Игры
- Здоровье
- Личные финансы
- Дом и сад
- Домашние животные
- Отношения
- Спорт
- Религия
Центр искусств
- 2 Ремесла
- Образование
- Языки
- Фотография
- Подготовка к экзаменам
Работа
- Социальные сети
- Программное обеспечение
- Программирование
- Веб-дизайн и разработка
- Бизнес
- Карьера
- Компьютеры
Индивидуальные решения
- Поиск
Отправить
Как создать свой собственный мод Minecraft
Что произойдет, если вам надоест играть в Minecraft? Моддинг - это ответ! От печенья до ракет, моды меняют все и вся в игре Minecraft, но разве не было бы весело создать свой собственный мод?
Следуя этим простым шагам, вы можете начать свой собственный путь к созданию пользовательских модов Minecraft.
Начало работы с MCreator
Рекламируемый как «Лучший создатель модов для Minecraft», MCreator - это бесплатный инструмент для создания ваших собственных модов для Minecraft.Вам не нужно писать код, хотя вы можете, если хотите.
Начните с посещения страницы загрузки MCreator и загрузки версии, соответствующей вашей текущей версии Minecraft.
На странице загрузки указано, какая версия MCreator вам нужна, но если вы используете Minecraft версии 1.12.2, то вам понадобится MCreator версии 1.7.9.
После того, как вы выбрали версию, загрузите MCreator для своей операционной системы.Поддерживаются все операционные системы Windows, Mac и Linux.
Если вы работаете в Windows, загрузите и запустите исполняемый файл (EXE).Если вы используете Mac или Linux, установка немного сложнее, но руководство по установке MCreator содержит подробные инструкции по установке.
После запуска MCreator потребуется немного времени, чтобы навести порядок.Необходимо загрузить Minecraft Forge Development Kit, а также загрузить зависимости и скомпилировать. Это может занять некоторое время в зависимости от вашего компьютера и скорости интернета, но после того, как он будет завершен в первый раз, этого не потребуется делать снова.
После настройки MCreator спросит, хотите ли вы войти в свою учетную запись Pylo.Продолжайте и нажмите Пропустите , если у вас его нет.
Теперь все готово к работе. Экран, который вы видите, является главным меню MCreator. Вы можете импортировать или экспортировать текущие настройки, установить моды, разработанные другими людьми, или начать писать свои собственные моды.
Написание вашего первого мода для Minecraft
В этом примере мода мы собираемся произвести супер-алмазную руду, которая будет производить огромное количество алмазов при добыче вместо обычных одного или двух.Вы также можете вдохновиться некоторыми отличными существующими модами Minecraft.
Для начала вам понадобится текстура для вашего нового блока. Это изображение, которое определяет, как выглядит ваш блок. Это может быть камень, дерево или любое другое произведение искусства. В этом примере будет использоваться алмазная руда, но вы можете использовать любое искусство, какое захотите.
В верхней части главного меню выберите Инструменты . Выберите Создать текстуру элемента / блока . Это откроет Texture Maker , где вы можете создать свою собственную текстуру на основе существующих иллюстраций Minecraft.
Создатель текстуры содержит четыре слоя , элемента управления. Это позволяет вам выбрать изображение и цвет, которые будут объединены в вашу окончательную текстуру.
За исключением Layer 1 , элементы управления слоями содержат те же три параметра.Слева направо:
- Селектор произведения искусства: Используйте раскрывающееся меню или всплывающий интерфейс, чтобы выбрать произведение искусства.
- Палитра цветов: Выберите три точки, чтобы выбрать цвет для этого слоя.
- Заблокировать насыщенность и яркость: Они ограничивают яркость цвета слоя. Поиграйте, чтобы увидеть, что вам нравится.
После того, как вы создали свою иллюстрацию, выберите Использовать внизу, а затем Блок для типа текстуры.Выберите Exit , чтобы вернуться на страницу Workspace . На странице рабочей области теперь будет отображаться ваша текстура.
В левом меню вкладки Workspace выберите Mod Elements .Здесь вы создадите свой мод, используя свою текстуру.
Выберите Новый элемент мода кнопку в верхнем левом углу, которая выглядит как большой плюс.
Этот новый элемент мода страница может выглядеть ошеломляющей, но это простой инструмент в использовании.
В поле Имя элемента введите уникальное имя. Этого нет в Minecraft, он используется как идентификатор в MCreator и коде Minecraft.
Для типа элемента вы можете выбрать, к какому типу относится ваш новый элемент.Для этого супер-ромба подойдет значение по умолчанию , блок . Если вы работаете над другим модом, таким как моб, команда или инструмент, выберите соответствующий тип.
Выберите ОК , чтобы вернуться на страницу Текстура .Здесь вы можете назначить текстуру блоку, а также настроить прозрачность и размеры блока.
Слева находится область текстур блоков .Шесть квадратов представляют каждую сторону вашего блока. Можно использовать разные текстуры для каждой стороны, но в этом примере все они будут использовать одну и ту же текстуру.
Щелкните каждый квадрат, выберите текстуру и нажмите Ok .Оставьте для всех остальных параметров значения по умолчанию, а затем выберите Next .
На этом экране есть различные настройки, но начните с Name в GUI .Это название блока в вашем инвентаре. Подойдет любое имя, но убедитесь, что оно информативное. Для этого блока подходящее название - «супер алмаз».
Если вы не уверены, что делает параметр, выберите маленький вопросительный знак рядом с именем.Это загрузит документацию MCreator.
Чтобы из этого блока выпадал другой блок при майнинге, отметьте галочкой поле рядом с Не выпадает сам . Рядом с блоком , из которого выпадает , нажмите маленький прямоугольник.Это загрузит Селектор блока / элемента . Используйте это меню для поиска и выбора блока, который вы хотите удалить.
Наконец, измените Drop amount на подходящее число.Поскольку мы хотим, чтобы супер-бриллиант давал большое количество бриллиантов, 10 - хорошее место для начала.
Выберите Next , чтобы перейти к настройкам частиц .Здесь вы можете изменить анимацию блока. Не стесняйтесь экспериментировать здесь, но это не требуется для этого супер алмазного мода.
Оставьте настройки инвентаря блока по умолчанию и выберите Next .Страница Процедуры позволяет вам настроить, что происходит, когда происходит какое-либо событие, связанное с этим блоком. Для этого мода это не требуется, поэтому нажмите кнопку Next .
Наконец, страница свойств создания / создания блока позволяет вам настроить, когда, где и как часто появляется ваш новый блок.Если вы хотите, чтобы ваш модифицированный блок появлялся в игре, отметьте Создать в мире .
Остальные настройки могут оставаться в значениях по умолчанию, или вы можете настроить их, чтобы сделать ваш модифицированный блок более или менее распространенным.
Экспорт вашего мода Minecraft
После того, как вы создали свой мод, вам нужно экспортировать его готовым для использования в Minecraft.
В нижнем левом углу панели инструментов Workspace выберите Export workspace into mod file button. Это объединит ваш мод в отдельный пакет, готовый для импорта Minecraft.Если вы изменили более одного блока, все они будут отображаться в вашем моде.
Примечание: Если вы хотите работать над несколькими модами одновременно, переключитесь на другое рабочее пространство из главного меню.
Описание мода Меню предоставляет варианты упаковки вашего мода. Вы можете ввести имя, версию, описание и сведения о создателе. Загрузите изображение, если хотите. Наиболее важным из этих параметров является расширение файла .Оставьте это значение по умолчанию - .JAR .
Когда будете готовы, нажмите Перекомпилировать и экспортировать . Это упакует ваш мод, но это может занять некоторое время в зависимости от вашего компьютера и количества вещей, которые вы изменили.
Вам нужно будет согласиться с условиями использования, но после компиляции закончите, выбрав место в файловой системе для хранения готового мода.
Импорт модов Minecraft с помощью Minecraft Forge
Теперь, когда ваш мод готов, все, что осталось сделать, это импортировать его в Minecraft.
Чтобы установить этот мод или любой другой мод, вам необходимо установить Minecraft Forge. Forge предоставляет простой и легкий способ установки пользовательских модов в сам Minecraft.
С домашней страницы Forge загрузите установщик, подходящий для вашей операционной системы и версии Minecraft. Запустите установщик и при появлении запроса выберите Установить клиент .
После установки запустите или перезапустите Minecraft. Из Minecraft Launcher нажмите стрелку вверх, справа от кнопки воспроизведения внизу.Выберите Forge . Это загрузит Minecraft с Forge, поэтому вам нужно будет делать это каждый раз, когда вы захотите использовать свой мод.
В Minecraft все будет по-другому с запущенной Forge.Внизу есть дополнительный текст, а также кнопка Mods .
Нажмите кнопку Mods , и вы увидите, что ваш мод не отображается. Вам необходимо установить свой мод в Forge / Minecraft.Установка включает в себя копирование и вставку вашего мода в папку mods Minecraft.
- В Windows это находится в AppData / .minecraft /
- На Mac это в Библиотека / Поддержка приложений / minecraft /
Вам может потребоваться перезапустить Minecraft, если вы вставили свой мод, пока он это работает.Войдите в меню модов , и ваш мод появится с описанием, названием, изображением и информацией о создателе. Отлично сработано!
В этом примере "super_diamond" теперь виден рядом со всеми другими блоками.
Куда подойдут ваши модификации Minecraft?
Моддинг Minecraft - отличный способ разнообразить игру, но даже лучше, если вы сделаете мод самостоятельно.Как только вы изучите эти базовые строительные блоки, вы можете приступить к созданию более сложных модификаций.
Если вы хотите продолжить настройку, посмотрите, как использовать командные блоки в Minecraft. И если вам нравится такой пользовательский игровой контент, возможно, вы посмеетесь над некоторыми из лучших сбоев в видеоиграх.
Вы еще не заблокировали YouTube Kids? Вот еще несколько веб-сайтов, которые все родители должны блокировать ради своих детей.
Об авторе Джо Коберн (137 опубликованных статей)Джо - выпускник компьютерных наук Линкольнского университета, Великобритания. Он профессиональный разработчик программного обеспечения, и когда он не пилотирует дроны и не пишет музыку, его часто можно встретить фотографирующим или снимающим видео.
Ещё от Joe CoburnПодпишитесь на нашу рассылку новостей
Подпишитесь на нашу рассылку, чтобы получать технические советы, обзоры, бесплатные электронные книги и эксклюзивные предложения!
Еще один шаг…!
Подтвердите свой адрес электронной почты в только что отправленном вам электронном письме.
.
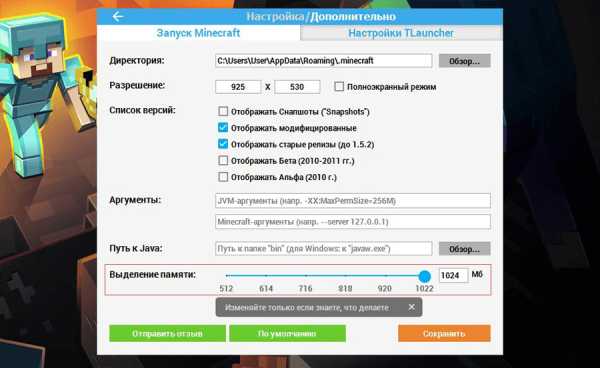






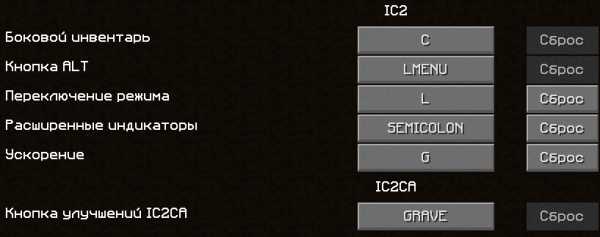




![[Furniture] Майнкрафт 1.10.2 мод на мебель. + 1.11.2! jooak-aofei1](https://minecraft247.ru/wp-content/uploads/2016/12/JOOAk-AOfEI1-70x70.jpg)