Как увеличить оперативку в майнкрафт
Выделение оперативной памяти (ОЗУ) для Minecraft и TLauncher
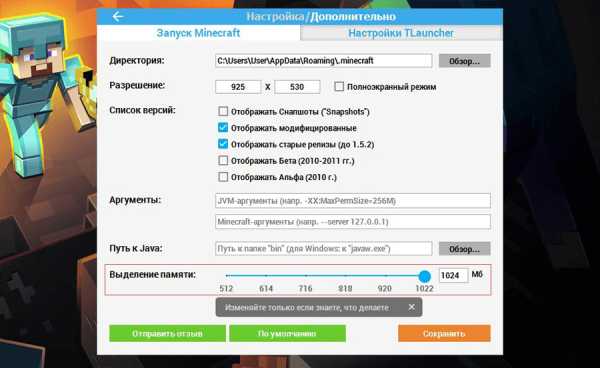
Для нормальной работы Minecraft рекомендуется выделять как можно больше памяти, особенно при использовании модов и ресурс-паков высокого разрешения. Существует несколько проблем в этом направлении, решить их просто.
Можно выделить только 1 ГБ ОЗУ в лаунчере
В настройках лаунчера (Иконка Шестерёнки -> Дополнительно) видно, что выделить можно до 1 гигабайта памяти. Всё из-за разрядности, установленной Java x32, необходимо Java x64.
1) Перед переустановкой Java, обязательно необходимо узнать, что у вас система 64 разрядная. Выполните следующие действия для определения разрядности:
Для Windows
Заходим в "Мой компьютер" -> "Свойства системы" -> находим надпись: "Тип системы" и там будет 64-bit или 32-bit.
Для Linux
Открываем Терминал (Terminal) и вводим команду uname -m , если покажется x86_64 - то у вас 64 разрядная система, если i686 или i386 - то у вас 32 разрядная.
2) Как только узнали, что у вас 64 разрядная система, приступаем к установке Java 64x. (Если у вас всё-таки 32-битная система, необходимо переустановка системы на 64-битную, при условии, что процессор поддерживает 64-битную схему.)
Для Windows
Скачиваем установщик Java 64, запускаем его и следующем инструкции (просто нажать Install). Скачать Java 64x Windows
Для Linux
Скачиваем установщик Java 64, запускаем его и следующем инструкции (просто нажать Install).
Сачать Java 64x Linux
Скачать Java 64x Linux RPM
3) После этого, в настройках можно выделить максимальное количество памяти (при создании мод-паков тоже).
Старую версию Java 32x удалять необязательно, но если в настройках продолжает отображаться только 1 гб, то удалите старую версию и установите только Java 64x.
Читайте также:
- Как установить HD скин в TLauncher
- Как установить плащ в TLauncher
Если Ваша проблема остаётся актуальной, запросите поддержку у TLauncher:
Написать разработчикам с помощью VK.com
Пишите в комментариях какой способ помог:
Как мне выделить больше памяти для моей программы запуска Minecraft на стороне клиента?
Помогите! Мой клиент вылетает всякий раз, когда я пытаюсь запустить его или подключиться к моему серверу!
Обычно это происходит, когда для игры не выделено достаточно памяти. Достаточное выделение памяти особенно важно, когда дело доходит до модифицированного игрового процесса из-за того, что им требуются ресурсы.
К счастью, большинству программ запуска требуется всего несколько шагов, чтобы настроить это. Пока у вас есть доступное пространство памяти на компьютере, который вы используете для игры, все должно быть в порядке после того, как вы выполнили настройку.
Для модифицированного игрового процесса рекомендуется минимум 4 ГБ / 4096 МБ.
Более поздние версии Minecraft могут потребовать немного больше, поэтому вы можете подумать о 6 ГБ, если вы пробуете пакет 1.13+.
Обычный игровой процесс или игровой процесс с плагинами, как правило, не требует более 2 ГБ памяти, выделенной вашему клиенту.
Обратите внимание:
CubedHost никоим образом не связан напрямую с этими программами запуска. Это руководство предназначено только для того, чтобы помочь вам насладиться Minecraft и подключиться к вашему серверу.
Пусковые установки можно поменять в любой момент. Мы сделаем все возможное, чтобы это руководство обновлялось, но обратите внимание, что некоторые направления могут изменяться со временем в ожидании изменений в средствах запуска. Если вам когда-нибудь понадобится помощь, обратитесь к нашей команде!
Хотите запустить свой собственный сервер Minecraft?
Мы предлагаем серверы Minecraft с оборудованием, явно выбранным с учетом производительности Minecraft, чтобы вы могли получить наилучшие впечатления. Все наши серверы включают мультигигабитную защиту от DDoS-атак и сервер 99.Гарантия безотказной работы 9%, поэтому вы можете продолжать майнить. Наша служба поддержки - лучшая команда, которая делает все возможное, чтобы помочь вам.
Запустите сервер сегодня и получите скидку 50% на первые два месяца!
Итак, как мне выделить больше памяти для моей программы запуска?
Мы включили инструкции для нескольких пусковых установок ниже, и мы продолжим добавлять новые пусковые установки по запросу, поэтому не стесняйтесь обращаться к нам, если вы застряли или у вас возникнут проблемы с любыми шагами, которые вы видите здесь.
Minecraft Launcher (по умолчанию / Vanilla)
- Откройте клиент Minecraft (версия Java).
- Выберите вкладку
Installationsв верхней части средства запуска. - Наведите курсор на нужный профиль / версию Minecraft, затем нажмите кнопку с тремя точками справа.
- Выберите
Изменитьиз раскрывающегося меню. Появится модальное окно, и в нижнем левом углу будут доступныДополнительные параметры. Выберите это. - В поле «Аргументы JVM» измените
-Xmx1Gна-Xmx # G, замените#объемом ОЗУ, который вы хотите выделить для Minecraft в ГБ ( не изменяйте любой другой текст ). - Нажмите зеленую кнопку
Сохранить, и все готово!
ATLauncher
Откройте свой ATLauncher, выберите вкладку Settings на правой панели меню, затем выберите вкладку Java / Minecraft на верхней панели навигации.
Теперь вы должны увидеть раскрывающиеся меню, относящиеся к памяти.
В раскрывающемся списке Maximum Memory / RAM выберите желаемый объем памяти (помните, что рекомендуется не менее 4096 МБ).
Не забудьте нажать кнопку
Сохранить , когда закончите!
Twitch Launcher (модпаки Curse / FTB)
Чтобы изменить этот параметр в Twitch Launcher, перейдите к своим настройкам, щелкнув маленькую стрелку вниз в правом верхнем углу, затем выберите параметр Settings со значком шестеренки.
Затем выберите вкладку Minecraft на странице настроек и найдите ползунок Allocated Memory в разделе Параметры Java . Установите ползунок на желаемый объем памяти (помните, что мы рекомендуем не менее 4096 МБ).
Technic Launcher
Откройте Technic Launcher, выберите Launcher Settings , используя маленькую шестеренку в правом верхнем углу, затем выберите вкладку Java Settings на панели навигации в окне Java Settings.
Теперь вы должны увидеть раскрывающееся меню, доступное для настройки памяти.
Установите желаемый объем памяти (помните, что рекомендуется не менее 4 ГБ).
Ваши изменения сохраняются автоматически, поэтому не стесняйтесь закрыть окно параметров запуска и приступить к майнингу!
Если вы можете выделить максимум 1 ГБ памяти, это, скорее всего, означает, что в вашей системе установлена 32-разрядная версия Java, которая ограничивает максимальный объем памяти, который может быть выделен.Чтобы исправить это, все, что вам нужно сделать, это удалить Java и установить Java 8 64bit в вашу систему, а затем перезагрузить компьютер.
Legacy FeedTheBeast (FTB) Launcher
Выберите Options , затем переместите ползунок RAM Maximum (MB) вокруг желаемого объема памяти (помните, мы предлагаем не менее 4096MB).
Void Launcher
Выберите шестеренку в правом верхнем углу, измените Max: под Minecraft: Options , чтобы увеличить объем оперативной памяти (помните, мы предлагаем не менее 4096 МБ).
Как увеличить объем оперативной памяти сервера Minecraft | Блог MVPS.net
Следуя предыдущему руководству Как создать сервер Minecraft, нужно знать одну ключевую функцию - это объем оперативной памяти, разрешенной серверу. Minecraft сильно зависит от ресурсов, особенно от оперативной памяти. Выделить больше - не очень сложный процесс, и в следующем руководстве будет описано, как это сделать в системах на базе Linux.
Команда запуска имеет ряд аргументов, включая аргумент, связанный с выделением ОЗУ:
java -Xmx4096M -Xms4096M -jar minecraft_server.банка ногуи
Интересная деталь:
-Xmx4096M -Xms4096M
Замените значение 4096 в мегабайтах в обоих аргументах на размер доступной оперативной памяти вашего компьютера. Например, вы можете заменить их на 8192M, что означает 8 ГБ оперативной памяти, выделенной при запуске для сервера Minecraft.
Полный пример с 8 ГБ:
java -Xmx8192M -Xms8192M -jar minecraft_server.jar nogui
Наслаждайтесь!
.Как выделить больше оперативной памяти для Minecraft: пошаговое руководство
Smash-hit Minecraft , как правило, является предпочтительной игрой для тех, кто хочет бесконечного удовольствия за небольшую плату для своих компьютеров. Графика не такая сложная для ПК, как и игра, при правильных настройках. Благодаря своей универсальности Minecraft действительно подходит для всех.
СВЯЗАННЫЕ: 10 игр, в которые можно сыграть, если вам нравится Minecraft
Тем не менее, для тех, у кого немного больше проблем со своими компьютерами, или просто для любого игрока, который хочет большего от своего опыта Minecraft , есть несколько способов сделать эту относительно простую, но культовую игру-песочницу еще лучше.Вот как выделить больше оперативной памяти для Minecraft .
10 Зачем выделять больше ОЗУ?
Для большинства плееров выделение дополнительной оперативной памяти может даже не потребоваться. Суммы по умолчанию, которую выделяет лаунчер, обычно более чем достаточно, чтобы угодить большинству игроков.Однако для тех, у кого есть дополнительная оперативная память, выделение этой дополнительной памяти может значительно повысить производительность. Это особенно полезно, когда установлены моды или пакеты ресурсов.
Для любых проигрывателей vanilla Minecraft другие варианты могут работать лучше для повышения производительности.Уменьшение расстояния рендеринга и смягчение графических настроек, а также погодных эффектов - отличные способы начать настройку своего Minecraft , чтобы получить хорошее общее повышение FPS. Также рекомендуется установить OptiFine для еще лучшей графической производительности и более плавного игрового процесса.
9 Шаг 1. Проверьте доступную RAM
Для работы каждой программы требуется установленный объем ОЗУ.Выделение слишком большого количества памяти для вашего Minecraft , чем то, что у вас есть, может повредить ваш компьютер, поэтому самым первым шагом является проверка того, сколько оперативной памяти установлено на компьютере.
Чтобы проверить это, нажмите значок «Пуск» в Windows, затем щелкните значок шестеренки для доступа к настройкам.На левой боковой панели перейдите к разделу «О программе», и должна появиться страница со всеми подробностями о компьютере. В технических характеристиках устройства будет показано, сколько оперативной памяти установлено.
8 Шаг 2. Убедитесь, что все обновлено
Прежде чем делать что-либо еще, важно убедиться, что игра и ее программа запуска обновлены.Это включает также обновление Java на ПК. На официальном веб-сайте Java убедитесь, что последняя версия загружена, прежде чем получить доступ к программе запуска Minecraft .
СВЯЗАННЫЙ: 10 модов, которые заставляют Minecraft чувствовать себя совершенно другой игрой
Также хорошо убедиться, что сама игра обновляется, но обычно она обновляется автоматически при запуске программы запуска.После этого проверьте все моды или пакеты ресурсов, чтобы убедиться, что все в порядке.
7 Шаг 3: Запустите программу запуска Minecraft
Чтобы выделить больше ОЗУ, требуется доступ к программе запуска.Это верно для совершенно новых версий программы запуска Minecraft , поэтому со старыми версиями процесс немного отличается. Для простоты рекомендуется обновить программу запуска до новой.
В меню «Пуск» или на рабочем столе щелкните значок запуска Minecraft , чтобы запустить игру.Любые обновления в программе запуска будут происходить незадолго до того, как программа запуска появится на экране, поэтому не прерывайте их, так как для этого требуется последняя версия программы запуска и игры.
6 Шаг 4. Перейти к установкам
После загрузки программы запуска в верхней части главного экрана появляется несколько вкладок.Также есть небольшое меню с левой стороны, которое должно показать, какой человек подключен, а также версию и любые новости об игре и Minecraft Dungeons .
В верхней части экрана должны быть вкладка Play, вкладка Installations, вкладка Skins и вкладка Patch notes.Чтобы выделить больше ОЗУ, щелкните вкладку установки.
5 Шаг 5: Выберите профиль
На вкладке «Установки» игрок сможет просмотреть любые версии игры, которые в настоящее время установлены и доступны для игры.К ним относятся такие вещи, как последний снимок, выпущенный Mojang, последний стабильный выпуск и любые модифицированные версии, такие как OptiFine.
СВЯЗАННЫЙ: Minecraft: 10 безумно полезных приспособлений из красного камня
Нажмите на версию, в которую вы играете чаще всего.Важно выбрать тот, который будет использовать игрок, иначе следующие шаги не будут иметь смысла. Как правило, рекомендуется играть на последней версии, поскольку в ней, как правило, меньше всего ошибок и проблем.
4 Шаг 6. Найдите аргументы JVM
Выбрав версию, наведите на нее курсор.Должны появиться две кнопки: Play и три точки. Нажмите на три точки и в раскрывающемся меню выберите «Изменить». Это должно вызвать экран редактирования профиля с различными текстовыми полями.
Внизу страницы есть текстовое поле с заголовком Аргументы JVM.В зависимости от профиля и предыдущих правок здесь уже может быть какой-то текст. Игнорируйте все остальное, кроме первой части, которая является «-Xmx2G». Это часть, которая определяет объем оперативной памяти.
3 Шаг 7: Введите количество RAM
Теперь мы собираемся вручную отредактировать, сколько оперативной памяти Minecraft может использовать на компьютере.В «-Xmx2G» число «2» указывает объем ОЗУ, который компьютеру разрешено использовать для запуска игры. Это номер, который нужно редактировать, и только этот номер. Больше ничего не трогай!
СВЯЗАННЫЙ: 10 блестящих идей дома Майнкрафт
Помня о доступном объеме ОЗУ, введите желаемый объем ОЗУ.Опять же, важно не выделять слишком много оперативной памяти, поэтому постарайтесь иметь в виду ограничения вашего ПК. Как правило, еще один или два не повредит, но ПК у всех разные.
2 Шаг 8: Сохраните профиль
После того, как желаемый объем ОЗУ был внесен в текст, проверьте любую дополнительную информацию в профиле.Старайтесь не редактировать остальной текст, потому что это может испортить игру и программу запуска.
После того, как все настроено, не забудьте нажать зеленую кнопку «Сохранить» внизу страницы, что подтвердит все изменения, внесенные в профиль.Наконец, убедитесь, что этот профиль действительно выбран при запуске игры с главной страницы программы запуска.
1 Сколько оперативной памяти выделить?
Основная проблема большинства плееров, без сомнения, заключается в том, сколько оперативной памяти следует выделить.К сожалению, на этот вопрос нет однозначного ответа. Больше оперативной памяти не всегда означает, что игра будет работать лучше, а иногда меньше - лучше. Рекомендуется попробовать разные количества в пределах доступной памяти компьютера и посмотреть, как себя чувствует игра.
Также неплохо проверить, сколько оперативной памяти в целом использует компьютер.Для тех, кто любит многозадачность во время игры в Minecraft, будет отличной идеей открыть диспетчер задач, чтобы увидеть, сколько памяти используется в целом. Если счетчик постоянно высокий, было бы неплохо уменьшить многозадачность и, возможно, инвестировать в дополнительную память.
ДАЛЕЕ: Minecraft: рецепт каждого зелья
следующий 5 слишком коротких игр Legend Of Zelda (и 5 слишком длинных)
Об авторе Анастасия Майо (Опубликовано 184 статей)
Анастасия Майо (Опубликовано 184 статей) Любитель чая и одержимый писательством энтузиаст видеоигр со своей собственной командой Overwatch, Анастасия пишет об играх, которые производят на нее впечатление и заставляют возвращаться снова и снова.
Ещё от Anastasia Maillot .Учебное пособие по: повышение производительности игры - Feed The Beast Wiki
Заявление об ограничении ответственности [править]
Повышение производительности в Minecraft может быть очень простым делом, но быстро становится чрезвычайно сложным, когда добавлено много модов. При использовании этого руководства не делайте чего-либо, пока вы полностью не осознаете возможные последствия. Советы в этом руководстве различаются по эффективности, в первую очередь, в зависимости от того, какой модпак вы используете, и от способности вашего компьютера запускать его. При правильном использовании это руководство может помочь вам значительно увеличить частоту кадров и снизить или полностью устранить задержку.
Вы можете отслеживать частоту кадров и использование памяти (RAM) в Minecraft, нажав клавишу F3 во время игры. fps находится в верхнем левом углу экрана во второй строке текста. Использование памяти отображается в правом верхнем углу экрана в виде процентного значения, представляющего текущее использование памяти.
Советы по производительности [править]
Настройки графики [править]
- Расстояние визуализации - Расстояние визуализации - это расстояние, на котором игра будет пытаться загрузить мир вокруг игрока.Это может сильно повлиять на производительность, если значение установлено слишком большим. Поэкспериментируйте с уменьшением расстояния рендеринга, чтобы увидеть, улучшится ли производительность.
- Макс. Частота кадров - Создает жесткое ограничение для частоты кадров в игре на основе выбранного значения. Выберите максимально возможное значение, если вас не волнует время автономной работы.
- Графика - Если установлено значение Fancy, игра будет отображать неважные (но красивые) вещи, такие как прозрачные листья, которые в конечном итоге не сильно влияют на игровой процесс.Установка этого параметра на «Быстро» гарантированно увеличит частоту кадров в нормальных условиях.
- Плавное освещение - этот параметр определяет, сколько работы ваш компьютер делает для визуализации реалистичного света и теней. Установите для него значение «выключено», чтобы получить наилучшую производительность, или «минимум», если вы не хотите полностью отключать плавное освещение, но все же хотите повысить производительность.
- Particles - Визуализирует такие вещи, как частицы портала Нижнего мира. Поэкспериментируйте с понижением настройки, чтобы увидеть, есть ли улучшение производительности.
- Облака - Может повысить производительность при установке на ВЫКЛ.
- Использовать VSync - если этот параметр включен, игра пытается синхронизировать количество кадров в секунду с частотой обновления экрана (обычно 60 Гц / 60 кадров в секунду). Отключение этого параметра, скорее всего, увеличит частоту кадров, но может возникнуть разрыв экрана.
- Использовать VBO - Проще говоря, этот параметр оптимизирует рендеринг игры за счет оптимизации процесса рисования линий на экране. Включение этого рекомендуется, но может потенциально снизить частоту кадров в определенных сценариях.
Дополнительные советы [править]
- Обновление Java - Новые версии Minecraft Launcher поставляются с пользовательской версией Java, уже упакованной с игрой. Тем не менее, установка последней версии Java может сильно повлиять на производительность .
- Установка OptiFine - OptiFine - это мод, который оптимизирует Minecraft и потенциально может удвоить частоту кадров. Он создан для ванильного Minecraft, поэтому не может почти так сильно повлиять на производительность в модпаке FTB и потенциально может быть вообще несовместим.Еще один мод, который хорошо работает с OptiFine и может дополнительно улучшить производительность, - это BetterFps (в дополнение к FastCraft, если вы играете в Minecraft 1.7.10)).
- Использование меньшего количества модов - Каждый установленный мод имеет отдельное влияние на производительность игры. Это будет варьироваться в зависимости от мода, но производительность в конечном итоге будет хуже при одновременной установке многих модов. Выбор пакета модов с меньшим количеством модов может повысить производительность, или вы можете отключить моды, если устанавливаете моды вручную. Отключение модов в официальных модпаках не рекомендуется, поскольку это вызывает проблемы при попытке играть в многопользовательском режиме.
- Выделение большего количества ОЗУ - В Minecraft оперативная память является необходимостью. Можно выделить больше оперативной памяти, если у вас есть лишние, но использование слишком большого (или слишком маленького) объема вызовет проблемы. Если на вашем компьютере 8 ГБ ОЗУ и вы не используете шейдерпак или какие-либо пакеты ресурсов HD, 4–5 ГБ (4000–5000 МБ) - хорошее значение. Если у вас 16 ГБ ОЗУ или больше и / или вы используете шейдерпак или пакет ресурсов HD, вам следует выделить 6–8 ГБ (6000–8000 МБ). Обычный Minecraft (без шейдерпака, каких-либо модов или пакетов ресурсов HD) может обрабатывать гораздо меньше оперативной памяти, и поэтому достаточно 1-2 ГБ (1000-2000 МБ), хотя, опять же, вам следует выделить больше, если вы используете Пакет ресурсов HD или пакет. Мод FoamFix рекомендуется для любого пакета модов, так как он значительно сокращает использование оперативной памяти Minecraft.







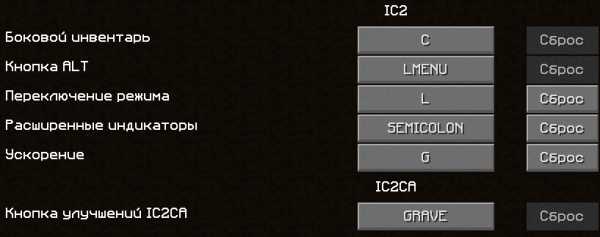




![[Furniture] Майнкрафт 1.10.2 мод на мебель. + 1.11.2! jooak-aofei1](https://minecraft247.ru/wp-content/uploads/2016/12/JOOAk-AOfEI1-70x70.jpg)