Как создать свой флаг в майнкрафт
Как сделать в Майнкрафте флаг с рисунком
ГайдыУже давно в игре Майнкрафт появился флаг, который можно повесить на крышу дома или стену. Сделать его довольно просто, а вот нарисовать символы и создать тем самым оригинальное знамя довольно трудно.
Необходимые ресурсы
Вам потребуется: верстак, шесть блоков шерсти любого цвета, лианы, голова крипера, разнообразные красители, кирпичи, зачарованное золотое яблоко и нивяник. Всего для создания рисунка можно использовать десятки разных ресурсов, ведь можно накладывать до шести слоев узора.
Шерсть остригается с овец ножницами. Её можно перекрасить на верстаке в любой понравившийся вам цвет, для этого нужно использовать краситель.
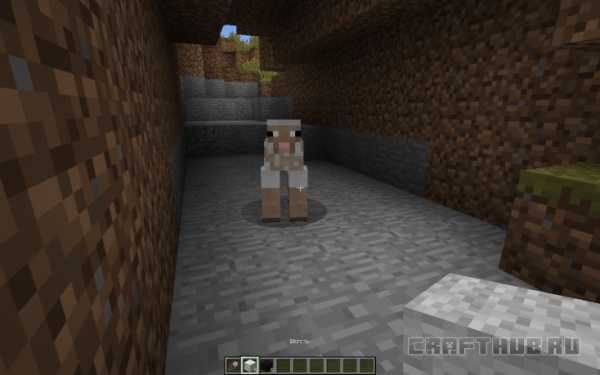
Шерсть отрастает на овцах очень быстро, поэтому найдя пару овец вы можете собрать её достаточное количество.
Крафт ножниц.
Лианы можно использовать для создания узорчатой рамки. Найти лианы очень легко, так как они обильно растут в джунглях и болтистых биомах.

Вы можете разрушать лианы чем угодно, но чтобы собрать их нужно использовать ножницы.
Нивяник (он же ромашка) является цветком, который используется для красивого символа в центре флага. Найти нивяник можно на равнинных биомах и в цветочных лесах. Понять, что это он можно по зеленой ножке с маленькими листочками, и белым лепесткам на цветке.

Нивяник — это простая ромашка!
Голова крипера также используется для символа по центру. Получить такую голову довольно сложно, для этого вы должны подвести к нему другого крипера и довести его до взрыва. Таким же способом можно получить и другие головы вражеских мобов, для этого вам нужно просто спровоцировать крипера на взрыв.
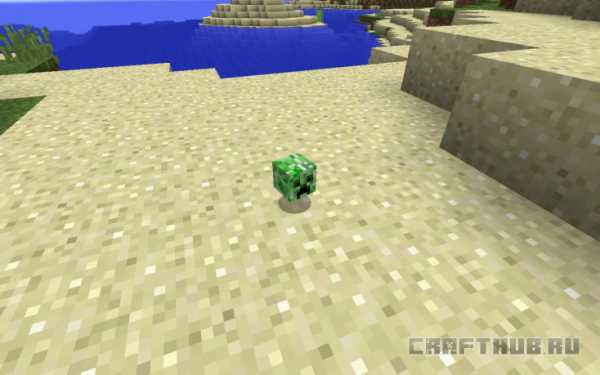
Таким же способом можно получить и другие головы вражеских мобов, для этого вам нужно просто спровоцировать крипера на взрыв.
Зачарованное золотое яблоко, используемое для символа, можно найти в пустынных храмах, подземных крепостях и других аналогичных местах. В версии Майнкрафт 1.9 было внесено изменение — зачарованное золотое яблоко больше невозможно скрафтить, как это было в предыдущих версиях.
Если вы играете в версию ниже 1.9, то найдите красное яблоко — оно выпадает из дубовой листвы, и положите его на верстак вместе с восемью золотыми блоками (не слитками!):
Крафт зачарованного золотого яблока не сработает на версии игры 1.9 и выше.
Если вы не можете его создать, то остаётся только исследовать сундуки храмов, подземелий и т.п. Больше вариантов нет. Кстати, золотое яблочко излечивает деревенского зомби-жителя.
Кирпичи используются для создания фона подобному тому, как выглядит кирпичная кладка. Кирпич крафтится в печи при обжиге глины.
Для крафта кирпича понадобится глина и любое топливо.
Разнообразные красители. Например, можно использовать кактусовую зелень для создания зеленого цвета, или лазурит для синего. Очень хороший материал по красителям есть здесь.
Крафт флага и нанесение линий
Чтобы сделать флаг, откройте верстак и расставьте в верхнем и центральном ряду шесть блоков шерсти, а в нижнем деревянную палку посередине. В итоге один флаг будет готов.
Крафт белого флага.
Если вы будете использовать черную шерсть, то знамя будет тёмного цвета.
Покрасив шерсть можно можно добиться любого оттенка.
Для нанесения горизонтальных или вертикальных линий на знамя вам понадобится минимум три одинаковых красителя, например зелёный.
Чтобы нанести линию в середине, откройте верстак и разместите три зелёных красителя в нижнем ряду, а флаг по центру нижнего или верхнего ряда.
В итоге вы получите зелёную линию в середине. Таким же образом можно создавать и другие линии, просто меняйте взаимное расположение красителей и знамени. Красители всегда должны быть расположены на одной линии.
Для получения креста на флаге расставьте материалы в следующем порядке:
- Верхний ряд: краситель посередине и флаг с одного из боков;
- Средний ряд: три красителя;
- Нижний ряд: краситель посередине.

В итоге у вас получится флаг схожий со знаменем крестоносцев.
Подобным способом можно нарисовать перекрестие в середине, сплошные линии и разные геометрические фигуры, главное это правильно расставлять красители. Экспериментируйте.
Чтобы сделать ровную без узоров рамку на флаге вам потребуется восемь красителей, например лазурита. Расставить лазурит нужно вокруг знамени находящегося в центре панели верстака. Если вы собираетесь сделать узорчатую рамку, то просто поставьте флаг по центру верстака, а один пучок лиан сбоку.
Нанесение символов и фона
Если вы хотите создать грозный и при этом красивый флаг, поставьте голову крипера сбоку от знамени в панели верстака. Так получится полотно с изображением глаз и рта крипера.

Аналогичным способом можно использовать череп визер-скелета, зачарованное золотое яблоко, нивяник и кирпичный блок для фона в виде кладки.

Используя череп визер-скелета можно получить пиратский флаг.
Для создания не однотонного фона как на рисунках выше, а градиента, расставьте один и тот же краситель в следующем порядке:
- Верхний ряд: красители по бокам и флаг посередине;
- Средний и нижний ряд: оба красителя посередине.

В итоге у вас получится верхний градиент на флаге. Вы можете перевернуть градиент на 180 градусов расставив ингредиенты в обратном порядке.
Смытие рисунка
Как мы говорили в начале статьи, одновременно на флаг можно нанести до шести узоров. Но что если вы хотите смыть все нанесённые узоры и попробовать нанести рисунки по-другому. К счастью разработчики позаботились об этом и создали котёл, который используется исключительно для смывания краски со щитов, флагов и брони.
Сделать котёл можно из семи железных слитков, а для смытия краски залить его водой.
Нажмите правой кнопкой мыши на флагом на котёл и он станет чист. Одно смытие краски потребует трети воды из котла.
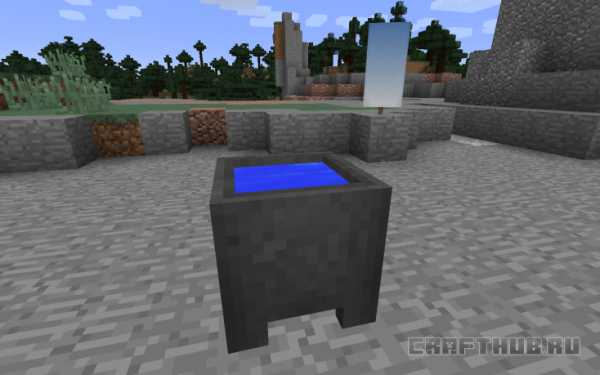
Котлы заполняются водой сами во время дождя, или влейте ведро воды.
Теперь вы знаете, как сделать флаг в майнкрафте с рисунком. Существуют сотни вариантов покраски знамён. Таким образом можно создать флаг практически любой страны, за исключением тех, на которых изображён герб.
Кстати совсем недавно был запущен онлайн-сервис, в котором можно самостоятельно нарисовать флаг. Нанесение новых элементов будет сопровождаться отображением соответствующего рецепта крафта. Так что мы можете использовать это как инструкцию для создания аналогичного знамени в игре. Пробуйте, смешивайте и создавайте оригинальные флаги не похожие на другие. Удачи!
Вконтакте
Google+
- 5
- 4
- 3
- 2
- 1
Читайте также:
Как создать свой собственный мод Minecraft
Что произойдет, если вам надоест играть в Minecraft? Моддинг - это ответ! От печенья до ракет, моды меняют все и вся в игре Minecraft, но разве не было бы весело создать свой собственный мод?
Следуя этим простым шагам, вы можете начать свой собственный путь к созданию пользовательских модов Minecraft.
Начало работы с MCreator
Рекламируемый как «Лучший создатель модов для Minecraft», MCreator - это бесплатный инструмент для создания ваших собственных модов для Minecraft.Вам не нужно писать код, хотя вы можете, если хотите.
Начните с посещения страницы загрузки MCreator и загрузки версии, соответствующей вашей текущей версии Minecraft.
На странице загрузки указано, какая версия MCreator вам нужна, но если вы используете Minecraft версии 1.12.2, то вам понадобится MCreator версии 1.7.9.
После того, как вы выбрали версию, загрузите MCreator для своей операционной системы.Поддерживаются все операционные системы Windows, Mac и Linux.
Если вы работаете в Windows, загрузите и запустите исполняемый файл (EXE).Если вы используете Mac или Linux, установка немного сложнее, но руководство по установке MCreator содержит подробные инструкции по установке.
После запуска MCreator потребуется немного времени, чтобы навести порядок.Необходимо загрузить Minecraft Forge Development Kit, а также загрузить зависимости и скомпилировать. Это может занять некоторое время в зависимости от вашего компьютера и скорости интернета, но после того, как он будет завершен в первый раз, этого не потребуется делать снова.
После настройки MCreator спросит, хотите ли вы войти в свою учетную запись Pylo.Продолжайте и нажмите Пропустите , если у вас его нет.
Теперь все готово к работе. Экран, который вы видите, является главным меню MCreator. Вы можете импортировать или экспортировать текущие настройки, установить моды, разработанные другими людьми, или начать писать свои собственные моды.
Написание вашего первого мода для Minecraft
В этом примере мода мы собираемся произвести супер-алмазную руду, которая будет производить огромное количество алмазов при добыче вместо обычных одного или двух.Вы также можете вдохновиться некоторыми отличными существующими модами Minecraft.
Для начала вам понадобится текстура для вашего нового блока. Это изображение, которое определяет, как выглядит ваш блок. Это может быть камень, дерево или любое другое произведение искусства. В этом примере будет использоваться алмазная руда, но вы можете использовать любое искусство, какое захотите.
В верхней части главного меню выберите Инструменты . Выберите Создать текстуру элемента / блока . Это откроет Texture Maker , где вы можете создать свою собственную текстуру на основе существующих иллюстраций Minecraft.
Создатель текстуры содержит четыре слоя , элемента управления. Это позволяет вам выбрать изображение и цвет, которые будут объединены в вашу окончательную текстуру.
За исключением Layer 1 , элементы управления слоями содержат те же три параметра.Слева направо:
- Селектор произведения искусства: Используйте раскрывающееся меню или всплывающий интерфейс, чтобы выбрать произведение искусства.
- Палитра цветов: Выберите три точки, чтобы выбрать цвет для этого слоя.
- Заблокировать насыщенность и яркость: Они ограничивают яркость цвета слоя. Поиграйте, чтобы увидеть, что вам нравится.
После того, как вы создали свою иллюстрацию, выберите Использовать внизу, а затем Блок для типа текстуры.Выберите Exit , чтобы вернуться на страницу Workspace . На странице рабочей области теперь будет отображаться ваша текстура.
В левом меню вкладки Workspace выберите Mod Elements .Здесь вы создадите свой мод, используя свою текстуру.
Выберите Новый элемент мода кнопку в верхнем левом углу, которая выглядит как большой плюс.
Этот новый элемент мода страница может выглядеть ошеломляющей, но это простой инструмент в использовании.
В поле Имя элемента введите уникальное имя. Этого нет в Minecraft, он используется как идентификатор в MCreator и коде Minecraft.
Для типа элемента вы можете выбрать, к какому типу относится ваш новый элемент.Для этого супер-ромба подойдет значение по умолчанию , блок . Если вы работаете над другим модом, таким как моб, команда или инструмент, выберите соответствующий тип.
Выберите ОК , чтобы вернуться на страницу Текстура .Здесь вы можете назначить текстуру блоку, а также настроить прозрачность и размеры блока.
Слева находится область текстур блоков .Шесть квадратов представляют каждую сторону вашего блока. Можно использовать разные текстуры для каждой стороны, но в этом примере все они будут использовать одну и ту же текстуру.
Щелкните каждый квадрат, выберите текстуру и нажмите Ok .Оставьте для всех остальных параметров значения по умолчанию, а затем выберите Next .
На этом экране есть различные настройки, но начните с Name в GUI .Это название блока в вашем инвентаре. Подойдет любое имя, но убедитесь, что оно информативное. Для этого блока подходящее название - «супер алмаз».
Если вы не уверены, что делает параметр, выберите маленький вопросительный знак рядом с именем.Это загрузит документацию MCreator.
Чтобы из этого блока выпадал другой блок при майнинге, отметьте галочкой поле рядом с Не выпадает сам . Рядом с блоком , из которого выпадает , нажмите маленький прямоугольник.Это загрузит Селектор блока / элемента . Используйте это меню для поиска и выбора блока, который вы хотите удалить.
Наконец, измените Drop amount на подходящее число.Поскольку мы хотим, чтобы супер-бриллиант давал большое количество бриллиантов, 10 - хорошее место для начала.
Выберите Next , чтобы перейти к настройкам частиц .Здесь вы можете изменить анимацию блока. Не стесняйтесь экспериментировать здесь, но это не требуется для этого супер алмазного мода.
Оставьте настройки инвентаря блока по умолчанию и выберите Next .Страница Процедуры позволяет вам настроить, что происходит, когда происходит какое-либо событие, связанное с этим блоком. Для этого мода это не требуется, поэтому нажмите кнопку Next .
Наконец, страница свойств создания / создания блока позволяет вам настроить, когда, где и как часто появляется ваш новый блок.Если вы хотите, чтобы ваш модифицированный блок появлялся в игре, отметьте Создать в мире .
Остальные настройки могут оставаться в значениях по умолчанию, или вы можете настроить их, чтобы сделать ваш модифицированный блок более или менее распространенным.
Экспорт вашего мода Minecraft
После того, как вы создали свой мод, вам нужно экспортировать его готовым для использования в Minecraft.
В нижнем левом углу панели инструментов Workspace выберите Export workspace into mod file button. Это объединит ваш мод в отдельный пакет, готовый для импорта Minecraft.Если вы изменили более одного блока, все они будут отображаться в вашем моде.
Примечание: Если вы хотите работать над несколькими модами одновременно, переключитесь на другое рабочее пространство из главного меню.
Описание мода Меню предоставляет варианты упаковки вашего мода. Вы можете ввести имя, версию, описание и сведения о создателе. Загрузите изображение, если хотите. Наиболее важным из этих параметров является расширение файла .Оставьте это значение по умолчанию - .JAR .
Когда будете готовы, нажмите Перекомпилировать и экспортировать . Это упакует ваш мод, но это может занять некоторое время в зависимости от вашего компьютера и количества вещей, которые вы изменили.
Вам нужно будет согласиться с условиями использования, но после компиляции закончите, выбрав место в файловой системе для хранения готового мода.
Импорт модов Minecraft с помощью Minecraft Forge
Теперь, когда ваш мод готов, все, что осталось сделать, это импортировать его в Minecraft.
Чтобы установить этот мод или любой другой мод, вам необходимо установить Minecraft Forge. Forge предоставляет простой и легкий способ установки пользовательских модов в сам Minecraft.
С домашней страницы Forge загрузите установщик, подходящий для вашей операционной системы и версии Minecraft. Запустите установщик и при появлении запроса выберите Установить клиент .
После установки запустите или перезапустите Minecraft. Из Minecraft Launcher нажмите стрелку вверх, справа от кнопки воспроизведения внизу.Выберите Forge . Это загрузит Minecraft с Forge, поэтому вам нужно будет делать это каждый раз, когда вы захотите использовать свой мод.
В Minecraft все будет по-другому с запущенной Forge.Внизу есть дополнительный текст, а также кнопка Mods .
Нажмите кнопку Mods , и вы увидите, что ваш мод не отображается. Вам необходимо установить свой мод в Forge / Minecraft.Установка включает в себя копирование и вставку вашего мода в папку mods Minecraft.
- В Windows это находится в AppData / .minecraft /
- На Mac это в Библиотека / Поддержка приложений / minecraft /
Вам может потребоваться перезапустить Minecraft, если вы вставили свой мод, пока он это работает.Войдите в меню модов , и ваш мод появится с описанием, названием, изображением и информацией о создателе. Отлично сработано!
В этом примере "super_diamond" теперь виден рядом со всеми другими блоками.
Куда подойдут ваши модификации Minecraft?
Моддинг Minecraft - отличный способ разнообразить игру, но даже лучше, если вы сделаете мод самостоятельно.Как только вы изучите эти базовые строительные блоки, вы можете приступить к созданию более сложных модификаций.
Если вы хотите продолжить настройку, посмотрите, как использовать командные блоки в Minecraft. И если вам нравится такой пользовательский игровой контент, возможно, вы посмеетесь над некоторыми из лучших сбоев в видеоиграх.
Вы следующий Моцарт? Хотите написать следующий мировой хит для вашей группы? Используйте эти приложения для создания нот!
Об авторе Джо Коберн (137 опубликованных статей)Джо - выпускник компьютерных наук Линкольнского университета, Великобритания.Он профессиональный разработчик программного обеспечения, и когда он не пилотирует дроны и не пишет музыку, его часто можно встретить фотографирующим или снимающим видео.
Ещё от Joe CoburnПодпишитесь на нашу рассылку новостей
Подпишитесь на нашу рассылку, чтобы получать технические советы, обзоры, бесплатные электронные книги и эксклюзивные предложения!
Еще один шаг…!
Подтвердите свой адрес электронной почты в только что отправленном вам электронном письме.
.Как создавать команды с помощью табло в Minecraft
- Программирование
- Игры
- Minecraft
- Как создавать команды с табло в Minecraft
Автор: Джейкоб Кордейро
Последняя особенность табло - создание команд игроков Minecraft и распределение игроков между ними. Это позволяет вам установить множество различных настроек, специфичных для определенных команд или распределения команд.
Вы можете создавать, удалять и изменять команды с помощью следующих команд:
Команды на таблодобавляют <имя> [отображаемое имя...]
Создает новую команду с указанным именем. Когда команда создается впервые, в ней нет игроков. Необязательный параметр [display name…] позволяет отображать имя, отличное от официального названия команды - отображаемое имя может содержать пробелы.
табло команд пусто <команда>
Удаляет всех участников из команды с данным именем.
команд на табло присоединяются к <команда> <игрок>
Целевой игрок присоединяется к целевой команде.
табло команд покинуло <игрок>
Целевой игрок покидает команду.
ТаблоСписок команд
Перечисляет имена и отображаемые названия всех команд, а также количество игроков в каждой из них.
табло команд опция <команда> <опция> <значение>
Подобно функции правил игры, эта команда позволяет вам изменять настройки целевой команды.
- Цвет
: имена пользователей в команде изменены на другой цвет.
-
deathMessageVisibility: когда игрок в команде умирает, эта опция решает, кому передать эту новость в меню чата. <значение> может быть равно всегда, никогда, hideForOtherTeams или hideForOwnTeam.
-
friendlyfire: <значение> может быть истинным или ложным. Если установлено значение false, игроки этой команды не могут причинить друг другу непосредственный вред.
-
nametagVisibility: определяет, будут ли видны именные теги игроков в команде.<значение> может быть равно всегда, никогда, hideForOtherTeams или hideForOwnTeam.
-
seeFriendlyInvisibles: <значение> может быть истинным или ложным. Если установлено значение true, игроки этой команды могут видеть невидимых товарищей по команде как прозрачные изображения.
табло команд удалить <имя>
Удаляет команду с данным именем.
Неигровые объекты также могут быть добавлены на табло (хотя их имена отображаются как длинные строки непонятных буквенно-цифровых символов).Затем вы можете использовать такие предметы, как зомби или огненные шары, для хранения этих переменных для различных целей.
Об авторе книги
Джейкоб Кордейро играет в Minecraft с момента предварительного выпуска Alpha. Он посещает среднюю онлайн-школу Стэнфордского университета и является автором Minecraft For Dummies, Portable Edition.
.Как сделать желтое знамя в Майнкрафт
В этом руководстве Minecraft объясняется, как создать желтый баннер со скриншотами и пошаговыми инструкциями.
В Minecraft желтые знамена - важный элемент украшения в вашем инвентаре, который можно использовать как флаг или для украшения щита.
Давайте рассмотрим, как сделать желтый баннер.
Поддерживаемые платформы
Желтый баннер доступен в следующих версиях Майнкрафт:
* Версия, в которой он был добавлен или удален, если применимо.
ПРИМЕЧАНИЕ. Pocket Edition (PE), Xbox One, PS4, Nintendo Switch и Windows 10 Edition теперь называются Bedrock Edition. Мы продолжим показывать их индивидуально для истории версий.
Где найти желтый баннер в творческом режиме
Определения
- Платформа - это подходящая платформа.
- Версия (и) - это номера версий Minecraft, где элемент можно найти в указанном месте меню ( мы протестировали и подтвердили этот номер версии ).
- Расположение меню Creative - это расположение элемента в меню Creative.
Материалы, необходимые для изготовления желтого знамени
В Minecraft это материалы, которые вы можете использовать для создания желтого знамени:
Как создать желтое знамя в режиме выживания
1. Откройте меню крафта
Во-первых, откройте свой верстак, чтобы у вас была крафтовая сетка 3x3, которая выглядела так:
2. Добавьте элементы для создания желтого знамени
В меню крафта вы должны увидеть область крафта, которая состоит из сетки крафта 3x3.Чтобы сделать желтое знамя, поместите 6 желтых шерстяных изделий и 1 палку в сетку крафта 3x3.
При изготовлении желтого знамени важно, чтобы желтая шерсть и палка располагались в точном соответствии с рисунком ниже. В первом ряду должно быть 3 желтых шерсти. Во втором ряду должно быть 3 желтых шерсти. В третьем ряду в средней коробке должна быть 1 палка. Это рецепт крафта желтого знамени в Minecraft.
Теперь, когда вы заполнили область крафта правильным узором, в поле справа появится желтый баннер.
3. Переместите желтое знамя в инвентарь
После того, как вы создали желтый баннер, вам нужно переместить новый предмет в свой инвентарь.
Поздравляю, вы сделали желтый баннер в Майнкрафт!
Идентификатор и название предмета
- Ява
- PE
- Xbox
- PS
- Нинтендо
- Win10
- Edu
Minecraft Java Edition (ПК / Mac)
В Minecraft желтый баннер имеет следующие имя, идентификатор и значение данных:
| Арт. | Описание ( Minecraft ID Name ) | Minecraft ID | Minecraft Данные Значение | Платформа | Версия (и) |
|---|---|---|---|---|---|
| Yellow Banner ( minecraft: | 425 | 11 | Java Edition (ПК / Mac) | 1.8 - 1,12 | |
| Yellow Banner ( minecraft: | Java Edition (ПК / Mac) | 1,13 - 1,16,2 |
См. Полный интерактивный список идентификаторов Minecraft с возможностью поиска.
Майнкрафт Карманное издание (PE)
В Minecraft желтый баннер имеет следующие имя, идентификатор и значение данных:
| Арт. | Описание ( Minecraft ID Name ) | Minecraft ID | Minecraft Данные Значение | Платформа | Версия (и) |
|---|---|---|---|---|---|
| Yellow Banner ( minecraft: | 425 | 11 | Карманное издание (PE) | 1.2 - 1.16.20 |
См. Полный интерактивный список идентификаторов Minecraft с возможностью поиска.
Minecraft Xbox One
В Minecraft желтый баннер имеет следующие имя, идентификатор и значение данных:
| Арт. | Описание ( Minecraft ID Name ) | Minecraft ID | Minecraft Данные Значение | Платформа | Версия (и) |
|---|---|---|---|---|---|
| Yellow Banner ( minecraft: | 425 | 11 | Xbox One | 1.6.0 - 1.16.20 |
См. Полный интерактивный список идентификаторов Minecraft с возможностью поиска.
Майнкрафт PS4
В Minecraft желтый баннер имеет следующие имя, идентификатор и значение данных:
| Арт. | Описание ( Minecraft ID Name ) | Minecraft ID | Minecraft Данные Значение | Платформа | Версия (и) |
|---|---|---|---|---|---|
| Yellow Banner ( minecraft: | 425 | 11 | PS4 | 1.14,0 - 1,16,20 |
См. Полный интерактивный список идентификаторов Minecraft с возможностью поиска.
Майнкрафт Nintendo Switch
В Minecraft желтый баннер имеет следующие имя, идентификатор и значение данных:
| Арт. | Описание ( Minecraft ID Name ) | Minecraft ID | Minecraft Данные Значение | Платформа | Версия (и) |
|---|---|---|---|---|---|
| Yellow Banner ( minecraft: | 425 | 11 | Nintendo Switch | 1.6.0 - 1.16.20 |
См. Полный интерактивный список идентификаторов Minecraft с возможностью поиска.
Майнкрафт Windows 10 Edition
В Minecraft желтый баннер имеет следующие имя, идентификатор и значение данных:
| Арт. | Описание ( Minecraft ID Name ) | Minecraft ID | Minecraft Данные Значение | Платформа | Версия (и) |
|---|---|---|---|---|---|
| Yellow Banner ( minecraft: | 425 | 11 | Windows 10, выпуск | 1.2 - 1.16.20 |
См. Полный интерактивный список идентификаторов Minecraft с возможностью поиска.
Minecraft Education Edition
В Minecraft желтый баннер имеет следующие имя, идентификатор и значение данных:
| Арт. | Описание ( Minecraft ID Name ) | Minecraft ID | Minecraft Данные Значение | Платформа | Версия (и) |
|---|---|---|---|---|---|
| Yellow Banner ( minecraft: | 425 | 11 | Education Edition | 1.0,21 - 1,14,31 |
См. Полный интерактивный список идентификаторов Minecraft с возможностью поиска.
Определения
- Описание - так называется элемент, а ( Minecraft ID Name ) - строковое значение, которое используется в игровых командах.
- Minecraft ID - это внутренний номер предмета.
- Minecraft DataValue (или значение урона) определяет вариант блока, если для идентификатора Minecraft ID существует более одного типа.
- Платформа - это подходящая платформа.
- Версия (и) - это номера версий Minecraft, для которых действительны идентификатор и имя Minecraft.
Командовать желтым знаменем
- Ява
- PE
- Xbox
- PS
- Нинтендо
- Win10
- Edu
Дать команду в Minecraft Java Edition (ПК / Mac)
В Minecraft Java Edition (ПК / Mac) 1.13, 1.14, 1.15, 1.16 и 1.16.2, команда / give для желтого знамени:
/ give @p yellow_banner 1
В Minecraft Java Edition (ПК / Mac) 1.8, 1.9, 1.10, 1.11 и 1.12 команда / give для Yellow Banner:
/ give @p banner 1 11
Дайте команду в Minecraft Pocket Edition (PE)
В Minecraft Pocket Edition (PE) 1.2, 1.4.0, 1.5.0, 1.6.0, 1.7.0, 1.8.0, 1.9.0, 1.10.0, 1.11.0, 1.12.0, 1.13.0, 1.14.0, 1.16.0 и 1.16.20, команда / give для Yellow Banner:
/ give @p banner 1 11
Дайте команду в Minecraft Xbox One
В Minecraft Xbox One 1.6.0, 1.7.0, 1.8.0, 1.9.0, 1.10.0, 1.11.0, 1.12.0, 1.13.0, 1.14.0, 1.16.0 и 1.16.20, команда / give для Желтого Знамени :
/ give @p banner 1 11
Дайте команду в Minecraft PS4
В Minecraft PS4 1.14.0, 1.16.0 и 1.16.20 команда / give для Yellow Banner:
/ give @p banner 1 11
Отдать команду в Minecraft Nintendo Switch
В Minecraft Nintendo Switch 1.6.0, 1.7.0, 1.8.0, 1.9.0, 1.10.0, 1.11.0, 1.12.0, 1.13.0, 1.14.0, 1.16.0 и 1.16.20 команда / give для желтого знамени:
/ give @p banner 1 11
Дайте команду в Minecraft Windows 10 Edition
В Minecraft Windows 10 Edition 1.2, 1.4.0, 1.5.0, 1.6.0, 1.7.0, 1.8.0, 1.9.0, 1.10.0, 1.11.0, 1.12.0, 1.13.0, 1.14. 0, 1.16.0 и 1.16.20, команда / give для желтого знамени:
/ give @p banner 1 11
Дайте команду в Minecraft Education Edition
В Minecraft Education Edition 1.0.21, 1.4.0, 1.7.0, 1.9.0, 1.12.0, 1.12.60 и 1.14.31, команда / give для желтого знамени:
/ give @p banner 1 11
Что можно сделать с желтыми знаменами
Вы можете использовать желтые баннеры для создания предметов в Minecraft, таких как:
Что делать с желтыми знаменами
Вот некоторые действия, которые вы можете делать с желтыми знаменами в Minecraft:
Другие баннеры
Посмотрите на эти другие типы баннеров, которые вы можете сделать в Minecraft:
- Однотонные
- Узоры
- Письма
Как сделать полевое знамя в Minecraft
В этом уроке Minecraft объясняется, как создать полевой баннер со скриншотами и пошаговыми инструкциями.
В Minecraft полевые баннеры являются важным элементом украшения в вашем инвентаре и могут быть изготовлены в любом цвете. Их можно использовать как флаг или для украшения щита. Чтобы создать баннер из каменной кладки, вам понадобится ткацкий станок, а не верстак.
Давайте рассмотрим, как сделать баннер из кирпичной кладки.
Поддерживаемые платформы
Полевой баннер доступен в следующих версиях Minecraft:
* Версия, в которой он был добавлен или удален, если применимо.
ПРИМЕЧАНИЕ. Pocket Edition (PE), Xbox One, PS4, Nintendo Switch и Windows 10 Edition теперь называются Bedrock Edition. Мы продолжим показывать их индивидуально для истории версий.
Материалы, необходимые для изготовления полевого знамени
В Minecraft это материалы, которые вы можете использовать для создания полевого знамени:
Ткацкий станок
Для начала вам понадобится ткацкий станок:
Баннер
Далее нужно выбрать баннер:
Краситель
Наконец, вам нужно будет выбрать краситель ( краситель определит цвет полевого баннера ):
Как изготовить полевое знамя в режиме выживания
1.Откройте меню ткацкого станка
Сначала откройте свой ткацкий станок, чтобы у вас появилось меню ткацкого станка, которое выглядит следующим образом:
В меню ткацкого станка есть 3 слота, чтобы вы могли добавить баннер, краситель и дополнительный рисунок баннера.
2. Добавьте элементы, чтобы сделать знамя из каменной кладки
Затем поместите 1 баннер и 1 краситель в ткацкий станок. Вы можете выбрать любой понравившийся вам цвет. В этом примере мы будем использовать желтый баннер и черную краску.
Выберите опцию Field Masoned из списка доступных шаблонов ( используйте полосу прокрутки, чтобы увидеть все варианты шаблона ).
Полевой баннер появится в поле справа ( и увеличенный предварительный просмотр баннера также появится ).
3. Переместите каменное знамя в инвентарь
После того, как вы создали полевой баннер, вам нужно переместить новый предмет в свой инвентарь.
Поздравляем, вы сделали полевой баннер в Майнкрафте!
Что можно сделать с полевыми баннерами
Вы можете использовать полевые баннеры для создания предметов в Minecraft, таких как:
Что делать с полевыми баннерами
Вот некоторые действия, которые вы можете делать с полевыми баннерами в Minecraft:
Другие баннеры
Посмотрите на эти другие типы баннеров, которые вы можете сделать в Minecraft:
- Сплошные цвета
- Узоры
- Письма



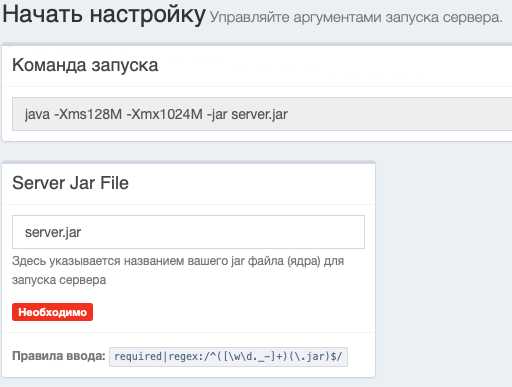
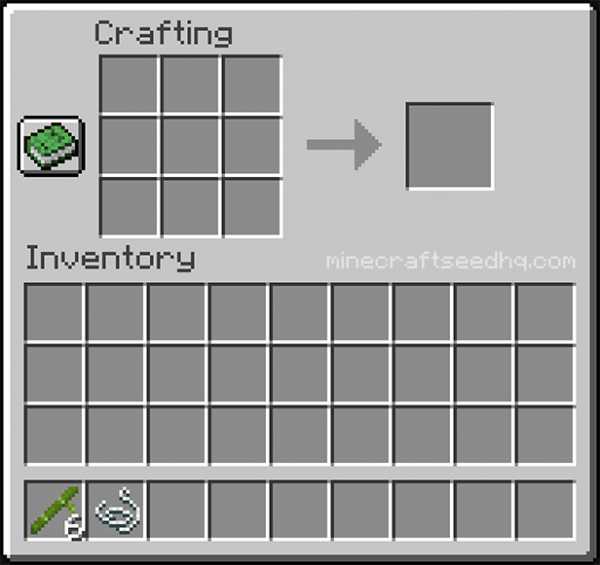

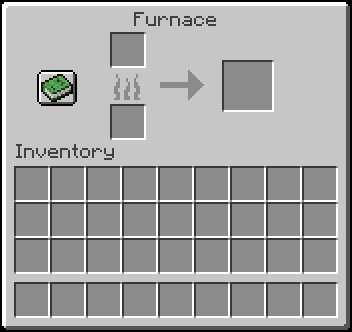

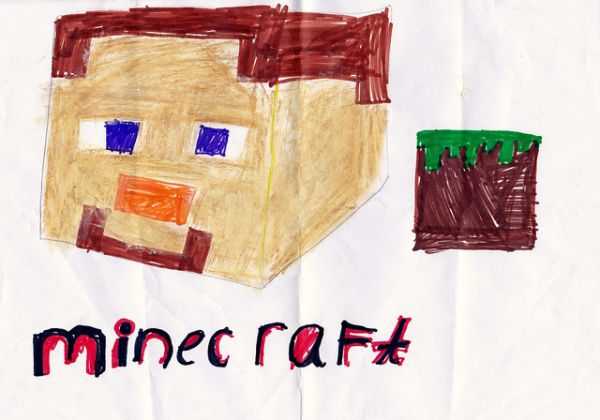



![[Furniture] Майнкрафт 1.10.2 мод на мебель. + 1.11.2! jooak-aofei1](https://minecraft247.ru/wp-content/uploads/2016/12/JOOAk-AOfEI1-70x70.jpg)