Как майнкрафт перекинуть на телефон
Как перенести майнкрафт на другой телефон
В теории это самый простой путь решения проблемы, ведь достаточно создать свой профиль Гугл+ или Фейсбук и подключиться к игре через него. Далее эта же игра скачивается на другой девайс и происходит вход с того же профиля, после чего весь заработанный опыт и достижения становятся доступными и тут.
Но этот метод имеет целый ряд весомых недостатков:
- Прежде всего возможна потеря данных после обновления игры;
- У многих игр сохранения хранятся в кеше;
- Не получится сохранить и передать моды к игре, так как они установлены со сторонних источников.
Чтобы перенести сохранения игры на андроид, можно воспользоваться удобным приложением TapPouch Wi-Fi File Transfer.
Далее действуем по следующей инструкции:
- Запускаем TapPouch на обоих девайсах и убеждаемся в наличии активного Wi-Fi соединения;
- На устройстве, с которого будут передаваться сохранения, выбираем “Share files / folders”;
Вот таким несложным способом можно перенести сохранения игры Андроид на другой телефон, потратив всего несколько минут.
В наше время о популярности мобильных гаджетов уже никто не ведет и речи, телефоны стали неотъемлемой частью повседневной жизни каждого человека и очень многие люди используют их не только для звонков но и для развлечений – игр. Очень часто стает вопрос о переносе игры между Android устройствами с сохранениями данных. И в этой статье будут рассмотрены несколько простых способов как же перенести игру с Андроида на Андроид с минимальными затратами времени и познаний в гаджетах.
Во многих современных приложениях присутствует вариант создания личного аккаунта. На этом аккаунте хранятся все ваши личные игровые данные в виде достижений, пройденных уровней, заработанных очков и прочего. Плюс данного способа в том, что все, что вам требуется, это скачать игру на другом устройстве и просто авторизоваться в свою учетную запись. Однако, есть и несколько недостатков:
- Многие приложения хранятся в кэше самого Андроид устройства
- В случае обновления игры через Play Market возможна утеря данных аккаунта
- Невозможно передать таким образом игры, установленные со сторонних сервисов (поскольку они не привязаны к Google Play)
Для переноса игры с одного телефона Андроид на другой, вам потребуются права суперпользователя. Получение этих прав снимает ваше устройство с гарантийного срока, поэтому, не используйте данный метод, если ваш телефон еще на гарантии. Вам необходимо установить себе несколько приложений, которые есть в свободном доступе в Play Market или в сети интернет.
Далее, необходимо установить две утилиты:
Первая программа делает бэкап приложения (сохраняет) и с ее же помощью мы восстановим это приложение до первоначального вида. Но, так как эта программа платная и бесплатных ее аналогов нет, нам потребуется вторая программа, которая расширяет возможности демо-версии программы до полноценной.
Учетная запись Google Play и Play Market должны быть одинаковыми на обоих устройствах иначе перекинуть игру с Android на Android не получится.
- ПО+данные
- исключить системные
- название вашей игры
И нажмите на зеленую галочку в правом верхнем углу. Ждем окончания загрузки бэкапа до момента высвечивания сообщения об успешном завершении.
На этом все, откройте игру, подождите момента полной загрузки и наслаждайтесь игрой дальше с того места, где вы ее закончили на другом смартфоне с теми же бонусами, достижениями и прочим.
На этом способы как передать игру с Андроида на Андроид не заканчиваются, их бесчисленное множество. Главное, чтобы вы могли сделать это именно в тех условиях, в которых вы оказались. При наличии интернета, при его отсутствии или вовсе без использования стороннего софта.
Решил перекинуть игру со своего телефона на телефон подруги, подскажите как перенести игру, чтоб остались все сохранения?
Перенести игру с андроида на андроид без потери сохранений можно с помощью приложения Titanium Backup. Для его работы понадобятся рут права, причем на обоих устройствах. Делается это так:
- скачиваем из Play Market бесплатную версию Titanium Backup на оба телефона;
- на первом открываем приложение, предоставляем права суперпользователя;
- вверху жмем на вкладку резервные копии, появится список приложений;
- ищем нужную игру в списке или тыкаем на значок лупы, вводим название и тапаем на enter;
- нажимаем на пункт с названием игры, откроется меню;
- жмем на кнопку сохранить, все данные буду запакованы в архив;
- идем в папку TitaniumBackup;
- передаем расположенные здесь файлы на другой телефон через блютуз или копируем на флешку и вставляем ее во второе устройство;
- на нем в памяти телефона создаем папку TitaniumBackup, в которую перемещаем скопированные файлы из папки Bluetooth или с флешки;
- запускаем Titanium Backup и заходим в резервные копии, открываем меню одноименной кнопкой;
- жмем на пункт обновить;

- возвращаемся к списку и листаем вниз, здесь будет сохраненная игра;
- открываем ее настройки и нажимаем восстановить.
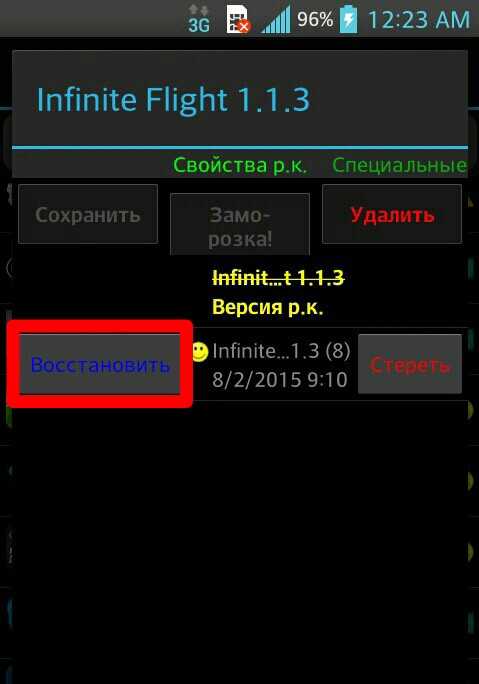
После этого игра появится в списке приложений со всеми достижениями. С помощью Titanium Backup таким же образом можно перемещать любые приложения вместе с сохранениями.
Есть еще способ как перенести сохранения игры на андроид, принцип тот же, только все делается без дополнительных приложений. Нужны рут права.
- открываем файловый менеджер и идем в корень файловой системы, вверху должна быть косая черта;
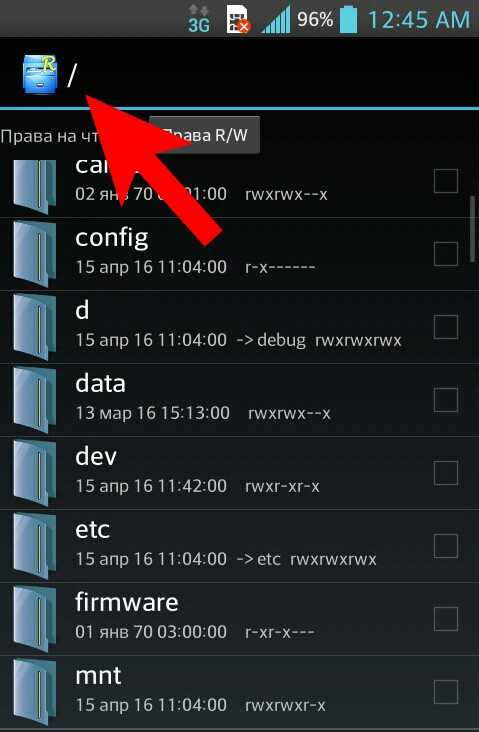
- заходим в папку /data/app;
- ищем файл игры и запоминаем его название;
- выходим из папки app и идем в data — здесь расположены данные всех приложений;
- ищем папку с таким же названием и копируем ее на флешку;
- дальше перекидываем ее на другой телефон;
- на втором устройстве устанавливаем игру, заходим в корень и /data/data/название которое запомнили;
- копируем все содержимое папки сюда.
Этот способ переноса игр или приложений подходит, если игра весит немного.
Как перенести миры Minecraft с ПК на Xbox One
- ПК
- PS4
- Xbox One
- Switch
- Другие платформы
- Wii U
- PS3
- Vita
- Xbox 360
- 3DS
- Android
- iOS
- Новости
- Видео
- ПК
- PS4
- Xbox One
- Switch
- Другие платформы
- Wii U
- PS3
- Vita
- Xbox 360
- 3DS
- Android
- iOS
- Новости
- Видео
Майнкрафт
3DS Android iOS Nintendo Switch ПК PlayStation 3 PlayStation 4 PlayStation Vita Wii U Xbox 360 Xbox One Дата выпуска: ноябрь 2011 г. Больше информации- Майнкрафт
- Направляющие
- Новости
- Изображения
- Видео
Как передавать файлы с Android на ПК: 7 методов
Нужно научиться передавать файлы с Android на ПК? С правильными приемами это легко.
У вас есть фотография на вашем телефоне или планшете Android, и вам нужно загрузить ее на свой компьютер.Но как это сделать?
Как оказалось, у вас есть несколько вариантов, таких как USB-кабель, Bluetooth и облачная синхронизация. В качестве альтернативы вы можете использовать такое приложение, как AirDroid или Pushbullet. Возможно, вы отправите файл или фотографию по электронной почте.
Проще говоря, перенос файлов с Android на ПК с Windows несложно. Вот все, что вам нужно знать о перемещении файлов с телефона Android на компьютер.
1.Передача файлов с Android на ПК с помощью Bluetooth File Transfer
Включен ли на вашем ПК Bluetooth? Возможно, у вас есть USB-ключ Bluetooth или ваше устройство имеет встроенный Bluetooth. В любом случае, отправка данных через Bluetooth для передачи файлов с Android на Windows - хороший вариант, особенно для небольших файлов.
Для начала вам нужно включить Bluetooth в Windows, а затем в Android.
В Windows нажмите Win + I , чтобы открыть Настройки . Откройте раздел Устройства и выберите слева вкладку Bluetooth и другие устройства . Здесь переключите Bluetooth на На и нажмите Добавить Bluetooth или другое устройство .Выберите Bluetooth еще раз, чтобы начать поиск совместимых устройств.
В то же время откройте панель Quick Settings на Android, дважды проведя пальцем вниз от верхнего края экрана.Здесь нажмите и удерживайте Bluetooth . В появившемся меню нажмите Сопряжение с новым устройством и подождите, пока телефон обнаружит ваш компьютер. Оба устройства попросят вас подтвердить код безопасности для их сопряжения.
Подробнее см. В нашем руководстве по подключению телефона к ПК с помощью Bluetooth.
Установив соединение, найдите значок Bluetooth на панели задач в правом нижнем углу OC. Щелкните его правой кнопкой мыши и выберите Получить файл , затем щелкните Далее , чтобы начать передачу.
Тем временем используйте браузер файлов Android или приложение «Галерея», чтобы выбрать файл, который вы хотите передать.Используйте кнопку Поделиться и выберите Bluetooth для обмена данными, затем выберите свой компьютер в следующем списке.
После передачи данных вы должны получить уведомление об успешном завершении передачи файла.Вас спросят, где его сохранить, поэтому перейдите в предпочтительное место назначения и нажмите Готово .
2. Передача файлов с Android на ПК с AirDroid
AirDroid - жизненно важное приложение для всех пользователей Android.Это бесплатно с дополнительной премиальной подпиской. Вам нужно будет создать учетную запись или войти в систему с помощью Google, Facebook или Twitter, если у вас мало времени.
AirDroid предлагает инструменты уведомления и привязки, а также простую передачу файлов на компьютер в той же сети Wi-Fi.
Начните с установки и открытия мобильного приложения AirDroid. AirDroid запросит разрешение на доступ к звонкам, журналам вызовов и мультимедиа на вашем устройстве. Чтобы использовать приложение в полную силу, выберите Разрешить для этих параметров.
В AirDroid доступны различные инструменты. Для передачи файлов на ПК убедитесь, что для параметра Файлы установлено значение На .
Затем перейдите на страницу загрузки AirDroid и возьмите настольный клиент.
Если вам не предлагается войти в систему, выберите один из значков или меню, чтобы запросить ваши данные.
На телефоне перейдите к файлу, которым вы делитесь, выберите его и с помощью меню обмена найдите AirDroid. Выберите файл и отправьте его.
Вам нужно отправить файлы с ПК на Android-устройство? Просто перетащите файл со своего рабочего стола в клиент AirDroid.
3. Передача файлов с Android на ПК с помощью Pushbullet
Как и AirDroid, Pushbullet синхронизирует данные и уведомления между вашим телефоном и ПК.Короче говоря, если вам не нравится AirDroid или вы не можете заставить его работать, Pushbullet - ваша лучшая альтернатива. Начните с установки Android-приложения Pushbullet.
При установке вам снова нужно будет разрешить приложению доступ к вашим медиафайлам.Нажмите Разрешить , если вас это устраивает, затем перейдите на сайт Pushbullet. Вы можете войти в веб-клиент или загрузить специальное приложение для Windows.
Чтобы отправить файл на компьютер, нажмите кнопку меню в приложении и выберите Нажатие .Затем коснитесь значка скрепки, выберите свое изображение и нажмите кнопку Отправить .
Через мгновение изображение появится в веб-клиенте рядом с именем отправляющего устройства.
Практически мгновенно, если вы находитесь в той же сети, вы увидите, что файл появляется в окне вашего браузера. Мы уже рассказывали об этом полезном сервисе, поэтому ознакомьтесь с нашим подробным руководством по Pushbullet, чтобы узнать о нем больше.
4. Перенос файлов с Android в общие папки Windows
Если вы используете файловый менеджер Android и у вас есть выделенная папка общего доступа Windows в локальной сети, копировать данные на свой компьютер с Android очень просто.
Хотя в этом методе используется ES File Explorer, в Google Play есть множество других файловых менеджеров. Вероятно, вы найдете аналогичную функцию в используемом вами приложении.
ES File Manager имеет функцию под названием View на ПК , которую можно открыть, коснувшись меню и развернув Network .
Нажмите Включите , чтобы включить, затем скопируйте отображаемый FTP-адрес в веб-браузер вашего ПК (или файловый менеджер).Вы увидите доступную для просмотра структуру папок на вашем устройстве Android. Здесь легко найти данные, которые вы хотите передать на свой компьютер.
Найдя его, щелкните правой кнопкой мыши и выберите Копировать в папку .Перейдите в папку на вашем ПК и нажмите ОК, скопируйте данные с телефона на компьютер.
Этот метод аналогичен использованию USB, но без кабеля. Воспользуйтесь нашими советами по более быстрому копированию в Windows, если вам нужно переместить эти файлы в другое место.
5. Передача файлов с Android на ПК с помощью USB-кабеля
Оборудован только телефоном и ПК? Есть ли под рукой оригинальный USB-кабель, входящий в комплект поставки телефона? (Всегда предпочтительнее использовать оригинал, чтобы избежать возможных проблем.)
Это все, что вам нужно для передачи файлов с Android-устройства на компьютер в самом простом виде. Подключение телефона к компьютеру с помощью кабеля может быть не таким приятным, как использование приложения через Wi-Fi, но, безусловно, эффективно.
При первом подключении устройства Android к компьютеру вы увидите уведомление Разрешить доступ . Коснитесь Разрешить продолжить, затем перетащите панель уведомлений вниз.Найдите USB-передача файлов, включенная , и коснитесь этого, чтобы просмотреть полные настройки. Убедитесь, что у вас установлен Передача файлов , чтобы устройства могли видеть друг друга.
Затем обратите внимание на свой компьютер с Windows.Откройте проводник и найдите свое устройство Android в This PC . Вы можете идентифицировать его по названию модели. После подключения вы сможете просматривать содержимое телефона и копировать данные на свой компьютер.
Обратите внимание, что если вы подключаете эти устройства впервые, Windows сначала попытается установить соответствующие драйверы.На вашем телефоне также может быть установлен файловый менеджер Android для вашего ПК через USB, который будет открываться при каждом подключении телефона.
Если у вас возникли проблемы, см. Наше руководство о том, как исправить телефон Android, который не подключается к компьютеру.
6. Передача файлов с Android на ПК с помощью SD-карты
Еще один простой метод, который не беспокоит приложения или протоколы беспроводной сети, - это копирование данных на карту microSD вашего телефона.Это особенно полезный вариант, если у вас нет USB-кабеля и вы хотите, чтобы он был простым. Однако вам понадобится адаптер microSD для SD-карты и кард-ридер.
Просто сохраните файлы на SD-карту вашего телефона, затем выключите устройство.Извлеките карту, затем вставьте ее в устройство для чтения карт вашего ПК, чтобы просмотреть данные.
Если в вашем телефоне нет слота для карты microSD, большинство современных устройств Android поддерживают USB OTG. Просто подключите USB-устройство чтения SD-карт к телефону с помощью адаптера USB OTG.
7. Передача файлов через облачное хранилище или по электронной почте
В крайнем случае, вы можете воспользоваться двумя повседневными приложениями.
Используя облачные сервисы, такие как Dropbox и Google Drive, вы могли передавать данные на свой компьютер, даже не подозревая об этом.
Например, Dropbox и Google Drive предлагают автоматическую загрузку с камеры.Если на вашем компьютере установлен клиент облачной службы, фотографии будут автоматически синхронизироваться с вашим компьютером.
Подобные функции доступны и в других облачных сервисах. Вы можете скопировать любые данные в облачную папку на устройстве Android и синхронизировать их с Windows.
Электронная почта была первым широко используемым методом недисковой передачи данных между устройствами и остается полезным вариантом для многих. Все, что вам нужно сделать, это прикрепить данные к электронному письму на вашем телефоне и отправить его себе.
Затем откройте это сообщение на своем компьютере и загрузите файл. Хотя это быстрый и грязный метод, он довольно неуклюжий. Любой из вышеперечисленных вариантов намного лучше, если вам нужно делать это часто.
Передача файлов с Android на ПК проста
Благодаря такому множеству различных методов передачи данных любого размера с телефона или планшета на ПК с Windows вы действительно избалованы выбором.Единственная проблема, которая может возникнуть у вас сейчас, - это решить, какой метод вы предпочитаете. Кстати, вы также можете отправлять тексты с Android на свой компьютер.
Если вы ищете способы передачи файлов между другими платформами, попробуйте самые быстрые методы передачи файлов между ПК и мобильными устройствами.
Вы еще не заблокировали YouTube Kids? Вот еще несколько веб-сайтов, которые все родители должны блокировать ради своих детей.
Об авторе Кристиан Коули (Опубликовано 1392 статей)
Кристиан Коули (Опубликовано 1392 статей) Заместитель редактора по безопасности, Linux, DIY, программированию и техническим вопросам.Он также выпускает The Really Useful Podcast и имеет большой опыт в поддержке настольных компьютеров и программного обеспечения. Автор статьи в журнале Linux Format, Кристиан - мастер Raspberry Pi, любитель Lego и фанат ретро-игр.
Ещё от Christian CawleyПодпишитесь на нашу рассылку новостей
Подпишитесь на нашу рассылку, чтобы получать технические советы, обзоры, бесплатные электронные книги и эксклюзивные предложения!
Еще один шаг…!
Подтвердите свой адрес электронной почты в только что отправленном вам электронном письме.
.3 простых способа перенести LINE на новый телефон
«Я недавно купил новый смартфон и хочу перенести мою историю чатов Line на этот телефон с предыдущего. Возможно ли это сделать без потери данных? Если да, то как быстро и удобно перенести LINE на такой новый телефон? »
С тех пор, как за последние два года выросла обеспокоенность по поводу обработки конфиденциальности пользователей со стороны Google и Facebook, люди искали хорошие альтернативы таким сервисам, как Whatsapp.К счастью, такие приложения, как LINE, являются ответом на все молитвы. Это интуитивно понятная платформа для бесплатных звонков и обмена сообщениями, используемая людьми с устройствами iPhone и Android для общения друг с другом. Вы можете делиться видео, аудио и текстами со своими близкими.
Но проблема возникает, когда вы получаете новый телефон и собираетесь хранить все свои приятные воспоминания на новом устройстве. К счастью, с помощью нашего полного руководства вы узнаете не один, а три простых метода переноса истории чата LINE на новый телефон.
Часть 3. Перенос LINE на новый телефон с помощью ПО MobileTrans
Если вы хотите найти нетехнический способ, вы всегда можете воспользоваться услугами программного обеспечения MobileTrans - WhatsApp Transfer от Wondershare. Все, что вам нужно сделать, это подключить оба телефона к ПК с Windows или Mac, а приложение сделает все остальное. Вот некоторые из уникальных характеристик MobileTrans:
Почему с MobileTrans можно проще перенести LINE на новый телефон
- • Сделайте резервную копию чата Line на локальный компьютер одним щелчком мыши!
- • Восстановите ваш Line чат из вашей локальной резервной копии на другие устройства без проблем.
- • Поддержка всех моделей iPhone, iPad и iPod Touch.
- • Вы также можете создавать резервные копии и восстанавливать другие чат-приложения, такие как LINE, Whatsapp и другие.
4,085,556 человек скачали его
Вот простое трехэтапное решение для переноса истории чата LINE одной учетной записи с одного iPhone на другой:
Шаг 1. Запустите приложение MobileTrans:
Откройте приложение MobileTrans.Когда вы увидите интерфейс, щелкните вкладку «Передача» в разделе «Передача WhatsApp».
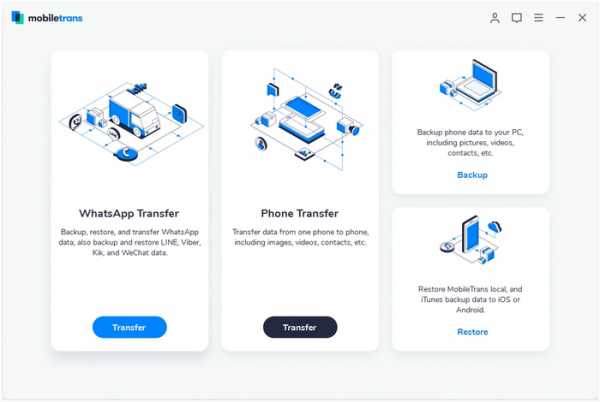
Шаг 2. Подключите смартфоны к компьютеру:
Подключите свой старый iPhone к компьютеру. Щелкните вкладку «ЛИНИЯ». Оттуда и нажмите на опцию резервного копирования, и интерфейс обнаружит ваш телефон.
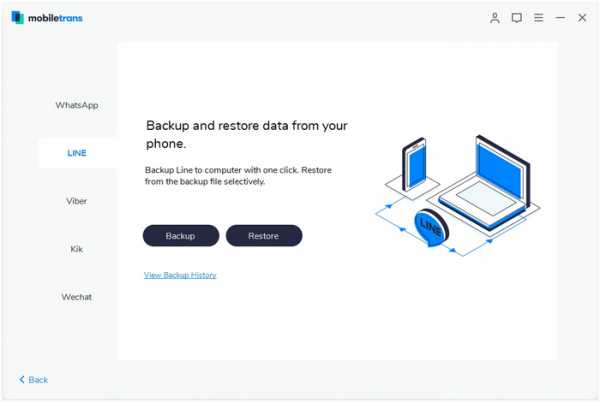
Шаг 3. Передача сообщений LINE:
MobileTrans начнет создавать резервную копию всех доступных сообщений LINE.
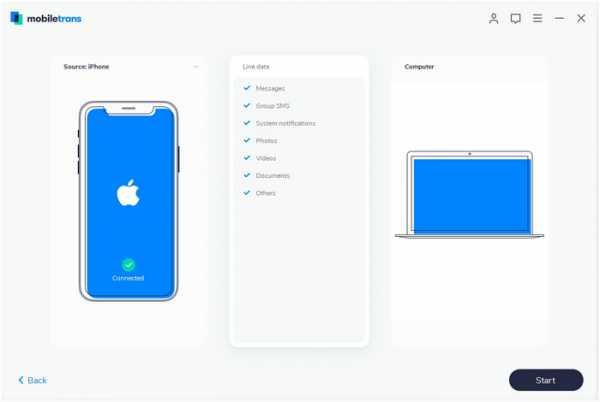
Шаг 4. Восстановите ваш LINE Chat на новом телефоне:
Повторите процедуру с шага 2 и 3, подключив новый iOS-телефон к компьютеру и открыв раздел «Whatsapp Transfer». Щелкните значок СТРОКА и нажмите «Восстановить». Интерфейс обнаружит резервную копию чата LINE и попросит вас выбрать желаемые параметры.
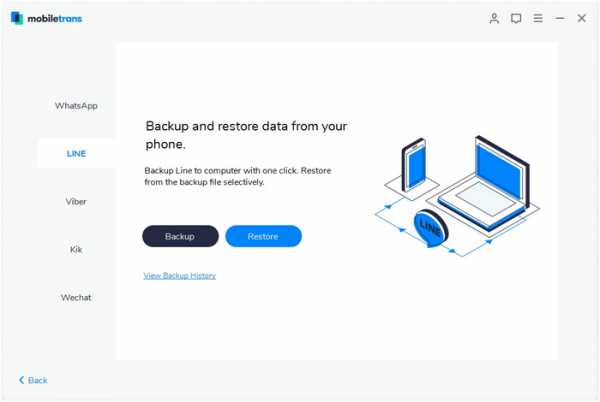
Нажмите «Пуск», чтобы начать процесс восстановления чата, и дождитесь его завершения.MobileTrans уведомит вас, как только восстановит все файлы. Это оно!
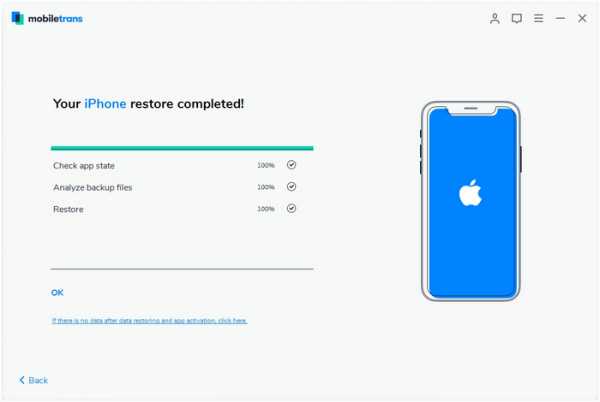
Вы также можете освоить этот урок, посмотрев короткое видео ниже:
Часть 2. Перенос LINE на новый телефон через iCloud для пользователей iOS.
Если вы хотите переместить все свои сообщения LINE на новый iPhone через iCloud, первое, что вам нужно сделать, это создать резервную копию чата на предыдущем iPhone.Перед этим следует проверить, есть ли у вас версии программного обеспечения, необходимые для выполнения такой процедуры.
Как создать резервную копию чата LINE в iCloud:
Вот список того, что вам нужно:
- • LINE версии 6.4.0 или новее
- • iOS версии 8.1 или новее
- • учетная запись iCloud
Как только вы установите все флажки, вы будете готовы создать резервную копию своего чата LINE.Вот пошаговый список инструкций для вас:
- • В приложении LINE нажмите значок «Еще» и перейдите в «Настройки».
- • В списке вы увидите значок «Чаты». Просто нажмите на него.
- • Перейдите в «Резервное копирование истории чата».
- • Теперь найдите опцию «Сделать резервную копию сейчас».
- • Вы найдете резервную копию чата LINE в своей учетной записи iCloud.
Вы должны отметить тот факт, что упомянутый выше процесс сохранит ваши файлы изображений с чатом.Если вы хотите сохранить элементы навсегда, храните их отдельно в iCloud обычным способом.
Как восстановить резервную копию на новом iPhone:
Вот шаги, чтобы восстановить старый чат LINE на новом телефоне:
- • Установите приложение LINE для iOS на свой телефон и включите приложение iCloud.
- • Перейдите в приложение LINE и нажмите «Настройки» на вкладке «Еще».
- • Нажмите «Восстановить историю чата».”
- • Вы найдете все свои старые чаты в приложении LINE на новом iPhone.
Часть 3. Перенос LINE на новый телефон через Google Диск для пользователей Android:
Метод переноса LINE на новый телефон Android аналогичен описанному выше. Однако для этого вам потребуется учетная запись Google Диска вместо Apple iCloud.
Как создать резервную копию чата на Google Диске:
Вот способ резервного копирования чата:
Шаг 1. Откройте приложение LINE на своем старом телефоне Android.
Шаг 2. Найдите опцию «Друзья», нажмите на нее. И зайдите в «Настройки».
Шаг 3. Выберите «Чаты».
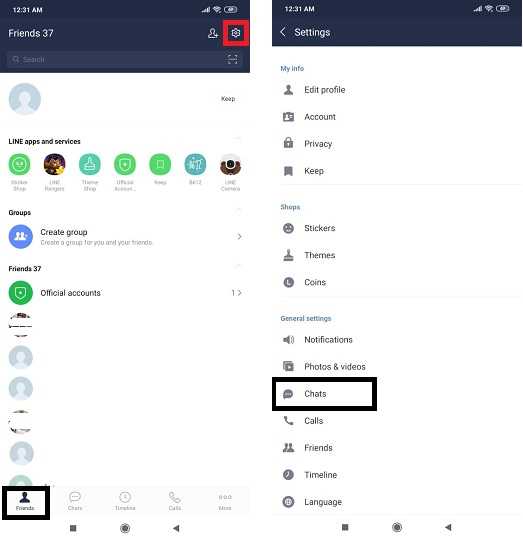
Шаг 4. Просто нажмите на опцию «Резервное копирование и восстановление истории чата».
Шаг 5. Нажмите «Резервное копирование на Google Диск», и интерфейс начнет создавать резервную копию на хранилище.
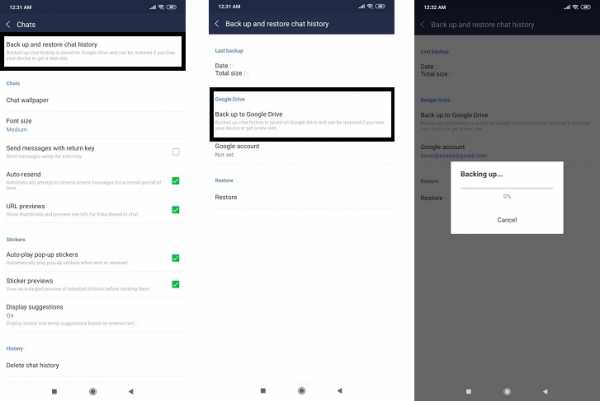
Как восстановить резервную копию на новом телефоне Android:
Вот шаги, чтобы восстановить все сохраненные чаты на новом телефоне Android:
Шаг 1. Установите приложение LINE из магазина Google Play.
Шаг 2. Введите свои учетные данные и нажмите значок «Друзья».
Шаг 3. Перейдите к настройкам, как указано в приведенном выше руководстве, и нажмите значок «Чаты».
Шаг 4. Снова нажмите «Резервное копирование и восстановление истории чата» и нажмите «Восстановить».
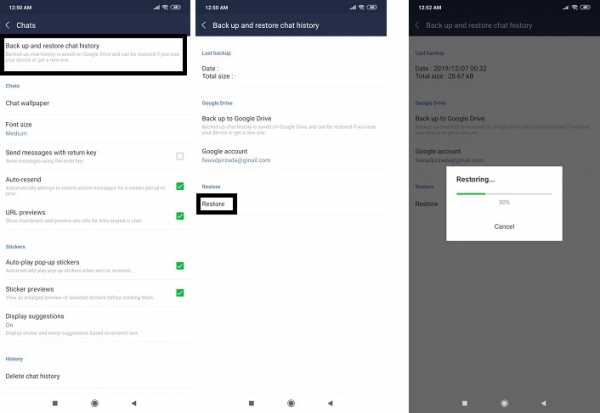
Нижняя граница:
Теперь вы узнали три простых метода переноса истории чата LINE на новый телефон без каких-либо проблем или технических трудностей. Если у вас нет учетной записи в каком-либо облачном хранилище, не о чем беспокоиться, поскольку с помощью MobileTrans вы можете мгновенно передать все свои сообщения LINE.Не стесняйтесь поделиться этой частью со своими знакомыми, у которых возникают проблемы с переносом своей учетной записи LINE на новый телефон.
.4 способа быстрого и простого переноса контактов на новый телефон
В наши дни смена телефона - обычное дело. По мере развития технологий мы постоянно получаем преимущество использования новых телефонов. Перенос старых контактов с предыдущего телефона на новый может быть болезненным, если вы не знаете, как легко перенести контакты на новый телефон. Эта статья поможет вам узнать, как можно легко перенести контакты на новый телефон за очень короткое время.
Часть 1. 1 щелчок для переноса контактов на новый Android / iPhone
Перенос контактов на новый телефон Android или iPhone стал проще с MobileTrans - Phone Transfer. С помощью очень простой процедуры и выполнения нескольких простых шагов вы сможете перенести контакты со старого телефона на новый. Независимо от того, есть ли у вас устройства Android или iOS, с помощью этого инструмента вы сможете перенести все свои контакты и важные данные со старого телефона на новый.Этот инструмент быстр, надежен и уникален и гарантирует отсутствие потери данных во время процедуры передачи. Просто выполните следующие действия, чтобы изучить процедуру:
MobileTrans - Телефонный перевод
Телефонный перевод в 1 клик
- • Легко, быстро и безопасно.
- • Передача фотографий, текстовых сообщений, контактов, заметок и многих других типов файлов.
- • Перемещать данные между устройствами с разными операционными системами, т.е.e iOS на Android.
- • Поддерживает устройства iOS с последней версией iOS 13 .
- • Поддерживает более 8000+ устройств Android. Работает для всех моделей iPhone, iPad и iPod.
4,085,556 человек скачали его
Загрузите и установите MobileTrans
Вам необходимо загрузить версию MobileTrans, подходящую для вашей операционной системы, и установить программу на свой компьютер.Теперь вы можете запустить инструмент с помощью ярлыка на домашней странице вашего ПК. Теперь вы сможете увидеть первый интерфейс инструмента MobileTrans. Вам нужно будет выбрать здесь вариант «Телефонный перевод».
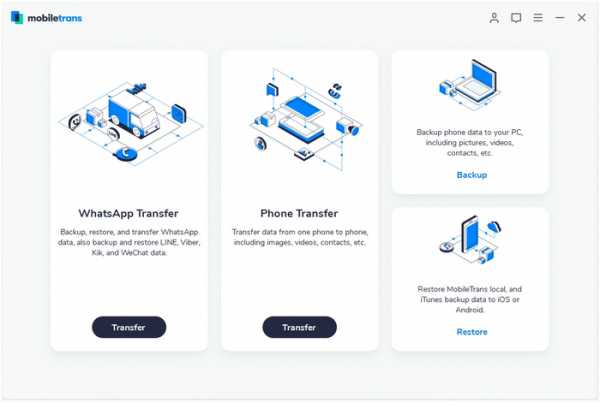
Подключить телефон к ПК
На этом этапе вам необходимо подключить к компьютеру как старый, так и новый телефоны и дождаться, пока MobileTrans обнаружит оба ваших телефона. Затем вам нужно проверить, правильно ли помещены ваш старый и новый телефоны в правильную категорию в качестве источника и назначения.Если они не размещены должным образом, вы можете нажать кнопку «Перевернуть», чтобы изменить их категории. Вы можете очистить данные на целевом телефоне, если установите флажок «Очистить данные перед копированием». По умолчанию не проверяется.
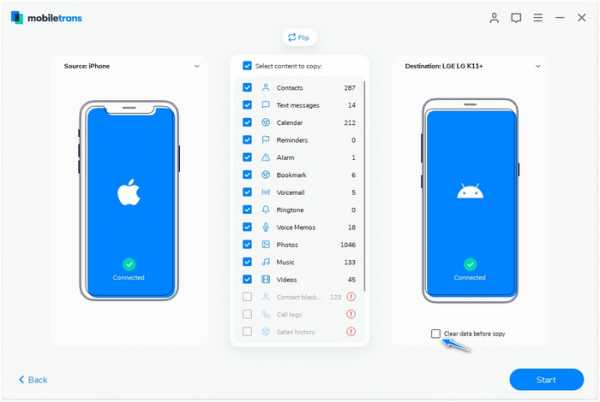
Контакты для передачи
Теперь вы увидите список содержимого в середине интерфейса MobileTrans. Вам просто нужно выбрать опцию «Контакты», а затем нажать «Пуск», чтобы начать процесс передачи.
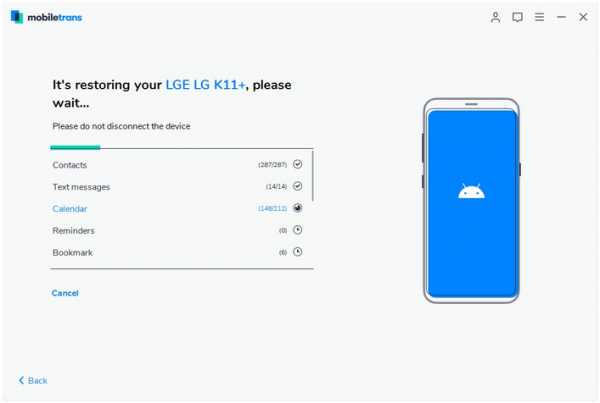
Теперь процесс завершится за очень короткое время, и вы сможете отключить телефоны от компьютера, чтобы использовать их в обычном режиме.
Часть 2. Перенос контактов на новый телефон с помощью аккаунта Google.
Вы можете легко использовать свою учетную запись Google для переноса контактов на новый телефон. Просто выполните этот процесс, чтобы узнать, как перенести телефонные контакты с помощью учетной записи Google.
Синхронизация контактов в старом телефоне
Вам нужно перейти к параметру «Настройки» вашего телефона в главном меню, а затем перейти в «Учетные записи и синхронизация».
Теперь вам нужно выбрать «Добавить учетную запись», а затем выбрать «Google». После этого нажмите «Далее».
На этом этапе вам необходимо войти в свою учетную запись Gmail, используя свои учетные данные. Неважно, если у вас нет старой учетной записи. Вы можете легко создать новый, а затем использовать эту информацию для входа в свой телефон.
После входа в систему вам нужно выбрать опцию «Синхронизировать контакты», а затем выбрать «Готово», чтобы завершить этот процесс.
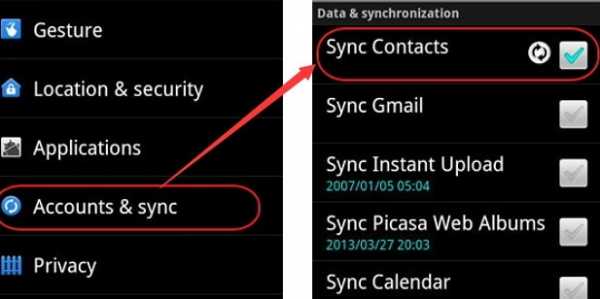
Синхронизация контактов в новом телефоне
Поскольку вы уже синхронизировали свои старые контакты с учетной записью Google с помощью старого телефона, теперь вам нужно снова повторить процесс добавления учетной записи на новый телефон. Просто повторите процесс, выполнив предыдущие шаги, а затем нажмите «Синхронизировать контакты», чтобы синхронизировать ваши старые контакты с новым телефоном. Ваш новый телефон автоматически начнет показывать все ваши старые контакты после синхронизации с вашей учетной записью Google.
Часть 3. Перенос контактов на новый iPhone с помощью Move to iOS
Вы можете легко перенести свои контакты на новый iPhone с помощью приложения «Переместить в iOS» со своего телефона Android. Просто следуйте этому процессу правильно -
Установите приложение Move to iOS на Android и проверьте
Вам необходимо установить приложение Move to iOS на свой телефон Android и убедиться, что Wi-Fi включен. Вам также необходимо убедиться, что и ваш телефон Android, и новый iPhone имеют достаточно заряда для выполнения этой процедуры.Для этого процесса потребуется iOS 9 или новее и iPhone 5 или новее.
Перенести данные с Android
При настройке нового iPhone вы найдете такую опцию, как «Приложения и данные». Вам нужно войти в эту опцию и выбрать опцию «Переместить данные с Android» из подменю.
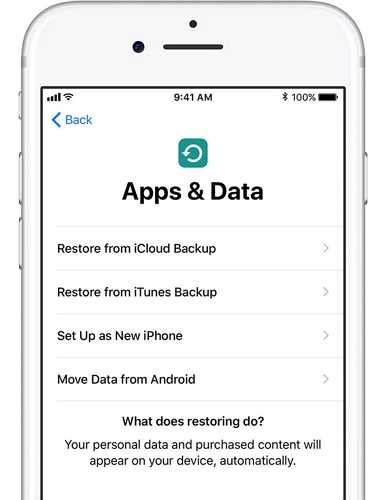
Начать процесс на вашем телефоне Android
Сначала вам нужно открыть приложение «Переместить в iOS» на своем телефоне Android и нажать кнопку «Продолжить».Вы увидите страницу с условиями и положениями. Теперь вам нужно принять эти условия, нажав «Согласен», а затем кнопку «Далее» в правом верхнем углу экрана «Найти код».
Дождитесь кода и используйте его
Вам нужно выбрать опцию «Переместить с Android» и нажать кнопку «Продолжить» на вашем iPhone. Вы увидите, что появится десятичный или шестизначный код. Вам нужно будет ввести код на своем устройстве Android и дождаться появления экрана «Передача данных».
Контакты для передачи
На этом этапе вам нужно выбрать «Контакты», чтобы перенести старые контакты с телефона Android, и нажать кнопку «Далее». Если ваше устройство Android показывает вам, что процесс завершен, вам нужно дождаться завершения загрузки полосы на вашем iPhone. В очень короткие сроки процесс будет завершен.
Часть 4. Перенос контактов на новый телефон Android с SIM-карты
Вы можете легко перенести свои контакты на новый телефон Android с помощью SIM-карты.Прочтите этот процесс, чтобы узнать, как перенести контакты с телефона на телефон с SIM-карты.
Экспорт на SIM-карту
Во-первых, вам нужно экспортировать все свои контакты со старого телефона на SIM-карту. Перейдите в опцию «Контакты». Нажмите кнопку «Меню», а затем выберите «Импорт / экспорт». Теперь вам нужно выбрать «Экспорт контактов на SIM-карту», а затем отметить все контакты, которые нужно экспортировать. После этого нажмите «Экспорт», появится экран с предупреждением, который спросит вас, действительно ли вы хотите скопировать все свои контакты на SIM-карту или нет? Вам нужно выбрать «ОК / Да», и все ваши контакты будут экспортированы на вашу SIM-карту.
Импорт с SIM-карты
Теперь вам нужно выключить старый телефон, вынуть SIM-карту и вставить ее в новый телефон. Вам нужно повторить то же самое снова. Просто перейдите в опцию «Контакты». Нажмите кнопку «Меню», а затем выберите «Импорт / экспорт». Теперь вам нужно выбрать «Импортировать контакты с SIM-карты», а затем отметить все контакты, которые нужно экспортировать. После этого нажмите «Импорт», и появится экран с предупреждением, в котором вас спросят, действительно ли вы хотите скопировать все свои контакты на телефон или нет? Вам нужно выбрать «ОК / Да», и все ваши контакты будут импортированы в ваш новый телефон.
Есть много способов перенести контакты на новый телефон. Но лучший способ выполнить эту задачу - использовать MobileTrans - Phone Transfer. Этот инструмент поможет вам легко перенести все ваши контакты на новый телефон без повреждения данных. Процесс будет очень плавным, и вы останетесь довольны инструментом. Гарантирую, что вы найдете свое решение в MobileTrans - Phone Transfer.
.




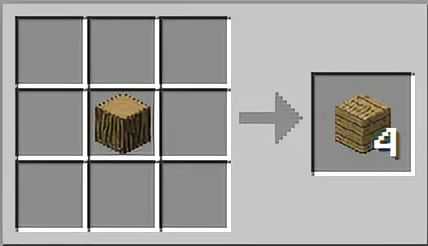





![[Furniture] Майнкрафт 1.10.2 мод на мебель. + 1.11.2! jooak-aofei1](https://minecraft247.ru/wp-content/uploads/2016/12/JOOAk-AOfEI1-70x70.jpg)