Как быстро перетаскивать вещи в майнкрафт
Топ сочетаний клавиш в Майнкрафт
Внимание! Данная статья предназначена для новичков, опытным игрокам содержимое статьи будет очевидно.
Сокращения:
ЛКМ — левая кнопка мыши
ПКМ — правая кнопка мыши
1. Как сразу взять 64 (стак) блоков
Вы должны находиться в творческом режиме (/gamemode 1)! Для того, чтобы сразу брать 64 блока или предмета нужно зажать клавишу SHIFT и с помощью ЛКМ нажать по блоку. Чтоб поместить их в слоты быстрого доступа нужно просто навести курсор на предмет или блок, затем нажать нужную цифру на клавиатуре (от 1 до 9).
2. Клонирование предметов/блоков
Для клонирования предмета нужно назначить клавишу выбора блока. Для этого выполните следующие действия: ESC —> Настройки —> Управление —> Выбор блока —> назначаете клавишу. Затем наводите курсор мыши на предмет и нажимаете назначенную клавишу.
3. Быстрое удаление всех предметов в инвентаре.
Вы должны находиться в творческом режиме (/gamemode 1)! Нажмите «E» (английскую) , затем перейдите в раздел «Инвентарь выживания» найдите крестик и наведите на него курсор, зажмите SHIFT + ЛКМ по крестику.
4. Быстрый выбор блока
Наведите указатель на нужный блок и нажмите клавишу, которые вы настраивали в пункте 3. Данная функция работает как в креативе (творческом режиме) так и в выживании (при наличии блока в инвентаре). С помощью нее вы поместите блок прямо себе в руку.
5. Быстрое перетаскивание предметов/блоков
Для того, чтобы быстро переместить предмет или блок (например в печку) зажмите клавишу SHIFT и нажмите ЛКМ по предмету или блоку.
6. Сортировка предметов
Если в вашем инвентаре находиться какой-то определенный предмет и вы хотите собрать все одинаковые предметы в один слот, просто нажмите по желаемому предмету быстро 2 раза ЛКМ.
7. Распределения предмета по инвентарю
Для того, чтобы быстро распределить блок или предмет по инвентарю, откройте свой инвентарь, затем просто зажмите ЛКМ и проводите предметов по инвентарю.
8. Быстрое перемещение предметов в сундук/из сундука
Если в вашем инвентаре или в сундуке находится, например 6 стаков булыжника, чтобы переместить сразу все вам понадобится зажать клавишу SHIFT и быстро нажать 2 раза ЛКМ.
9. Быстрое выбрасывание предметов.
Чтобы быстро выбросить сразу стак (или любое другое количество) предметов из инвентаря, просто зайдите в инвентарь и зажав клавишу SHIFT нажмите английскую «Q».
Вот и всё, если будут какие-либо вопросы, пишите нам в группу ВК.
Также можете посмотреть мое видео:
Быстрая передача товара из инвентаря в контейнер? :: Общие обсуждения Darkout
Я хотел бы, чтобы элементы, которые "shift + RMB" были перемещены в последний открытый контейнер, если открыто несколько контейнеров. И обратно от контейнеров к инвентарю, ЕСЛИ условие следующего, о чем я собираюсь упомянуть, срабатывает (если оно реализовано).Было бы неплохо, если бы пустые слоты вдоль нижнего экрана HUD (не могу вспомнить, как он называется) имели память о последнем оборудованном элементе, например, заполнение всех ваших пустых ведер в слоте 9 смолой опустошит слот, а затем сброс этих ведер без установки чего-либо еще в слот 9 тем временем переместит ваши пустые ведра обратно в слот 9.Другой пример: заканчиваются боеприпасы, а затем, когда вы создаете больше, их нужно положить обратно в слот, где боеприпасы, скажем, в нижней части слота 2, вместо вашего инвентаря.
Что касается идей быстрого стека, я думаю, что они тоже хороши, хотя у нас могут возникнуть проблемы, если мы не будем обращать внимание, и быстро сложим предметы, которые мы не заметили и которые могут нам понадобиться. Это всего лишь незначительный недостаток. Я чувствую, что shift + RMB с последним открытым контейнером плюс ctrl + LMB для выбора нескольких позволят нам лучше понять, что мы отправляем и / или складываем в контейнер.
.immense / quill-drag-and-drop-module: модуль Quill для добавления поддержки перетаскивания в контейнер Quill
перейти к содержанию Зарегистрироваться- Почему именно GitHub? Особенности →
- Обзор кода
- Управление проектами
- Интеграции
- Действия
- Пакеты
- Безопасность
- Управление командой
- Хостинг
- мобильный
- Истории клиентов →
- Безопасность →
- Команда
- Предприятие
- Проводить исследования
- Изучить GitHub →
Учитесь и вносите свой вклад
- Темы
Dungeon Finder - приложение Minecraft
Краткое руководство
Чтобы использовать Dungeon Finder, введите исходное значение мира в текстовое поле вверху и нажмите «Найти подземелья!» . После этого вы можете использовать карту ниже, чтобы найти чанки, содержащие подземелья:
- Множественные порождения в чанке
- Зомби порождающий
- Спаунер скелетов
- Спаунер паука
Чтобы получить точные координаты:
- ввод мыши: наведите указатель мыши над фрагментом или двойным щелчком
- сенсорный ввод: коснитесь фрагмента или нажмите и удерживайте его
Затем координаты отобразятся под картой.
Насколько это точно?
Искатель не на 100% точен . Некоторые из локаций могут не быть настоящими подземельями в игре, а некоторые внутриигровые подземелья могут отсутствовать. Моя цель состоит в том, чтобы поисковик был достаточно точным, чтобы его можно было использовать и не раздражало.
Если вы обнаружите, что несколько местоположений ошибочны, попробуйте еще раз в удаленном месте. Если это не поможет, дайте мне знать в комментариях. Также опубликуйте свой мир, места, которые вы проверили, и свою версию Minecraft.
Требования
Seed
По техническим причинам вам необходимо знать семя вашего мира, чтобы использовать Dungeon Finder, если, конечно, вы не хотите найти семя для нового мира. Если вы играете в SSP , приложение может получить начальное число из вашей сохраненной игры. Кроме того, вы можете использовать команду / seed в игре. В SMP вы можете использовать ту же команду, если у вас есть достаточные права. В противном случае, однако, вы зависите от владельца сервера, который запустил мир и имеет доступ к файлам сохранения и конфигурации.
Технический
В этом приложении используются относительно новые веб-технологии. В результате некоторые функции могут быть отключены в старых браузерах. Я рекомендую использовать последнюю версию основного браузера, такого как Chrome, Firefox, Edge или Safari.
Использование
Выбор семян
Первое, что вам нужно сделать, это выбрать начальное число и версию. Вы можете ввести его вручную или загрузить из своего сохранения . Последнее можно сделать, нажав «Загрузить из сохранения»... " и выбрав свой level.dat, или перетащив файл level.dat в окно браузера. Level.dat - это небольшой файл, расположенный в папке каждой сохраненной игры Minecraft. Вы можете найти сохраненные игры в сохраняет папку вашей установки Minecraft. В Windows вы можете использовать % appdata% \. minecraft \ saves , чтобы попасть в эту папку.
Уровни позволяют вам хранить и повторно использовать семена на этом веб-сайте без необходимости каждый раз загружайте свое сохранение.При загрузке семян с уровня, семена автоматически сохраняются как уровень.
Вы также должны знать, что начальное число всегда представляет собой число (примерно до 20 цифр). Если вы введете что-нибудь еще (например, буквы), оно будет преобразовано в число. Приложение делает это так же, как и Minecraft, поэтому можно безопасно использовать буквы (и другие символы).
Навигация
После того, как вы ввели начальное число и версию, вы можете начать использовать карту. Для прокрутите , используйте клавиши со стрелками, пока курсор мыши указывает на карту, или перемещайте мышь, удерживая левую кнопку мыши.Вы можете использовать ползунок под картой или колесо мыши для масштабирования . Нижние входы позволяют вам перейти к определенной точке (например, вашей базе) на карте и установить там маркер. Вы всегда можете удалить и добавить маркер, дважды щелкнув по карте. Кнопка «Сохранить карту» позволяет сохранить текущую карту в виде файла изображения PNG.
Сенсорный экран
При использовании устройства с сенсорным экраном под картой появится дополнительная опция для включения / отключения сенсорного управления.Если эта опция включена, вы можете перетаскивать карту пальцем для навигации, вы можете ущипнуть, чтобы увеличивать или уменьшать масштаб, и вы можете нажать и удерживать, чтобы установить маркер на карте. Двойным нажатием на карту вы также можете быстро включить / отключить эту функцию.
.Village Finder - Minecraft App
цветов
В поддерживаемых версиях локации деревень окрашены в соответствии с типом деревни:
- Zombie Village (Заброшенная деревня)
- Desert Village
- Plains Village
- Savanna Village
- Taiga Village
- Snowy Village
Ограничения
Приложение показывает больше деревень, чем есть на самом деле в игре, потому что деревни иногда не создаются из-за ограничений местности.
Требования
Seed
По техническим причинам вам необходимо знать семя вашего мира, чтобы использовать Village Finder, если, конечно, вы не хотите найти семя для нового мира. Если вы играете в SSP , приложение может получить начальное число из вашей сохраненной игры. В качестве альтернативы вы можете использовать команду / seed в игре. В SMP вы можете использовать ту же команду, если у вас есть достаточные права. В противном случае, однако, вы зависите от владельца сервера, который запустил мир и имеет доступ к файлам сохранения и конфигурации.
Технический
Это приложение использует некоторые относительно новые веб-технологии. В результате некоторые функции могут быть отключены в старых браузерах. Я рекомендую использовать последнюю версию основного браузера, такого как Chrome, Firefox, Edge или Safari.
Использование
Выбор семян
Первое, что вам нужно сделать, это выбрать начальное число и версию. Вы можете ввести его вручную или загрузить из своего сохранения . Последнее можно сделать, щелкнув «Загрузить из сохранения»... " и выбрав свой level.dat, или путем перетащите файл level.dat в окно браузера. Level.dat - это небольшой файл, расположенный в папке каждой сохраненной игры Minecraft. Вы можете найти сохранения в сохраняет папку вашей установки Minecraft. В Windows вы можете использовать % appdata% \. minecraft \ saves , чтобы попасть в эту папку.
Уровни позволяют сохранять и повторно использовать семена на этом веб-сайте без необходимости каждый раз загружайте свое сохранение.При загрузке семян с уровня, семена автоматически сохраняются как уровень.
Вы также должны знать, что начальное число всегда является числом (примерно до 20 цифр). Если вы введете что-нибудь еще (например, буквы), оно будет преобразовано в число. Приложение делает это так же, как и Minecraft, поэтому можно безопасно использовать буквы (и другие символы).
Навигация
После того, как вы ввели начальное число и версию, вы можете начать использовать карту. Для прокрутите , используйте клавиши со стрелками, пока курсор мыши указывает на карту, или перемещайте мышь, удерживая левую кнопку мыши.Вы можете использовать ползунок под картой или колесо мыши для масштабирования . Нижние входы позволяют вам перейти к определенной точке (например, вашей базе) на карте и установить там маркер. Вы всегда можете удалить и добавить маркер, дважды щелкнув по карте. Кнопка «Сохранить карту» позволяет сохранить текущую карту в виде файла изображения PNG.
Сенсорный экран
При использовании устройства с сенсорным экраном под картой появится дополнительная опция для включения / отключения сенсорного управления.Если эта опция включена, вы можете перетаскивать карту пальцем для навигации, вы можете ущипнуть, чтобы увеличивать или уменьшать масштаб, и вы можете нажать и удерживать, чтобы установить маркер на карте. Двойным нажатием на карту вы также можете быстро включить / отключить эту функцию.
Кредиты
Спасибо Earthcomputer за его работу над bedrockified, которая сделала возможной поддержку Bedrock Edition.
.
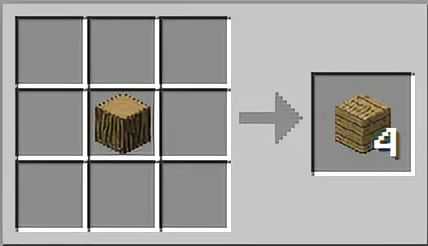



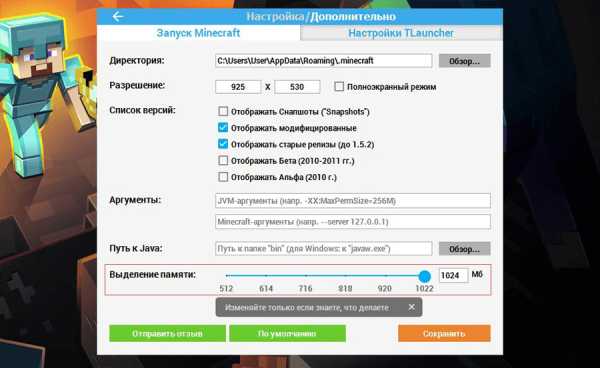


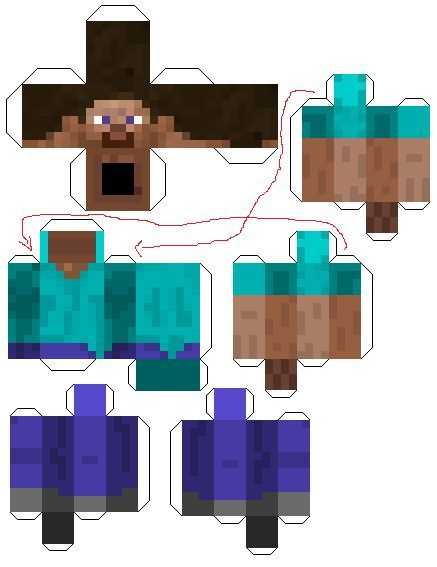



![[Furniture] Майнкрафт 1.10.2 мод на мебель. + 1.11.2! jooak-aofei1](https://minecraft247.ru/wp-content/uploads/2016/12/JOOAk-AOfEI1-70x70.jpg)