Как использовать лицензию майнкрафт
Что делать после покупки дешевой лицензии Майнкрафт?
Вы купили Майнкрафт аккаунт и не знаете, что делать дальше и как начать и запустить Майнкрафт? Тут все очень просто, при покупке Вы получите логин (в виде почтового ящика) и пароль от аккаунта. При помощи логина и пароля Вы свободно сможете играть на любом лицензионном Майнкрафт сервере, но как начать игру?
Возможности самого дешевого лицензионного аккаунта
Играть на лицензионных игровых серверах
Играть в одиночной игре при помощи лицензионного аккаунта
- Играть со скином (на всех дешевых аккаунтах из нашего магазина установлен скин)
Как начать играть на лицензии?
Для начала игры необходимо скачать лицензионный Minecraft лаунчер — это игровой Майнкрафт клиент, при помощи которого Вы сможете запустить одиночную или сетевую игру. Скачиваем лицензионный лаунчер по ссылке ниже и устанавливаем его на компьютер.
Скачать лицензионный Майнкрафт лаунчерВозможно так же Вам понадобится установить набор библиотек Java для правильной работы клиента. Найти и скачать Java Вы сможете на официальном сайте программы (java.com).
После установки лаунчера запустите его, на этом моменте и понадобится логин и пароль:
В поле «Электронная почта» или имя вводим логин (e-mail), который Вы купили
В поле «Пароль» соответственно указываем пароль
По вашему желанию устанавливаем индикатор «Запомнить меня»
Нажимаем кнопку «Войти»
Вход через лаунчер
Если Вы сделали все правильно, то после проделанных манипуляций Вы увидите свой ник в правом верхнем углу Майнкрафт клиента. Для начала игры осталось нажать большую кнопку «Играть», сразу после ее нажатия скачается актуальная версия Майнкрафт, и Вы увидите игровое меню, в котором сможете выбрать режим и начать играть.
Все это будет означать, что аккаунт, который Вы купили, рабочий, и нам можно доверять! Если на этом моменте Вы получаете предупреждение о том, что аккаунт не работает, не стоит переживать, просто свяжитесь с продавцом и он заменит аккаунт. Такое бывает очень редко, но это не катастрофично, и бояться, что Вы потратили деньги впустую, не стоит.
Для ИТ-администраторов приобретите Minecraft Education Edition
- На чтение 9 минут
В этой статье
Применимо к:
Когда вы подписываетесь на пробную версию Minecraft: Education Edition или приобретаете подписку Minecraft: Education Edition. Minecraft будет добавлен в инвентарь в вашем Microsoft Store для образования, связанный с вашим клиентом Azure Active Directory (Azure AD).Ваш Microsoft Store для образования отображается только для членов вашей организации.
Примечание
Если у вас нет клиента Azure AD или Office 365, вы можете настроить бесплатную подписку на Office 365 для образования при запросе Minecraft: Education Edition. Дополнительные сведения см. В разделе планы и цены на Office 365 для образования.
Настройки для клиентов Office 365 A3 или Office 365 A5
школ, которые приобрели эти продукты, имеют дополнительную возможность сделать Minecraft: Education Edition доступным для своих учащихся:
- Office 365 A3 или Office 365 A5
- Enterprise Mobility + Security E3 или Enterprise Mobility + Security E5
- Майнкрафт: Образовательное издание
Если в вашем учебном заведении есть эти продукты в вашем клиенте, администраторы могут включить Minecraft: Education Edition для учащихся, использующих Office 365 A3 или Office 365 A5.На странице сведений об Office 365 A3 или Office 365 A5 в Microsoft Store для образования в разделе Параметры и действия вы можете выбрать Разрешить доступ к Minecraft: Education Edition для пользователей Office 365 A3 или Office 365 A5 .
Когда выбран этот параметр, учащиеся в вашем клиенте могут использовать Minecraft: Education Edition, даже если им не назначена пробная версия или прямая лицензия.
Если вы отключите этот параметр после того, как учащиеся начнут использовать Minecraft: Education Edition, у них будет еще 25 дней, чтобы использовать Minecraft: Education Edition, прежде чем они не получат доступа.
Добавьте Minecraft в свой Microsoft Store для образования
Вы можете начать с пробной версии Minecraft: Education Edition, чтобы получить отдельные копии приложения. Для получения дополнительной информации см. Minecraft: Education Edition - прямая покупка.
Если вы прошли сертификацию и участвуете в программе корпоративного лицензирования Enrollment for Education Solutions, вы можете приобрести корпоративные лицензии для Minecraft: Education Edition. Для получения дополнительной информации см. Minecraft: Education Edition - корпоративная лицензия.
Minecraft: Education Edition - прямая покупка
-
Перейдите на https://education.minecraft.net/ и выберите НАЧАТЬ .
-
Введите свой адрес электронной почты и выберите Преподаватель, Администратор или Студент. Если ваш адрес электронной почты не связан с клиентом Azure AD или Office 365 для образования, вам будет предложено создать его.
-
Выбрать Получить приложение . Вы перейдете в Microsoft Store для образования, чтобы загрузить приложение.Вы также получите электронное письмо с инструкциями и ссылкой на Магазин.
-
Войдите в Microsoft Store для образования, используя свой адрес электронной почты.
-
Прочтите и примите соглашение об обслуживании Microsoft Store для образовательных учреждений, а затем выберите Далее .
-
Minecraft: Education Edition открывается в Microsoft Store для образования. Выберите Загрузите приложение . Это поместит Minecraft: Education Edition в инвентарь вашего Магазина.
Теперь, когда приложение есть в вашем магазине Microsoft Store для образования, вы можете выбрать способ распространения Minecraft. Для получения дополнительной информации о вариантах распространения см. Распространение Minecraft.
Если вам нужны дополнительные лицензии для Minecraft: Education Edition , см. Приобретение дополнительных лицензий.
Minecraft: Education Edition - корпоративное лицензирование
Квалифицированные учебные заведения могут приобрести лицензии Minecraft: Education Edition через своего торгового партнера Microsoft.Школы должны участвовать в программе корпоративного лицензирования Enrollment for Education Solutions (EES). Образовательные учреждения должны работать со своими торговыми партнерами, чтобы определить, какое предложение лицензирования Minecraft: Education Edition лучше всего подходит для их учреждения. Процесс выглядит так:
Minecraft: Education Edition варианты оплаты
Вы можете оплатить Minecraft: Education Edition дебетовой, кредитной картой или счетом.
Дебетовые или кредитные карты
При покупке нажмите Начать! Добавьте способ оплаты. Укажите информацию, необходимую для вашей дебетовой или кредитной карты.
Счета
Счета-фактуры теперь являются поддерживаемым способом оплаты для Minecraft: Education Edition. Есть несколько требований:
- Только администраторы (не поддерживается для учителей)
- Минимальный счет на сумму 500 долларов США для первоначальной покупки
- Максимум счета-фактуры на сумму 15000 долларов США (для всех счетов-фактур в вашей организации)
Оплатить счетом
-
Во время покупки нажмите Начать! Добавьте способ оплаты.
-
Выберите параметр «Счет-фактура» и укажите информацию, необходимую для счета-фактуры. Номер заказа позволяет добавить номер для отслеживания или информацию, имеющую значение для вашей организации.
Найдите счет
После того, как вы закончите покупку, вы можете найти свой счет, проверив Minecraft: Education Edition в своем Приложения и программное обеспечение .
Примечание
После совершения покупки приложение может появиться в списке Приложения и программное обеспечение в течение суток.
Для просмотра счета
-
В Microsoft Store для образования щелкните Управление , а затем щелкните Приложения и программное обеспечение .
-
Щелкните Minecraft: Education Edition в списке приложений.
-
На Minecraft: Education Edition щелкните Просмотреть счета .
-
В Счета-фактуры щелкните номер счета, чтобы просмотреть и загрузить свой счет.Он загружается в формате .pdf.
Раздел Платежные инструкции на первой странице счета-фактуры содержит информацию о сумме счета, дате оплаты и способах оплаты с помощью электронного перевода средств или чеком.
Распространение Minecraft
После добавления Minecraft: Education Edition в ваш магазин Microsoft Store для образования у вас будет три варианта:
- Вы можете установить приложение на свой компьютер.
- Вы можете назначить приложение другим.
- Вы можете скачать приложение для распространения.
Администраторы также могут добавить Minecraft: Education Edition в частный магазин. Это позволяет людям в вашей организации устанавливать приложение из частного магазина. Дополнительные сведения см. В разделе Распространение приложений с помощью личного магазина.
Настроить автоматическое назначение подписки
Для Minecraft: Education Edition вы можете использовать автоматическое назначение подписки, чтобы контролировать, назначать ли вы подписку, когда член вашей организации входит в приложение.Если автоматическое назначение подписки включено, люди из вашей организации, у которых нет подписки, автоматически получат ее при входе в Minecraft: Education Edition. Если автоматическое назначение подписки отключено, люди из вашей организации получат пробную версию при входе в Minecraft: Education Edition. Это позволяет вам контролировать, какие люди используют пробную версию, а какие получают полную подписку. Вы всегда можете переназначить подписки, но заблаговременное планирование сократит время, затрачиваемое на управление приложениями и подписками.По умолчанию автоматическое назначение подписки включено.
Как отключить автоматическое назначение подписки
Примечание
Версия страницы Minecraft: Education Edition в Microsoft Store будет отличаться в зависимости от того, какую версию Microsoft Store for Education вы используете.
-
Войти в Microsoft Store для образования
-
Щелкните «Управление».
Вы увидите страницу продукта Minecraft: Education Edition.
-Или-
-
Сдвиньте Автоматическое назначение подписки или щелкните Отключить автоматическое назначение подписки .
Установить мне
Вы можете установить приложение на свой компьютер. Это дает вам возможность протестировать приложение и узнать, как вы можете помочь другим в вашей организации использовать приложение.
-
Войдите в Microsoft Store для образования.
-
Щелкните Управление , а затем щелкните Установить .
-
Щелкните Установить .
Передать другим
Введите адреса электронной почты для своих студентов, и каждый студент получит электронное письмо со ссылкой для установки приложения. Этот вариант лучше всего подходит для старших, более технически подкованных учащихся, которые всегда будут использовать один и тот же компьютер в школе. Вы можете назначить приложение отдельным лицам, группам или добавить его в свой частный магазин, где учащиеся и преподаватели в вашей организации могут загрузить приложение.
Передать другим
-
Войдите в Microsoft Store для образования.
-
Щелкните Управление .
-
Нажмите Пригласите людей .
-
Введите имя или адрес электронной почты студента или группы, которой вы хотите назначить приложение, а затем щелкните Назначить .
Вы можете назначить приложение только учащимся с рабочими или учебными учетными записями. Если вы не найдете учащегося, возможно, вам придется добавить ему рабочую или учебную учетную запись.
Для завершения установки Minecraft (для студентов)
-
Студенты получат электронное письмо со ссылкой, по которой приложение будет установлено на их ПК.
-
Щелкните Получить приложение , чтобы начать установку приложения в приложении Microsoft Store.
-
В приложении Microsoft Store щелкните Установить .
После установки приложения учащиеся могут найти Minecraft: Education Edition в приложении Microsoft Store в разделе Моя библиотека . Приложение Microsoft Store предустановлено с Windows 10.
Когда учащиеся нажимают Моя библиотека , они находят назначенные им приложения.
Скачать для др.
Download for others позволяет учителям или ИТ-администраторам загружать приложение, которое они могут установить на ПК. Это установит Minecraft: Education Edition на ПК и позволит любому, у кого есть учетная запись Windows, использовать приложение на этом ПК. Этот вариант лучше всего подходит для студентов и для общих компьютеров. Выбирайте этот вариант, когда:
- У вас есть права администратора для установки приложений на ПК.
- Вы хотите установить это приложение на каждый из компьютеров вашего ученика с Windows 10 (не ниже 1511).
- Ваши ученики используют один компьютер с Windows 10, но входят в систему со своей учетной записью Windows.
Требования
- На ПК требуются права администратора. Если у вас нет необходимых разрешений, вы не сможете установить приложение.
- Windows 10 (как минимум версия 1511) требуется для ПК с установленным Minecraft: Education Edition.
Проверить обновления Minecraft: Education Edition не установится, если на ПК есть ожидающие обновления для других приложений.Перед установкой Minecraft проверьте, есть ли ожидающие обновления для приложений Microsoft Store.
Для проверки обновлений приложения
-
Запустите приложение Microsoft Store на ПК (щелкните Пуск и введите Магазин ).
-
Щелкните кнопку учетной записи, а затем щелкните Загрузки и обновления .
-
Щелкните Проверить наличие обновлений и установите все доступные обновления.
-
Перезагрузите компьютер перед установкой Minecraft: Education Edition.
Скачать для других Вы загрузите файл .zip, распакуйте файлы, а затем используйте один из файлов для установки Minecraft: Education Edition на каждый компьютер.
-
Загрузите Minecraft Education Edition.zip . На странице Minecraft: Education Edition щелкните Загрузить для других вкладка , а затем щелкните Загрузить .
-
Распаковать файлы . Найти .zip-файл, который вы скачали, и извлеките файлы. Обычно это ваша папка Загрузки , если вы не решили сохранить файл .zip в другом месте. Щелкните файл правой кнопкой мыши и выберите Извлечь все .
-
Сохранить на USB-накопитель . После извлечения файлов сохраните папку Minecraft: Education Edition на USB-накопителе или в сетевом расположении, к которому вы можете получить доступ с каждого ПК.
-
Установить приложение . Используйте USB-накопитель, чтобы скопировать папку Minecraft на каждый компьютер с Windows 10, на который вы хотите установить Minecraft: Education Edition.Откройте папку Minecraft: Education Edition, щелкните правой кнопкой мыши InstallMinecraftEducationEdition.bat и выберите Запуск от имени администратора .
-
Быстрая проверка . Программа установки проверяет компьютер, чтобы убедиться, что на нем можно запустить Minecraft: Education Edition. Если ваш компьютер пройдет этот тест, приложение установится автоматически.
-
Перезапустить . После завершения установки перезагрузите каждый компьютер. Приложение Minecraft: Education Edition теперь готово для использования любым учеником.
Узнать больше
Работа с Microsoft Store для образования - образовательные сценарии Узнайте об общем управлении Microsoft Store для образования: управление настройками, покупка приложений, распространение приложений, управление запасами и история заказов.
Роли и разрешения в Microsoft Store для бизнеса и образования Устранение неполадок в Microsoft Store для бизнеса и образования
Скачать Minecraft: Education Edition Для учителей получите Minecraft: Education Edition
,ЛИЦЕНЗИОННОЕ СОГЛАШЕНИЕ | Minecraft: Education Edition
УСЛОВИЯ ЛИЦЕНЗИИ НА ПРОГРАММНОЕ ОБЕСПЕЧЕНИЕ MICROSOFT
MINECRAFT: EDUCATION EDITION
________________________________________
ЕСЛИ ВЫ ЖИТЕ (ИЛИ ПРЕДПРИНИМАЕТЕ ПРЕДПРИЯТИЕ С ГЛАВНЫМ МЕСТОМ БИЗНЕСА В США), ПРОЧИТАЙТЕ АРБИТРАЖНЫЙ КЛАСС «ARBIT» ОТКАЗ »РАЗДЕЛ НИЖЕ. ЭТО ВЛИЯЕТ НА РАЗРЕШЕНИЕ СПОРОВ.
________________________________________
Эти условия лицензии являются соглашением между вами и корпорацией Microsoft (или одним из ее аффилированных лиц).Они применяются к упомянутому выше программному обеспечению и любым службам или обновлениям программного обеспечения Microsoft (за исключением случаев, когда такие службы или обновления сопровождаются новыми или дополнительными условиями, и в этом случае эти различные условия применяются в перспективе и не изменяют ваши права или права Microsoft в отношении предварительных условий. -обновленное программное обеспечение или услуги). ЕСЛИ ВЫ СОБЛЮДАЕТЕ ДАННЫЕ УСЛОВИЯ ЛИЦЕНЗИИ, ВЫ ИМЕЕТЕ НИЖЕ ПРАВА. ИСПОЛЬЗУЯ ПРОГРАММНОЕ ОБЕСПЕЧЕНИЕ, ВЫ ПРИНИМАЕТЕ ЭТИ УСЛОВИЯ. ЕСЛИ ВЫ НЕ ПРИНИМАЕТЕ ИХ, НЕ ИСПОЛЬЗУЙТЕ ПРОГРАММНОЕ ОБЕСПЕЧЕНИЕ. ВМЕСТО, ВОЗВРАТИТЕ В APPLE INC.(«ЯБЛОКО») ДЛЯ ВОЗВРАТА ИЛИ КРЕДИТА, ЕСЛИ ПРИМЕНИМО.
1. ПРАВА НА УСТАНОВКУ И ИСПОЛЬЗОВАНИЕ. Вы можете установить и использовать одну копию программного обеспечения на устройстве на базе iOS в соответствии с правилами использования магазина приложений Apple.
а) Стороннее программное обеспечение. Программное обеспечение может включать сторонние приложения, которые предоставляются вам по лицензии в соответствии с настоящим соглашением или на их собственных условиях. Условия лицензии, уведомления и подтверждения, если таковые имеются, для сторонних приложений могут быть доступны онлайн по адресу http://aka.ms/thirdpartynotices или в сопроводительном файле уведомлений.Даже если такие приложения регулируются другими соглашениями, отказ от ответственности, ограничения и исключения убытков, указанные ниже, также применяются в той степени, в которой это допускается применимым законодательством.
2. ПРОГРАММНОЕ ОБЕСПЕЧЕНИЕ, ЧУВСТВИТЕЛЬНОЕ ВРЕМЕНИ.
a) Если у вас нет других прав, предоставленных вам в пункте b) ниже, вы имеете право загружать это программное обеспечение до 10 раз, используя свою учетную запись Microsoft Office 365 для образования.
b) Несмотря на вышесказанное, вы можете использовать программное обеспечение, если у вас есть действующая лицензия на подписку на Microsoft Office 365 Education и услуги подписки Minecraft: Education Edition.
3. СБОР ДАННЫХ. Программное обеспечение может собирать информацию о вас и вашем использовании программного обеспечения и отправлять ее в Microsoft. Microsoft может использовать эту информацию для предоставления услуг и улучшения продуктов и услуг Microsoft. Ваши права на отказ, если таковые имеются, описаны в документации по продукту. Некоторые функции в программном обеспечении могут позволить сбор данных от пользователей ваших приложений, которые обращаются к программному обеспечению или используют его. Если вы используете эти функции для включения сбора данных в своих приложениях, вы должны соблюдать применимое законодательство, включая получение любого необходимого согласия пользователя, и поддерживать заметную политику конфиденциальности, которая точно информирует пользователей о том, как вы используете, собираете и передаете их данные.Вы можете узнать больше о сборе и использовании данных Microsoft в документации по продукту и в Заявлении о конфиденциальности Microsoft по адресу https://go.microsoft.com/fwlink/?LinkId=521839. Вы соглашаетесь соблюдать все применимые положения Заявления о конфиденциальности Microsoft.
4. ОТВЕТСТВЕННОСТЬ ЗА КОНЕЧНЫХ ПОЛЬЗОВАТЕЛЕЙ. Если вы делаете это программное обеспечение доступным для учащихся, вы несете ответственность за обеспечение того, чтобы любой программный продукт, к которому вы разрешаете доступ своим учащимся, соответствовал нормативным обязательствам или политикам вашего учебного заведения, которые могут включать получение согласия родителей на доступ учащегося к такому программному продукту и обеспечение распространения среди учащихся только соответствующего возрасту контента.
5. ОБЪЕМ ЛИЦЕНЗИИ. Программное обеспечение предоставляется по лицензии, а не продается. Microsoft оставляет за собой все остальные права. Если применимое законодательство не дает вам больше прав, несмотря на это ограничение, вы не будете (и не имеете права):
a) обходить любые технические ограничения в программном обеспечении, которые позволяют вам использовать его только определенными способами;
b) реконструировать, декомпилировать или дизассемблировать программное обеспечение;
c) удалять, минимизировать, блокировать или изменять любые уведомления Microsoft или ее поставщиков в программном обеспечении;
d) использовать программное обеспечение для коммерческой, некоммерческой или приносящей доход деятельности;
e) использовать программное обеспечение любым способом, противоречащим закону, а также для создания или распространения вредоносных программ; или
f) делиться, публиковать, распространять или передавать программное обеспечение во временное пользование, предоставлять программное обеспечение в качестве автономного размещенного решения для использования другими или передавать программное обеспечение или настоящее соглашение любой третьей стороне.
6. ПЕРЕХОД НА ДРУГОЕ УСТРОЙСТВО. Вы можете удалить программное обеспечение и установить его на другое устройство для вашего использования. Вы не можете использовать эту лицензию на нескольких устройствах.
7. ОГРАНИЧЕНИЯ НА ЭКСПОРТ. Вы должны соблюдать все внутренние и международные экспортные законы и правила, применимые к программному обеспечению, включая ограничения в отношении мест назначения, конечных пользователей и конечного использования. Для получения дополнительной информации об экспортных ограничениях посетите http://aka.ms/exporting.
8. ТЕХНИЧЕСКАЯ ПОДДЕРЖКА. В соответствии с данным соглашением Microsoft не обязана предоставлять какие-либо услуги поддержки для программного обеспечения.Любая поддержка предоставляется «как есть», «со всеми ошибками» и без каких-либо гарантий.
9. ОБНОВЛЕНИЯ. Программное обеспечение может периодически проверять наличие обновлений, а также загружать и устанавливать их для вас. Вы можете получать обновления только от Microsoft или из авторизованных источников. Microsoft может потребоваться обновить вашу систему, чтобы предоставить вам обновления. Вы соглашаетесь получать эти автоматические обновления без какого-либо дополнительного уведомления. Обновления могут не включать и не поддерживать все существующие программные функции, службы или периферийные устройства.
10. ОБЯЗАТЕЛЬНЫЙ АРБИТРАЖ И ОТКАЗ ОТ МАРШРУТА. Этот раздел применяется, если вы проживаете (или, если бизнес, ваше основное место деятельности находится) в Соединенных Штатах. Если у вас и Microsoft возникнет спор, вы и Microsoft соглашаетесь попытаться в течение 60 дней разрешить его неформально. Если вы и Microsoft не можете этого сделать, вы и Microsoft соглашаетесь на обязательный индивидуальный арбитраж в Американской арбитражной ассоциации в соответствии с Федеральным законом об арбитраже («FAA»), а не на подачу иска в суд перед судьей или присяжными.Вместо этого решение будет принимать нейтральный арбитр. Групповые иски, коллективные арбитражи, действия частного поверенного и любые другие разбирательства, в которых кто-либо выступает в качестве представителя, не допускаются; равно как и объединение отдельных судебных разбирательств без согласия всех сторон. Полный текст Арбитражного соглашения содержит больше условий и находится по адресу http://aka.ms/arb-agreement-1. Вы и Microsoft соглашаетесь с этими условиями.
11. ПОЛНОЕ СОГЛАШЕНИЕ. Это соглашение и любые другие условия, которые Microsoft может предоставить для дополнений, обновлений или сторонних приложений, составляют полное соглашение для программного обеспечения.
12. ПРИМЕНИМОЕ ЗАКОНОДАТЕЛЬСТВО И МЕСТО РАЗРЕШЕНИЯ СПОРОВ. Если вы приобрели программное обеспечение в Соединенных Штатах или Канаде, законы штата или провинции, в которых вы проживаете (или, если компания, где находится ваше основное место ведения бизнеса), регулируют толкование этого соглашения, претензии в связи с его нарушением, и все другие претензии (в том числе претензии по защите прав потребителей, недобросовестной конкуренции и гражданские иски), независимо от принципов коллизионного права, за исключением того, что FAA регулирует все, что связано с арбитражем.Если вы приобрели программное обеспечение в любой другой стране, применяются ее законы, за исключением того, что FAA регулирует все, что связано с арбитражем. Если существует федеральная юрисдикция США, вы и Microsoft соглашаетесь на исключительную юрисдикцию и подсудность в федеральном суде округа Кинг, штат Вашингтон, для всех споров, рассматриваемых в суде (кроме арбитража). В противном случае вы и Microsoft соглашаетесь на исключительную юрисдикцию и рассмотрение всех споров, рассматриваемых в суде (за исключением арбитража), в Верховном суде округа Кинг, штат Вашингтон.
13. ТРЕТЬЯ СТОРОНА. Вы соглашаетесь с тем, что Apple и ее дочерние компании являются сторонними бенефициарами этого соглашения, и Apple имеет право обеспечить соблюдение этого соглашения.
14. ПРАВА ПОТРЕБИТЕЛЯ; РЕГИОНАЛЬНЫЕ РАЗНИЦЫ. Это соглашение описывает определенные юридические права. Вы можете иметь другие права, включая права потребителей, в соответствии с законодательством вашего штата, провинции или страны. Помимо ваших отношений с Microsoft, вы также можете иметь права в отношении стороны, у которой вы приобрели программное обеспечение.Настоящее соглашение не изменяет эти другие права, если законы вашего штата, провинции или страны не допускают этого. Например, если вы приобрели программное обеспечение в одном из перечисленных ниже регионов или если применяется обязательное законодательство страны, к вам применяются следующие положения:
a) Австралия. У вас есть предусмотренные законом гарантии в соответствии с Законом о защите прав потребителей Австралии, и ничто в этом соглашении не предназначено для ущемления этих прав.
б) Канада. Если вы приобрели это программное обеспечение в Канаде, вы можете перестать получать обновления, отключив функцию автоматического обновления, отключив устройство от Интернета (однако, если и когда вы повторно подключитесь к Интернету, программное обеспечение возобновит проверку и установку обновлений. ) или удаление программного обеспечения.В документации по продукту, если таковая имеется, также может быть указано, как отключить обновления для вашего конкретного устройства или программного обеспечения.
в) Германия и Австрия.
и. Гарантия. Правильно лицензированное программное обеспечение будет в основном работать так, как описано в любых сопроводительных материалах Microsoft. Однако Microsoft не дает никаких договорных гарантий в отношении лицензионного программного обеспечения.
ii. Ограничение ответственности. В случае умышленного поведения, грубой небрежности, претензий, основанных на Законе об ответственности за продукцию, а также в случае смерти или телесных повреждений, Microsoft несет ответственность в соответствии с законом.
В соответствии с предыдущим пунктом ii., Microsoft будет нести ответственность только за небольшую небрежность, если Microsoft нарушит такие существенные договорные обязательства, выполнение которых способствует надлежащему исполнению настоящего соглашения, нарушение которых поставит под угрозу цель согласие и соблюдение которых сторона может постоянно верить (так называемые «кардинальные обязательства»). В других случаях незначительной небрежности Microsoft не несет ответственности за незначительную небрежность.
15.ОТКАЗ ОТ ГАРАНТИЙ. ПРОГРАММНОЕ ОБЕСПЕЧЕНИЕ ПРЕДОСТАВЛЯЕТСЯ «КАК ЕСТЬ». ВЫ НЕСЕТЕ РИСК ЕГО ИСПОЛЬЗОВАНИЯ. ПРИ ПОТРЕБЕНИИ ВЫ МОЖЕТЕ УВЕДОМЛИТЬ В APPLE О ВОЗВРАТЕ СТОИМОСТИ ПОКУПКИ. В МАКСИМАЛЬНОЙ СТЕПЕНИ, РАЗРЕШЕННОЙ ДЕЙСТВУЮЩИМ ЗАКОНОДАТЕЛЬСТВОМ, APPLE НЕ ИМЕЕТ НИКАКИХ ИНЫХ ГАРАНТИЙНЫХ ОБЯЗАТЕЛЬСТВ. МАЙКРОСОФТ НЕ ПРЕДОСТАВЛЯЕТ НИКАКИХ ЯВНЫХ ГАРАНТИЙ ИЛИ УСЛОВИЙ. ВЫ МОЖЕТЕ ИМЕТЬ ДОПОЛНИТЕЛЬНЫЕ ПРАВА ПОТРЕБИТЕЛЯ ИЛИ ЗАКОНОДАТЕЛЬНЫЕ ГАРАНТИИ В соответствии с ВАШИМ МЕСТНЫМ ЗАКОНОДАТЕЛЬСТВОМ, ЧТО ЭТО СОГЛАШЕНИЕ НЕ МОЖЕТ ИЗМЕНИТЬСЯ. В СТЕПЕНИ, РАЗРЕШЕННОЙ ВАШИМ МЕСТНЫМ ЗАКОНОДАТЕЛЬСТВОМ, МАЙКРОСОФТ ИСКЛЮЧАЕТ ВСЕ ПОДРАЗУМЕВАЕМЫЕ ГАРАНТИИ, ВКЛЮЧАЯ КОММЕРЧЕСКУЮ ПРИГОДНОСТЬ, ПРИГОДНОСТЬ ДЛЯ ОПРЕДЕЛЕННОЙ ЦЕЛИ И НЕ НАРУШЕНИЕ.
16. ОГРАНИЧЕНИЕ И ИСКЛЮЧЕНИЕ СРЕДСТВ ЗАЩИТЫ И УБЫТКОВ. ЕСЛИ У ВАС ЕСТЬ ЛЮБАЯ ОСНОВА ДЛЯ ВОССТАНОВЛЕНИЯ УБЫТКОВ, НЕ ЗАДАВАЯСЬ ПРЕДШЕСТВУЮЩИЙ ОТКАЗ ОТ ГАРАНТИИ, ВЫ МОЖЕТЕ ВОССТАНОВИТЬ ОТ APPLE, MICROSOFT И ПОСТАВЩИКОВ MICROSOFT ТОЛЬКО ПРЯМЫЕ УБЫТКИ ДО СУММЫ, КОТОРОЙ ВЫ УПЛАЧИЛИ ЗА ПРОГРАММНОЕ ОБЕСПЕЧЕНИЕ. ВЫ НЕ МОЖЕТЕ ВОССТАНОВИТЬ ЛЮБЫЕ ДРУГИЕ УБЫТКИ, ВКЛЮЧАЯ КОСВЕННЫЕ, ПОТЕРЯНУЮ ПРИБЫЛЬ, СПЕЦИАЛЬНЫЕ, КОСВЕННЫЕ ИЛИ СЛУЧАЙНЫЕ УБЫТКИ.
Это ограничение применяется к (а) всему, что связано с программным обеспечением, услугами, контентом (включая код) на сторонних интернет-сайтах или сторонних приложениях; и (б) претензии в связи с нарушением контракта, гарантии или условий; строгая ответственность, халатность или другое правонарушение; или любые другие претензии; в каждом случае в пределах, допускаемых действующим законодательством.Это также применимо, даже если Microsoft или Apple знали или должны были знать о возможности нанесения ущерба. Вышеупомянутое ограничение или исключение может не относиться к вам, поскольку ваш штат, провинция или страна могут не допускать исключения или ограничения случайных, косвенных или других убытков.
Обратите внимание: поскольку это программное обеспечение распространяется в Канаде, некоторые пункты данного соглашения приведены ниже на французском языке.
Remarque: Ce logiciel étant distribué au Canada, surees des clauses dans ce contrat sont fournies ci-dessous en français.
EXONÉRATION DE GARANTIE. Le logiciel visé par une license есть предложение «tel quel». Toute utilization de ce logiciel est à votre seule risque et péril. Microsoft n’accorde aucune autre garantie expresse. Vous pouvez bénéficier de droits addnels en vertu du droit local sur la protection des consommateurs, que ce contrat ne peut modifier. La ou elles sont permises par le droit locale, les garanties implites de qualité marchande, d’adéquation à un usage specific et d’absence de contrefaçon sont исключает.
LIMITATION DES DOMMAGES-INTÉRÊTS ET EXCLUSION DE RESPONSABILITÉ POUR LES DOMMAGES. Vous pouvez obtenir de Microsoft et de ses fournisseurs une indemnisation en cas de dommages направляет уникальность на высокое качество за 5,00 долларов США. Vous ne pouvez prétendre à aucune indemnisation pour les autres dommages, y included les dommages spéciaux, косвенно относится к ou accessoires et pertes de bénéfices.
Это ограничение действует:
• tout ce qui est relié au logiciel, aux services or au contenu (y included le code) figurant sur des sites Internet tiers, or dans des program tiers; et
• Заявления о праве на нарушение контракта или гарантии, о праве на нарушение строгого режима, о неосторожности или неосторожности в соответствии с ограниченными полномочиями по закону и в силе.
Elle s’applique également, même si Microsoft connaissait or devrait connaître l’éventualité d’un tel dommage. Si votre pays n'autorise pas l'exclusion or limitation deponsabilité pour les dommages indirects, accessoires ou de quelque nature que ce soit, il se peut que la limitation or l'exclusion ci-dessus ne s'appliquera pas à votre égard ,
EFFET JURIDIQUE. Le présent contrat décrit defineds droits juridiques. Vous pourriez uneir d’autres droits prévus par les lois de votre pays.Le présent contrat ne modifie pas les droits que vous confèrent les lois de votre pays si celles-cine le permettent pas.
Как сделать сервер Minecraft на Windows, Mac или Linux с хостингом
Эй, отсюда я вижу твой дом!Эта статья «Как создать сервер Minecraft» была первоначально опубликована 30 декабря 2014 года Шоном Пфандером. Он был обновлен 22 ноября 2017 года Энди Макилвейном.
Minecraft - вторая по популярности видеоигра в мире, по состоянию на февраль 2017 года было продано более 121 миллиона копий.
Но Minecraft - это гораздо больше, чем просто игра.Это также инструмент для обучения детей программированию; открытая платформа для расширения разработчиками модов; и это сердце мирового сообщества авторов.
Если вы новичок в Minecraft, самый простой способ начать - это купить игру и приступить к ней. Вы даже можете использовать Minecraft Realms для создания собственного мира - это своего рода легкая альтернатива запуску собственного частного сервера Minecraft.
Но если вас интересуют все возможности Minecraft, вы можете сделать еще один шаг, запустив собственный частный сервер Minecraft.С частным сервером вы можете создать свой собственный мир Minecraft.
В этой статье мы покажем вам, как именно это сделать. Мы рассмотрим, как создать сервер Minecraft на ПК с Windows, на Mac и в плане хостинга Linux.
Готовы? Давайте займемся этим.
Как сделать сервер Minecraft на Windows, Mac или Linux
На очень высоком уровне создание сервера Minecraft состоит из нескольких основных шагов:
-
Установите последнюю версию Java
-
Установите последнюю версию программного обеспечения сервера Minecraft
-
Настройте сервер и сеть
-
Запустить сервер
-
Убедитесь, что ваш сервер доступен
О чем следует помнить перед началом.
Настройка сервера требует определенных усилий. Вам нужно немного технических знаний, чтобы правильно настроить сервер Minecraft.
У вас должно быть базовое понимание компьютерных и сетевых концепций, которые имеют фундаментальное значение для управления любым сервером.
В частности, вы должны знать:
- Использование командной строки
- Сеть (IP, DHCP, порты)
- Конфигурация вашей системы
- Конфигурация вашей сети
- Конфигурация вашего маршрутизатора (для домашних настроек)
Запускаете сервер Minecraft из дома?
Для запуска сервера Minecraft не нужна первоклассная система, но настольный компьютер идеален.
В то время как может запускать сервер Minecraft и играть на одной машине, для этого вам понадобится более мощная система.
И, наконец, используйте для сервера проводное соединение Ethernet вместо беспроводного. Проводное соединение более надежное.
Что делать, если вы не хотите размещать сервер дома?
Размещение любого сервера из дома означает, что вы открываете доступ к своей домашней сети всему миру.
Если вы не хотите рисковать, вы можете воспользоваться услугами хостинг-провайдера.Вам нужно будет платить ежемесячную или годовую плату, но вам не придется иметь дело с хлопотами по управлению серверным оборудованием.
Виртуальный частный сервер GoDaddy хорошо подойдет, если вы только начинаете. Просто имейте в виду, что вы используете оборудование совместно с другими пользователями, поэтому следите за использованием ресурсов.
Если вам нужно немного больше мощности и вы хотите подключить много игроков, вы можете вместо этого попробовать выделенный сервер.
Сделайте сервер Minecraft на ПК с Windows
1.Получите последнюю версию Java.
Откройте панель управления Windows. В разделе «Программы» найдите Java и нажмите «Обновить сейчас».
Откройте командную строку и введите java -version . Вы должны увидеть номер версии.
Посетите веб-сайт Java, чтобы узнать, какая самая последняя версия.
Если ваша версия устарела или у вас не установлена Java, загрузите ее с официального сайта.
2. Выберите место для файлов сервера Minecraft.
Перед тем, как загрузить программное обеспечение сервера Minecraft, выберите место на вашем ПК, из которого вы хотите запустить сервер.
Когда вы впервые запустите сервер, он создаст несколько файлов конфигурации. Лучше всего хранить все эти файлы в отдельной папке.
Вы можете разместить эту папку на рабочем столе, в папке «Документы», в папке «Программы» или в любом другом месте. Все зависит от вас.
3. Загрузите и запустите серверное программное обеспечение Minecraft.
Загрузите серверное программное обеспечение с сайта Minecraft. Он поставляется в виде файла Java .jar. Сохраните его в том месте, которое вы выбрали на предыдущем шаге.
Дважды щелкните файл .jar, чтобы запустить сервер. Это создаст файлы конфигурации сервера, которые необходимо изменить, прежде чем сервер будет готов к использованию.
Примите лицензионное соглашение : был создан текстовый файл с именем eula.txt . Откройте файл в текстовом редакторе и измените eula = false на eula = true .Если вы не примете лицензионное соглашение, вы не сможете запустить сервер Minecraft.
Что делать, если вы видите ошибку «Не удается сохранить свойства сервера»? Запустите сервер Minecraft от имени администратора, щелкнув правой кнопкой мыши файл .jar и выбрав «Запуск от имени администратора».
4. Включите переадресацию портов на маршрутизаторе.
Примечание. Перенаправление портов может представлять угрозу безопасности.
Если вы просто размещаете сервер для игроков в своей локальной сети, вам не нужно беспокоиться о перенаправлении портов.Однако, если вы хотите сделать свой сервер доступным для всего мира, вам необходимо включить переадресацию портов на своем маршрутизаторе. (Чтобы узнать больше о переадресации портов, посетите PortForward.com для руководств.)
Обратитесь к документации вашего маршрутизатора, чтобы найти конкретные инструкции по настройке переадресации портов для вашего устройства. Для Minecraft необходимо перенаправить TCP-порт 25565 .
Вам также потребуется ввести локальный IP-адрес вашего сервера в качестве выходного IP-адреса или IP-адреса сервера для перенаправляемого порта.Это сообщает маршрутизатору, на какое устройство указать. Чтобы узнать локальный IP-адрес вашего сервера, откройте командную строку и введите ipconfig .
5. Запустите сервер Minecraft.
Чтобы запустить сервер Minecraft, откройте командную строку Windows.
Перейдите к пути к файлу, в который был установлен файл сервера Minecraft (с названием что-то вроде «minecraft_server.1.12.2.jar»).
Запустите сервер следующей командой:
java -Xmx1024M -Xms1024M -jar {имя файла сервера} nogui
(Замените {имя файла сервера} фактическим именем файла сервера.)
Если вы предпочитаете использовать пользовательский интерфейс сервера, исключите параметр nogui:
java -Xmx1024M -Xms1024M -jar {имя файла сервера}
Вы также можете создать файл .bat, чтобы объединять команды вместе.
После запуска сервера вы можете пригласить других подключиться к вашему серверу через ваш локальный IP-адрес, если они находятся в вашей домашней сети, или через ваш внешний / общедоступный IP-адрес, если они не находятся в вашей домашней сети.
Вы можете найти свой общедоступный IP-адрес, выполнив поиск по запросу «мой IP-адрес» в Google.
Чтобы проверить, доступен ли ваш сервер, введите свой общедоступный IP-адрес в средство проверки состояния сервера Minecraft.
Сделайте сервер Minecraft на своем Mac
1. Убедитесь, что у вас установлена Java.
Более новые версии MacOS по умолчанию включают Java. Если вы используете более старую версию MacOS (OS X), вам может потребоваться загрузить устаревшую версию Java с веб-сайта Apple.
2. Выберите место для файлов сервера Minecraft.
Создайте папку для хранения файлов сервера Minecraft.Вы можете, например, создать папку на своем рабочем столе, но выбор полностью за вами.
3. Загрузите программное обеспечение сервера Minecraft.
Загрузите серверное программное обеспечение с сайта Minecraft. Он поставляется в виде файла Java .jar. Сохраните его в том месте, которое вы выбрали на предыдущем шаге.
Откройте TextEdit. Установите формат на обычный текст. Введите следующее:
#! / Bin / bash cd "$ (имя каталога" $ 0 ")" exec java -Xms1G -Xmx1G -jar {имя файла сервера} nogui (Замените {имя файла сервера} фактическим именем файла сервера.)
Сохраните файл под именем start.command в той же папке, где находится файл .jar сервера.
Откройте Терминал и предоставьте разрешения для нового файла start.command, чтобы его можно было запустить. Введите chmod a + x с пробелом после команды. Перетащите файл start.command в окно терминала. Нажмите Ввод.
4. Включите переадресацию портов на маршрутизаторе.
Примечание. Перенаправление портов может представлять угрозу безопасности.
Если вы просто размещаете сервер для игроков в своей локальной сети, вам не нужно беспокоиться о перенаправлении портов.Однако, если вы хотите сделать свой сервер доступным для всего мира, вам необходимо включить переадресацию портов на своем маршрутизаторе. (Чтобы узнать больше о переадресации портов, посетите PortForward.com для руководств.)
Обратитесь к документации вашего маршрутизатора, чтобы найти конкретные инструкции по настройке переадресации портов для вашего устройства. Для Minecraft необходимо перенаправить TCP-порт 25565 .
Вам также потребуется ввести локальный IP-адрес вашего сервера в качестве выходного IP-адреса или IP-адреса сервера для перенаправляемого порта.Это сообщает маршрутизатору, на какое устройство указать. Чтобы узнать локальный IP-адрес вашего сервера, откройте Терминал и введите ifconfig .
5. Запустите сервер Minecraft.
Дважды щелкните файл «start.command», созданный на шаге 3. Откроется окно терминала. Вы, вероятно, увидите сообщения об ошибках при первом запуске сервера. Это нормально.
После запуска сервера вы можете пригласить других подключиться к вашему серверу через ваш локальный IP-адрес, если они находятся в вашей домашней сети, или через ваш внешний / общедоступный IP-адрес, если они не находятся в вашей домашней сети.
Вы можете найти свой общедоступный IP-адрес, выполнив поиск по запросу «мой IP-адрес» в Google.
Чтобы проверить, доступен ли ваш сервер, введите свой общедоступный IP-адрес в средство проверки состояния сервера Minecraft.
Сделайте сервер Minecraft на хосте Linux
Если вы не склонны размещать сервер Minecraft дома, вы можете вместо этого развернуть план хостинга Linux. Таким образом, вы не несете ответственности за управление каким-либо оборудованием, а также не открываете доступ к своей частной домашней сети.
Как упоминалось ранее, план хостинга Linux VPS от GoDaddy - это легкий вариант, если вы экспериментируете или не ожидаете, что к вашему серверу присоединится много игроков. Однако, если вы ожидаете много игроков, вам следует подумать об использовании выделенного сервера Linux.
Чтобы выполнить эти шаги, вам необходимо подключиться к вашему хостингу через SSH. (Если вы не знакомы с процессом, эта справочная статья поможет вам.)
1. Установите Java
Войдите по SSH на ваш хост как пользователь root, введите команду:
apt-cache поиск openjdk
Здесь перечислены доступные пакеты OpenJDK, в которые можно установить Java.В этом примере мы выберем openjdk-7-jdk , который является комплектом разработки OpenJDK 7.
Обновить список доступных пакетов из удаленных репозиториев:
apt-get update
Затем установите выбранный программный пакет:
apt-get установить openjdk-7-jdk
Нажмите «Y», когда будет предложено разрешить требуемый объем памяти для установки. После этого убедитесь, что Java успешно установлена:
java -версия
Вы должны увидеть только что установленную версию Java.
2. Создайте место для файлов сервера Minecraft.
Создайте на своем хосте каталог, в котором будут сохранены файлы сервера Minecraft, затем перейдите в этот каталог.
mkdir майнкрафт cd minecraft
3. Загрузите файлы сервера Minecraft.
В каталоге Minecraft выполните команду wget , чтобы загрузить файлы сервера Minecraft:
wget -O minecraft_server.jar https://s3.amazonaws.com/Minecraft.Скачать / версии / 1.12.2 / minecraft_server.1.12.2.jar
(Совет: дважды проверьте страницу загрузки Minecraft на предмет URL-адреса последней версии.)
Затем нам нужно будет установить и запустить «screen», чтобы ваш сервер продолжал работать, даже если вы не подключены:
экран установки yum экран
4. Запустите сервер Minecraft.
java -Xmx512M -Xms512M -jar minecraft_server.jar ногуи
(Совет: вы можете изменить параметры -Xmx и -Xms, чтобы настроить выделенную память для сервера Minecraft.Например, вы можете ввести -Xmx1G -Xmx1G, чтобы увеличить его до 1 ГБ ОЗУ. Доступная память будет зависеть от вашего тарифного плана.)
Чтобы убедиться, что все работает правильно, остановите сервер с помощью:
стоп
Затем отредактируйте файл «server.properties» и установите:
включить запрос = истина
Сохраните файл «server.properties» и перезапустите сервер. Оттуда введите IP-адрес вашего сервера в средство проверки статуса сервера Minecraft, чтобы узнать, доступен ли он для всех.
5. Укажите домен на своем сервере Minecraft.
Предоставление игрокам легко запоминающегося доменного имени вместо сложного IP-адреса упрощает людям подключение к вашему серверу Minecraft.
Это очень просто: обновите записи DNS своего домена, добавив запись «A» для своего домена (используя @ в качестве имени хоста) или субдомена (используя что-то вроде «mc» в качестве имени хоста), которая указывает на IP-адрес вашего сервера Minecraft.
Обратите внимание, что изменения DNS вступят в силу в глобальном масштабе в течение ~ 24 часов.
Если вы не знаете, как изменить записи DNS, прочтите эту справочную статью, чтобы добавить запись A.
Дополнительные ресурсы для управления сервером Minecraft
Мы только прикоснулись к созданию собственного сервера Minecraft. Вот несколько ресурсов, которые помогут глубже изучить настройку, управление и продвижение вашего сервера:
В качестве любезности мы предоставляем информацию о том, как использовать определенные сторонние продукты, но мы не одобряем и не поддерживаем напрямую сторонние продукты, и мы не несем ответственности за функции или надежность таких продуктов.Знаки и логотипы третьих лиц являются зарегистрированными товарными знаками соответствующих владельцев. Все права защищены.
Изображение: Pixabay
,
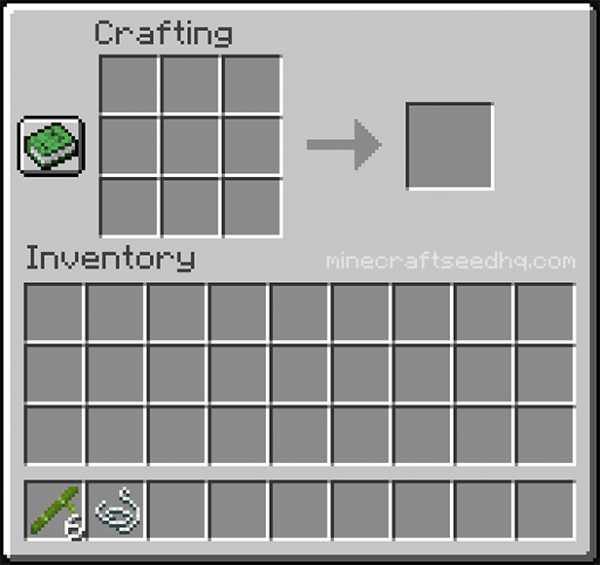

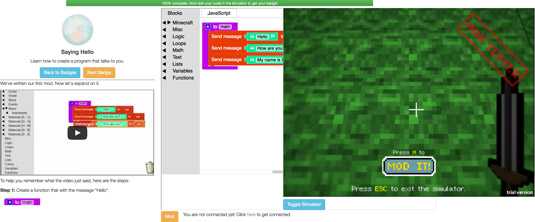

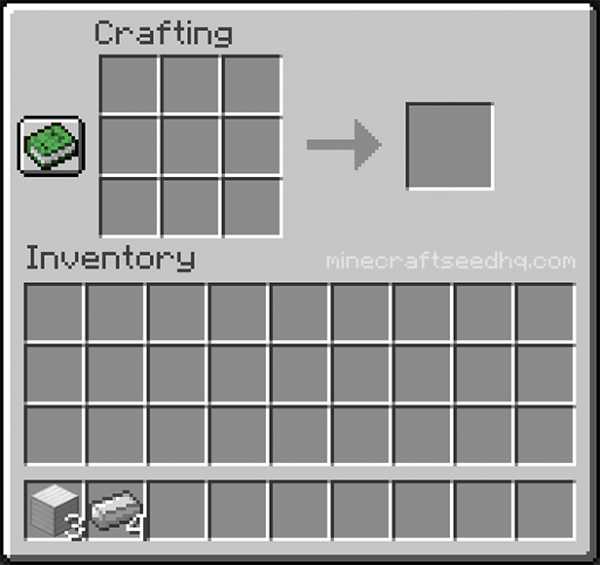


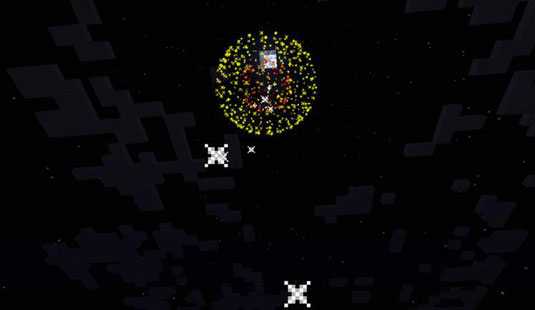
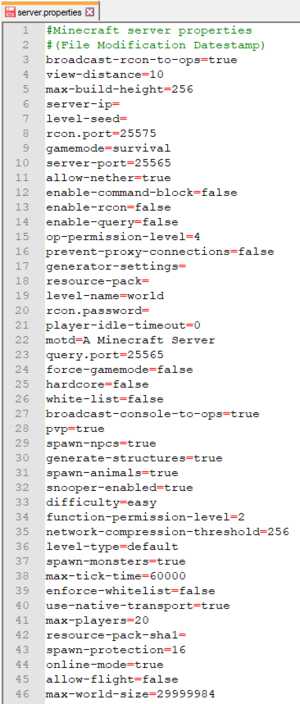




![[Furniture] Майнкрафт 1.10.2 мод на мебель. + 1.11.2! jooak-aofei1](https://minecraft247.ru/wp-content/uploads/2016/12/JOOAk-AOfEI1-70x70.jpg)