Что делать если не могу подключиться к другу в майнкрафт через хамачи
Как играть по сети в майнкрафт через hamachi
Многие игроки задаются вопросом, как играть по сети в майнкрафт через hamachi. В данной статье, мы рассмотрим решение подобного вопроса.
Minecraft является на данный момент уже далеко не новой компьютерной игрой, но, тем не менее, она крайне популярна, особенно среди детской аудитории.
Данная игра относится к жанру песочницы, а это означает, что игроки не только влияют на игровые миры, но принимают также непосредственное участие в их создании.
Игра завоевала массу поклонников, поскольку обладает множеством различных игровых режимов, которые придутся по душе обширной игровой аудитории.
Надо сказать, игра распространяется на платной основе, однако же, существуют бесплатные демо-версии, а также взломанные пиратские. Учитывая, специфичность аудитории, которая не обладает денежными средствами, подобные возможности привлекают массу новых игроков.
Minecraft это игра, которая имеет не только режим одиночной игры, но также и многопользовательский. Разумеется, что гораздо веселее, приятнее и проще играть вместе с друзьями в компании.
Тем более, что многие игровые аспекты затрагивают не только взаимодействие с игровым миром, но также и с другими игроками. Однако же, если играть не в официальную лицензионную версию игры, то с сетевым режимом могут возникнуть большие затруднения.
Компенсировать этот недостаток может помочь эмулятор локальной сети – hamachi, который позволит нескольким игрокам вместе поиграть на любой версии игры.
Как играть по сети в майнкрафт через hamachi
Hamachi призвана иммитировать виртуальную локальную сеть, пригодную для организации сетевого режима игры в различные игры, в том числе и майнкрафт. Процесс настройки данной программы достаточно простой и с ним разберется каждый, без особых затруднений.
Ниже рассмотрим шаги, которые необходимо выполнить для создания и управления собственной виртуальной локальной сетью:
- Скачав hamachi в свободном доступе в интернете, запускаем и приступаем к созданию новой сети, предварительно подготовив там аккаунт и авторизовавшись.
- После запуска программы следует кликнуть на кнопку “Включить”.
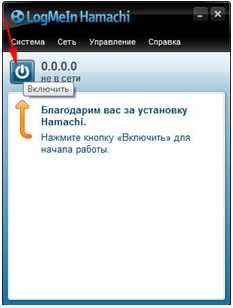
- Теперь нажимаем на кнопку “Создать новую сеть”.
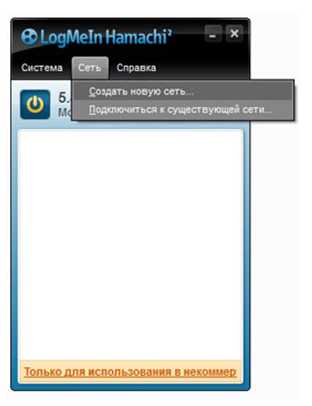
- В открывшемся окне следует присвоить новой сети идентификатор, т. е. её название, а также придумать и запомнить пароль.
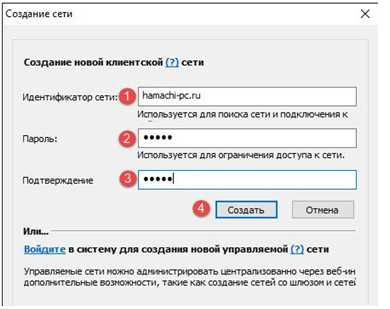
На этом создание сети завершается, и мы переходим ко второй части руководства:
Запускаем лаунчер игры Майнкрафт и нажимаем “Играть”.
Попав уже непосредственно в игровой мир, необходимо нажать клавишу ESC и кликнуть на функцию “Открыть для сети”.
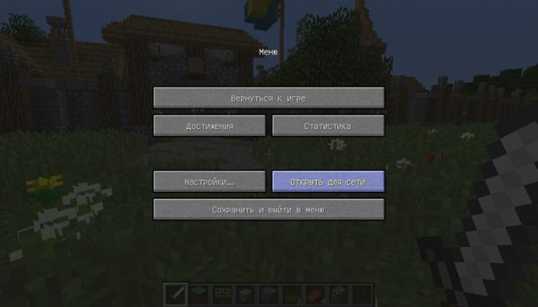
В представленном окошке необходимо нажать на функцию “Открыть мир для сети”;
Вследствии, в нижнем левом углу возникнет сообщение – “Локальный сервер работает на порте ХХХХХ”, где вместо Х будет указано число, характеризующее номер порта. Это число следует запомнить либо записать.
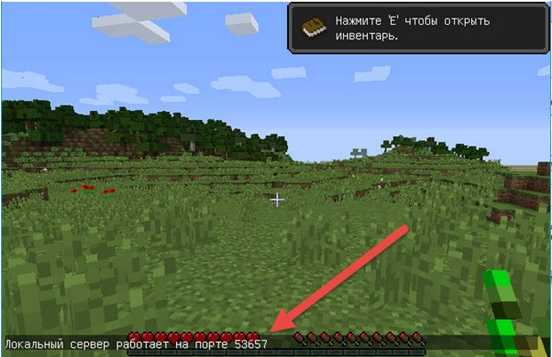
Теперь наступает третий этап, в котором к созданной сети начнут присоединяться друзья:
- Другу необходимо также предварительно скачать, установить и зарегистрироваться в Хамачи.
- Запустив программу выбрать “Сеть”, а затем “Подключиться к существующей сети”.
- В полученном окошке ему необходимо ввести идентификатор(название) сети и код.
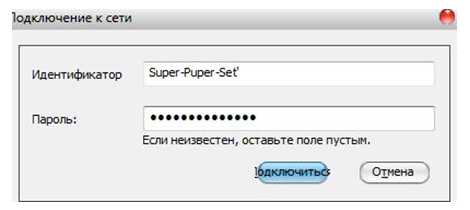
- Как следствие, он попадает в окно вашей локальной сети, где будет список всех игроков. Кликнув по имени создателя сети, необходимо выбрать функцию “Копировать адрес IPv4”.
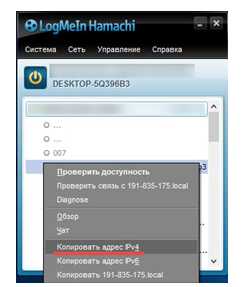
- Теперь другу необходимо запустить игру, а в главном меню выбрать сетевую игру, а ещё прямое подключение. Здесь в одной строке вводится скопированный IP адрес, затем ставится знак двоеточия и пишется номер порта. Нажав на кнопку “подключиться ” ваш друг попадет с вами в один игровой мир.

Здесь мы представили пошаговое руководство, как играть по сети в майнкрафт через hamachi.
Что делать, если не получается подключиться к игре через Хамачи
Иногда бывает так, что даже внимательно выполнив все необходимые шаги для создания и настройки собственной сети, у других пользователей не получается подключиться к ней.
В основном они получают ошибку при попытке подключения, а наиболее распространенной проблемой бывает то, что находясь в одной сети, пользователи не видят друг друга.
У каждой ошибки существует собственное решение, однако, есть ряд общих манипуляций, которые можно провести для их предупреждения.
Для этого необходимо через панель управления зайти в раздел “Управление сетями и общим доступом”. Далее в списке имеющихся подключений следует выбрать то, которое используется Хамачи и кликнуть на “Свойства”.
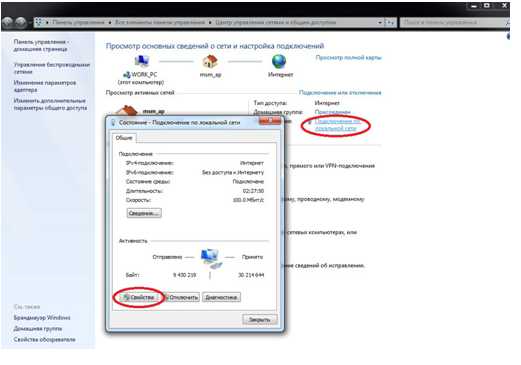
В новом окне будет присутствовать список компонентов использующих данное подключение. Из предложенного списка надо выбрать строку под названием “Протокол Интернета версии 4 (TCP/IPv4)” и открыть “Свойства”.

После выполнения выше указанных манипуляций откроется окно с настройками сети, которое содержит ценную для нас информацию, а именно IP-адрес. Непосредственно сам IP-адрес необходимо прописать в таком виде – 192.168.1.1.
Данную манипуляцию потребуется произвести, как человеку, который создаёт сеть(серверу), так и всем остальным, кто к ней присоединится. В конце, адрес должен содержать цифру 1 для сервера, а второй участник вместо 1 пишет уже 2, и так дальше по нарастающей, каждый участник задаёт собственный номер. В графе “маска подсети” следует также всем участникам сети прописать – 255.255.0.0.

После указанных манипуляций можно снова проводить шаги, разобранные в руководстве по настройке сети в первом разделе, однако с одним различием, что IP-адрес не нужно копировать из Хамачи, а нужно взять из настроек сети.
Ошибки прочего рода, могут быть вызваны массой факторов, например неправильной работой Хамачи, индивидуальными особенностями провайдера, нестабильной взломанной версией самой игры и т. д.
Поэтому, во избежание возможных ошибок, рекомендуется всем участникам сети скачивать программу и игру с одних и тех же ресурсов, а также удостоверяться в полном соответствии всех настроек.
Как решить, что Hamachi не работает с Minecraft
LogMeIn's Hamachi - это удаленная сетевая служба, которая используется геймерами во всем мире для игр с друзьями, которые живут в другом регионе. Одна из таких игр - Minecraft, и несколько пользователей сталкиваются с этой проблемой, когда они не могут подключиться к серверам Minecraft с помощью Hamachi.

Hamachi - мощное приложение, но оно создано для среднего пользователя. Тем не менее, проблема кажется широко распространенной, учитывая, сколько людей делятся своим опытом в социальных сетях.Некоторые не могут создать сервер и пригласить других, в то время как другие не могут присоединиться к серверу Minecraft, созданному их друзьями.
Давайте взглянем на некоторые решения, которые помогут вам решить, что Hamachi не работает с проблемой Minecraft.
1. Данные для входа в Hamachi
Хотя это действительно кажется несложной задачей, были случаи, когда игроки Minecraft делились с друзьями неверными идентификаторами пользователя и паролем. Случается, что иногда человек, создающий сервер, использует специальные символы, чтобы сделать его безопасным, а другие пытаются ввести эти символы вместо того, чтобы скопировать их.
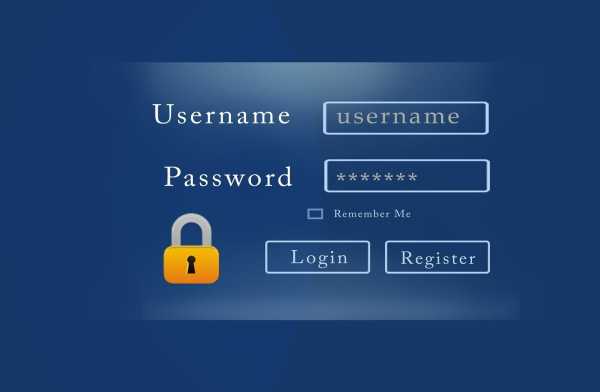

Это может привести к вводу неверных учетных данных, что приведет к ошибке. Поэтому убедитесь, что вы указали правильные данные для входа, и если вы пытаетесь войти в систему, не вводите их. Просто скопируйте и вставьте его, чтобы исключить вероятность ошибок.
2. Не более 5 компьютеров
Если вы используете Hamachi для создания сервера, то существует ограничение на количество игроков, которые могут присоединиться к вам. В бесплатной версии установлено 5, и вы ничего не можете с этим поделать.Если 6-й игрок попытается присоединиться, он / она увидит ошибку. Эта ошибка обозначена синим треугольником, как описано здесь.

Некоторые пользователи Minecraft предложили альтернативу этому пределу. Если вы настроили переадресацию портов, вы можете обойти это ограничение, но объяснение того, как это сделать, выходит за рамки этого руководства.
Еще один способ обойти ограничение в пять компьютеров на сеть - перейти на платный план. Стандартный план поддерживает до 32 игроков за 49 долларов в год, план Премиум поддерживает до 256 игроков за 199 долларов в год, а если вам нужно неограниченное количество игроков, вы будете платить 299 долларов в год за мультисеть.
3. Используйте последнюю версию
Вы используете последнюю версию Hamachi на своем компьютере? Вы установили последнюю версию Minecraft на свой компьютер? А как насчет твоих друзей? Это важно, поскольку несколько пользователей сочли это трудным.

Кажется, что если все игроки в сети используют разные версии Hamachi и Minecraft, все может сломаться. Вместо того, чтобы пытаться выяснить, какая версия используется тем, кто создал сервер, я бы посоветовал вам, ребята, обновить и Hamachi, и Minecraft до последней версии, чтобы избежать каких-либо изменений или понижения.Обновление до последней версии также исправит известные ошибки и добавит новые функции или возможности.
4. Использовать IPv4-адрес
Вы используете правильный IP-адрес? Вам нужно получить IPv4, а не IPv6-адрес. Есть два способа найти правильный. Один из них - просто щелкнуть рядом с кнопкой питания в интерфейсе Hamachi и выбрать «Копировать IPv4-адрес».
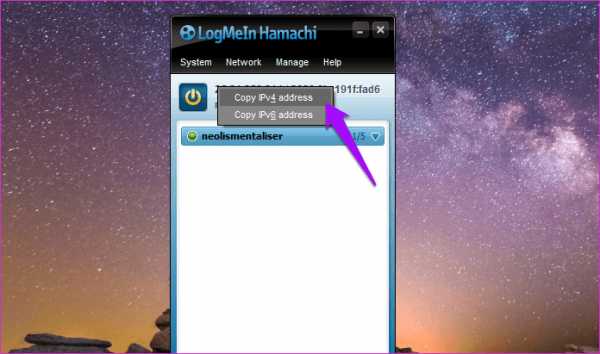

Или вы можете открыть командную строку и ввести следующую команду, чтобы найти IPv4-адрес.
ipconfig
Теперь вы можете просмотреть IPv4-адрес.Скопируйте его вместо того, чтобы вводить вручную. Теперь найдите файл server.properties внутри папки, в которую вы установили Minecraft, и откройте его. Вы должны ввести скопированный IPv4-адрес после строки «server-ip =» без пробелов.
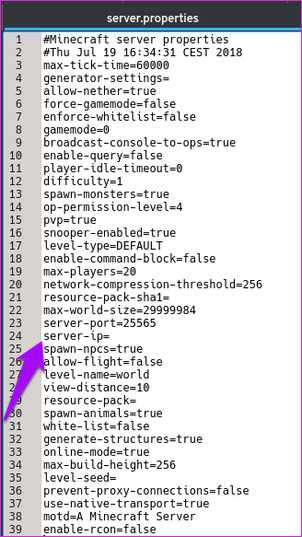
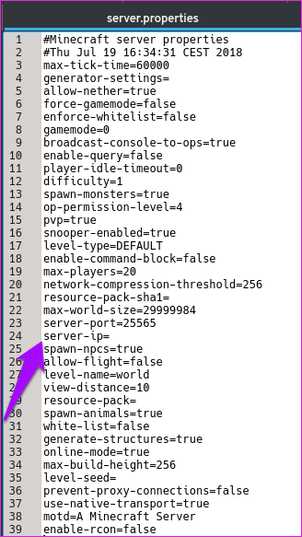
Сохраните его как serverproperties (удалите точку) и повторите попытку.
5. Брандмауэр
При установке Minecraft есть файл с именем «jawaw.exe», который необходимо разрешить в брандмауэре Windows, если он включен. Для этого откройте панель управления, выполнив поиск в меню «Пуск» и найдите брандмауэр .Нажмите Разрешить приложение через брандмауэр Windows.
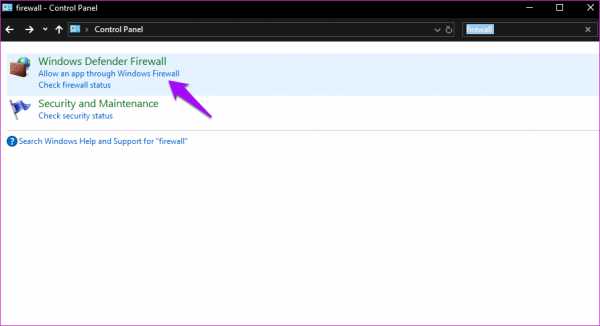
После этого нажмите «Изменить настройки» и найдите запись jawaw.exe. Если записей больше двух, вы разрешите их все как в общедоступном, так и в закрытом столбце.
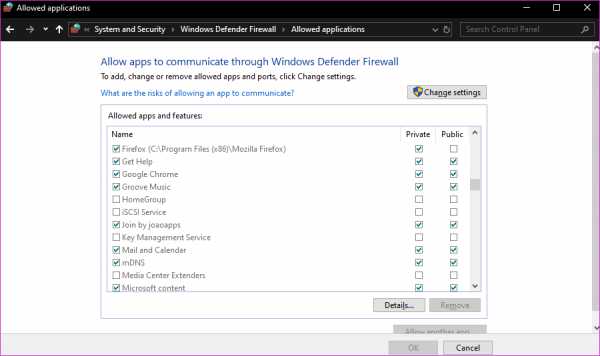
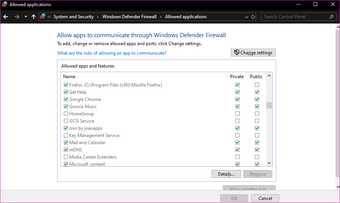
Если вы используете антивирус, который управляет вашим брандмауэром (в моем случае это делает Kaspersky), вам нужно будет разрешить его в соответствующем антивирусном приложении. Убедитесь, что Minecraft тоже не заблокирован.
Конечно, вы можете отключить брандмауэр и все установленные вами антивирусные или вредоносные приложения и попробовать еще раз.Если он все еще не работает, возможно, проблема в другом.
6. Нет модов
Многие игроки используют моды в Minecraft, которые изменяют внешний вид игрока, игровой процесс или то, как он взаимодействует с миром внутри игры. Это круто, но может вызвать проблемы. Несколько пользователей сообщили, что использование модов вызвало ошибку работы LAN.
Попробуйте подключиться и играть без модов и посмотрите, сможете ли вы решить, что Hamachi не работает с ошибкой Minecraft.
7.Установить сеть как частную
Когда вы создаете новую сеть с помощью Hamachi, вам необходимо установить ее как частную вместо общедоступной в настройках WiFi. Нажмите клавишу Windows + I, чтобы открыть Настройки, и нажмите Сеть и Интернет.
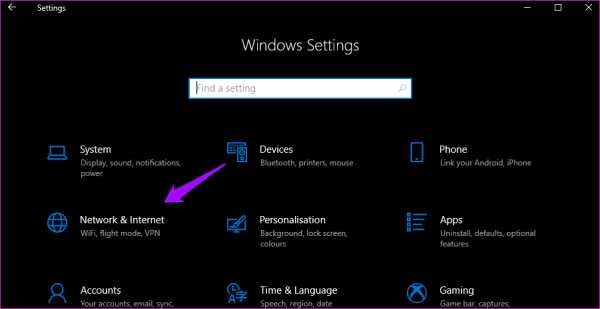
В разделе «Wi-Fi» щелкните «Управление известными сетями».
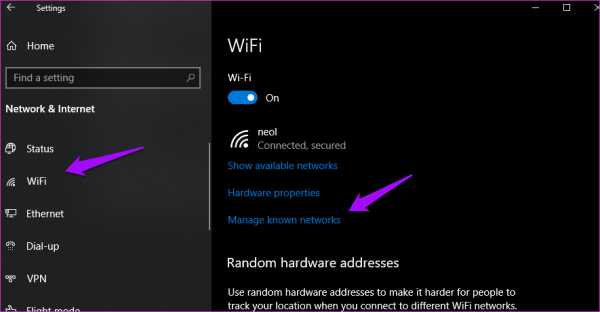
Выберите свою сеть и нажмите «Свойства».
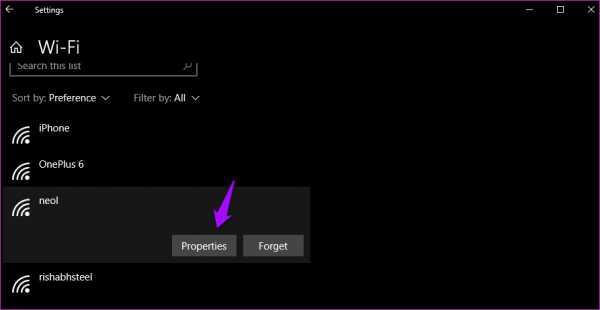
Установите здесь частную сеть вместо общедоступной.
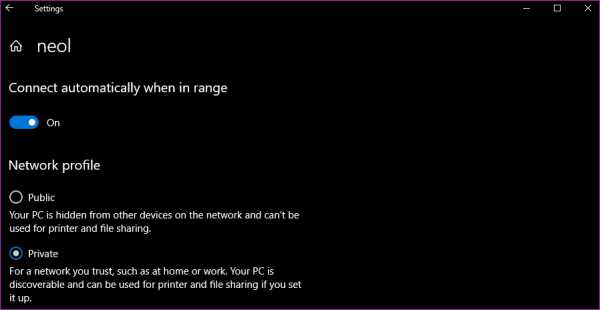
По одному блоку за раз
Устранение неполадок может вызывать разочарование, когда все, что вам нужно, - поиграть в несколько игр с друзьями.Одно из вышеперечисленных решений должно устранить ошибку Minecraft, не работающую с Hamachi.
Далее: Hamachi все еще не работает? Может, в вашей ОС что-то не так? Вот дополнительные шаги по устранению неполадок, чтобы заставить Hamachi работать с Windows 10.
Вышеупомянутая статья может содержать партнерские ссылки, которые помогают поддерживать Guiding Tech. Однако это не влияет на нашу редакционную честность. Содержание остается объективным и достоверным.
Мои друзья не могут подключиться к моему серверу Minecraft
Я работаю над настройкой сервера Minecraft в течение нескольких дней, и я не могу найти способ подключить моих друзей за пределами моей сети. Я знаю, что дал им правильный IP-адрес, и безуспешно пробовал несколько решений. Однако я могу подключиться к серверу с других компьютеров, подключенных к тому же маршрутизатору, но я думаю, что это работает только тогда, когда у меня установлен режим «взломан». Я попытался отключить брандмауэр как на моем главном компьютере, так и на моем маршрутизаторе, используя другой компьютер в качестве хоста сервера, и изменил порт.Все решения, которые я пробовал, давали моим друзьям одно и то же сообщение: «Не удается подключиться к серверу», когда я мог нормально подключиться.
Вот некоторая, возможно, полезная информация:
Хост-компьютер (Он не самый лучший ...):
-OS: Windows XP Professional SP2
-Процессор: Intel Pentium 4 2,4 ГГц (одноядерный)
-ОЗУ: 448 МБ
-IP-адрес: 192.168.1.111
Сервер Minecraft:
-Версия: 1.0.0 (jar)
Маршрутизатор:
-Тип: проводной / беспроводной
-Бренд: Cisco
-Модель: Linksys E2000
-IP-адрес: 192.168.1.1
-Информация о маршрутизаторе:
Версия прошивки: 1.0.01 build 7Apr 15, 2010
Проверка прошивки: 5447e765c2287b134ec7028c3b7c9ceb
Текущее время: Пт, 06 января 2012 18:44:02
MAC-адрес в Интернете: 98: FC: 11: 719: CB
- Подключение к Интернету:
Тип подключения: Автоматическая настройка - DHCP
IP-адрес в Интернете: 64.6.115.194
Маска подсети: 255.255.248.0 Шлюз по умолчанию
: 64.6.112.1
DNS1: 8.8.8.8
DNS2: 8.8.4.4
DNS3: 216.147.229.12
MTU: 1500
Время аренды DHCP: 4 часа
Если вам нужна другая информация, сообщите мне.
.
Решено: Hamachi больше не работает на Windows 10
Я размещаю сервер minecraft для семьи и друзей, и все мы связаны с Hamachi. Он работал нормально до недавнего времени, когда все просто остановилось. Ничего не изменилось или что-то еще, Minecraft просто больше не подключается и не обнаруживает сервер.
Мы все подключены в зеленом цвете и во всех штатах прямой туннель. Мы можем использовать чат, поскольку он отлично работает. Но что не работает, так это Ping & Ping-Local, у них обоих время ожидания.Кроме того, при диагностике подключения к конкретному клиенту мы все получаем одно и то же.
Локальные результаты:
Конфигурация адаптера: OK
Тест трафика: входящий трафик заблокирован, проверьте настройки брандмауэра
Результаты однорангового узла: [*** - *** - 809] (звездочки добавлены мной)
Конфигурация адаптера: OK
Тест трафика: Входящий трафик заблокирован, проверьте настройки брандмауэра
Это не может быть проблемой брандмауэра или чем-то еще, потому что это было несколько дней назад. Все они работали отлично.
И что еще сбивает с толку.Когда мы открываем одиночную игру и открываемся для LAN, игры, связанные с hamachi, обычно определяются как LAN-игра. Больше не работает. Кроме того, компьютеры, подключенные к моей сети / Wi-Fi, не могут просматривать игры по локальной сети, если Хамачи находится в сети. Мы должны выключить хамачи, и все игры по локальной сети нормально работают в моей сети. Что было бы хорошо, если бы все были подключены к моей сети, но это не так. Они используют хамачи для подключения к моему серверу или другим играм в локальной сети.
Я перепробовал все уловки, которые предлагает Google, и ничего не могу сделать, чтобы исправить это.Это не может быть локальной проблемой для нескольких компьютеров в моем доме. Потому что я подключил через teamviewer ко всем остальным компьютерам, и у них тоже точно такая же проблема. Кажется, с Hamachi больше ничего не работает!
Итак, я прошу помощи!
.Как играть в Minecraft по локальной сети [TLauncher]

В игре уже давно появилась возможность создать локальный сервер в вашем собственном мире, и все, кто находится в вашей локальной сети, смогут подключиться к вашему серверу. В общем, все просто, но есть много ограничений, в этой статье все подробно описано. Выберите желаемый тип конфигурации из содержимого и выполните описанные шаги.
Состав:
Конфигурация сервера, когда вы находитесь в одной сети Wi-Fi или LAN с другим игроком
Конфигурация серверапри игре через Интернет с другим игроком с помощью Hamachi
Настройка локального сервера Minecraft с модами
Возможные проблемы и решения
Конфигурация сервера, когда вы находитесь в одной сети Wi-Fi или LAN с другим игроком
Если несколько компьютеров находятся недалеко друг от друга и находятся в одной сети Wi-Fi или LAN (соединены кабелем), то эта настройка подойдет для вашего случая.
Windows: На ПК, на котором должен быть запущен сервер, откройте меню «Пуск» и введите cmd в поиск, чтобы открыть эту программу:
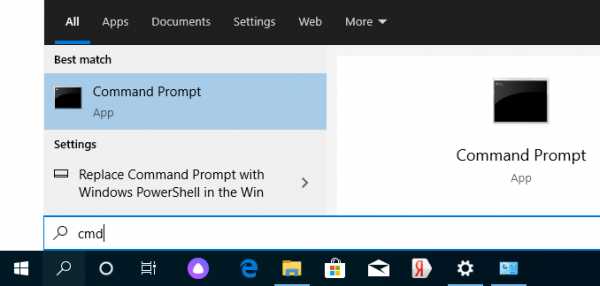
В открывшемся окне введите ipconfig и нажмите введите . Найдите свой локальный IP-адрес, который начинается с 192.168. *. * , например 192.168.1.47 (ваш будет другим!), И скопируйте его.
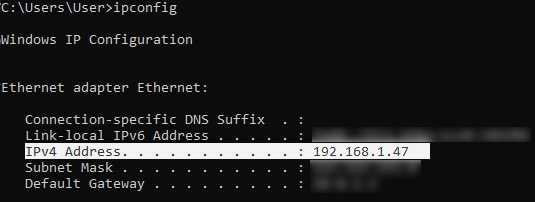
MacOS: Чтобы найти локальный IP-адрес, откройте Терминал (вы можете ввести «Терминал» в поиске Mac и найти его), введите ifconfig | grep inet в окне, найдите IP-адрес, который начинается с 192.168. *. * и скопируйте его.
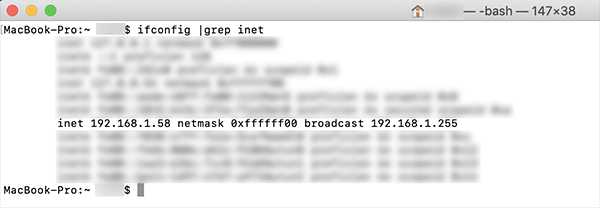
Теперь откройте TLauncher, выберите версию со значком TL и запустите игру (лучше войти в учетную запись TLauncher.org). Если вы выберете версию без значка TL, вы не сможете подключиться к серверу без лицензии Mojang.
Перейдите в свой мир и в меню Пауза (Esc) щелкните Открыть в LAN . В чате будет отображаться сообщение об успешном открытии сервера, а также порт сервера, в примере 31790 (у вас будет другой).
Теперь на другом ПК , который должен быть подключен к вашему серверу, , вы также должны открыть версию со значком TL (кроме того, версия игры должна быть такой же, как на первом ПК) , перейдите к Мультиплеер , открытый Прямое подключение .
Теперь введите IP-адрес + порт, который мы получили ранее, в примере 192.168.1.47:31790 . Если все в порядке, соединение будет установлено! Теперь вы можете играть на сервере с другом.
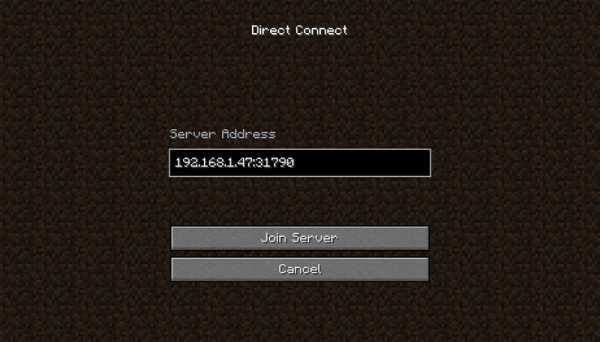
Конфигурация сервера при игре через Интернет с другим игроком с помощью Hamachi
Если вы не можете физически находиться с другим игроком в одной сети, потому что ПК находятся далеко друг от друга, вы можете создать специальную сеть через Интернет с помощью Hamachi.
На обоих ПК выполните следующие действия: Создайте учетную запись Hamachi и загрузите программу (после нажатия на ссылку кнопка «Загрузить» находится в центре).
Установите программу и авторизуйтесь по созданным данным.Теперь на одном из ПК, вошедших в Hamachi, нажмите « Create a new network », введите ЛЮБОЕ имя сети и любой пароль. Новая сеть появится в окне.
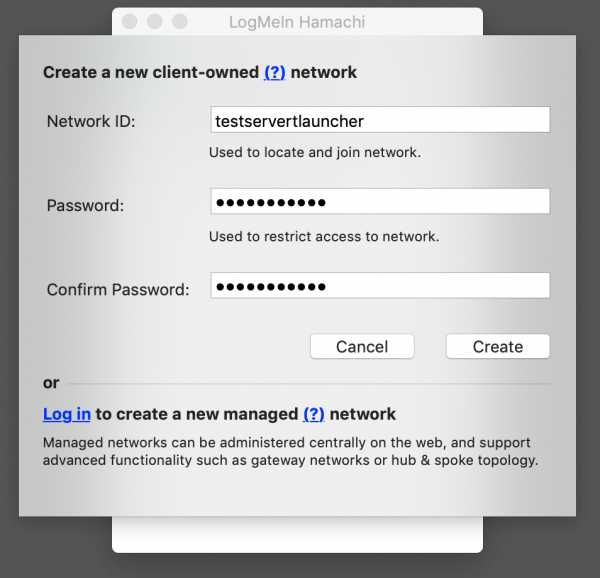
Теперь откройте TLauncher, выберите версию со значком TL и запустите игру (лучше войти в учетную запись TLauncher.org). Если вы выберете версию без значка TL, вы не сможете подключиться к серверу без лицензии Mojang.
Перейдите в свой мир и в меню Пауза (Esc) щелкните Открыть в LAN .В чате будет отображаться сообщение об успешном открытии сервера, а также порт сервера, в примере 60000 (у вас будет другой).
На другом ПК нажмите «Подключиться к существующей сети», введите имя сети и пароль, созданные ранее. Если соединение установлено, компьютер вашего друга будет виден в окне Hamachi.
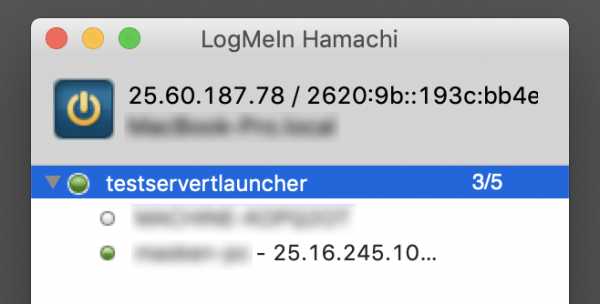
Затем вы должны также открыть версию со значком TL на другом ПК (также версия игры должна быть такой же, как на первом ПК) , перейдите в Multiplayer , откройте Прямое подключение .
Теперь введите адрес от Hamachi в поле IP (ПК, на котором открыт сервер) + порт, который мы получили ранее, в примере 25.60.187.78:60000 . Если все в порядке, соединение будет установлено! Теперь вы можете играть на сервере с другом.
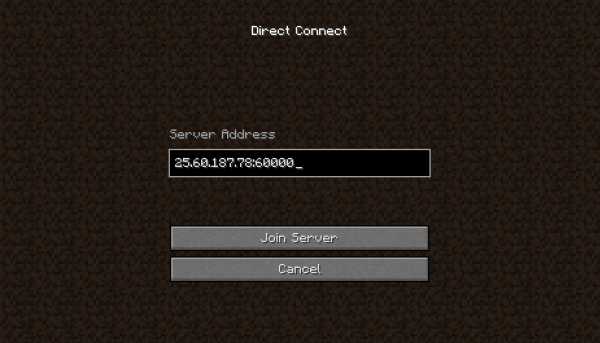
Настройка локального сервера Minecraft с модами
После того, как вы настроили сервер для игры в той же сети Wi-Fi (LAN) или с помощью Hamachi, вы можете устанавливать моды и играть с ними вместе с друзьями.Инструкция очень простая.
Установите на всех клиентах абсолютно одинаковые моды, все должно быть идентично, также должна быть и сама версия Forge, например ForgeOptiFine 1.12.2. Помните, что версия должна быть со значком TL!
Теперь создайте сервер и подключитесь к нему в соответствии с указанными выше инструкциями в зависимости от вашей сети. Готово, вы можете играть в Майнкрафт с модами!
Возможные проблемы и решения
- При подключении к серверу появляется ошибка «Недействительный сеанс» или «Проверить имя пользователя».
Решение: Нужно запускать версию со значком TL (иначе нужна игровая лицензия). Если вы запускаете именно этот, проверьте, активирован ли в «Управление учетной записью» -> «Использовать скины TLauncher» (в лаунчере).
- При подключении к серверу «Io.netty.channel.AbstractChannel $ AnnotatedConnectException: Тайм-аут подключения: нет дополнительной информации» появляется ошибка.
Решение: Игра не смогла найти информацию о таком сервере, поэтому конфигурация сети неверна.Попробуйте отключить антивирус и брандмауэр на главном компьютере или правильно его настроить.
- При подключении к серверу выполняется загрузка чанка, но сразу после этого сервер разрывает соединение (происходит отключение).
Решение: Конфигурация сети правильная, но антивирус и брандмауэр разрывают соединение. Отключите их или настройте должным образом.
- При подключении к серверу появляется следующее: 1.14.2: неверный идентификатор пакета 26; 1.13.2: неверный идентификатор пакета 27; 1.7.10: застревает при входе в систему ... или "длина полученной строки превышает максимально допустимую"
Решение: Длина вашего ника больше 16 символов, сделайте его короче.
.
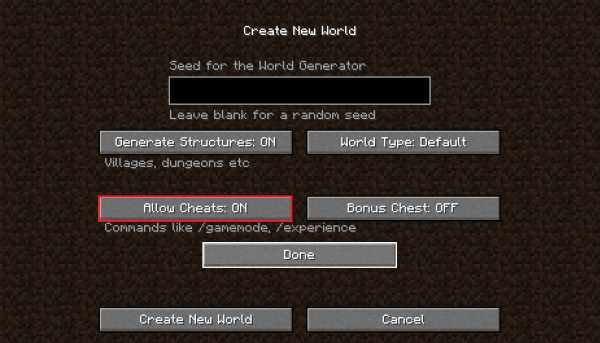

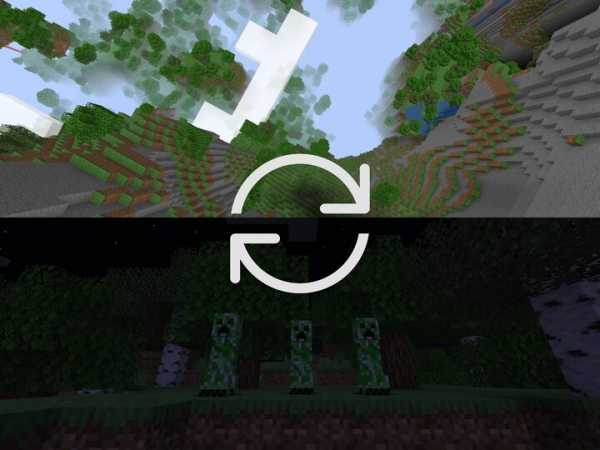

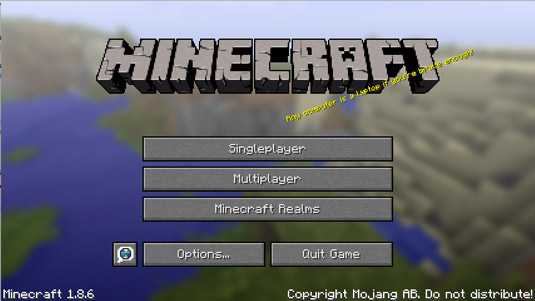






![[Furniture] Майнкрафт 1.10.2 мод на мебель. + 1.11.2! jooak-aofei1](https://minecraft247.ru/wp-content/uploads/2016/12/JOOAk-AOfEI1-70x70.jpg)