Как установить майнкрафт с модами
Как установить моды на Майнкрафт / Инструкции для Майнкрафт / Minecraft Inside
1. Установка Майнкрафт
Перед тем как устанавливать сам мод, вам необходимо определиться с версией игры. Для игры с модами старайтесь не брать самую новую версию майнкрафт, довольно часто модов на нее нет или они находятся в разработке и не готовы для игры, из-за чего майнкрафт с такими модами может часто вылетать.После того, как вы выбрали версию, вам необходимо скачать ее в своем лаунчере и запустить, хотя бы один раз.
2. Установка загрузчика (Minecraft Forge)
По умолчанию майнкрафт не поддерживает модификации, поэтому существуют различные лоадеры, которые устанавливаются поверх майнкрафт и позволяют запускать игру уже вместе с модами. Существуем много лоадеров (forge, fabric, rift, liteloader), но самый популярный на данный момент Forge, его мы и будем устанавливать.
У большинства неофициальных лаунчеров (например, TL Launcher) есть уже готовый профиль Forge, возможно вы используете именно такой лаунчер, чтобы убедиться в этом поищите профиль с названием "Forge <версия игры>", если он есть, то вы можете пропустить установку и перейти к следующему разделу.
И так, в вашем лаунчере не оказалось профиля forge, для его установки вам потребуется установить java, а затем перейти на эту страницу и скачать установочный файл forge для выбранной вами версии игры. Сам процесс установки forge довольно прост, вам необходимо запустить установочный файл с помощью java, нажать "Ok" (install) и немного подождать, после чего установщик оповестит вас об успешной установке, нажмите "Ok" еще раз и на этом установка закончена.
3. Установка мода
Каждый мод создан для своего лоадера, поэтому у вас не получится запустить на forge, мод созданный для fabric и наоборот (бывают и исключения, но довольно редко).Выбрав мод, внимательно ознакомьтесь с инструкцией по установке находящейся на его странице, проверьте что мод создан для вашего лоадера и нужной вам версии игры.
Почти все моды устанавливаются в папку .minecraft/mods, инструкцию как найти папку на разные операционные системы вы можете прочесть здесь. Данная папка создается при первом запуске minecraft forge, если у вас нет такой папки, то можете просто создать её.
Некоторые моды состоят из нескольких файлов и запакованы в архив (это всегда указано в инструкции), для установки необходимо распаковать все файлы и скопировать их в папку .minecraft/mods. Как распаковать:
Показать
Скачайте выбранный мод для своей версии игры и скопируйте в папку .minecraft/mods, затем запустите в лаунчере профиль "Forge <версия игры>", если вы все сделали правильно, у вас запустится майнкрафт, а в левом нижнем углу будет написана версия forge и количество загруженных модов.
И на последок хотелось бы напомнить, что чем больше модов вы ставите в игру, тем больше ресурсов потребляет майнкрафт и больше шанс ошибок/вылетов/конфликтов между модами, поэтому старайтесь делать резервную копию своего мира, перед тем как ставить каждый новый мод.
100+ публикаций
4 января 2020, 18:34
125.6т
5
Как установить моды для Майнкрафт [TLauncher]
Как установить моды для Майнкрафт [TLauncher] 
Установка модов не такой сложный процесс, как кажется многим, достаточно просто прочитать и выполнить несколько пунктов этого руководства. И, наконец, вы можете предаться интересной моде, которая может добавить в Minecraft абсолютно все, от мелких предметов до целых миров.
Инструкции предназначены для версий Minecraft выше 1.6. Ни в коем случае не рекомендую использовать версию меньше.
1) Скачайте наш TLauncher, потому что с ним в этом заявлении пропущены многие ненужные действия с вашей стороны.
2) Найдите в интернете нужный вам мод и посмотрите, какую версию игры он разработал. У нас в качестве примера будет EnderBags для версии 1.10.2. Загрузите файл мода и сохраните его в любом месте на компьютере.
3) Откройте лаунчер и найдите его в списке версий Forge (он отвечает за большинство модов) версия такая же, как у мода, в нашем случае 1.10.2. Нажмите на кнопку «Установить», дождитесь установки и первого запуска.
4) Теперь вам нужно открыть папку с плеером, вы можете перейти по этому пути: c: \ Users \ ИМЯ USER \ AppData \ Roaming \ .minecraft \ (если вы не меняли путь по умолчанию), либо можете в в лаунчере нажмите «Открыть папку», тем самым сразу окажетесь в нужном каталоге.
5) В ней находим папку «моды» (которая создается автоматически после установки любой версии Forge) и заходим в нее.Берем скачанный мод (с расширением .jar или .zip и копируем в открытую папку модов.
6) Запускаем лаунчер и входим в меню версии Minecraft Forge, нажимаем на кнопку «Моды», там находим набор режимов. Это означает, что теперь мод должен работать. Играйте и наслаждайтесь! Неужели наш способ установки модов в Майнкрафт самый простой? Мы подумали: да!
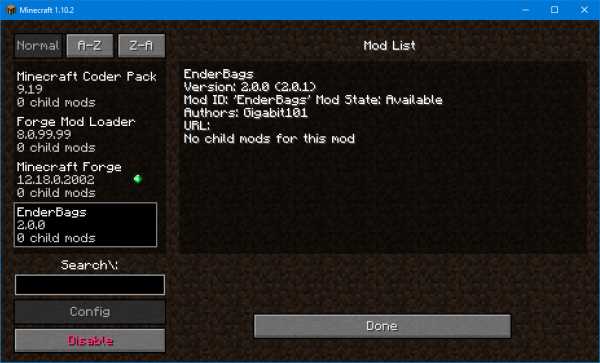
См. Также:
- Как установить карты в Майнкрафт
- Как установить скины в TLauncher
.
Как установить моды для Minecraft Forge
Как установить моды для Minecraft Forge
Это руководство объяснит, как установить моды, сделанные для Minecraft Forge API.
1. Убедитесь, что вы уже установили Minecraft Forge.
2. Загрузите мод, совместимый с Forge, с этого сайта или где-нибудь еще!
3. Откройте Minecraft, нажмите кнопку «Моды» в главном меню, затем нажмите «Открыть папку с модами».
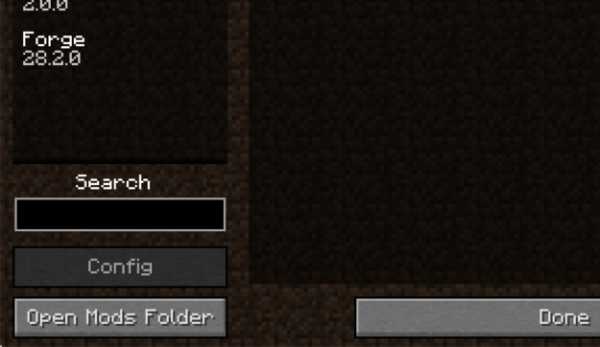
Важно: В некоторых старых версиях Forge может не быть кнопки «Открыть папку модов». Если это так, вам нужно найти папку вручную.
Windows:
- Нажмите одновременно клавиши Windows и R
- Введите % appdata% и нажмите ввод .
- Найдите папку Minecraft, а затем найдите папку Mods в этом
Mac:
- Щелкните по рабочему столу и одновременно нажмите Ctrl + Shift + G
- Введите ~ / Library и нажмите ввод .
- Откройте папку Application Support и затем Minecraft
4. Поместите мод, который вы только что скачали (файл .jar или .zip), в папку Mods.
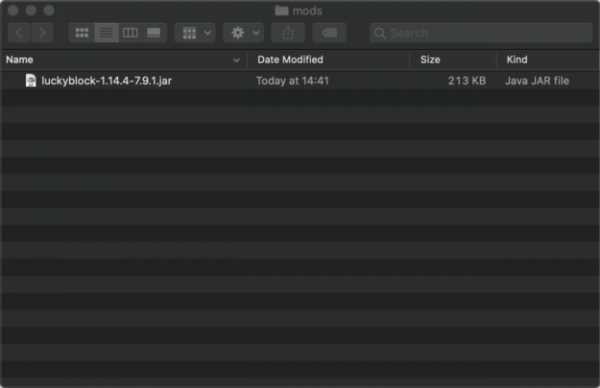
5. Перезапустите Minecraft, и теперь вы должны увидеть установленный вами мод в списке!
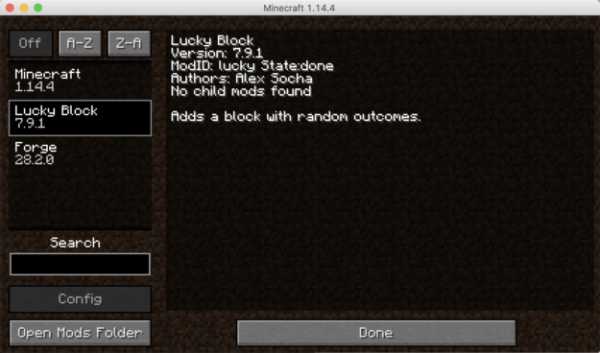
Как установить моды на Майнкрафт
Установка модов Minecraft открывает вашу игру в мир безграничных возможностей. Но как установить моды на Майнкрафт? Что вообще такое Minecraft Forge? Это руководство ответит на все эти и другие вопросы, так что вы сможете запускать лучшие моды Minecraft в кратчайшие сроки.
Прежде чем мы начнем действовать, стоит подумать о различных типах доступных модов. Вы хотите, чтобы новый пакет скинов освежил обстановку? Есть супер ПК? Почему бы не захватить убийственное освещение и реалистичные водные моды? Скучно со свиньями, хрюкающими по земле? С модами вы можете заставить их летать! Мы понятия не имеем, зачем вам это нужно, но, эй, больше возможностей всегда хорошо.
Хотите сделать вашу копию Minecraft еще лучше? Тогда читайте наши простые шаги по установке модов Minecraft.
(Изображение предоставлено Mojang)
1. Как скачать Minecraft Forge
Это самая важная часть установки модов Minecraft. Моды не работают в обычном Minecraft, поэтому нам нужна специальная версия, предназначенная для моддинга.
Зайдите на сайт Minecraft Forge и загрузите версию Forge, совместимую с выбранными вами модами.
Если установлен мод для версии 1.15.2, скачайте Forge версии 1.15.2.
Если вы используете Chrome, он может сказать, что Forge - это вирус. Однако не стесняйтесь игнорировать это. Просто нажмите на файл Java после его загрузки и установите.
2. Использование разных версий Forge
Если, скажем, вы выбрали мод для версии 1.12, вам нужно будет вручную добавить его в Minecraft после загрузки и установки.
Для этого откройте программу запуска Minecraft и нажмите «Установки».Затем нажмите «новый», и там должен появиться раскрывающийся список, который при нажатии показывает не только все предыдущие различные итерации Minecraft, но и загруженные вами версии Forge.
Щелкните по нужной кузнице и сохраните ее, после чего программа запуска загрузит соответствующую версию.
Тогда это всего лишь случай возврата к главному экрану с включенной функцией «play», а слева находится еще одно раскрывающееся окно, где вы можете выбрать версию Forge, в которую хотите играть.
3.Поиск папки модов Minecraft
Загрузите Minecraft как обычно. Как только вы перейдете на главный титульный экран, на котором вы создаете новый мир или играете с опциями, должен появиться вариант с пометкой «моды». Щелкните по нему.
Затем найдите, где написано «открыть папку модов». Вы можете получить к нему доступ через проводник Windows, но наш способ намного проще.
4. Установка модов Minecraft
Закройте Minecraft, не закрывая папку с модами. Теперь вам захочется выйти в Интернет и загрузить мод или моды, которые вам нужны.Мы займемся этим через секунду, а пока просто возьмите то, что вам нужно и что вы считаете безопасным.
Загрузите моды для выбранных вами версий Minecraft и после их загрузки переместите файлы в папку модов.
Вот и все! Теперь вы можете загрузить свою версию Minecraft Forge, нажать на моды и проверить, активны ли они. Разве это не было легко и приятно?
5. Рассмотрим источник модов
Хорошо, это не столько шаг, сколько общее предупреждение.Будьте очень, очень осторожны, у кого вы получаете свои моды Minecraft. Хотя существует несколько надежных сайтов, все, что нужно, - это одно плохое яйцо, чтобы загрузить мод с прикрепленным вирусом.
Лучший способ проверить, безопасно ли что-то, - это прочитать комментарии или посмотреть видео на YouTube, загруженные кем-то, кто не является создателем мода.
Также стоит проверить, насколько известен автор. Есть ли у них множество последователей, которые за них поручатся? Может ли вирус разрушить их карьеру в Minecraft?
Всегда думайте, прежде чем загружать.Ни один мод не принесет вреда вашему процессору, потому что какой-то клоун хочет добыть биткойн.
Лучшие сегодня предложения Minecraft
Minecraft PC (Java Edition)
Minecraft - Nintendo Switch
Nintendo Minecraft для ...
.Как установить моды для Minecraft
Модыдля Minecraft - отличный способ оживить вашу игру, будь то небольшой мод, который просто улучшает графику, или большой мод, который полностью меняет игру. Однако каждый мод устанавливается одинаково.
Установить моды не так уж и сложно, но многие люди не знают, как это делать. Кроме того, существуют проблемы, связанные с установкой нескольких модов, поскольку не все моды работают (хорошо) вместе.
Чтобы установить мод, вам сначала нужно найти папку, в которую вы должны его установить, и это шаг, который часто путает большинство людей.
Поиск папки
Файл, в который вы должны установить моды, называется minecraft.jar, который находится в папке bin в папке .Minecraft.
Чтобы найти папку .Minecraft, либо перейдите в C: Documents and Settings * USER * Application Data.Minecraft (замените * USER * на имя вашей учетной записи Windows) или введите% appdata% в строке поиска Windows, затем откройте роуминг -> данные приложения -> .Minecraft.
Обратите внимание, что вам может потребоваться показать скрытые файлы, прежде чем вы сможете увидеть папку данных приложения.Это можно сделать, открыв любую папку, затем нажмите «Инструменты» на панели инструментов вверху, а затем нажмите «Параметры папки». Появится всплывающее окно со списком, щелкните вкладку просмотра и прокрутите вниз до «Скрытые файлы и папки», установите флажок «Показать скрытые файлы и папки».
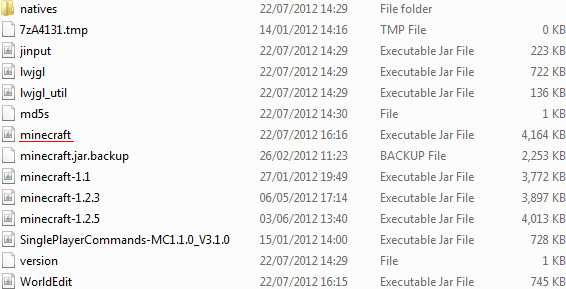
Найдя папку .Minecraft, откройте папку bin, а затем откройте файл Minecraft.jar с помощью такой программы, как 7zip или winzip. Возможно, вам потребуется щелкнуть файл правой кнопкой мыши, выбрать «открыть с помощью» и выбрать программу вручную.Если у вас нет такой программы, вы можете бесплатно скачать 7zip.
После того, как вы открыли этот файл, все, что вам нужно сделать, это открыть мод, который вы скачали с помощью той же программы, с помощью которой вы открывали файл jar, и переместить всю папку внутри него в файл minecraft.jar.
Однако, пожалуйста, прочтите сообщение, из которого вы скачали мод, чтобы узнать, есть ли какие-либо особые инструкции. Некоторые моды требуют, чтобы вы переместили некоторые файлы в другие папки, например моды, которые используют специальные звуки. Эти файлы часто перемещаются в папку конфигурации и папку мода в.папку minecraft, хотя, как уже упоминалось, это зависит от того, какой мод вы хотите.
ВАЖНО: Если мод, который вы устанавливаете, является первым модом, который вы устанавливаете, вам, скорее всего, придется удалить папку META-INF внутри файла minecraft.jar. Если вы этого не сделаете, запуск Minecraft приведет к тому, что вы увидите только черный экран.
Папка META-INF не вернется в следующий раз, когда вы захотите установить мод, поэтому вам нужно будет удалить ее только один раз.
Вы также могли заметить, что многие природные блоки, такие как трава, виноградные лозы и папоротники, серые.Это связано с тем, что в игре к ним применяется шейдер света, что делает каждый биом уникальным.
Если вы хотите изменить цвет травы в биомах, вам нужно будет изменить шейдер, который находится в папке misc в Minecraft.jar, файлы называются foliagecolor.png и grascolor.png, однако, редактировать эти файлы не так просто, как редактировать другие текстуры, поэтому я бы посоветовал вам оставить этот файл в покое, пока вы не наберетесь опыта. Мы рассмотрим эти файлы в будущем руководстве по пакету текстур (вероятно, часть 2).
Мод совместим
Не все моды можно использовать вместе, так как некоторые моды будут использовать или редактировать одни и те же файлы. Это сбивает с толку многих людей, поскольку они не знают, почему и как проверить, что не работает вместе, но на самом деле это довольно просто.
Чтобы узнать, могут ли два мода работать вместе, просто переместите все файлы внутри файла в папку, как если бы вы перемещали файлы в файл minecraft.jar. Если моды используют одни и те же файлы, перемещение файлов в одну и ту же папку приведет к тому, что окна будут предупреждать вас о двух файлах с одинаковыми именами.Обычно это означает, что моды не могут работать вместе, и вам нужно найти альтернативу.
Однако не думайте, что моды не могут работать вместе, потому что у них одна и та же папка. Папки могут быть одинаковыми, а файлы - нет. Разница между папкой и файлом заключается в том, что файл помещается внутри папки. Например, изображение с именем image.jpeg будет помещено в папку с именем images. Хотя можно объединить две папки, называемые изображениями, невозможно объединить два файла с именем image.jpeg.
Обратите внимание, что этот метод не работает, когда вы перемещаете папки в файл minecraft.jar, поскольку моды используют измененные версии файлов minecraft, которые позволяют Minecraft работать вместе с этим модом.
Для работы некоторых модов требуется другой мод. Как правило, это всегда будет упоминаться в сообщении, из которого вы загружаете мод, и нужные вам моды обычно представляют собой загрузчик модов и аналогичные моды, которые часто можно загрузить в том же сообщении. Эти моды довольно маленькие и устанавливаются так же, как и обычные моды.
Последнее замечание: некоторые моды могут работать вместе, несмотря на использование одних и тех же файлов. Некоторые файлы просто используются, чтобы указать, какой идентификатор имеет блок или какую текстуру использовать на мобе. Эти файлы можно отредактировать, чтобы оба мода могли получить доступ к одним и тем же файлам, или, в случае текстур, вам нужно будет выбрать, какая текстура вам больше всего нравится, и использовать ее.
.


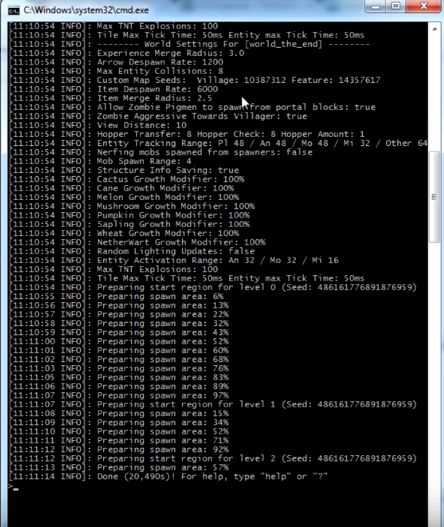
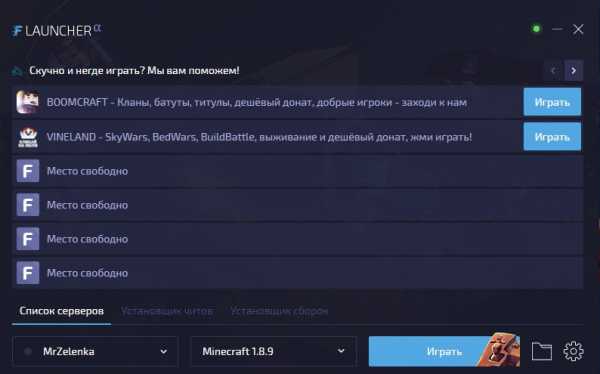




![[Furniture] Майнкрафт 1.10.2 мод на мебель. + 1.11.2! jooak-aofei1](https://minecraft247.ru/wp-content/uploads/2016/12/JOOAk-AOfEI1-70x70.jpg)