Что делать если майнкрафт не запускается на телефоне
Что делать если не работает Minecraft Pocket Edition?
У вас не запускается Майнкрафт? Решение есть! Главное, нужно понимать, что к этой проблеме можно подобрать множество различных решений: если не получилось, попробуйте по другому. Когда у меня, например, была такая проблема, мне помогло простое удаление папки games, но вам может это не помочь.
Как убрать черный экран в Minecraft PE?
Самая популярная проблема.
Попробуйте следующие варианты:
- Попробуйте удалить папку Games, не забудьте скопировать её.
- Попробуйте удалить все приложения, которые как-то взаимодействуют с Майнкрафтом
- Попробуйте удалить Майнкрафт, после перезагрузить телефон и снова установить Майнкрафт
- Попробуйте погуглить, ведь все способы я вряд ли смогу перечислить
- Пишите свои проблемы в комментариях, и, может быть, кто-нибудь вам поможет.
Можете посмотреть этот видеообзор:
Ваш телефон или планшет Android не включается? 6 способов исправить
Худший кошмар каждого владельца смартфона - попытаться запустить ваш телефон и обнаружить, что ничего не происходит. Ваш телефон не включается. Черный экран без признаков жизни - катастрофа.
По каким причинам ваш телефон или планшет Android может не включаться? Давайте посмотрим на некоторые причины и решения.
1. Проблемы с зарядкой

Как это часто бывает, наиболее очевидная причина обычно является правильной.
Если вы ранее не замечали никаких признаков неисправности телефона, проблема может быть проста, например, из-за нехватки заряда батареи. Чаще всего это связано с проблемами зарядки.
Проверьте свои соединения
Во-первых, проверьте очевидные моменты.Вы точно не забыли зарядить свой телефон? Зарядное устройство частично выпало из розетки? А розетка включена?
Грязь и пыль
Затем убедитесь, что пыль, грязь или другой мусор не забивают ни порт USB на зарядном кабеле, ни порт зарядки телефона.
Помните, соединения хрупкие.Лучший способ удалить грязь с портов - использовать баллончик со сжатым воздухом.
Устранение неполадок кабеля
Зарядные USB-кабелиизвестны тем, что выходят из строя по прихоти.Вы можете проверить целостность кабеля, подключив его к другому устройству и проверив, работает ли он. Если этого не произойдет, вы можете купить USB-кабель AmazonBasics.
Мы рассмотрели некоторые из лучших зарядных кабелей для Android, если вы хотите изучить другие варианты.
2. Выполните цикл включения питания
Мы все сталкивались с зависанием телефона.Экран не отвечает, ни одна из кнопок не работает. Но знаете ли вы, что телефон также может зависнуть в выключенном состоянии?
Если ваш телефон Android не включается, одно из решений - выполнить цикл питания.Для устройств со съемным аккумулятором это так же просто, как вынуть аккумулятор, подождать несколько секунд и снова вставить.
Если у вас нет съемного аккумулятора, нажмите и удерживайте кнопку питания устройства в течение нескольких секунд.В зависимости от производителя, вам может потребоваться удерживать его от 10 до 30 секунд.
3. Проверьте аккумулятор
Если вы уверены, что ваше зарядное оборудование работает, а цикл питания не решил ваши проблемы, пора обратить ваше внимание на аккумулятор вашего телефона.
Качество большинства аккумуляторов телефонов и планшетов начинает быстро ухудшаться после нескольких лет использования. В конце концов они полностью умрут. Другие виды повреждений также могут непоправимо повлиять на аккумулятор. Жидкости, падения на твердые поверхности и экстремальные температуры могут вывести аккумулятор из строя.
Убедитесь, что батарея получает питание
Подключив телефон или планшет к зарядному устройству, подождите одну минуту, чтобы увидеть, появится ли значок аккумулятора на экране.
Если это так, с вашей батареей все в порядке, и вы можете переходить к следующим шагам. Кроме того, вы можете увидеть небольшой мигающий красный (или другой цвет) свет. Если вы это сделаете, это означает, что у вашей батареи недостаточно энергии для включения или отображения какого-либо контента на экране.Дайте ему зарядиться в течение 30 минут, затем повторите попытку.
Не видите значок батареи или световой индикатор? Это может означать, что ваша батарея разряжена и нуждается в замене.
Если в вашем телефоне съемный аккумулятор, вы можете купить новый на Amazon по приличной цене.Для телефонов без съемных батарей вам нужно либо попытаться разобрать телефон и заменить батарею самостоятельно, либо отнести его в специализированный магазин.
Имейте в виду, что если вы попытаетесь заменить аккумулятор самостоятельно, вы можете аннулировать гарантию на устройство.Если вы хотите проверить состояние аккумулятора Android, следуйте нашему руководству.
4. Проверьте экран
Конечно, ваш телефон может быть включен без вашего ведома.Разбитый экран может создать впечатление отсутствия питания.
К счастью, легко узнать, виноват ли ваш экран. Удерживайте кнопку Power в течение 30 секунд, чтобы убедиться, что ваш телефон определенно включается, затем подождите не менее двух минут, чтобы завершить процесс загрузки.
Теперь просто позвоните себе с другого телефона. Если телефон звонит - виноват ваш экран. Если этого не произойдет, вам нужно продолжать.
Помните, вы можете заменить экран самостоятельно, но опять же, вы аннулируете гарантию.
5. Использование компьютера для устранения неполадок
Если вы по-прежнему не можете загрузить устройство, попробуйте принудительно включить его с помощью компьютера.Google предлагает несколько запутанных шагов, которые вы можете выполнить. Мы упростили их ниже:
- Подключите телефон к компьютеру с помощью кабеля USB.
- Дайте ему зарядиться в течение 15 минут.
- Отсоедините кабель от устройства (не от компьютера).
- Снова подсоедините кабель в течение 10 секунд после его отсоединения.
- Зарядите устройство еще 30 минут.
- Нажмите и удерживайте кнопку Power в течение пяти секунд.
- Нажмите Перезагрузите на экране.
- Если вы не видите Перезагрузите , удерживайте кнопку питания еще 30 секунд.
6. Сбросьте настройки Android-устройства
Возможно, ваше устройство включится, но не сможет пройти процесс загрузки на главный экран.Возможно, виновато поврежденное обновление или нестандартное ПЗУ. В этом случае вы можете попробовать перезагрузить устройство.
Предупреждение: Сброс настроек телефона или планшета сотрет с него всю информацию. Убедитесь, что вы регулярно делаете резервные копии важных данных Android.
Чтобы сбросить настройки телефона Android с помощью режима восстановления, выполните следующие действия:
- Нажмите и удерживайте кнопку Power и уменьшения громкости в течение нескольких секунд, пока не увидите логотип Android на экране.(Эта комбинация клавиш различается у некоторых производителей.)
- Используйте клавиши увеличения громкости, и уменьшения громкости, , чтобы перейти к Recovery Mode .
- Нажмите кнопку Power .
- Используйте клавиши Volume для выбора Wipe Data / Factory Reset и нажмите кнопку Power .
- Наконец, выберите Yes --- Erase all Data и нажмите кнопку Power .
Процесс сброса займет несколько минут.
Возможно, ваше устройство Android сломалось
Если здесь ничего не помогло, возможно, пришло время осознать реальность того, что вам нужен новый телефон.
К счастью, мы вас прикрыли. Ознакомьтесь с самыми мощными телефонами Android для технических ботаников за некоторыми идеями. Что бы вы ни покупали, убедитесь, что в вашем новом телефоне есть основные функции Android.
Надеемся, вам понравятся товары, которые мы рекомендуем! MakeUseOf имеет партнерские отношения, поэтому мы получаем часть дохода от вашей покупки.Это не повлияет на цену, которую вы платите, и поможет нам предложить лучшие рекомендации по продуктам.
Вот лучшие скрытые приемы, советы и ярлыки WhatsApp, которые помогут вам получить от WhatsApp больше.
Об авторе Дэн Прайс (Опубликовано 1376 статей)
Дэн Прайс (Опубликовано 1376 статей) Дэн присоединился к MakeUseOf в 2014 году и является директором по партнерству с июля 2020 года.Обратитесь к нему с вопросами о спонсируемом контенте, партнерских соглашениях, рекламных акциях и любых других формах партнерства. Вы также можете увидеть его каждый год бродящим по выставочной площадке CES в Лас-Вегасе, поздоровайтесь, если собираетесь. До своей писательской карьеры он был финансовым консультантом.
Ещё от Dan PriceПодпишитесь на нашу рассылку новостей
Подпишитесь на нашу рассылку, чтобы получать технические советы, обзоры, бесплатные электронные книги и эксклюзивные предложения!
Еще один шаг…!
Подтвердите свой адрес электронной почты в только что отправленном вам электронном письме.
.The Ultimate Guide to Minecraft Modding with Java в 2020
В этом уроке Minecraft Modding мы предоставим вам пошаговые инструкции о том, как начать моддинг Minecraft, создавая при этом потрясающий индивидуальный меч, который вы получите играть в игру.
Мы будем использовать Minecraft 1.12.2, так как это версия, совместимая с нашими текущими курсами Minecraft. В более новых версиях могут использоваться другие инструкции по установке.
Как показывает практика, код мода Minecraft несовместим от версии к версии.Например, моды 1.12 не будут работать с 1.13 и выше.
Для этого урока вам понадобится ПК или Mac, так как Chromebook или мобильные устройства не будут запускать программное обеспечение должным образом.
В CodaKid мы обучили программированию Minecraft более 30 000 студентов и получили множество отраслевых наград за онлайн-курсы, включая Золотую награду «Выбор родителей» и финалист CODiE за лучшее решение для программирования и вычислительного мышления.
Пока мы обучаем программированию для детей, это руководство может быть использовано учителями, родителями или всеми, кто заинтересован в создании собственного мода меча для Minecraft Forge.
Мы надеемся, что вам понравится это бесплатное пошаговое руководство по одному из первых курсов, которые мы преподаем в нашей серии Minecraft Modding.
Мы расскажем о самых основах того, что вам нужно, чтобы начать моддинг Minecraft, и вы узнаете, как использовать Java, один из самых популярных языков программирования в мире.
Мы также научим вас загружать и использовать Eclipse IDE, текстовый редактор, используемый профессиональными разработчиками в таких компаниях, как Facebook, Google и Amazon.
Мы продолжим обновлять этот блог в ближайшие месяцы и перейдем на более свежие версии Minecraft, поскольку они станут стабильными для создания модов.
Шаг 1: Установите Java Developer Kit (JDK)
Нам нужно будет загрузить Java Developer Kit, который позволит нашему Minecraft Modding в Eclipse работать правильно.
Вы можете найти ссылку для загрузки ЗДЕСЬ для JDK 8. Версия JDK, которая вам нужна, - это JDK 8 для правильной работы с Minecraft Modding.
Страница загрузки должна автоматически определить вашу платформу и предоставить вам правильную загрузку. Я скачиваю версию, показанную на рисунке, для 64-битной Windows. Однако вы можете нажать «Другие платформы», чтобы найти версии для других операционных систем. Нажмите кнопку «Последний выпуск», чтобы начать загрузку.
Теперь начнется загрузка исполняемого файла.
По завершении найдите файл в папке загрузок и запустите исполняемый файл, чтобы установить JDK.
Просмотрите всплывающее окно с инструкциями по установке JDK для вашего компьютера и нажимайте на каждом следующем, сохраняя настройки по умолчанию, пока JDK не завершит установку.
Чтобы продолжить, вам необходимо принять Лицензионное соглашение с конечным пользователем (EULA).
Позвольте Java запустить установку, пока она не будет завершена.
Теперь, когда JDK завершен, мы можем настроить наш редактор кода на следующем шаге.
Шаг 2. Настройте текстовый редактор
Прежде чем мы начнем моддинг Minecraft, нам нужно будет загрузить некоторые инструменты.
Во-первых, для этого руководства мы собираемся загрузить Eclipse IDE, один из самых популярных профессиональных текстовых редакторов для Java в мире.
Чтобы загрузить программу установки, НАЖМИТЕ ЗДЕСЬ и найдите область загрузки Get Eclipse IDE 2020-06, которая выглядит следующим образом:
Нажмите кнопку Download 64 bit, откроется следующая страница, где вы можете скачать.Нажмите показанную кнопку «Загрузить» и дождитесь завершения загрузки файла Eclipse.
Найдите исполняемый файл в загружаемом файле и откройте его, чтобы запустить установщик Eclipse.
Когда откроется средство запуска, выберите Eclipse IDE для разработчиков Java.
Затем в следующем окне оставьте место установки по умолчанию и нажмите кнопку УСТАНОВИТЬ.
Появится следующее окно, и вам нужно будет принять соглашение для Eclipse.
Затем в следующем окне будет предложено убедиться, что вы принимаете лицензионное соглашение.
Отметьте поле «Запомнить принятые лицензии» и примите Пользовательское соглашение по программному обеспечению Eclipse Foundation.
Как только это будет принято, вы почти закончили установку.
Просто примите сертификат Eclipse Foundation, как показано на изображении ниже.
Как только это будет сделано, Eclipse будет загружен и готов к тому моменту, когда нам понадобится использовать его для написания нашего кода.
Следующим шагом будет установка Java Developer Kit, который позволит нашему коду правильно работать с Minecraft.
Шаг 3: Настройка Forge
Затем вам нужно будет загрузить 1.12.2 версия Minecraft Forge, так как это позволит нам модифицировать Minecraft 1.12.2. Приведенные здесь инструкции должны работать для любой версии Minecraft, начиная с 1.12.2.
Вы можете найти ссылку для загрузки ЗДЕСЬ и просто следуйте инструкциям, которые мы изложили ниже.
На этой странице вы должны увидеть последнюю и рекомендованную версию Forge. Загрузите файл рекомендуемой версии Mdk (Mod Development Kit) для 1.12.2, как показано.
Вы попадете на страницу перенаправления рекламы Forge.Вам не нужно ничего нажимать, кроме кнопки «Пропустить» в правом верхнем углу, выделенной красным ниже.
После загрузки найдите его в папке загрузок, щелкните правой кнопкой мыши заархивированную папку и выберите «Извлечь все».
В следующем окне нажмите кнопку «Извлечь».
Это будет папка нашего проекта. Итак, мы хотим сделать копию, переименовать и переместить ее в новое место на нашем компьютере.
Мы рекомендуем положить копию в папку «Документы» или на рабочий стол.
Щелкните правой кнопкой мыши, скопируйте и вставьте разархивированную папку кузницы в нужное место и не забудьте переименовать ее во что-нибудь описательное.
В этом примере мы назовем его ForgePractice.
У нас настроена папка Forge, и мы готовы создавать наш новый проект!
Шаг 4: Установите Pinta
Затем мы хотим установить программу Pinta, которую мы будем использовать, чтобы изменить внешний вид нашей текстуры меча.
Перейдите по ссылке ЗДЕСЬ, чтобы перейти на страницу загрузки Pinta.
На этой странице щелкните ссылку для загрузки операционной системы Mac или Windows.
После того, как вы загрузили установщик, откройте его в папке загрузок и запустите установщик.
Полностью установите приложение и примите все договоренности.
Закройте установку, когда она будет завершена.
Теперь у нас есть программы, необходимые для создания нашего мода.
Следующим шагом будет создание нашего проекта.
Шаг 5: Создайте свой проект
Запустите Eclipse. Вам будет предложено выбрать каталог для использования в качестве рабочего пространства Eclipse. Этот каталог должен находиться вне папки вашего проекта. Я рекомендую создать «рабочее пространство eclipse» внутри папки «Документы». Вы также можете просто использовать местоположение по умолчанию, которое предоставляет Eclipse.
Eclipse откроется. Закройте вкладку приветствия.
В проводнике пакетов нажмите «Импортировать проекты…»
Во всплывающем окне «Импорт» выберите «Существующий проект Gradle» и нажмите «Далее».
На следующей странице нажмите «Обзор…» и выберите папку проекта. Щелкните «Выбрать папку».
Теперь вы должны это увидеть. Щелкните Готово. Он должен закрыться после импорта проекта.
Теперь вы должны увидеть свое рабочее пространство по умолчанию:
Перейдите на вкладку Gradle Tasks в нижней части окна. Это выглядит так:
Разверните папку задач «fg_runs» и дважды щелкните genEclipseRuns, чтобы запустить задачу для настройки нашей конфигурации запуска Minecraft.Когда он завершится, нам нужно импортировать наши новые конфигурации запуска.
Перейдите в меню «Файл» Eclipse в верхней части окна. Щелкните его, а затем щелкните Импорт в появившемся меню.
Щелкните стрелку рядом с Run / Debug в появившемся меню. Выберите Launch Configurations и нажмите Next.
В следующем меню установите флажок рядом с ForgePractice (или именем вашей папки, если вы назвали его по-другому).Он должен показать выбранные конфигурации runClient и runServer. Щелкните Готово.
Еще одна правка, прежде чем мы сможем запустить Minecraft. Щелкните стрелку рядом с зеленой кнопкой Выполнить. Щелкните "Выполнить конфигурации". Вы также можете найти это в меню «Выполнить» в верхней части Eclipse.
Перейдите на вкладку Environment в новом появившемся окне. Перейдите к строке MC_VERSION в списке.
Дважды щелкните значение $ {MC_VERSION} и измените его на 1.12. Затем нажмите «Выполнить». Ваш Minecraft теперь должен запускаться из Eclipse.
Вы можете закрыть Minecraft Client; Теперь у вас должна быть возможность запустить игру, просто нажав зеленую кнопку «Выполнить» на панели инструментов в верхней части Eclipse.
Теперь мы готовы приступить к созданию мода и изучению Java!
Шаг 6: Создайте свой собственный мод - собственный меч!
Наконец-то начинается наше руководство по моддингу Minecraft!
После загрузки и открытия Eclipse мы готовы начать вводить код Java.
Давайте откроем пример предоставленного нам Java-файла Mod, с которого мы начнем.
В левой части окна откройте папку проекта, щелкнув стрелку рядом с именем. Папка вашего проекта, скорее всего, будет названа с тем же именем, которое вы дали папке в Документах.
Теперь откройте папку «src / main / java», а затем откройте файл «com.example.examplemod» и внутри вы найдете ExampleMod.java.
Дважды щелкните по нему, чтобы открыть этот файл кода Java.
Этот файл содержит наш начальный код. Он содержит идентификатор и название нашего мода. Первое, что мы хотим сделать в ExampleMod, - это найти строки, которые определяют наши MODID и NAME.
Измените MODID на sword, убедившись, что все в нижнем регистре.
Это уникальный идентификатор нашего мода, который мы создадим.
ИМЯ - это имя мода, которое будет отображаться в Minecraft.
Назовите это как хотите.
Убедитесь, что они заключены в кавычки, поскольку они являются строковыми переменными.
Строки - это переменные, которые представляют собой слова или символы.
(Мы немного рассмотрим переменные).
Перейдите в папку src / main / resources и откройте файл информации о моде.
Откройте здесь mcmod.info и измените модид на «sword» и измените имя, описание, автора и кредиты на все, что захотите.
Убедитесь, что они снова заключены в кавычки, поскольку они являются строками, которые будут считаны кодом.
Следующим шагом будет создание переменных для нашего ToolMaterial и sword.
Поместите эти строки под строкой частного статического регистратора Logger в ExampleMod.java.
Переменные полезны в коде, потому что они действуют как блоки с именами, в которых хранится информация, которую мы можем легко использовать.
Здесь мы создаем переменные myToolMaterial и mySword.
Типами переменных являются ToolMaterial и Item.
После того, как мы создали переменные, нам нужно импортировать файлы кода, которые определяют, что делают ToolMaterial и Item.
Мы можем сделать это, наведя курсор мыши на красные линии ошибок под ToolMaterial и Item.
В появившемся раскрывающемся списке импортируйте показанный код.
Начните с ToolMaterial, как показано ниже.
Затем импортируйте элемент, как показано ниже.
Теперь, поскольку мы делаем индивидуальный меч в Minecraft, нам нужно определить, какой материал для инструмента меча мы будем использовать.
Здесь мы определяем созданную нами пользовательскую переменную материала инструмента.
Перейдите в показанную функцию preInit и внутри под строкой регистратора запишите показанную строку myToolMaterial.
Эта строка заполняет нашу переменную myToolMaterial информацией о том, что материал делает для инструментов, к которым мы его применяем.
Мы будем применять этот инструментальный материал к нашему мечу. Но давайте на самом деле заполним имя, уровень урожая, урон и т. Д.
Измените имя на строковую переменную, которая является названием материала.
Вы можете называть это как хотите.
Уровень урожая показывает, из каких минералов он может получить ресурсы.
Если бы мы применили этот материал к кирке, именно здесь мы бы определили, можно ли добывать алмазы из алмазной руды.
Если поставить значение 4, то он сможет добывать все, что мы хотим.
maxUses - это то, сколько раз мы можем использовать его, прежде чем он сломается, эффективность применяется к инструментам для сбора урожая в зависимости от того, как быстро он будет добывать или собирать блок.
Урон - это то, сколько повреждений он нанесет, когда вы поразите им сущность.
Зачарованность связана с тем, насколько легко зачаровывать.
После этой строки материала добавьте определение того, что такое наш меч.
Эта строка определяет меч как новый класс CustomSword.
Нам нужно создать этот новый класс, и мы делаем это, наведя указатель мыши на красную строку ошибки и нажав
Создать класс CustomSword.
Откроется новое окно, оставьте эти значения по умолчанию и просто нажмите Готово.
Это создаст новый файл кода Java CustomSword и автоматически откроет его для него.
Это класс, который представляет собой код, который определяет, что такое CustomSword и как он себя ведет.
Что удобно для нас, так это то, что мы можем убедиться, что изменили строки import и public class так, чтобы они говорили «ItemSword» вместо «Item», и это определяет наш класс со всей информацией, которая уже существует для мечей в Minecraft.
Это позволяет нам раскачивать его и наносить урон существам, а также поднимать и бросать его и любое небольшое взаимодействие, которое меч будет иметь в коде.
Теперь нам нужно добавить конструктор для нашего класса.
Это определяет способ изготовления меча. Думайте об этом как о том, как чертежи используются при создании зданий.
Мы определяем конкретные правила создания нашего меча.
После того, как конструктор добавлен, измените его, удалив ссылку на Материал в круглых скобках, а затем заполните наш ExampleMod.myToolMaterial.
После внесения этих изменений нам нужно установить RegistryName, UnlocalizedName и CreativeTab для нашего меча.
Регистрационные и нелокализованные имена нашего меча должны быть конкретно «my_sword», потому что это имена, которые наш код использует для идентификации нашего меча и привязки к нему нашей текстуры.
CreativeTab может быть изменен на вкладку, на которой должен отображаться меч.
Мы выбрали COMBAT, но появится список, в котором вы можете выбрать вкладку, на которой хотите разместить свой меч.
Как только это будет сделано, наш класс готов к работе.
Нам нужно создать новый класс java, который мы будем использовать для регистрации нашего меча в Minecraft.
Перейдите в проводник пакетов в левой части Eclipse и щелкните правой кнопкой мыши com.example.examplemod и создайте новый класс (как показано ниже).
Откроется окно класса, которое мы видели ранее.
На этот раз мы хотим назвать его CommonProxy и затем нажать Finish.
Теперь мы хотим выйти за пределы строки CommonProxy открытого класса и написать @ mod.EventBusSubscriber.
Это позволит классу запускаться во время загрузки Minecraft, чтобы он мог зарегистрировать наш меч в игре.
Нам нужно импортировать код для мода точно так же, как мы ранее импортировали Item и ToolMaterial.
После импорта нам нужно создать новую функцию, которая будет запускать специальный код для регистрации предмета меча в Minecraft.
Не забудьте включить ExampleMod.mySword в круглые скобки registerAll (), потому что это указывает функции register специально зарегистрировать наш элемент «меч».
Теперь нам нужно импортировать код, который отсутствует в этом классе.
Нам нужно импортировать SubscribeEvent, RegistryEvent и Item.
Как и раньше, мы импортируем уже существующий код, чтобы помочь нам с нашим кодом регистрации.
Начните с SubscribeEvent, как показано ниже.
Next Import RegistryEvent, как показано ниже.
Наконец, Импортировать позицию (нетто.minecraft.item), как показано ниже.
Как только этот импорт будет завершен, мы можем фактически протестировать или «меч», за исключением того, что он пока не будет похож на меч.
Чтобы протестировать наш код, убедитесь, что вы щелкнули внутри окна кода, а затем подойдите к зеленой кнопке воспроизведения и нажмите ее только один раз.
Убедитесь, что вы нажимаете только зеленую кнопку, а не кнопку с маленькими значками в углу.
Через некоторое время вы должны увидеть стартовое окно, открывающее Forge Minecraft.
Подождите, пока Minecraft полностью загрузится в главное меню.
По завершении ожидания выберите в главном меню «Одиночная игра».
Затем выберите «Создать новый мир», чтобы начать настройку игры в творческом режиме.
.
Что происходит, когда вы переводите свой iPhone в режим «Не беспокоить»? | Small Business
«Не беспокоить» - это полезная настройка iPhone в периоды, когда вы не хотите, чтобы вас отвлекали, например встречи, официальные мероприятия или ночью. Этот параметр действует, только если ваш iPhone заблокирован. Вы можете настроить режим «Не беспокоить» так, чтобы он повторялся каждый день в одно и то же время, а также установить исключения для определенных типов вызовов, которые будут проходить. Понимание режима «Не беспокоить» может помочь вам предотвратить нежелательные сбои в повседневной жизни вашего iPhone.
О режиме «Не беспокоить»
Параметр «Не беспокоить» на iPhone предотвращает появление шума, вибрации или подсветки экрана телефона в уведомлениях, предупреждениях и вызовах, когда экран заблокирован. Вы можете включить режим «Не беспокоить» в разделе «Настройки» вашего iPhone. Режим «Не беспокоить» не влияет на сигналы тревоги; все установленные будильники по-прежнему будут звучать, пока активирован режим «Не беспокоить».
«Не беспокоить» и заблокировать
«Не беспокоить» также действует только тогда, когда экран вашего телефона заблокирован.Когда ваш телефон заблокирован, его экран не реагирует на ваши прикосновения, но он по-прежнему может получать текстовые сообщения, звонки и другие уведомления. IPhone блокируется автоматически, когда вы перестаете прикасаться к экрану примерно на минуту, и вы можете разблокировать свой телефон, нажав кнопку «Режим сна / Пробуждение» или кнопку «Домой», а затем перетащив ползунок. Вы можете настроить параметры автоматической блокировки iPhone в разделе «Настройки» iPhone.
Запланированный режим «Не беспокоить»
Вы можете запланировать тихие часы, период времени, в течение которого режим «Не беспокоить» будет активирован каждый день, установив для параметра «Не беспокоить» значение «По расписанию» в «Настройках» и указав желаемый период времени.Запланированные часы тишины полезны, если есть установленное время каждый день, например, когда вы спите ночью, когда вы не хотите, чтобы вас беспокоили. После того, как вы запланируете режим «Не беспокоить», ваш iPhone будет автоматически включать его в установленные часы каждый день.
Настройка исключений режима «Не беспокоить»
В настройках вашего iPhone вы можете активировать два типа исключений для режима «Не беспокоить». Первый тип - контактный; вы можете выбрать, чтобы звонки определенных контактов всегда поступали.Это полезно, если вы не можете пропустить звонок от определенного контакта. Второй тип исключения основан на частоте; вы можете выбрать повторные вызовы (определяемые как второй звонок от того же человека в течение трех минут) для дозвона. Это исключение поможет вам не пропустить неотложные дела, по которым, вероятно, кто-то попытается связаться с вами несколько раз.
.Wonder How To »Свежие хаки для меняющегося мира
Новости: Apple выпускает публичную бета-версию iOS 14 8 для iPhone
Apple выпустила восьмую публичную бета-версию iOS 14 сегодня, в среду, сентябрь.9. В настоящее время бета 8 (18A5373a) кажется незначительным обновлением iOS 14, в котором исправлены ошибки для повышения общей стабильности программного обеспечения.
.


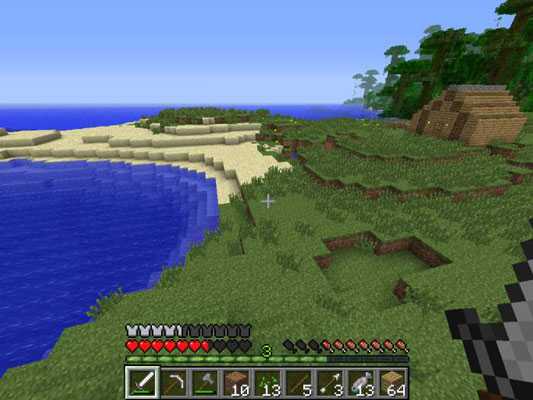



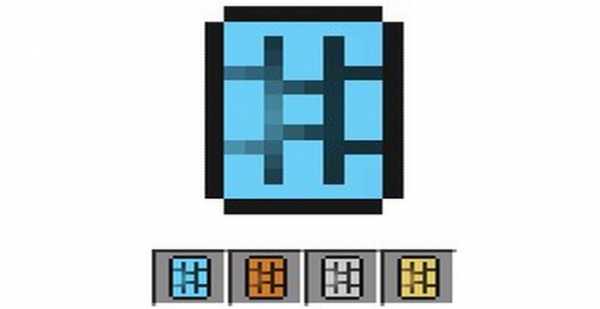



![[Furniture] Майнкрафт 1.10.2 мод на мебель. + 1.11.2! jooak-aofei1](https://minecraft247.ru/wp-content/uploads/2016/12/JOOAk-AOfEI1-70x70.jpg)