Как в майнкрафте настроить управление
Управление в игре Майнкрафт | Minecrafty
В игре Манкрафт, как и во всех онлайн многопользовательских играх, есть свои нюансы и особенности. Великолепный, захватывающий мир, в который попадает каждый пользователь игры, заставляет позабыть обо всём на свете.
Есть очень много вещей, которые способны заполонить голову ненужными и загружающими жизнь проблемами. А вот для того, чтобы попасть в мир Манкрафт, вам просто нужно выучить методы управления в игре. Проще говоря, необходимо запомнить, на какие кнопки нажимать для определённых действий. Ну, а если вам не хочется забивать голову лишней информацией, то запишите себе все кнопки управления на листе бумаги, а со временем всё само по себе запомниться.
Кнопочное управление героем
Запомнить все необходимые действия для правильной игры совсем не сложно, нужно просто прочитать необходимые руководства, после чего можно с головой погрузиться в мир Манкрафт.
Для полноценной игры распечатайте или запишите себе действующие в Манкрафт кнопки:
-W – движение игрока вперёд;
— S- передвижения игрока назад;
— A- передвижение игрока влево;
— D – передвижение игрока вправо;
— Space, то есть, пробел – подпрыгивает игрок;
— Left shift- подкрадывание к какому-то объекту или герою, то есть, замедленное движение;
— E- нажав эту кнопку, вы сможете просмотреть весь имеющийся инвентарь;
— Q – бросок того, что находится в руках;
— F3+F – функция включения или выключения тумана;
— T- вход в чат.
В принципе, этих кнопок достаточно, чтобы полноценно играть в Манкрафт. Самые основные действия доступны и понятны каждому. Возможно, ваш герой поначалу будет не очень активно развивать стратегию игры из-за ваших невеликих знаний. Но, только вы набьёте руку в игре, и игра пойдёт в более динамичном и чётком ритме.
Уверенны, что ваш герой быстро найдёт своё место в Манкрафт. Добившись признания и совершенства, выбранный вами персонаж пойдёт вверх по карьерной, то есть, по игровой лестнице.
Чем круче игрок, тем больше у него возможностей и навыков. Поэтому, чтобы стать всемогущим и умеющим, знающим, всё, необходимо регулярно играть и давать возможность герою развиваться.
Может быть, и будет немного трудно, но это только на начале пути в безграничный мир Манкрафт. Но ведь вы не боитесь трудностей? Пройдя этап адаптации и вливания в ритм игровой жизни, вам станет очень интересно. Ведь чем дальше идёшь по игре, тем больше всяческих возможностей приобретаешь. И то, что было недоступным вначале игры, то будет в вашем распоряжении потом.
Основные элементы управления Minecraft - манекены
- Программирование
- Игры
- Minecraft
- Основные элементы управления Minecraft
Джесси Стей, Томас Стей, Джейкоб Кордейро
Мир Minecraft сделан из кубических блоков, блоков такие как земля или камень, которые вы можете разбить и перестроить в дома или превратить в полезные предметы. Блок, сделанный из такого материала, как песок, называется песчаным блоком .
Поскольку длина стороны каждого блока составляет 1 метр, большинство расстояний также измеряется в блоках: например, если вы читаете об объекте, расположенном «на 3 блока вверх», это расстояние от земли до верха стопки. из 3-х блоков.
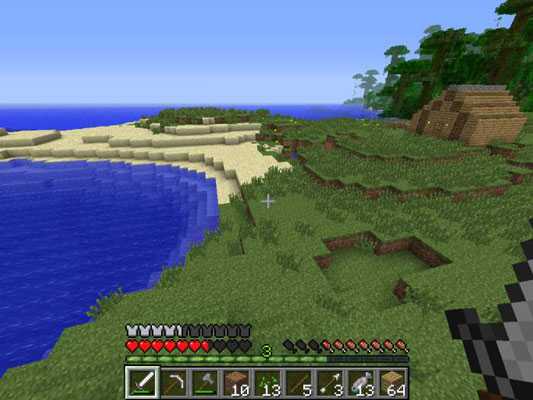
Помимо строительства и крафта, вы должны защищаться от монстров и в конечном итоге столкнуться с ними лицом к лицу. По мере прохождения игры ваша цель становится меньше о выживании и больше о строительстве сооружений, сборе ресурсов и решении проблем, чтобы получить доступ к большему количеству блоков и предметов.
Чтобы выжить, вы должны уметь перемещаться, атаковать врагов и манипулировать блоками, составляющими мир. В таблице перечислены назначения клавиш по умолчанию для каждого элемента управления.
Если вы переназначаете какие-либо основные клавиши, вы можете вызвать путаницу позже в игре.
| Действие | Контроль | Что происходит при использовании |
|---|---|---|
| Пауза | Esc | Игра приостанавливается (только в режиме одиночной игры), и открывается игровое меню .Выберите «Параметры» → «Элементы управления», чтобы изменить элементы управления для определенных действий . Вы также можете закрыть меню и другие игровые экраны . |
| Вперед | Вт | Ваш аватар движется вперед, когда вы удерживаете эту клавишу. Двойное нажатие клавиши W заставляет персонаж бежать, а заставляет аватара проголодаться. |
| Задний | S | Ваш аватар копируется. |
| Левый | А | Ваш аватар переместится влево. |
| Правый | D | Ваш аватар переместится вправо. |
| Посмотреть | Движение мыши | Ваш аватар оглядывается. Элемент управления «Вперед» всегда заставляет аватар двигаться в том направлении, в котором вы смотрите. |
| Перейти | Космос | Ваш аватар перепрыгивает через 1 блок за раз. Используйте этот элемент управления , перемещаясь по пересеченной местности или перепрыгивая через промежутков. Прыгайте во время спринта, чтобы перепрыгнуть большое расстояние! Удерживайте эту кнопку во время плавания, чтобы плыть вверх или удерживать голову вашего аватара над водой. |
| Атака | Левая кнопка мыши | Ваш персонаж атакует в направлении перекрестия в центре экрана . Нажмите кнопку, чтобы ударить соседние объекты, или , удерживая кнопку, чтобы разбить ближайшие блоки. |
| Использовать товар | Правая кнопка мыши | Ваш персонаж использует выбранный предмет. |
| Падение | Q | Ваш персонаж роняет выбранный предмет. |
| Скрытность | Левый Shift | Ваш персонаж движется медленнее, но не может уйти с краев.В многопользовательском режиме другие игроки не могут видеть тег имени вашего аватара , если им мешает блок. |
| Опись | E | Отображается инвентарь вашего аватара, и все открытые меню , кроме меню паузы, закрываются. |
| Чат | т | Откроется меню чата. Введите сообщение, а затем нажмите Enter, чтобы поговорить с друзьями в многопользовательских мирах или реализовать чит-команды . |
| Список игроков | Клавиша Tab | Отображается список всех игроков в мире (отключен в однопользовательских мирах). |
| Подборщик | Средняя кнопка мыши | Щелкните соседние блоки или объекты средней кнопкой мыши, чтобы поместить их в нижнюю строку инвентаря, возможно, заменив выбранный элемент. Работает только в творческом режиме. Если у мыши нет средней кнопки, переназначьте эту клавишу в меню Пауза. |
| Команда | / | Откроется меню «Чат» со знаком косой черты (/), используемым для читерства команд. |
| Скрыть графический интерфейс | F1 | Все визуальные изображения отключены, за исключением вида мира игрока (используется для захвата изображений). |
| Скриншот | F2 | Сделан снимок экрана текущего вида. |
| Просмотр производительности | Shift + F3 | Вы можете просмотреть производительность игры и все остальное в меню F3 . (Этот вариант используется редко.) |
| Просмотр статистики | F3 | Отображаются координаты вашего персонажа, текущий биом и другая информация.Ось Y направлена вверх. |
| Изменить вид | F5 | Вид камеры меняется между видом от первого лица (рекомендуется), видом от третьего лица и видом перед аватаром, глядя на аватара. |
| Плавное движение | F8 | Это заставляет курсор мыши перемещаться более плавно (используется для записи ). |
Прогуляйтесь и исследуйте мир. После того, как вы освоите элементы управления и будете готовы погрузиться в веселье и испытания настоящей игры, пора выяснить, как выжить.
.Конфигурация управленияи привязка клавиш для ПК
Узнайте, как управлять своим персонажем и какие настройки вы можете изменить, играя в Minecraft на ПК.
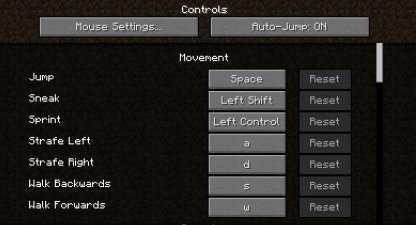
Содержание
- Список элементов управления для мыши и клавиатуры
- Как изменить настройки управления
Список всех элементов управления для мыши и клавиатуры
Список элементов управления движением
| Привязка клавиш | Действие |
|---|---|
| W | Ход вперед |
| S | Ход назад |
| A | Сброс влево |
| D | Strafe Right |
| Left CTRL | Sprint |
| SHIFT | Sneak |
Список элементов управления игровым процессом
| Keybind | Action |
|---|---|
| Left Mouse Button | Attack / Уничтожить |
| Правая кнопка мыши | Использовать элемент / Взаимодействовать / разместить блок |
| Средняя кнопка мыши | Выбрать блок |
Список элементов управления инвентаризацией
| Привязка клавиш | Действие |
|---|---|
| Q | Удалить выбранный предмет |
| Отбросить стек выбранных элементов | |
| 1 | Выбрать слот панели быстрого доступа 1 |
| 2 | Выбрать слот 2 панели быстрого доступа |
| 3 | Выбрать слот панели быстрого доступа 3 |
| 4 | Выберите слот панели быстрого доступа 4 |
| 5 | Выберите слот панели быстрого доступа 5 |
| 6 | Выберите слот панели быстрого доступа 6 |
| 7 | Выберите слот панели быстрого доступа 7 |
| 8 | Выберите слот панели быстрого доступа 8 |
| 9 | Выбрать слот панели быстрого доступа 9 |
| E | Открыть / закрыть инвентарь |
| F | Обменять товар в руках |
Список элементов управления творческого режима
| Привязка клавиш | Действие |
|---|---|
| X | Загрузить активатор панели инструментов |
| C | Сохранить активатор панели инструментов |
Список многопользовательских элементов управления
| Привязка клавиш | Действие |
|---|---|
| ВКЛАДКА | Показать список игроков |
| T | Открыть чат |
| / | Открыть команду |
Список различных элементов управления
| Привязка клавиш | Действие |
|---|---|
| ESC | Открыть Меню |
| L | Открыть окно достижений |
| - | Выделить игроков (зрителей) |
| F1 | Скрыть интерфейс |
| F2 | Сделать снимок экрана |
| F3 | Открыть отладку Экран |
| – | Переключить кинематографическую камеру |
| F5 | Переключить перспективу игрока |
| F11 | Переключить полноэкранный режим |
ПРИМЕЧАНИЕ. Клавиатурам, перечисленным как –, не назначена клавиша по умолчанию.Вам нужно будет вручную назначить им ключ, чтобы вы могли выполнять эти действия.
Как изменить настройки управления
Измените настройки управления в опциях
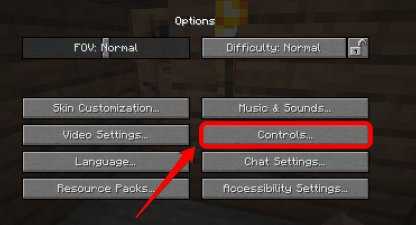
Сначала вам нужно будет приостановить игру, нажав кнопку ESC. Это откроет ваше меню. Отсюда нажмите «Параметры», а затем «Элементы управления».
Какие элементы управления можно изменить?
Переназначить каждый элемент управления
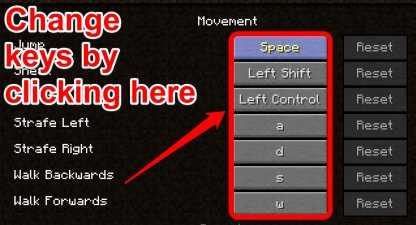
Вы сможете назначить новые клавиши для всех действий, которые вы видите в меню.Просто нажмите кнопку, которую вы хотите переназначить, и замените ее, нажав новую, более удобную для вас кнопку.
Сброс элементов управления на значения по умолчанию
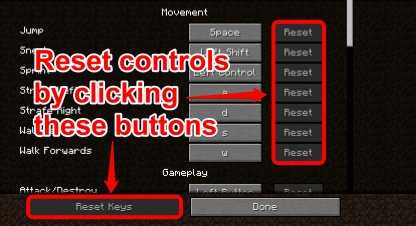
Вы также сможете сбросить все элементы управления на их привязку по умолчанию, нажав кнопки сброса рядом с клавишами. Вы также можете вернуть все ключи к настройкам по умолчанию с помощью кнопки «Сбросить ключи».
Настройка параметров мыши
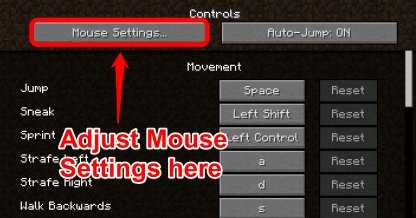
Вы также можете настроить различные параметры мыши, такие как чувствительность мыши и прокрутки, инвертирование мыши, дискретная прокрутка и даже включение режима сенсорного экрана! Вы можете получить к нему доступ через кнопку «Настройки мыши».
.Как создать и настроить свой собственный сервер Minecraft
Как настроить сервер Minecraft
Minecraft было продано более 100 миллионов копий по всему миру. Дети и взрослые повсюду занимаются добычей полезных ископаемых, крафтингом и майнкрафтингом вместе в многопользовательских мирах; игроки развивают социальные навыки, улучшают свои способности решать проблемы и проявляют творческие способности при совместной работе в сети. В Minecraft так много образовательных преимуществ, что это просто поразительно.
На общедоступном интернет-сервере игроки могут вместе создавать большие и лучшие вещи, чем они могли бы сделать в одиночку; однако вы не можете точно контролировать, кто подключается к общедоступным серверам и, следовательно, с кем ваш ребенок взаимодействует в Интернете.Хорошие новости! Настроив собственный сервер, вы можете точно знать, кто общается и играет в мирах вашего ребенка.
Мы создали несколько загружаемых инструкций, чтобы вы начали размещать собственный сервер Minecraft для вашего ученика. Они были созданы с использованием iD Game Plan, той же системы управления обучением, которую студенты используют в лагере.
Во-первых, важно ...
Прежде чем вы попытаетесь сделать что-либо из этого дома, эти инструкции предназначены для родителей, которые помогают своим детям.Таким образом, дети ДОЛЖНЫ получить разрешение родителей и выбрать время, когда они смогут присматривать и помогать. Настройка и запуск онлайн-сервера означает, что любой, у кого есть ваш внешний IP-адрес, сможет присоединиться к вашему серверу и играть в вашем мире Minecraft. Тщательно продумайте, кого вы пригласите играть на своем сервере!
Убедитесь, что вы отслеживаете, кого вы и ваш ребенок приглашаете поиграть на своем сервере. Лучший способ сохранить ваш сервер безопасным и счастливым - это приглашать только тех игроков, которых вы знаете в реальной жизни.В Интернете много людей, но, ограничив свой сервер людьми, которых вы встречали, у вас не будет никаких сюрпризов с тем, с кем сталкиваются ваши дети.
Инструкции по настройке ПК:
1. Проверка последней версии Java
Поскольку Minecraft - это игра на основе Java, наш первый шаг - убедиться, что у вас установлена последняя версия Java. Если нет, скачайте Java здесь.
Нужна помощь в поиске и устранении неисправностей?
См. Статью Wiki по настройке онлайн-сервера Minecraft.ПОЖАЛУЙСТА, ОБРАТИТЕ ВНИМАНИЕ: некоторые решения проблем с сервером требуют изменения критических настроек вашего компьютера. Если это будет сделано неправильно, вы можете повредить свой компьютер.
2. Minecraft_Server.jar
Во-первых, вам понадобятся файлы сервера. Вы можете получить их бесплатно на сайте Mojang:
1. Перейдите на страницу загрузок сервера Minecraft и загрузите minecraft_server.1.11.jar.
2. После завершения загрузки скопируйте minecraft_server.1.11.jar в новую папку на рабочем столе и назовите эту папку «Сервер Minecraft».
3. Дважды щелкните minecraft_server.1.11.jar, чтобы запустить его.
Вы увидите, что вместе с ним в папке появятся новые файлы.
3. Версия Майнкрафт
Если Minecraft обновится до новой версии, вышеприведенные инструкции по-прежнему будут применяться, но «1.11» будет заменено любым новым номером версии!
4. Пакетный файл для запуска сервера
1. Щелкните правой кнопкой мыши папку "Сервер", куда вы поместили Minecraft_Server.1.11.jar.
2.Выберите «Создать»> «Текстовый документ».
3. Назовите новый документ «Выполнить».
4. Внутри документа «Блокнот» вставьте следующую строку: 1 cmd / k java ‐Xms1G ‐Xmx1G ‐jar minecraft_server.1.11.jar
Важно
Если вы используете другую версию сервера, измените «minecraft_server.1.11.jar», чтобы оно соответствовало имени используемой вами версии.
Теперь сохранить как пакетный файл, который Windows использует для выполнения команд командной строки.
5. Щелкните Файл> Сохранить как.
6. В поле «Сохранить как тип» выберите «Все файлы».
7. Задайте имя файла «Run.bat».
Важно
Убедитесь, что вы удалили .txt в конце имени файла.
5. Согласие с EULA
Mojang предоставляет лицензионное соглашение, с которым вы должны согласиться перед запуском сервера Minecraft. Вам необходимо отредактировать файл eula.txt, чтобы указать, что вы согласны.
1.Дважды щелкните файл eula.txt.
Вы можете прочитать лицензионное соглашение здесь или скопировав и вставив текст из файла.
2. Измените строку eula = false на eula = true.
6. Запуск сервера
Теперь вы готовы запустить свой сервер!
Дважды щелкните Run.bat, и ваш сервер запустится.
Появится окно с некоторой информацией о вашем сервере. Пока вы оставляете это окно открытым, ваш сервер работает и игроки смогут подключаться!
7.Окно сервера
Ваш сервер предоставляет некоторую информацию, которая поможет вам отслеживать, что происходит, даже если вы не в игре.
1. Вы можете увидеть, сколько памяти использует сервер, на панели «Статистика».
2. Вы можете проверить, кто в данный момент подключен к серверу, на панели «Игроки».
3. Вы можете видеть сообщения сервера и чаты игроков на панели «Журнал и чат».
4. Вы можете использовать поле в правом нижнем углу для ввода команд сервера.
Серверные команды
Команды сервера позволяют опытным пользователям больше контролировать свой сервер.Здесь вы можете найти список всех возможных команд.
8. Присоединение к вашему серверу
Пришло время присоединиться к вашему серверу Minecraft.
1. Запустите Minecraft.
2. В главном меню щелкните Сетевая игра.
3. Щелкните Добавить сервер.
4. Назовите свой сервер в поле «Имя сервера».
5. Введите «localhost» в поле «Адрес сервера».
6. Щелкните Готово.
7. Выберите свой сервер и нажмите Присоединиться к серверу.
Теперь вы можете играть на своем домашнем сервере.Затем мы настроим подключение к Интернету, чтобы другие игроки могли подключиться к нему.
9. Перенаправление портов
На следующем этапе процесса необходимо изменить настройки вашего маршрутизатора, чтобы другие пользователи могли получить через него доступ к вашему компьютеру. Этот процесс будет отличаться для всех, потому что он зависит от типа вашего маршрутизатора.
1. Прежде чем начать, прочтите эту страницу на портале portforward.com, на которой представлена основная информация о переадресации портов.
2. Перейдите по этой ссылке, чтобы просмотреть список руководств по перенаправлению портов.
3. Выберите марку и модель вашего маршрутизатора из списка и следуйте инструкциям.
Ваш маршрутизатор отсутствует в списке?
Если вы не можете найти свой маршрутизатор в списке на этом сайте, попробуйте следующее:
- Если вы можете найти производителя, но не модель: попробуйте найти ближайший к вашей модели номер. Часто это похожие процессы.
- Найдите модель вашего маршрутизатора и "переадресацию портов" в Интернете.
- Обратитесь в службу поддержки вашего маршрутизатора и спросите, как перенаправить порты.
10. Определение внешнего IP-адреса
После того, как вы перенаправили свои порты, вам нужно будет найти свой внешний IP-адрес.
1. Откройте браузер и перейдите на google.com
2. Введите «external ip» в строку поиска и нажмите Enter или Return.
3. Google сообщит вам ваш внешний IP-адрес.
Ваш внешний IP-адрес будет либо IPv4, либо IPv6 и будет выглядеть как один из примеров ниже:
Пример IPv4-адреса: 12.34.456.789
Пример IPv6-адреса: 2001: 0db8: 0a0b: 12f0: 0000: 0000: 0000: 0001
Когда вы найдете свой внешний IP-адрес, сохраните этот номер - он понадобится другим людям для подключения к вашему серверу.
11. Подключение к серверу
Теперь, когда вы перенаправили свое соединение через порт, другие игроки могут подключаться, используя ваш внешний IP-адрес. Попросите игроков присоединиться к вашему серверу, выполнив следующие действия:
1. В Minecraft нажмите «Мультиплеер».
2.Щелкните Добавить сервер.
3. Введите имя сервера.
4. Введите адрес сервера.
Это будет ваш внешний IP-адрес, за которым следует номер порта: 25565 Это будет похоже на адрес на изображении справа.
Если у вас есть IPv6-адрес, заключите его в символы [], например: [2001: 0db8: 0a0b: 12f0: 0000: 0000: 0000: 0001]: 25565
5. Щелкните Готово. Minecraft попытается подключиться к серверу. После подключения выберите сервер и нажмите Присоединиться к серверу.
Приглашение игроков присоединиться
Любой, кому вы дадите свой внешний IP-адрес, сможет играть на вашем сервере Minecraft. Убедитесь, что вы доверяете тому, кого приглашаете в игру. Безопаснее всего приглашать знакомых. Спросите родителей, прежде чем приглашать новых игроков.
12. Файл Server.properties
Вы также можете настроить некоторые параметры игры, используя файл Server.properties в папке Server.
Откройте файл в любом текстовом редакторе, и вы можете изменить свойства своего мира Minecraft, отредактировав строки файла.
Наиболее частые свойства, которые вы можете изменить:
- gamemode = 0: измените это на gamemode = 1, чтобы перевести сервер в творческий режим.
- макс-игроков = 20: измените это число, чтобы увеличить или уменьшить количество игроков, которые могут одновременно присоединиться к вашему серверу.
Вы можете найти ссылку на все варианты, доступные на Minecraft Wiki.
Редактирование свойств сервера
Вам не нужно ничего менять в этом файле, чтобы ваш сервер работал.Не вносите изменения в файл, если вы не уверены в том, что делаете.
Обзор
Всегда спрашивайте разрешения у родителей, прежде чем начинать настройку онлайн-сервера!
Вы должны загрузить серверное программное обеспечение из Minecraft и использовать переадресацию портов, чтобы разрешить другим доступ к вашему серверу.
Попробуй!
Не забывайте, что вы можете дважды проверить шаги и получить дополнительную информацию о настройке серверов здесь.
Для тех, у кого Mac, вы можете найти инструкции здесь.
После того, как вы выполните эти указания, у вас будет собственный сервер Minecraft, на котором вы, ваши дети и их друзья сможете играть вместе! Вы можете передать информацию о своем подключении всем, кого знаете, и пригласить их к сотрудничеству и созданию вашего мира.
Когда вы действительно создаете сервер, обязательно заходите в систему время от времени, чтобы проверить, что строят игроки; вы будете удивлены, как многого добьются дети, если они будут работать вместе. Если у вас или ваших детей есть какие-нибудь крутые сборки, мы будем рады видеть их в комментариях!
И не забывайте, что вы можете поднять навыки своего ребенка в Minecraft на новый уровень на любом из наших суперпопулярных онлайн-курсов Minecraft и летних курсов по программированию и дизайну игр.Посмотрите их сегодня!
.Как создать сервер Minecraft - Руководство Ultimate 2020
В этом бесплатном руководстве по CodaKid мы предоставим пошаговые инструкции о том, как создать и разместить свой собственный сервер Minecraft.
В дополнение к инструкциям по настройке бесплатного хостинга сервера Minecraft мы предоставляем пошаговые инструкции о том, как вы можете настроить многопользовательские игры, в которые вы можете играть со своими друзьями и семьей.
Мы в CodaKid живем и дышим Minecraft, и каждый год мы обучаем десятки тысяч студентов моддингу Minecraft, используя язык программирования Java.Надеемся, вам понравится это руководство!
Шаг 1. Получите Minecraft Java Edition
Для выполнения этих инструкций требуется, чтобы у вас была версия Minecraft Java Edition. Если у вас есть карманный компьютер, консоль или версия Minecraft для Windows 10, вы не сможете разместить свой собственный сервер. Minecraft Java Edition можно приобрести и скачать здесь.
Если у вас уже есть Minecraft Java Edition, вы можете перейти к Шагу 2.
Шаг 2: Получите последнюю версию Java
Первым шагом в настройке сервера Minecraft является выполнение убедитесь, что у вас установлена последняя версия Java.Minecraft требует Java для запуска игры, и наличие последней версии поможет нам запустить наш сервер без проблем.
Здесь вы можете установить последнюю версию Java. Оказавшись там, нажмите красную кнопку загрузки Java, как показано ниже:
Затем прочтите и примите условия, нажав красную кнопку «Принять и начать бесплатную загрузку».
Файл запуска установки Java теперь должен находиться в папке загрузки вашего компьютера.Если вам нужна помощь в поиске папки загрузок, введите «загрузки» в строку поиска вашего компьютера и откройте папку «Загрузки».
В папке загрузок найдите исполняемый файл JavaSetup и запустите это приложение. Может появиться всплывающее окно с вопросом, может ли приложение вносить изменения в ваш компьютер. Нажмите, чтобы разрешить доступ, вас могут попросить ввести пароль для этих разрешений.
После загрузки приложения щелкните, чтобы установить Java.
Вас могут попросить удалить предыдущую версию Java, так как сохранение старой версии не помогает при настройке нашего сервера.
После удаления всех предыдущих версий продолжайте выводить подсказки в окне, пока Java не будет загружена и обновлена.
Первый шаг в настройке сервера Minecraft не должен быть завершен.Следующим шагом, который мы должны сделать, является загрузка и настройка фактической папки сервера Minecraft.
Шаг 3. Загрузите сервер Minecraft
Первым шагом при загрузке сервера Minecraft является загрузка файла Server.jar с веб-сайта Minecraft.
Необязательно: Если вам нужна более старая версия, вы можете найти список версий Minecraft ниже. Убедитесь, что вы щелкнули по серверной банке той версии, которую хотите, чтобы убедиться, что у вас установлен сервер.jar требуется для следующего шага.
https://mcversions.net/
По следующей ссылке вы найдете последнюю версию для загрузки с официального сайта Minecraft.
https://www.minecraft.net/en-us/download/server
Оказавшись на странице, щелкните ссылку Загрузить серверную банку Minecraft, как показано.
Примечание. Номер версии может отличаться от показанного на рисунке. Это нормально, поскольку последняя версия Майнкрафт постоянно обновляется.
Ваш компьютер может уведомить вас о том, что файл может нанести вред вашему компьютеру. Это связано с тем, что любой файл .jar считается вредоносным при загрузке в большинстве браузеров и компьютеров. Просто нажмите «Сохранить», так как это официальный файл .jar сервера Minecraft, которому мы можем доверять.
Перед тем, как запустить этот файл .jar, мы хотим создать для него папку, в которой будут храниться все файлы. Распространенной практикой является создание папки сервера на рабочем столе.Для этого перейдите на рабочий стол и щелкните правой кнопкой мыши свободное место. Перейдите в New> Folder и щелкните, чтобы создать новую пустую папку.
После щелчка по ней вы сможете изменить имя папки, назовите ее как-нибудь, чтобы вы знали, что это ваш сервер Minecraft.
Теперь вернитесь в папку «Загрузки», как мы делали ранее, и щелкните правой кнопкой мыши на Server.jar, чтобы скопировать его, поскольку мы вставим его в новую папку, созданную на следующем шаге.
После того, как вы скопируете Server.jar, вернитесь на рабочий стол и откройте папку сервера, которую мы создали ранее. Затем щелкните правой кнопкой мыши пустую папку и вставьте скопированный файл .jar.
Находясь в папке с этим серверным файлом, щелкните его правой кнопкой мыши и нажмите «Открыть», чтобы запустить приложение. Это создаст некоторые файлы конфигурации, которые вам понадобятся для вашего сервера, и они будут аккуратно помещены в новую папку, которую мы создали.
С этими файлами нам нужно принять лицензионное соглашение, чтобы наш сервер работал без немедленного выключения. Откройте файл eula.text.
При этом открытии вы должны увидеть строку eula = false. Измените это на eula = true, как показано ниже.
После внесения изменений перейдите в меню «Файл»> «Сохранить», чтобы сохранить текстовый документ и подписать соглашение.После этого вы можете выйти из текстового документа eula.
Следующим шагом будет повторный запуск файла server.jar для загрузки дополнительных папок. Откройте файл server.jar, чтобы запустить сервер.
Вы должны увидеть много новых текстовых документов, а также окно сервера, которое открывается, как показано ниже.
Ваш новый сервер официально запущен и готов к работе! Игроки должны иметь возможность найти вашу серверную игру на вкладке многопользовательской игры, если они подключены к тому же интернет-соединению, на котором настроен ваш сервер.Если вы хотите запустить сервер, чтобы ваши друзья могли присоединиться к вашей игре через другое подключение к Интернету, у нас есть раздел ниже, который охватывает это.
Прежде чем мы рассмотрим глобальную игру с друзьями, давайте рассмотрим некоторые команды, которые мы можем использовать с нашим сервером, а также некоторые настройки сервера.
Шаг 4: Команды для запуска сервера
Следующим шагом, который мы собираемся сделать, будет создание командного файла, который мы можем использовать для запуска нашего сервера и помочь ему работать более плавно, чтобы предотвратить как можно большую задержку .Первым шагом будет создание нового текстового документа, который мы сохраним как файл .bat. Зайдите в папку вашего сервера и щелкните правой кнопкой мыши, чтобы создать новый текстовый документ.
Как только этот документ будет создан, назовите его чем-нибудь легко узнаваемым, как файл, который запустит наш сервер.
После переименования дважды щелкните документ, чтобы открыть документ и добавить текст, как показано ниже. Это команды, которые помогают нашему серверу работать бесперебойно.
Давайте разберемся, что это за команды и что они делают для нашего сервера. -Xms1024M и -Xmx1024M - это две строки, которые помогают серверу работать с большим объемом оперативной памяти. Это выделяет гигабайт оперативной памяти для работы сервера.
-jar и server.jar запускают файл jar сервера, который у нас есть в той же папке. Важное примечание: если ваш jar-файл назван иначе, чем server.jar, вам необходимо записать точное имя файла.
Наконец, пауза в конце позволяет окну, в котором выполняется командный файл, оставаться открытым. Это полезно для выявления любых проблем, которые могут приводить к сбою вашего сервера при запуске или во время игры.
Далее нам нужно сохранить этот файл. Перейдите в меню «Файл»> «Сохранить как», чтобы сохранить этот файл, поскольку мы будем преобразовывать его в пакетный файл вместо текстового документа.
В меню «Сохранить как» спуститесь туда, где написано «Сохранить как текстовый документ», и измените его на все файлы.Это позволяет нам изменить тип файла, в котором он будет сохранен.
Выделив все файлы, добавьте «.bat» в конец имени файла и затем сохраните. Это создаст новую версию файла стартового сервера, который теперь является пакетным файлом.
Следующим шагом будет удаление старого текстового документа, чтобы мы не запутались, какой файл нам нужен. В текстовом файле должно быть указано, что тип файла - это текстовый документ, который мы хотим удалить.
Теперь вы должны протестировать сервер и убедиться, что он запускается с командным файлом. Откройте наш новый файл и убедитесь, что сервер запустился. Если он не запускает наше окно сервера, убедитесь, что у вас есть правильное имя файла jar, которое команда должна запускать.
После того, как ваш сервер запускается правильно, перейдите к выходу из окна сервера, а также из окна команд, которое запустило сервер. Теперь мы продолжим настраивать наш сервер.
Шаг 5: Настройка свойств сервера
Теперь давайте посмотрим на некоторые свойства сервера, которые мы можем изменить, чтобы настроить, в какую игру Minecraft вы хотите играть на своем сервере. Откройте файл свойств сервера.
Попав сюда, вы увидите много текстовых разделов. Давайте рассмотрим наиболее важные из них и рассмотрим те свойства, которые вы, скорее всего, захотите изменить.
Свойства, выделенные на изображении выше, являются одними из наиболее важных, с которыми вам следует ознакомиться.Первое свойство «gamemode = survival» по умолчанию определяет режим игры, в который вы и ваши игроки будете играть на сервере. Он настроен на выживание, что означает, что у вас будет голод и здоровье, которыми вам придется управлять в игре. Установка этого параметра на «gamemode = creative» позволяет игрокам строить, ломать и летать, поскольку они неприкасаемы и неуязвимы в этом игровом режиме.
Следующее «spawn-monsters = true» - это свойство, которое сообщает серверам о появлении монстров и опасных врагов. Изменение этого параметра на «spawn-monsters = false» остановит появление монстров даже в режиме выживания.
Одним из наиболее важных свойств в нашем опыте работы с серверами minecraft является следующая выделенная строка «pvp = true». PvP означает «игрок против игры», так что это определяет, могут ли игроки наносить урон друг другу. По умолчанию установлено значение true, что означает, что игроки могут причинять друг другу вред в игре. Установка этого параметра на «pvp = false» отключит и возможность игроков наносить урон друг другу.
Командная строка «enable-command-block = false» - это строка, которая запрещает использование блока команд программирования на сервере.Установка этого параметра в «enable-command-block = true» позволит использовать командный блок. Командный блок - это полезный инструмент, с помощью которого можно начать обучение игроков Minecraft основам программирования. В CodaKid есть полезные курсы, в которых рассматривается использование командных блоков и основы программирования в Minecraft.
Справа под строкой командного блока находится строка, которая устанавливает максимальное количество игроков, которые могут присоединиться к серверу. По умолчанию здесь показано «max-player = 20», поэтому, если вы хотите, чтобы сервер поменьше, измените это число на меньшее, или если вы хотите разместить много людей, вы можете увеличить его.
Последние два выделенных свойства - это IP-адрес сервера и имя-уровня. Server-ip будет использоваться на следующем этапе переадресации портов, чтобы играть с друзьями по всему миру. Имя уровня - это мир, в который вы играете на своем сервере. По умолчанию для него установлено значение «мир», поскольку при создании файлов сервера создается случайный мир Minecraft. Вы можете заменить его любой пользовательской картой или уровнем, который вы загружаете в Интернете, но вам нужно убедиться, что вы поместили весь файл карты в папку вашего сервера, а затем измените «level-name = world» на «level-name. = »Название вашей новой карты.
Теперь у нас есть базовое представление о свойствах нашего сервера и о том, как настроить наш сервер. Теперь давайте поработаем еще немного, чтобы на нашем сервере можно было играть с друзьями.
Шаг 6. Перенаправление портов для глобальной игры (необязательно)
Перенаправление портов - это то, что необходимо для того, чтобы ваши друзья могли подключаться к вашему серверу, если они не находятся в одном локальном соединении. Если вы хотите играть на сервере локально через одно и то же соединение, этот шаг не требуется.Важно отметить, что переадресация портов может вызвать риски для безопасности, поэтому внимательно следуйте инструкциям по переадресации портов.
Каждый маршрутизатор отличается в том, что касается настройки переадресации портов. Маршрутизатор - это то, что используется для создания беспроводного подключения к Интернету. Вам необходимо выполнить следующие действия, чтобы перейти на страницу администратора вашего маршрутизатора, поскольку мы будем перенаправлять порт на определенный адрес порта, который будет использовать Minecraft. Перейдите по следующей ссылке ниже, щелкните список всех маршрутизаторов и найдите свой маршрутизатор.Пропустите всю рекламу и не загружайте никакого программного обеспечения с этого сайта. Дополнительное программное обеспечение для этого не требуется.
https://portforward.com/
Когда вы находитесь на странице своего конкретного маршрутизатора, следуйте инструкциям по настройке записи переадресации портов. Это будет отличаться от маршрутизатора к маршрутизатору, но общие шаги для большинства маршрутизаторов будут следующими.
Создайте статический IP-адрес
Войдите в свой маршрутизатор и перейдите в раздел перенаправления портов
Создайте запись перенаправления портов
На этом веб-сайте подробно объясняется каждый шаг для вашего конкретного маршрутизатора.Когда вы перейдете к этапу создания записи переадресации портов, убедитесь, что вы назвали ее как-нибудь узнаваемым, например, Minecraft, и номер порта должен быть 25565. На веб-сайте переадресации портов также есть очень полезное объяснение переадресации портов для Minecraft.
https://portforward.com/softwareguides/minecraft/portforward-minecraft.htm
После того, как вы все это настроили, пришло время наконец протестировать сервер Minecraft и посмотреть, все ли подключено правильно.Сложная часть проверки вашей работы по переадресации портов - это кто-то, кто использует другое соединение, чем вы, чтобы проверить и посмотреть, могут ли они подключиться к вашему серверу Minecraft. Переадресация портов содержит шаги для этого по ссылке выше, но мы также предоставим инструкции для этого ниже.
Шаг 7: Подключение к серверу Minecraft
Теперь давайте подключимся к серверу. Самый первый шаг - запустить наш командный файл для запуска сервера.
После запуска сервера откройте страницу запуска Minecraft и убедитесь, что вы загружаете версию Minecraft, которая соответствует загруженной вами банке.На момент написания этой статьи последней версией и сервером, который был загружен, была версия Minecraft 1.15. Однако, если он устареет, я могу создать новый сервер или просто загрузить версию Minecraft 1.15. Будет хорошей идеей сделать стартовую версию Minecraft, с которой мы всегда сможем подключиться к нашему серверу. Для этого вы можете перейти на вкладку Установки и нажать кнопку + Создать.
Оказавшись здесь, вы должны назвать установку с сервером и номером версии Minecraft и выбрать версию в качестве номера выпуска для загрузки вашего сервера.Это показано ниже для версии 1.15, поэтому убедитесь, что вы изменили это на версию своего сервера Minecraft. Обязательно нажмите «Создать», чтобы завершить установку.
Затем найдите его в своем списке и нажмите «Играть», чтобы запустить Minecraft.
После запуска Minecraft перейдите на вкладку «Многопользовательская игра».
На вкладке многопользовательской игры щелкните Добавить сервер.
На новой странице после нажатия кнопки добавления сервера обязательно добавьте имя сервера и в адресе сервера это должен быть ваш общедоступный IP-адрес, чтобы другие игроки могли подключиться к вам.Адрес, показанный на картинке, является лишь примером. Обязательно укажите свой уникальный общедоступный IP-адрес. Его можно найти по следующей ссылке. Вам также может потребоваться ввести двоеточие и порт 25565 после адреса. Например, 123.456.789.0:25565.
https://whatismyipaddress.com/
Как только это будет сделано, вы должны увидеть, что ваш сервер создан и пытается подключиться. Если у вас не удалось установить соединение, проверьте введенный вами IP-адрес, а также настройки переадресации портов.Если вы видите зеленую панель подключения с открытыми точками для подключения к вашему серверу, вы можете запустить игру и наслаждаться игрой на своем собственном сервере!
Следующие шаги
Игра с модифицированным сервером
Размещая свой сервер и играя с друзьями, вы можете поиграть с некоторыми модами. Ниже приведено полезное руководство, в котором рассказывается о добавлении модов на только что настроенный сервер! Чтобы ваши друзья могли играть с вами на модифицированном сервере, у них должны быть те же моды, что и у вас, а также модифицированная версия Minecraft.
https://www.instructables.com/id/How-to-Setup-a-Modded-Minecraft-Server-1122/
Создание собственных модов Minecraft
Если вам нравится Модификации Minecraft и вы хотите создавать свои собственные моды для использования на своих серверах, CodaKid предлагает серию курсов, которые научат вас создавать своих собственных существ, биомы, размеры, безумные взрывы, спецэффекты и многое другое!
Кодирование Minecraft - это увлекательное и творческое занятие, которое учит вас настоящему программированию на Java с помощью Eclipse IDE.
Наши курсы включают даже поддержку обмена сообщениями и демонстрацию экрана от живых инженеров, если вы когда-нибудь застрянете, а наши курсы даже идут с двухнедельной бесплатной пробной версией!
Надеемся, вам понравилось Как создать свой собственный сервер Minecraft, Ultimate 2020 Guide. Если вам понравилось наше руководство по серверу Minecraft, мы были бы рады, если бы вы могли поделиться им с друзьями.
Если у вас есть вопросы или комментарии, пожалуйста, оставьте их ниже!
Также - для любителей моддинга, ознакомьтесь с этим бесплатным руководством под названием «Как установить Minecraft Forge».Надеюсь, вы найдете это полезным!
Поделитесь постом «Как создать сервер Minecraft - полное руководство 2020»
.




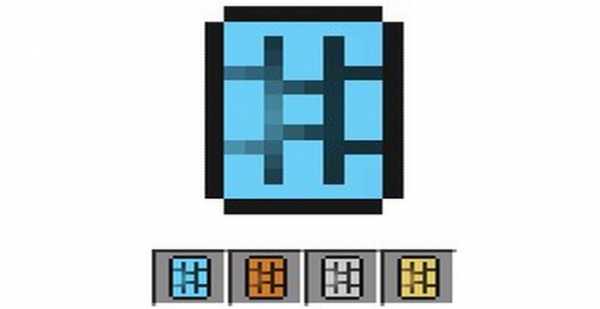

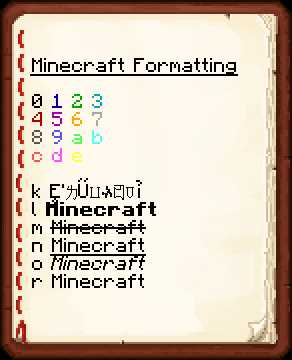



![[Furniture] Майнкрафт 1.10.2 мод на мебель. + 1.11.2! jooak-aofei1](https://minecraft247.ru/wp-content/uploads/2016/12/JOOAk-AOfEI1-70x70.jpg)