Как запустить карту в майнкрафт
Как установить карты на Майнкрафт / Инструкции для Майнкрафт / Minecraft Inside
1. Установка майнкрафт
Перед установкой карты, вам необходимо установить нужную версию игры в вашем лаунчере.Каждая карта создана для определенной версии игры, которую вы можете узнать из заголовка публикации.
Новая версия майнкрафт может запускать карты старых версий, но при этом есть большой шанс, что команды на карте перестанут работать. Поэтому мы советуем запускать старую карту на новой версии игры только если это карта без команд и модов (к примеру обычная постройка или местность) или же отличие версии в последних цифрах (например, карта для версии 1.12.1 -> игра версии 1.12.2)
2. Установка карты
На сайте карты хранятся в виде архивов, скачайте архив выбранной вами карты и посмотрите на расширение файла, обычно это zip, rar или 7z.Если это zip-архив (в большинстве случаев), ваша операционная система способна сама распаковать файл.
Показать
Если это rar или 7z, то для распаковки файла потребуется установить архиватор, например 7-zip (x64 / x32). После чего в контекстном меню файла появится пункт "7-Zip", в котором вы сможете распаковать архив.
Показать
После распаковки у вас появится папка карты (с файлами и подпапками внутри), которую необходимо скопировать в .minecraft\saves. Именно там хранятся все карты (игровые сохранения), подробную инструкцию как найти эту папку на разные операционные системы вы можете прочесть здесь.
Иногда, в архиве с папкой может находиться текстурпак или моды, которые требуются для ее правильной работы, их наличие всегда указано в инструкции на странице карты. Для установки текстурпака воспользуйтесь этой инструкцией, а для установки модов этой инструкцией.
На этом все, запустите игру и среди своих сохранений вы увидите только что установленную карту.
100+ публикаций
4 января 2020, 18:39
64.2т
2
Как установить карты в Minecraft [TLauncher]
Как установить карты в Minecraft [TLauncher] 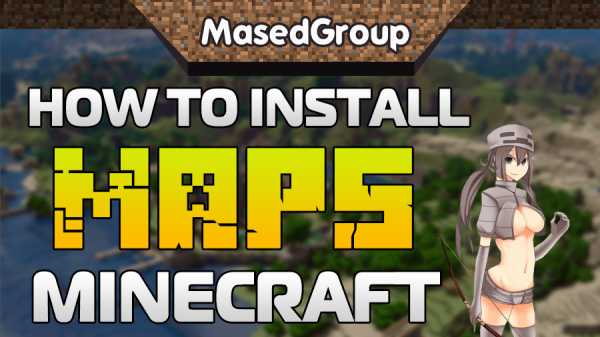
Если так случилось, что вам нужно запустить Minecraft с помощью чужой карты, в этом руководстве будет описан полный процесс установки карты в Minecraft . Такую же карточку можно скачать из Интернета, там много разных тем: прохождения, красивые здания и другие. Скачав одну из них, вы сможете погрузиться в мысли автора.
Чтобы начать установку, найдите нужную карту и распакуйте ее в папку, если она есть в архиве. Затем перейдите по следующему пути:
c: \ Users \ ИМЯ ПОЛЬЗОВАТЕЛЯ \ AppData \ Roaming \ .minecraft \ saves \
И копируем папку с картой в папку сейвов. Теперь в игре можно перейти во вкладку одиночной игры и найти ее в списке миров этой карты.
Так просто за пару минут вы можете установить чужие сохранения в свой Minecraft. Надеюсь, руководство полностью ответило на ваш вопрос.
См. Также:
- Как установить моды в Майнкрафт
- Как установить скины в TLauncher
.
Как создать изображение карты в Minecraft
Изображение карты: холст Minecraft
Создание арта для карт в Minecraft всегда нравилось многим игрокам, но лишь немногие умеют это делать. Это очень простой процесс, однако для создания красивой карты требуется много времени, особенно в мирах и серверах выживания. Это руководство научит вас всему, что вам нужно знать о создании карт.
Выбор темы оформления карты
Первый шаг в создании арта - это выбор того, о чем вы хотите.Если вы не знаете, что делать, несколько предложений - сезонные карты (Рождество, Хэллоуин) или игра, которая вам нравится. Если вы играете на EMC, наиболее распространенными картами являются объявления о проживании.

Создание карты - творческая одиночная игра
Прежде чем вы приступите к созданию арта карты в мире / сервере выживания, рекомендуется сначала создать его в творческой одиночной игре. Для начала возьмите пустую карту, перейдите к пустой области блока 128 × 128 и щелкните ее правой кнопкой мыши.Должно получиться так:
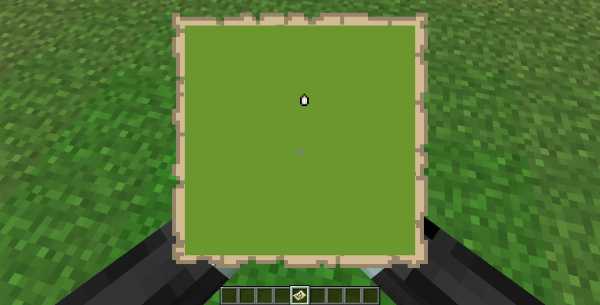
После этого все, что вам нужно сделать, это дать волю своему воображению и построить свою карту внутри этой области. Вы в значительной степени строите горизонтальную пиксельную графику.
Создание и раскраска вашей карты Art
После того, как вы начнете рисовать карту, у вас могут возникнуть проблемы с дизайном того, что вы хотите, и раскраской. Что касается изображений, если вы не разбираетесь в пиксельной графике, есть бесплатные программы, которые превращают обычную картинку в пиксельную графику Minecraft.В зависимости от того, что вы ищете, вы можете даже найти уже «пиксельные» изображения. Если у вас возникли проблемы с цветами, вот изображение со всеми разными цветами, которые отображаются на обложке карты:

Создание карты - Выживание
После того, как вы закончите оформление карты в одиночной игре, самое время заняться ее выживанием.
В поисках хорошего места
Первое, что вам нужно сделать, это собрать все материалы, необходимые для создания вашей карты.Это может занять некоторое время, в зависимости от того, что вы построили. После того, как вы получите все предметы, вам нужно выбрать хорошее место. Это должно быть пространство 128 × 128, несколько чистое (без деревьев и как можно более простое). Возьмите с собой несколько пустых карт. Если вы думаете, что у вас есть хорошее место, щелкните правой кнопкой мыши пустую карту и убедитесь, что это место, на котором у вас не возникнет проблем. Лучшими местами обычно являются большие океаны, потому что они совершенно равнины, и острова-грибы, так как там не появляются мобы, поэтому вам не нужно беспокоиться о лианах, которые взорвут вашу карту.
Советы по сборке
У вас есть дизайн для одиночной игры, у вас есть все необходимые предметы, и у вас есть хорошее место. Пришло время строить! Секретов здесь не так много, все, что вам нужно сделать, это расставить блоки. Один очень важный совет: если у вас есть большое белое пятно, которое нужно заполнить, вы можете построить снежного голема, надеть на него поводок и бегать по месту, снежные шапки, которые он создает, отображаются на карте. Это отлично подходит для экономии блоков. Единственным недостатком является то, что факелы растопят снежные шапки.
Удаление арт-карты
Если вы играете на сервере выживания и не хотите, чтобы люди копировали вашу карту, есть способ удалить это. Как только вы закончите, обновите карту в своем инвентаре в последний раз, взяв ее в руки, затем поместите искусство карты где-нибудь на расстоянии не менее 400 блоков. Вернитесь туда, где вы построили изображение карты, и просто уничтожьте его. Пока вы не вернетесь в эту область с иллюстрацией карты в руках, она не будет обновляться.
Это почти все, что вам нужно знать о создании карт! Надеюсь, это руководство вам помогло.
.Как установить загруженные карты "Minecraft"
Что такое карта Minecraft ? Как мне скачать?
В Minecraft вы можете создать карту из бумаги, сделанной из сахарного тростника, и добавить ее в свой инвентарь. Карта будет рисоваться по мере того, как вы исследуете и записываете, куда вы идете. Чтобы использовать готовую карту, вам можно подарить карту от друга или скачать ее в Интернете.
Однако после того, как вы загрузили карту, вам нужно сделать несколько шагов, чтобы исследовать ее в игре.Прочтите, чтобы узнать о следующих шагах:
- Скачивание карты Minecraft
- Расположение карты Minecraft на вашем компьютере
- Распаковка сжатого файла
- Играем на вашей новой карте
1. Найдите и загрузите карту
Первое, что вам нужно сделать, это найти карту для загрузки. Как упоминалось выше, много раз видео на YouTube Minecraft play будут содержать ссылки для скачивания этой карты. Есть также веб-сайты, которые собирают для загрузки карт Minecraft .
Всегда будьте осторожны при загрузке файлов из Интернета и загружайте карты только из надежных источников. Убедитесь, что на вашем компьютере установлена последняя версия антивирусного программного обеспечения. Не загружайте файлы .EXE, претендующие на роль установщиков, поскольку они могут быть вирусами.
Некоторые популярные сайты для загрузки карт включают:
- Планета Майнкрафт Проекты
- Раздел Карты Minecraft Форум
- Майнкрафт Карты
2.Найдите сохраненные файлы
Загруженная карта, скорее всего, будет в формате .ZIP или .RAR. Чтобы разархивировать его, вам сначала нужно найти сохраненный файл в папке Minecraft «save», так как именно там хранятся загруженные файлы игры, такие как карты.
Что такое папка Minecraft "сохраняет" и как ее найти? Папка находится в вашем каталоге файлов Minecraft . Есть несколько способов найти его:
Использование Minecraft Launcher
- Откройте панель запуска и выберите «Изменить профиль».
- Щелкните опцию Open Game Dir. «Dir» - это сокращение от «Directory».
- Ваша папка "save" будет в каталоге .minecraft.
Использование Windows
- Откройте меню «Пуск» и выберите «Выполнить».
- Введите (без кавычек) «% appdata% \. Minecraft \ saves \» и нажмите Enter.
Использование Mac OS
- Откройте Finder.
- Выберите Перейти и перейти к папке ...
- При появлении запроса введите (без кавычек) «~ / Библиотека / Поддержка приложений / minecraft / saves».
3. Разархивируйте файл карты
Загруженный файл карты, скорее всего, имеет формат .RAR или .ZIP, который необходимо распаковать. Разархивируйте его с помощью вашего любимого распаковщика, например WinRAR, 7-Zip или The Unarchiver (для Mac OS).
- Найдя папку «saves», вы можете скопировать путь к папке «saves» в свой разархиватор.
- В зависимости от того, какую программу вы используете, разархивированный файл будет автоматически сохранен в папке Minecraft «сохраняет», или вам может быть предложено выбрать место для сохранения файла.
- При сохранении на рабочий стол или в другое место, отличное от папки «сохраняет», скопируйте и вставьте извлеченный файл в папку «сохраняет», которую вы узнали, как найти на шаге 2.
- Вы также можете переименовать загруженную карту, если хотите.
4. Запустите загруженную карту
Если загруженная, разархивированная карта была сохранена в папке Minecraft "save", вы сможете выбрать ее, когда играете в Minecraft , когда вас попросят выбрать мир из ваших миров список.
.Seed Map - приложение Minecraft
Ограничения
Некоторые функции не на 100% точны, то есть местоположения могут быть неправильными или отсутствовать. К ним относятся:
- Подземелья
- Крайние города в Bedrock Edition
- Мировые точки появления
Различные другие структуры, такие как деревни и иглу, также могут иногда не генерироваться в игре.
Дайте мне знать в комментариях, если вы обнаружите неправильные или отсутствующие места. Убедитесь, что:
- вы ввели начальное число и правильно координировали
- вы выбрали правильную редакцию и версию (та, которая использовалась для создания региона, на который вы смотрите)
- вы не используете никакие моды, влияющие на генерацию мира
- (для кусков слизи) вы ждали достаточно долго, так как у них очень низкая скорость появления даже в кусках слизи
Требования
Seed
По техническим причинам вам необходимо знать семя вашего мира, чтобы использовать Seed Map , если, конечно, вы не хотите найти семя для нового мира.Если вы играете в SSP , приложение может получить начальное значение из вашей сохраненной игры. Кроме того, вы можете использовать команду / seed в игре. В SMP вы можете использовать ту же команду, если у вас есть достаточные права. В противном случае, однако, вы зависите от владельца сервера, который запустил мир и имеет доступ к файлам сохранения и конфигурации.
Браузер
В этом приложении используются относительно новые веб-технологии. В результате некоторые функции могут быть отключены в старых браузерах.Я рекомендую использовать последнюю версию основного браузера, такого как Chrome, Firefox, Edge или Safari.
Использование
Выбор семян
Первое, что вам нужно сделать, это выбрать начальное число и версию. Вы можете ввести его вручную или загрузить из своего сохранения . Последнее можно сделать, щелкнув «Загрузить из сохранения ...», и выбрав свой level.dat, или перетащив файл level.dat в окно браузера. Уровень.dat - это небольшой файл, расположенный в папке каждой сохраненной игры Minecraft. Вы можете найти сохранения в папке сохранений вашей установки Minecraft. В Windows вы можете использовать % appdata% \. Minecraft \ saves , чтобы попасть в эту папку.
Вы также должны знать, что начальное число всегда является числом (примерно до 20 цифр). Если вы введете что-нибудь еще (например, буквы), оно будет преобразовано в число. Приложение делает это так же, как и Minecraft, поэтому можно безопасно использовать буквы (и другие символы).
Выбор размеров и характеристик
Под исходным кодом и версией вы также можете выбрать измерение Minecraft, которое хотите просмотреть (Верхний мир, Нижний мир или Конец). Это и версия, которую вы используете, повлияют на то, какие функции могут быть включены. Чтобы переключить определенные функции, нажмите на значки в поле функций прямо над картой.
Вы также можете развернуть и свернуть окно функций, щелкнув стрелку в правой части поля, чтобы отобразить полные имена функций, а также некоторые другие параметры.
Обратите внимание, что некоторые функции будут отображаться только при достаточном увеличении. Это сделано для того, чтобы приложение работало быстро и не засыпало его значками. Приложение покажет предупреждение, и все затронутые функции будут выделены, как только это произойдет.
Навигация
После того, как вы ввели все параметры, вы можете начать пользоваться картой. Для прокрутите , используйте клавиши со стрелками, пока курсор мыши указывает на карту, или перемещайте мышь, удерживая левую кнопку мыши. Вы можете использовать ползунок под картой или колесо мыши для масштабирования .Нижние входы позволяют вам перейти к определенной точке (например, вашей базе) на карте и установить там маркер. Вы всегда можете удалить и добавить маркер, дважды щелкнув по карте. Кнопка «Сохранить карту» позволяет сохранить текущую карту как файл изображения PNG.
Выбор местоположения структуры
Вы можете щелкнуть или коснуться значков на карте, чтобы увидеть их точные координаты в игре. Для некоторых конструкций также показаны дополнительные детали.
Сенсорный экран
При использовании устройства с сенсорным экраном под картой появится дополнительная опция для включения / отключения сенсорного управления.Если эта опция включена, вы можете перетаскивать карту пальцем для навигации, вы можете ущипнуть, чтобы увеличивать или уменьшать масштаб, и вы можете нажать и удерживать, чтобы установить маркер на карте. Двойным нажатием на карту вы также можете быстро включить / отключить эту функцию.


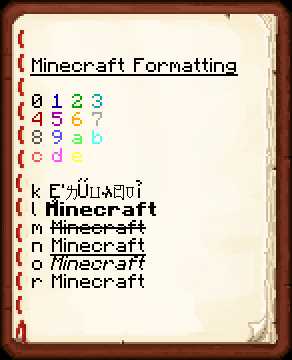


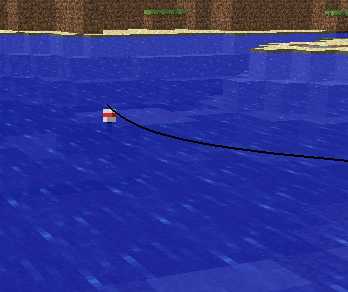
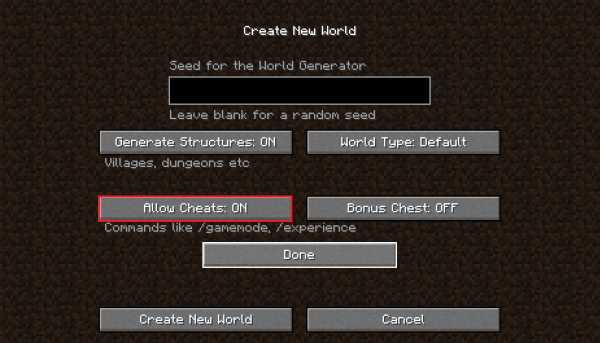

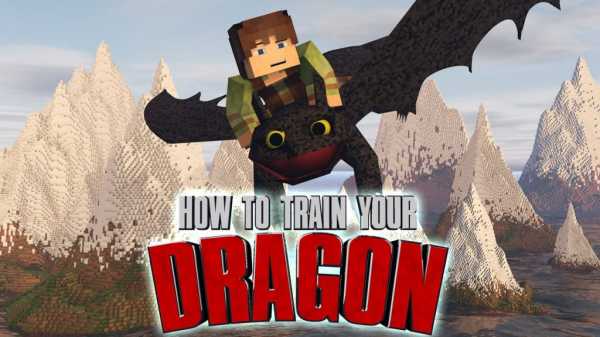
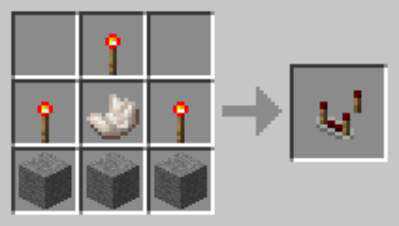



![[Furniture] Майнкрафт 1.10.2 мод на мебель. + 1.11.2! jooak-aofei1](https://minecraft247.ru/wp-content/uploads/2016/12/JOOAk-AOfEI1-70x70.jpg)