Как заприватить территорию в майнкрафте на сервере вверх
Приват территории » MinecraftOnly
Вот дом, который мы хотим заприватить. Становимся поочередно в точках отмеченных на скрине как А и ВТочка А отмечается командой //hpos1 (необходимо навести стрелкой на тот квадрат который хотите выделить!)
Точка Б отмечается командой //hpos2
Как альтернатива можно использовать команду //wand, после того как вы пропишите у вас в инвентаре появится деревянный топор, его необходимо взять в руки и клацнуть по блоку который хотите выделить. Левой кнопкой отмечаете точку А, правой кнопкой точку В.
Если вы правильно отметили эти точки у вас появится в чате:
Мы видим что сетка затрагивает только нижнюю часть дома, т.е. 1 блок в высоту, для того чтобы добавить либо опустить горизонтальный уровень выделенной области существуют команды:
//expand 20 up - увеличивает уровень на 20 блоков вверх
//expand 20 down - увеличивает уровень на 20 блоков вниз
После того как вы окончательно выбрали зону для привата, прописываем в чате команду /rg claim teshhome (testhome - название вашей приватной зоны).
При правильном алгоритме действия вы увидите сообщение о том, что приватная зона успешно создана:
Дополнительные команды для управления приват зоной:
//sel poly/cuboid - убрать сетку /rg addmember (ваш регион) (ник игрока) - игрок добавляется в регион в качестве участника. Он может строить на нем, но не может управлять самим регионом.
/rg addowner (ваш регион) (ник игрока) - дает полную власть над регионом: можно добавлять/удалять игроков из него, ставить флаги и удалять сам регион.
/rg delete (имя региона)- удалить приват зону
Если по какой либо причине зона не сохраняется, в чате будет написано сообщение с ошибкой, вот расшифровки ошибок:
Region with that name already exists! - Регион с таким именем уже существует, выберите другое имя.
This region overlaps with someone elses region! - Выделенная вами область пересекается с чужим регионом. Походите по территории с ниткой и измените территорию так, чтобы она не пересекалась ни с одним чужим регионом.
This region is too big! Max. allowed size is 20.000 - Вы выделили слишком большой регион. Лимит объема для одного региона - 20.000 кубов.
You own too many regions! - Вы превысили лимит в 7 регионов. Удалите старые и ненужные регионы.
Как оставаться в безопасности в сети
Ваша новая учетная запись Xbox Live дает вам доступ к целому ряду настроек, позволяющих вам и вашей семье играть в Интернете так, как вы хотите. Вы можете управлять всеми своими настройками на странице account.xbox.com/settings, но вот краткое изложение наиболее важных из них:
НАСТРОЙКИ «ПРИСОЕДИНЯЙТЕСЬ К МНОГОПОЛЬЗОВАТЕЛЬСКОЙ ИГРЫ»
Если у вас есть настройки, запрещающие присоединение к многопользовательским играм, вы не сможете присоединиться ни к каким многопользовательским играм в Minecraft, включая общие локальные миры, миры или серверы.Чтобы включить многопользовательский режим в Minecraft, убедитесь, что для этого параметра установлено значение «Разрешить».
НАСТРОЙКИ «ДРУГИЕ МОГУТ ОБЩАТЬСЯ ГОЛОСОМ, ТЕКСТОМ ИЛИ ПРИГЛАШАТЬ»
Если у вас есть настройки, запрещающие общение с другими людьми, вы все равно сможете присоединиться и играть в многопользовательском режиме в Minecraft, но вы не сможете видеть сообщения чата от других игроков или получать приглашения присоединиться к другим игрокам. игры.
ДЕТСКИЕ СЧЕТА ДО 13 ЛЕТ
Если вам меньше 13 лет, вам понадобится разрешение родителей для создания учетной записи Xbox Live.Родители могут добавить дочернюю учетную запись по адресу https://account.microsoft.com/family/addmember.
По умолчанию для всех дочерних учетных записей заблокированы параметры многопользовательской игры и связи. Это означает, что до тех пор, пока родитель не войдет в систему и не изменит настройку для включения многопользовательской игры, дочерние учетные записи не смогут играть в мирах других игроков, на Realms или на серверах или общаться с другими игроками в сети.
Чтобы узнать больше о настройках Xbox Live, посетите страницу https://privacy.microsoft.com/en-us/xbox-one-privacy-and-online-safety
.ОБЩИЕ СОВЕТЫ ПО БЕЗОПАСНОСТИ В СЕТИ MINECRAFT
Существует масса отличных руководств по обеспечению безопасности в Интернете (вот одно из них, которое мы рекомендуем!), Но вот пара советов, относящихся к Minecraft.
НИКОГДА НЕ РАЗМЕЩАЙТЕ ПАРОЛЬ УЧЕТНОЙ ЗАПИСИ XBOX LIVE
Ваша учетная запись включает не только вашу личную информацию, но если у вас есть Realm или вы совершили покупку на торговой площадке, она также является записью всех ваших онлайн-покупок в Minecraft. Вы никогда не должны сообщать свой пароль или делиться своей учетной записью Xbox Live.
БЕСПЛАТНО ПОЛУЧИТЬ МОНЕТЫ MINECRAFT ИЛИ РЫНОЧНЫЙ КОНТЕНТ
Любой, кто запрашивает данные учетной записи или личную информацию и обещает вам монеты Minecraft или контент взамен, никуда не годится! Нет другого способа получить монеты или контент с торговой площадки, кроме как через игру, и нет возможности отправить монеты другому игроку.
МЫ НИКОГДА НЕ ПРОСИМ ВАС ПРЕДОСТАВИТЬ ПЕРСОНАЛЬНУЮ ИНФОРМАЦИЮ, ВКЛЮЧАЯ ПАРОЛЬ
Команда Minecraft и модераторы серверов никогда не будут запрашивать ваш пароль или личную информацию, такую как ваш адрес, номер телефона, возраст или полное имя.
ВЫ МОЖЕТЕ ВКЛЮЧАТЬ И ВЫКЛЮЧАТЬ МУЛЬТИПЛЕЕР ДЛЯ ЛОКАЛЬНЫХ МИРОВ ЧЕРЕЗ МЕНЮ НАСТРОЕК ИГРЫ
,
Как собрать и настроить свой собственный сервер Minecraft
Как настроить сервер Minecraft
Minecraft было продано более 100 миллионов копий по всему миру. Дети и взрослые повсюду занимаются добычей полезных ископаемых, крафтингом и майнкрафтингом вместе в многопользовательских мирах; игроки развивают социальные навыки, улучшают свои способности решать проблемы и проявляют творческие способности при совместной работе в сети. В Minecraft так много образовательных преимуществ, что это просто поразительно.
На общедоступном интернет-сервере игроки могут вместе создавать большие и лучшие вещи, чем они могли бы сделать в одиночку; однако вы не можете точно контролировать, кто подключается к общедоступным серверам и, следовательно, с кем ваш ребенок взаимодействует в Интернете.Хорошие новости! Настроив собственный сервер, вы сможете точно знать, кто общается и играет в мирах вашего ребенка.
Мы создали несколько загружаемых инструкций, чтобы вы начали размещать собственный сервер Minecraft для вашего ученика. Они были созданы с использованием iD Game Plan, той же системы управления обучением, которую студенты используют в лагере.
Во-первых, важно ...
Прежде чем вы попытаетесь сделать что-либо из этого дома, эти инструкции предназначены для родителей, которые помогают своим детям.Таким образом, дети ДОЛЖНЫ получить разрешение родителей и выбрать время, когда они смогут присматривать и помогать. Настройка и запуск онлайн-сервера означает, что любой, у кого есть ваш внешний IP-адрес, сможет присоединиться к вашему серверу и играть в вашем мире Minecraft. Тщательно подумайте о том, кого вы пригласите играть на своем сервере!
Убедитесь, что вы отслеживаете, кого вы и ваш ребенок приглашаете поиграть на своем сервере. Лучший способ сохранить ваш сервер безопасным и счастливым - это приглашать только тех игроков, которых вы знаете в реальной жизни.В Интернете много людей, но если вы ограничите свой сервер людьми, которых вы встретили, у вас не будет никаких сюрпризов с тем, с кем сталкиваются ваши дети.
Инструкции по настройке ПК:
1. Проверка последней версии Java
Поскольку Minecraft - это игра на основе Java, наш первый шаг - убедиться, что у вас установлена последняя версия Java. Если нет, скачайте Java здесь.
Нужна помощь в устранении неполадок?
См. Статью Wiki по настройке онлайн-сервера Minecraft.ПОЖАЛУЙСТА, ОБРАТИТЕ ВНИМАНИЕ: некоторые решения проблем с сервером требуют изменения критических параметров на вашем компьютере. Если это сделать неправильно, вы можете повредить свой компьютер.
2. Minecraft_Server.jar
Сначала вам понадобятся файлы сервера. Вы можете получить их бесплатно на сайте Mojang:
1. Перейдите на страницу загрузок сервера Minecraft и загрузите minecraft_server.1.11.jar.
2. После завершения загрузки скопируйте minecraft_server.1.11.jar в новую папку на рабочем столе и назовите эту папку «Сервер Minecraft».
3. Дважды щелкните minecraft_server.1.11.jar, чтобы запустить его.
Вы увидите, что вместе с ним в папке появятся новые файлы.
3. Версия Майнкрафт
Если Minecraft обновится до новой версии, вышеприведенные инструкции будут по-прежнему применяться, но «1.11» будет заменено любым новым номером версии!
4. Пакетный файл для запуска сервера
1. Щелкните правой кнопкой мыши папку сервера, в которую вы поместили Minecraft_Server.1.11.jar.
2.Выберите «Создать»> «Текстовый документ».
3. Назовите новый документ «Выполнить».
4. Внутри документа «Блокнот» вставьте следующую строку: 1 cmd / k java ‐Xms1G ‐Xmx1G ‐jar minecraft_server.1.11.jar
Важно
Если вы используете другую версию сервера, измените «minecraft_server.1.11.jar», чтобы оно соответствовало имени используемой вами версии.
Теперь сохранить как пакетный файл, который Windows использует для выполнения команд командной строки.
5. Щелкните Файл> Сохранить как.
6. В поле «Сохранить как тип» выберите «Все файлы».
7. Задайте имя файла «Run.bat».
Важно
Убедитесь, что вы удалили .txt в конце имени файла.
5. Согласие с EULA
Mojang предоставляет лицензионное соглашение, с которым вы должны согласиться перед запуском сервера Minecraft. Вам нужно будет отредактировать файл eula.txt, чтобы указать, что вы согласны.
1.Дважды щелкните файл eula.txt.
Вы можете прочитать лицензионное соглашение здесь или скопировав и вставив текст из файла.
2. Измените строку eula = false на eula = true.
6. Запуск сервера
Теперь вы готовы запустить свой сервер!
Дважды щелкните Run.bat, и ваш сервер запустится.
Появится окно с некоторой информацией о вашем сервере. Пока вы оставляете это окно открытым, ваш сервер работает и игроки смогут подключаться!
7.Окно сервера
Ваш сервер предоставляет некоторую информацию, которая поможет вам отслеживать, что происходит, даже если вы не в игре.
1. Вы можете увидеть, сколько памяти использует сервер, на панели «Статистика».
2. Вы можете проверить, кто в данный момент подключен к серверу, на панели «Игроки».
3. Вы можете видеть сообщения сервера и чаты игроков на панели «Журнал и чат».
4. Вы можете использовать поле в правом нижнем углу для ввода команд сервера.
Серверные команды
Команды сервера позволяют опытным пользователям больше контролировать свой сервер.Здесь вы можете найти список всех возможных команд.
8. Присоединение к вашему серверу
Пришло время присоединиться к вашему серверу Minecraft.
1. Запустите Minecraft.
2. В главном меню щелкните Сетевая игра.
3. Щелкните Добавить сервер.
4. Назовите свой сервер в поле «Имя сервера».
5. Введите «localhost» в поле «Адрес сервера».
6. Щелкните Готово.
7. Выберите свой сервер и нажмите Присоединиться к серверу.
Теперь вы можете играть на своем домашнем сервере.Затем мы настроим подключение к Интернету, чтобы другие игроки могли подключиться к нему.
9. Перенаправление портов
Следующий шаг в процессе требует изменения настроек вашего маршрутизатора, чтобы другие пользователи могли получить через него доступ к вашему компьютеру. Этот процесс будет отличаться для всех, потому что он зависит от типа вашего маршрутизатора.
1. Прежде чем начать, прочтите эту страницу на портале portforward.com, где представлена основная информация о перенаправлении портов.
2. Перейдите по этой ссылке, чтобы просмотреть список руководств по перенаправлению портов.
3. Выберите марку и модель вашего маршрутизатора из списка и следуйте инструкциям.
Ваш маршрутизатор отсутствует в списке?
Если вы не можете найти свой маршрутизатор в списке на этом сайте, попробуйте следующее:
- Если вы можете найти производителя, но не модель: попробуйте найти ближайший к вашей модели номер. Часто это похожие процессы.
- Найдите модель вашего маршрутизатора и «переадресацию портов» в Интернете.
- Обратитесь в службу поддержки вашего маршрутизатора и спросите, как перенаправить порты.
10. Определение внешнего IP-адреса
После того, как вы перенаправили свои порты, вам нужно будет найти свой внешний IP-адрес.
1. Откройте браузер и перейдите на google.com
2. Введите «external ip» в строку поиска и нажмите Enter или Return.
3. Google сообщит вам ваш внешний IP-адрес.
Ваш внешний IP-адрес будет либо IPv4, либо IPv6 и будет выглядеть как один из примеров ниже:
Пример IPv4-адреса: 12.34.456.789
Пример IPv6-адреса: 2001: 0db8: 0a0b: 12f0: 0000: 0000: 0000: 0001
Когда вы найдете свой внешний IP-адрес, сохраните этот номер - он понадобится другим людям для подключения к вашему серверу.
11. Подключение к серверу
Теперь, когда вы перенаправили свое соединение через порт, другие игроки могут подключаться, используя ваш внешний IP-адрес. Попросите игроков присоединиться к вашему серверу, выполнив следующие действия:
1. В Minecraft нажмите «Мультиплеер».
2.Щелкните Добавить сервер.
3. Введите имя сервера.
4. Введите адрес сервера.
Это будет ваш внешний IP-адрес, за которым следует номер порта: 25565. Он будет выглядеть как адрес на изображении справа.
Если у вас есть IPv6-адрес, заключите свой адрес в символы [], например: [2001: 0db8: 0a0b: 12f0: 0000: 0000: 0000: 0001]: 25565
5. Щелкните Готово. Minecraft попытается подключиться к серверу. После подключения выберите сервер и нажмите Присоединиться к серверу.
Приглашение игроков присоединиться
Любой, кому вы дадите свой внешний IP-адрес, сможет играть на вашем сервере Minecraft. Убедитесь, что вы доверяете тому, кого приглашаете в игру. Безопаснее всего приглашать знакомых. Спросите своих родителей, прежде чем приглашать новых игроков.
12. Файл Server.properties
Вы также можете настроить некоторые параметры игры, используя файл Server.properties в папке Server.
Откройте файл в любом текстовом редакторе, и вы можете изменить свойства своего мира Minecraft, отредактировав строки файла.
Наиболее распространенные свойства, которые вы можете изменить:
- gamemode = 0: измените это на gamemode = 1, чтобы перевести сервер в творческий режим.
- макс-игроков = 20: измените это число, чтобы увеличить или уменьшить количество игроков, которые могут одновременно присоединиться к вашему серверу.
Вы можете найти ссылку на все варианты, доступные на Minecraft Wiki.
Редактирование свойств сервера
Вам не нужно ничего изменять в этом файле, чтобы ваш сервер работал.Не вносите изменения в файл, если вы не уверены в том, что делаете.
Обзор
Всегда спрашивайте разрешения у родителей, прежде чем начинать настройку онлайн-сервера!
Вы должны загрузить серверное программное обеспечение из Minecraft и использовать переадресацию портов, чтобы разрешить другим доступ к вашему серверу.
Попробуй!
Не забывайте, что вы можете дважды проверить шаги и получить дополнительную информацию о настройке серверов здесь.
Для тех, у кого Mac, вы можете найти инструкции здесь.
После того, как вы выполните эти указания, у вас будет собственный сервер Minecraft, на котором вы, ваши дети и их друзья сможете играть вместе! Вы можете передать информацию о своем подключении всем, кого знаете, и пригласить их к сотрудничеству и созданию вашего мира.
Когда вы создаете сервер, обязательно заходите в систему время от времени, чтобы проверить, что строят игроки; Вы будете удивлены, как многого добьются дети, если они будут работать вместе. Если у вас или ваших детей есть какие-нибудь крутые сборки, мы будем рады видеть их в комментариях!
И не забывайте, что вы можете поднять навыки своего ребенка в Minecraft на новый уровень на любом из наших суперпопулярных онлайн-курсов Minecraft и летних курсов по программированию и игровому дизайну.Посмотрите их сегодня!
,server.properties - Официальная Minecraft Wiki
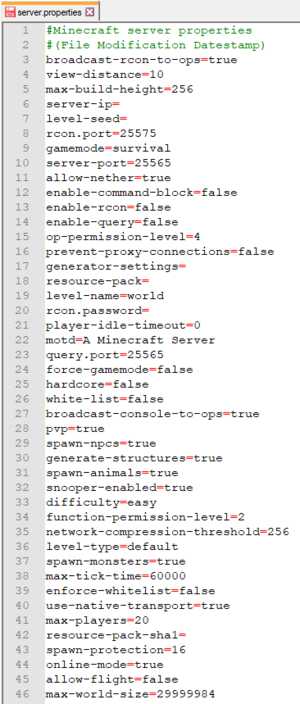 Файл server.properties по умолчанию для Java Edition.
Файл server.properties по умолчанию для Java Edition. server.properties - это файл, в котором хранятся все настройки для многопользовательского ( Minecraft или Minecraft Classic) сервера.
При редактировании server.properties важно использовать ту же структуру, что и исходная, хотя порядок строк может быть произвольным. Текст перед знаком равенства - это ключ, который не следует изменять.Текст после знака равенства - это значение свойства, которое можно редактировать. Строки, начинающиеся с # , являются комментариями - изменение или удаление этих строк не влияет на игру.
После внесения изменений в файл server.properties необходимо перезапустить сервер, чтобы они вступили в силу. Другой вариант - использовать команду / reload в консоли сервера или в игре, что также позволит перезагрузить изменения.
Если в файле server.properties не перечислены все свойства (например, если новая версия сервера добавляет новые свойства или файл не существует), то при запуске сервер перезаписывает сервер.properties с новыми перечисленными свойствами и установите для них значения по умолчанию.
Файл server.properties представляет собой обычный текстовый файл с кодировкой UTF-8, несмотря на его расширение, и поэтому его можно редактировать с помощью любого текстового редактора, например Блокнота для Windows, TextEdit для Mac или nano и vim для Linux.
Расположение файла
Java Edition
Этот файл автоматически создается при первом запуске сервера (если он не существует).
| ОС | Расположение файла | Заметки |
|---|---|---|
| Окна | Тот же каталог, что и сервер.яс | |
| Linux Unix Unix / Mac | Путь к рабочему каталогу (pwd) | Если проигрыватель запускает его из своего домашнего каталога (\ home \ name), файлы сервера создаются в \ home \ name. Следуйте этим рекомендациям, чтобы файлы сервера были созданы там, где их ожидал игрок.
|


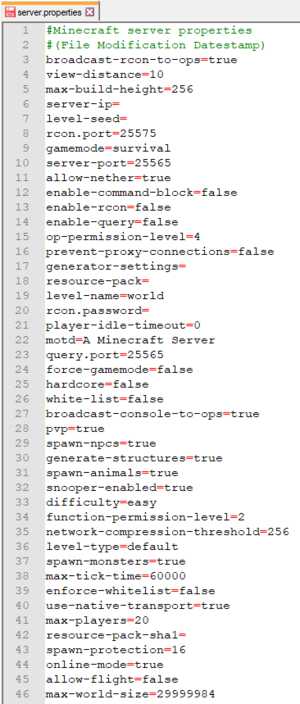
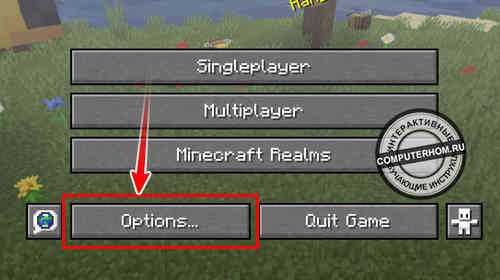

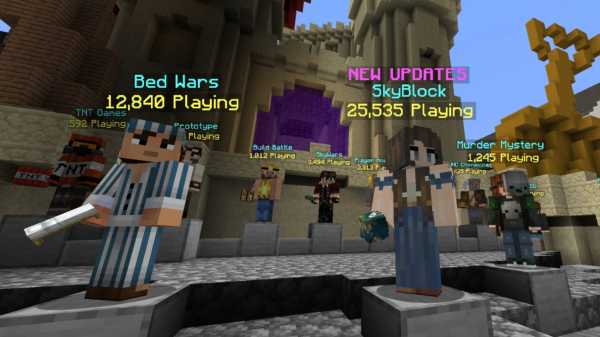




![[Furniture] Майнкрафт 1.10.2 мод на мебель. + 1.11.2! jooak-aofei1](https://minecraft247.ru/wp-content/uploads/2016/12/JOOAk-AOfEI1-70x70.jpg)