Как закинуть в майнкрафт мод
Как установить моды на Майнкрафт [TLauncher]

Установка модов не такой сложный процесс как кажется многим, всего лишь достаточно прочитать и выполнить несколько пунктов данной инструкции. И наконец, вы сможете порадовать себя интересными модами, которые могут добавить в Minecraft много всего: от мелких предметов до целых миров.
Содержание:
- Установка модов через Мод-паки (Более быстрый и удобный способ)
-- Видео: Установка модов через Мод-паки
- Установка модов вручную (Традиционный способ)
-- Видео: Установка модов вручную
- Решение ошибок/крашей у модов
- Обсуждение пользователей
0) Проверяем, что у вас последняя версия нашего лаунчера. Скачать актуальной версии TLauncher можно с главной страницы. Инструкции представлены для версий Майнкрафт выше 1.5. Не рекомендуем вообще использовать версию меньше.
Установка модов через Мод-паки
В новых версиях нашего лаунчера, мы внедрили специальную систему помощи установки модов - TL MODS. С её помощью, можно решить множество проблем: поиск модов на разных сайтах, частые краши и простое управление сборками модов. Поэтому, рекомендуем использовать её, особенно новичкам.
1) Открываем TLauncher и находим в нижнем правом углу находим иконку "TL MODS", кликаем на неё, дабы открыть окно Мод-пак системы.
2) Теперь необходимо создать ваш собственный Мод-пак (сборку модов), данная система предполагает создание множества сборок и их управление, находим сверху и кликаем на "Создать" (1), вводим любое название Мод-пака (2) и кликаем на "Создать" (3) в данном окне.
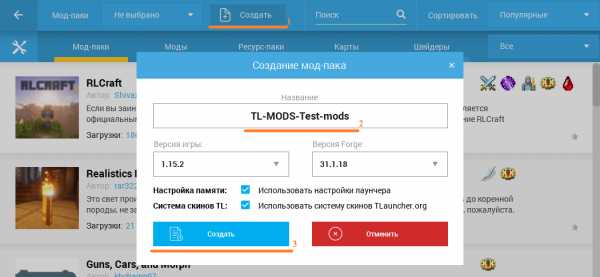
3) У вас в списке сборок теперь появился новый, можете наполнять его модами из специальной вкладки "Моды". Для добавления мода, нужно нажать на кнопку "Установить" (4), как только модов будет достаточное количество, проверяем, что у вас выбрана в списке версий ваша сборка (мод-пак) (5) и нажимаем на большую жёлтую кнопку "Войти в игру" (6).
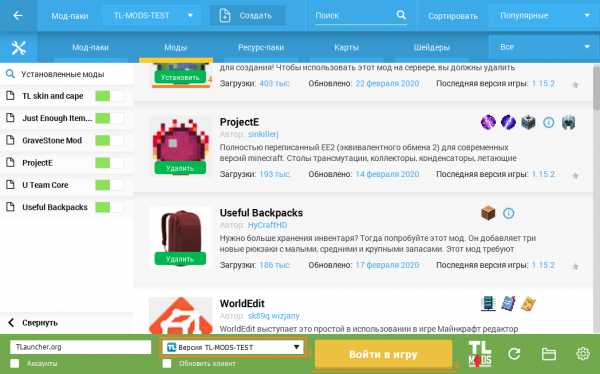
4) После загрузки всех необходимых файлов, произойдёт запуск игры. Во вкладке "Моды", сможете подтвердить успешную установку ваших модификаций! Можно играть!
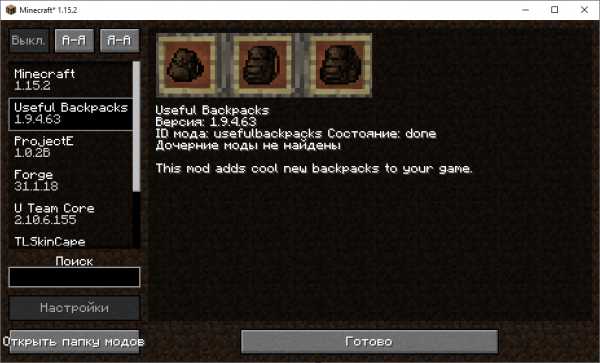
Видео: Установка модов через Мод-паки
Установка модов таким способом гораздо удобнее, так как большую часть действий выполняет наш лаунчер - вывод каталога, установка дополнительных зависимостей и скачивание модов. Вы всегда можете вручную установить из интернета моды в вашу сборку, через специальную функцию "Ручная установка". Плюс, в других вкладках, в один клик, сможете установить - другие сборки (мод-паки), Ресурс-паки, Шейдеры и Карты. Моды доступны от разных версий Minecraft, от 1.5 до новых 1.15.2! Подробнее про нашу Мод-пак систему, можно узнать из статьи "TLauncher - Лаунчер с модами".
Установка модов вручную
Данный способ более традиционный, так как именно им, многие годы уже устанавливали наши игроки. Но в данном случаи, нужно более тонко разбираться во всех деталях и рекомендуется только продвинутым игрокам.
1) Находим в интернете мод который вам нужен (Моды на Minecraft 1.15.2), и смотрим под какую версию игры он разработан. У нас в примере будет "TL SKIN CAPE" для версии 1.15.2. Скачиваем файл мода и сохраняем пока в любое место на компьютере.
2) Открываем лаунчер, и находим в списке версий Forge (Именно он отвечает за работу большинства модов), версии такой же как и мод, в нашем случае 1.15.2. Нажимаем на кнопку "Установить", дожидаемся установки и первого запуска.
3) Теперь нужно открыть папку с самой игрой, если не меняли в настройках лаунчера путь, то стандартный будет таков:
Windows 7, 8, 10: c:\Users\ИМЯ ПОЛЬЗОВАТЕЛЯ\AppData\Roaming\.minecraft\
Windows XP: c:\Documents and Settings\ИМЯ ПОЛЬЗОВАТЕЛЯ\Application Data\.minecraft\
MacOS: /Users/ИМЯ ПОЛЬЗОВАТЕЛЯ/Library/Application Support/minecraft/
Автовход: В нашем лаунчере нажать на иконку "Папки" в нижнем правом углу, откроется окно с нужной директорией!
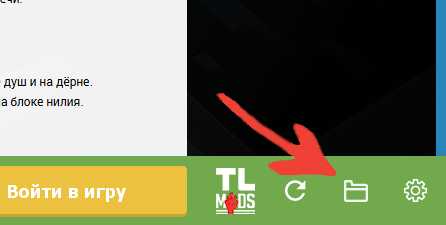
4) В ней находим папку "mods" (которая создаётся автоматически после установки любой версии Forge) и заходим в неё. Берём скачанный мод (который с расширением .jar или .zip) и копируем в открытую папку mods.
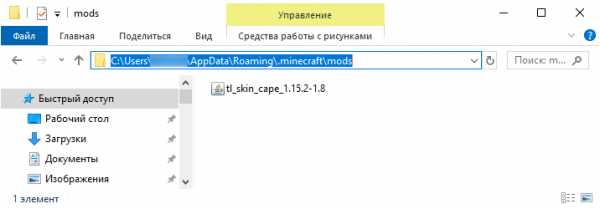
5) Запускаем лаунчер и входим в версию Майнкрафт Forge, в меню нажимаем на кнопку "Mods", там находим установленный мод. Это значит то, что теперь мод должен работать. Играем и радуемся! Действительно наш способ установки модов в Minecraft простой? Мы так и думали: Да!
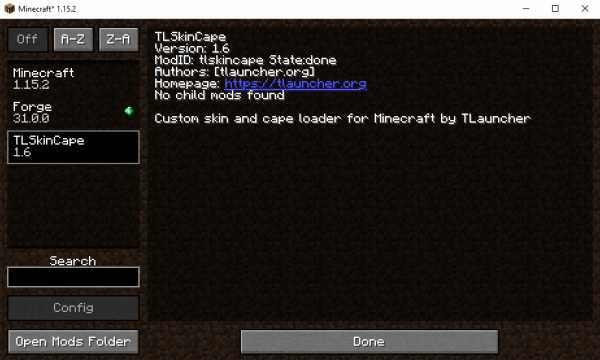
Видео: Установка модов вручную
Решение ошибок/крашей у модов
При вылете игры (краше), наш лаунчер показывает "Консоль разработчика", дабы упростить нахождение проблемы и поиска решения.
1) Ошибка в "
Бросок + мод Майнкрафт Мод
Home Minecraft Mods Throw + Mod Minecraft Mod- Login
- or
- Sign up
-
-
Dark mode
-
Планета поиска Minecraft
поиск Майнкрафт содержание Карты Скины Мобы Пакета текстур Пакеты данных Модификации Блоги Просматривать Серверы Коллекции Машина времени инструменты PMCSkin3D Сообщество баннеров Общаться Форумы Посты на стене диссонанс члены Развлекательная программа Конкурсы События Служба поддержки Билеты Помогите Карты Скины Серверы Форумы Посты на стене... МодыНазад
Модификации MinecraftВперед
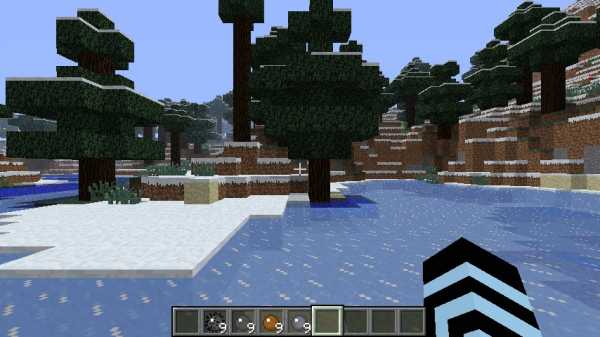 Скалы в хотбаре Создание шара из грязи Создание камня Создание острого камня Создание хард-рока Создание бомбы Опубликовано 27 мая 2012 г., 27.05.12 8:39
Скалы в хотбаре Создание шара из грязи Создание камня Создание острого камня Создание хард-рока Создание бомбы Опубликовано 27 мая 2012 г., 27.05.12 8:39 - 36
Как бросать блоки в Minecraft с помощью объекта FallingSand
- Программирование
- Игры
- Minecraft
- Как разбрасывать блоки в Minecraft с помощью объекта FallingSand
Автор: Jacob Cordeirocraft
и песокIn блоки из гравия падают, если под ними нет блоков, поддерживающих их. Пока один из этих блоков падает, он временно превращается в объект FallingSand, прежде чем снова превратиться в блок при приземлении.
Однако добавление тегов данных в игру ознаменовало огромное изменение в полезности этих сущностей - а именно, вы можете создать сущность из любого блока и бросить ее в мир.
У объекта FallingSand есть теги, которые могут изменить, какой блок он представляет, что он делает, когда падает, и даже какие теги данных имеет блок. Например, вы можете подбросить сундук в воздух, чтобы он приземлился, повредил всех, кого ударил, и наполнился определенным набором предметов.Вы можете открыть для себя неограниченные возможности, превращая блоки в такие сущности - проявите творческий подход!
Если вы вызываете объект FallingSand без тегов данных, он почти мгновенно исчезает. Если вы хотите вызвать его должным образом, установите для тега Time значение не менее 1, что указывает на то, что объект существует.
Теги, доступные сущностям FallingSand, описаны в этом списке:
-
Блок: Имя блока, представленного объектом.
-
Данные: Целое число, определяющее вариант используемого блока (например, цвет шерсти), по умолчанию 0.
-
Д
Минутку ...
Включите файлы cookie и перезагрузите страницу.
Этот процесс автоматический. Ваш браузер в ближайшее время перенаправит вас на запрошенный контент.
Подождите до 5 секунд…
+ ((! + [] + (!! []) + !! [] + !! [] + !! [] + !! [] + !! [] + !! [] + []) + (+ !! []) + (! + [] + (!! []) + !! [] + !! [] + !! [] + !! [] + !! []) + (! + [] + (!! []) + !! [] + !! [] + !! []) + (! + [] - (!! [])) + (! + [] + (!! [ ]) + !! [] + !! []) + (! + [] + (!! []) - []) + (! + [] + (!! []) + !! [] +! ! []) + (! + [] + (!! []) + !! [])) / + ((! + [] + (!! []) + !! [] + !! [] + !! [] + !! [] + !! [] + !! [] + !! [] + []) + (! + [] + (!! []) + !! [] + !! [ ] + !! [] + !! [] + !! [] + !! [] + !! []) + (! + [] + (!! []) + !! []) + (! + [] + (!! []) + !! [] + !! [] + !! [] + !! []) + (! + [] + (!! []) + !! [] +! ! [] + !! [] + !! [] + !! [] + !! [] + !! []) + (! + [] + (!! []) + !! [] + !! [] + !! [] + !! []) + (! + [] + (!! []) + !! []) + (! + [] + (!! []) + !! [] ) + (+ !! []))
+ ((! + [] + (!! []) + !! [] + !! [] + !! [] + !! [] + !! [ ] + !! [] + []) + (+ !! []) + (! + [] + (!! []) + !! [] + !! [] + !! [] + !! [ ] + !! []) + (! + [] + (!! []) + !! [] + !! [] + !! []) + (! + [] - (!! [])) + (! + [] + (!! []) + !! [] + !! []) + (! + [] + (!! []) - []) + (! + [] + (! ! []) + !! [] + !! []) + (! + [] + (!! []) + !! [])) / + ((! + [] + (!! []) + !! [] + !! [] + !! [] + !! [] + []) + (! + [] + (!! []) + !! []) + (! + [] + (!! []) + !! [] + !! [] + !! [] + !! [] + !! [] + !! [] + !! []) + (! + [] + ( !! []) + !! []) + (! + [] - (!! [])) + (! + [] - (!! [])) + (! + [] + (!! [ ]) + !! [] + !! [] + !! []) + (! + [] + (!! []) + !! [] + !! [] + !! [] + !! [ ] + !! [] + !! [] + !! []) + (! + [] + (!! []) + !! [] + !! [] + !! [] + !! [] + !! [] + !! []))
+ ((! + [] + (!! []) + !! [] + !! [] + !! [] + !! [] + !! [] + !! [] + []) + (! + [] + (!! []) + !! []) + ( ! + [] + (!! []) + !! [] + !! [] + !! [] + !! [] + !! [] + !! []) + (! + [] - ( !! [])) + (! + [] + (!! []) + !! [] + !! []) + (+ !! []) + (! + [] + (!! [] ) + !! [] + !! [] + !! [] + !! []) + (! + []
.Как создать свой собственный мод Minecraft
Что произойдет, если вам надоест играть в Minecraft? Моддинг - это ответ! От печенья до ракет, моды меняют все и вся в игре Minecraft, но разве не было бы весело создать свой собственный мод?
Следуя этим простым шагам, вы можете начать свой собственный путь к созданию пользовательских модов Minecraft.
Начало работы с MCreator
Рекламируемый как «Лучший создатель модов для Minecraft», MCreator - это бесплатный инструмент для создания ваших собственных модов для Minecraft.Вам не нужно писать код, хотя вы можете, если хотите.
Начните с посещения страницы загрузки MCreator и загрузки версии, соответствующей вашей текущей версии Minecraft.
На странице загрузки указано, какая версия MCreator вам нужна, но если вы используете Minecraft версии 1.12.2, то вам понадобится MCreator версии 1.7.9.
После того, как вы выбрали версию, загрузите MCreator для своей операционной системы.Поддерживаются все операционные системы Windows, Mac и Linux.
Если вы работаете в Windows, загрузите и запустите исполняемый файл (EXE).Если вы используете Mac или Linux, установка немного сложнее, но руководство по установке MCreator содержит подробные инструкции по установке.
После запуска MCreator потребуется немного времени, чтобы навести порядок. Необходимо загрузить Minecraft Forge Development Kit, а также загрузить зависимости и скомпилировать.Это может занять некоторое время в зависимости от вашего компьютера и скорости интернета, но после того, как он будет завершен в первый раз, этого не потребуется делать снова.
После настройки MCreator спросит, хотите ли вы войти в свою учетную запись Pylo.Продолжайте и нажмите Пропустите , если у вас его нет.
Теперь все готово к работе. Экран, который вы видите, является главным меню MCreator.Вы можете импортировать или экспортировать текущие настройки, установить моды, разработанные другими людьми, или начать писать свои собственные моды.
Написание вашего первого мода для Minecraft
В этом примере мода мы собираемся произвести супер-алмазную руду, которая будет производить огромное количество алмазов при добыче вместо обычных одного или двух.
Для начала вам понадобится текстура для вашего нового блока. Это изображение, которое определяет, как выглядит ваш блок. Это может быть камень, дерево или любое другое произведение искусства. В этом примере будет использоваться алмазная руда, но вы можете использовать любое искусство, какое захотите.
В верхней части главного меню выберите Инструменты . Выберите Создать текстуру элемента / блока . Это откроет Texture Maker , где вы можете создать свою собственную текстуру на основе существующих иллюстраций Minecraft.
Создатель текстуры содержит четыре слоя , элемента управления. Это позволяет вам выбрать изображение и цвет, которые будут объединены в вашу окончательную текстуру.
За исключением Layer 1 , элементы управления слоями содержат те же три параметра.Слева направо:
- Селектор иллюстраций: Используйте раскрывающееся меню или всплывающий интерфейс, чтобы выбрать произведение искусства.
- Палитра цветов: Выберите три точки, чтобы выбрать цвет для этого слоя.
- Заблокировать насыщенность и яркость: Они ограничивают яркость цвета слоя. Поиграйте, чтобы увидеть, что вам нравится.
После того, как вы создали свою иллюстрацию, выберите Использовать внизу, а затем Блок для типа текстуры.Выберите Exit , чтобы вернуться на страницу Workspace . На странице рабочей области теперь будет отображаться ваша текстура.
В левом меню вкладки Workspace выберите Mod Elements .Здесь вы создадите свой мод, используя свою текстуру.
Выберите Новый элемент мода кнопку в верхнем левом углу, которая выглядит как большой плюс.
Этот новый элемент мода страница может выглядеть ошеломляющей, но это простой инструмент в использовании.
В поле Имя элемента введите уникальное имя.Этого нет в Minecraft, он используется как идентификатор в MCreator и коде Minecraft.
Для типа элемента вы можете выбрать, к какому типу относится ваш новый элемент.Для этого супер-ромба подойдет значение по умолчанию , блок . Если вы работаете над другим модом, таким как моб, команда или инструмент, выберите соответствующий тип.
Выберите ОК , чтобы вернуться на страницу Текстура .Здесь вы можете назначить текстуру блоку, а также настроить прозрачность и размеры блока.
Слева находится область текстур блоков .Шесть квадратов представляют каждую сторону вашего блока. Можно использовать разные текстуры для каждой стороны, но в этом примере все они будут использовать одну и ту же текстуру.
Щелкните каждый квадрат, выберите текстуру и нажмите Ok .Оставьте для всех остальных параметров значения по умолчанию, а затем выберите Next .
На этом экране есть различные настройки, но начните с Name в GUI .Это название блока в вашем инвентаре. Подойдет любое имя, но убедитесь, что оно информативное. Для этого блока подходящее название - «супер алмаз».
Если вы не уверены, что делает параметр, выберите маленький вопросительный знак рядом с именем.Это загрузит документацию MCreator.
Чтобы из этого блока выпадал другой блок при майнинге, отметьте галочкой поле рядом с Не выпадает сам . Рядом с блоком , из которого выпадает , нажмите маленький прямоугольник.Это загрузит Селектор блока / элемента . Используйте это меню для поиска и выбора блока, который вы хотите удалить.
Наконец, измените Drop amount на подходящее число.Поскольку мы хотим, чтобы супер-бриллиант давал большое количество бриллиантов, 10 - хорошее место для начала.
Выберите Next , чтобы перейти к настройкам частиц . Здесь вы можете изменить анимацию блока.Не стесняйтесь экспериментировать здесь, но это не требуется для этого супер алмазного мода.
Оставьте настройки инвентаря блока по умолчанию и выберите Next .Страница Процедуры позволяет вам настроить, что происходит, когда происходит какое-либо событие, связанное с этим блоком. Для этого мода это не требуется, поэтому нажмите кнопку Next .
Наконец, страница свойств создания / создания блока позволяет вам настроить, когда, где и как часто появляется ваш новый блок.Если вы хотите, чтобы ваш модифицированный блок появлялся в игре, отметьте Создать в мире .
Остальные настройки могут оставаться в значениях по умолчанию, или вы можете настроить их, чтобы сделать ваш модифицированный блок более или менее распространенным.
Экспорт вашего мода Minecraft
После того, как вы создали свой мод, вам нужно экспортировать его готовым для использования в Minecraft.
В нижнем левом углу панели инструментов Workspace выберите Export workspace into mod file button.Это объединит ваш мод в отдельный пакет, готовый для импорта Minecraft. Если вы изменили более одного блока, все они будут отображаться в вашем моде.
Примечание: Если вы хотите работать над несколькими модами одновременно, переключитесь на другое рабочее пространство из главного меню.
Описание мода Меню предоставляет варианты упаковки вашего мода. Вы можете ввести имя, версию, описание и сведения о создателе.Загрузите изображение, если хотите. Наиболее важным из этих параметров является расширение файла . Оставьте это значение по умолчанию - .JAR .
Когда будете готовы, нажмите Перекомпилировать и экспортировать .Это упакует ваш мод, но это может занять некоторое время в зависимости от вашего компьютера и количества вещей, которые вы изменили.
Вам нужно будет согласиться с условиями использования, но после компиляции закончите, выбрав место в файловой системе для хранения готового мода.
Импорт модов Minecraft с помощью Minecraft Forge
Теперь, когда ваш мод готов, все, что осталось сделать, это импортировать его в Minecraft.
Чтобы установить этот мод или любой другой мод, вам необходимо установить Minecraft Forge. Forge предоставляет простой и легкий способ установки пользовательских модов в сам Minecraft.
С домашней страницы Forge загрузите установщик, подходящий для вашей операционной системы и версии Minecraft.Запустите установщик и при появлении запроса выберите Установить клиент .
После установки запустите или перезапустите Minecraft.Из Minecraft Launcher нажмите стрелку вверх, справа от кнопки воспроизведения внизу. Выберите Forge . Это загрузит Minecraft с Forge, поэтому вам нужно будет делать это каждый раз, когда вы захотите использовать свой мод.
В Minecraft все будет по-другому с запущенной Forge.Внизу есть дополнительный текст, а также кнопка Mods .
Нажмите кнопку Mods , и вы увидите, что ваш мод не отображается. Вам необходимо установить свой мод в Forge / Minecraft. Установка включает в себя копирование и вставку вашего мода в папку mods Minecraft.
- В Windows это находится в AppData / .minecraft /
- На Mac это в Библиотека / Поддержка приложений / minecraft /
Вам может потребоваться перезапустить Minecraft, если вы вставили свой мод, пока он это работает.Войдите в меню модов , и ваш мод появится с описанием, названием, изображением и информацией о создателе. Отлично сработано!
В этом примере "super_diamond" теперь виден рядом со всеми другими блоками.
Куда подойдут ваши модификации Minecraft?
Моддинг Minecraft - отличный способ разнообразить игру, но даже лучше, если вы сделаете мод самостоятельно.Как только вы изучите эти базовые строительные блоки, вы можете приступить к созданию более сложных модификаций.
Если вы хотите продолжить настройку, посмотрите, как использовать командные блоки в Minecraft.И если вам нравится такой пользовательский игровой контент, возможно, вы посмеетесь над некоторыми из лучших сбоев в видеоиграх.
Надеемся, вам понравились товары, которые мы рекомендуем! MakeUseOf имеет партнерские отношения, поэтому мы получаем часть дохода от вашей покупки. Это не повлияет на цену, которую вы платите, и поможет нам предложить лучшие рекомендации по продуктам.
Мы просмотрели каталог потокового вещания, чтобы найти лучшие сериалы ужасов для просмотра на Netflix прямо сейчас. Приготовьтесь бояться!
Об автореДжо - выпускник компьютерных наук Линкольнского университета, Великобритания.Он профессиональный разработчик программного обеспечения, и когда он не пилотирует дроны и не пишет музыку, его часто можно встретить фотографирующим или снимающим видео.
Подробнее о Джо КобернеПодпишитесь на нашу рассылку новостей
Подпишитесь на нашу рассылку, чтобы получать технические советы, обзоры, бесплатные электронные книги и эксклюзивные предложения!
Еще один шаг…!
Подтвердите свой адрес электронной почты в только что отправленном вам электронном письме.
.




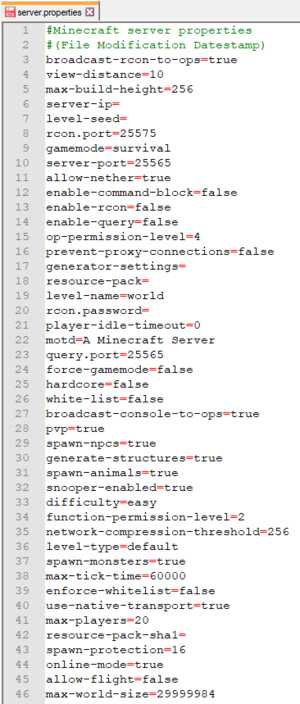



![[Furniture] Майнкрафт 1.10.2 мод на мебель. + 1.11.2! jooak-aofei1](https://minecraft247.ru/wp-content/uploads/2016/12/JOOAk-AOfEI1-70x70.jpg)