Как в майнкрафте открыть мод
Как установить и как включить мод в "Майнкрафт"?
В "Майнкрафте" вы можете делать очень многое - данная игра вас практически не ограничивает в возможностях. Вы можете строить, крафтить предметы, варить зелья, зачаровывать оружие и так далее. Исследование мира, приручение животных, сражения с мобами и многое другое - все это доступно вам в "Майнкрафте". Но при этом креативные фанаты не перестают искать новые способы расширения игрового процесса, поэтому постоянно в сети появляются новые модификации, которые расширяют функционал, добавляют новые возможности и предметы - и даже новые миры. Как же добавить себе в игру нечто подобное? Как включить мод в "Майнкрафт"? Именно об этом вы и узнаете из данной статьи.
Скачивание мода
Естественно, если вы хотите узнать, как включить мод в "Майнкрафт", начать вам нужно с поиска нужных файлов. Их нужно скачать себе на компьютер, что сделать, в принципе, очень просто, если на сайте не установлена никакая защита. Но большинство создателей модов творят для общественности, поэтому моды распространяют абсолютно свободно и бесплатно. Так что ищите нужный вам мод, качайте его и готовьтесь к изучению процесса установки, а также того, как включить мод в "Майнкрафт".
Minecraft.jar
Первое, на что вам нужно обратить внимание - это minecraft.jar. Данный архив будет ключевым в ваших действиях, так как модификация добавляется именно туда. Первое, что вам нужно сделать - это извлечь содержимое, делается это с помощью любого доступного вам архиватора. Как включить мод в "Майнкрафт" в данную папку? Очень просто - вам нужно скопировать все файлы, которые вы загрузили из интернета, и переместить их в только что извлеченный архив. Если система будет спрашивать вас о замене повторяющихся файлов - подтверждайте, это необходимо для того, чтобы моды работали. Когда процесс копирования завершится, вам нужно будет позаботиться о том, чтобы minecraft.jar снова принял форму архива. Для этого снова воспользуйтесь архиватором. После этого можете запускать игру - в "Майнкрафт" моды добавляются исключительно программным методом, больше ничего в самой игре вам активировать не придется.
Резервное копирование
Перед тем как вносить какие-либо изменения в файл minecraft.jar, вам необходимо позаботиться о том, чтобы у вас на компьютере осталась его резервная копия. Это вполне стандартная практика, которая используется повсеместно не только в компьютерных играх, но и во всех вопросах, связанных с программным обеспечением. Если что-то пойдет не так в процессе установки мода, то вручную вернуть все так, как было, у вас уже не получится. Тогда вы сможете полностью удалить испорченную версию и вернуть резервную копию, которая вернет все к исходному состоянию. Поэтому никогда не забывайте про резервное копирование - оно является ключевым моментом в установке любого неофициального мода, дополнения или расширения.
Активация мода
Пришла пора разобраться с тем, как включить мод. Данный вопрос возникает у многих геймеров, которые пропатчили свой клиент, но не получили никаких изменений. Как уже было сказано, никакой дополнительной активации не требуется - вам нужно лишь запустить игру и наслаждаться процессом. Если же у вас ничего не изменилось, то что-то пошло не так. В первую очередь попробуйте удалить папку META-INF, которая зачастую мешает нормальной активации мода. Если это не помогло, то вам как раз и понадобится резервная копия. Попробуйте удалить установленную модификацию и, используя резервную копию, установить ее заново. Ничего не получилось? Значит, что-то не так с самой модификацией. Вам лучше попробовать скачать ее с другого сайта, желательно с официальной страницы разработчика этого мода. Или же обратиться в техническую поддержку, если она доступна.
Как установить моды для Майнкрафт [TLauncher]
Как установить моды для Майнкрафт [TLauncher] 
Установка модов не такой сложный процесс, как кажется многим, достаточно просто прочитать и выполнить несколько пунктов этого руководства. И, наконец, вы можете предаться интересной моде, которая может добавить в Minecraft абсолютно все, от мелких предметов до целых миров.
Инструкции предназначены для версий Minecraft выше 1.6. Ни в коем случае не рекомендую использовать версию меньше.
1) Скачайте наш TLauncher, потому что с ним в этом заявлении пропущены многие ненужные действия с вашей стороны.
2) Найдите в интернете нужный вам мод и посмотрите, какую версию игры он разработал. У нас в качестве примера будет EnderBags для версии 1.10.2. Загрузите файл мода и сохраните его в любом месте на компьютере.
3) Откройте лаунчер и найдите его в списке версий Forge (он отвечает за большинство модов) версия такая же, как у мода, в нашем случае 1.10,2. Нажмите на кнопку «Установить», дождитесь установки и первого запуска.
4) Теперь вам нужно открыть папку с плеером, вы можете перейти по этому пути: c: \ Users \ ИМЯ USER \ AppData \ Roaming \ .minecraft \ (если вы не меняли путь по умолчанию), либо можете в в лаунчере нажмите «Открыть папку», тем самым сразу окажетесь в нужном каталоге.
5) В ней находим папку «моды» (которая создается автоматически после установки любой версии Forge) и заходим в нее.Берем скачанный мод (с расширением .jar или .zip и копируем в открытую папку модов.
6) Запускаем лаунчер и входим в меню версии Minecraft Forge, нажимаем на кнопку «Моды», там находим набор режимов. Это означает, что теперь мод должен работать. Играйте и наслаждайтесь! Неужели наш способ установки модов в Майнкрафт самый простой? Мы подумали: да!
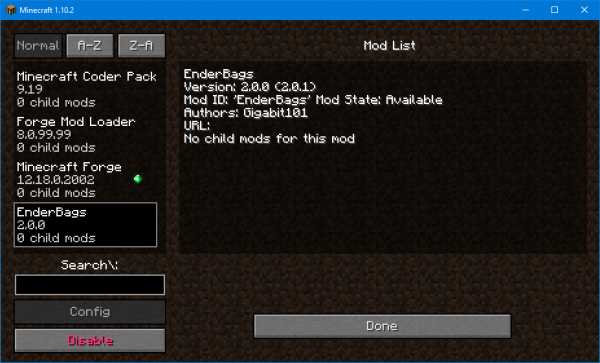
См. Также:
- Как установить карты в Майнкрафт
- Как установить скины в TLauncher
.
Как установить моды для Minecraft Forge
Как установить моды для Minecraft Forge
Это руководство объяснит, как установить моды, сделанные для Minecraft Forge API.
1. Убедитесь, что вы уже установили Minecraft Forge.
2. Загрузите мод, совместимый с Forge, с этого сайта или где-нибудь еще!
3. Откройте Minecraft, нажмите кнопку «Моды» в главном меню, затем нажмите «Открыть папку с модами».
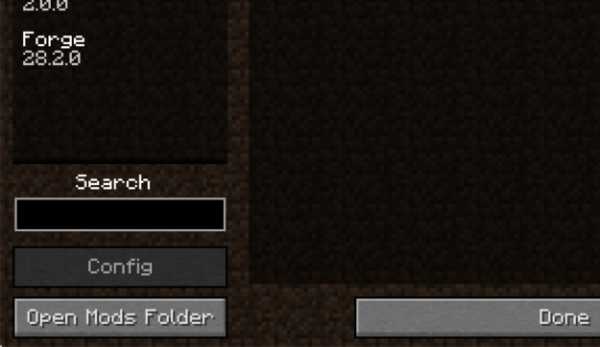
Важно: В некоторых старых версиях Forge может не быть кнопки «Открыть папку модов». Если это так, вам нужно найти папку вручную.
Windows:
- Нажмите одновременно клавиши Windows и R
- Введите % appdata% и нажмите ввод .
- Найдите папку Minecraft, а затем найдите папку Mods в этом
Mac:
- Щелкните по рабочему столу и одновременно нажмите Ctrl + Shift + G
- Введите ~ / Library и нажмите ввод .
- Откройте папку Application Support и затем Minecraft
4. Поместите мод, который вы только что скачали (файл .jar или .zip), в папку Mods.
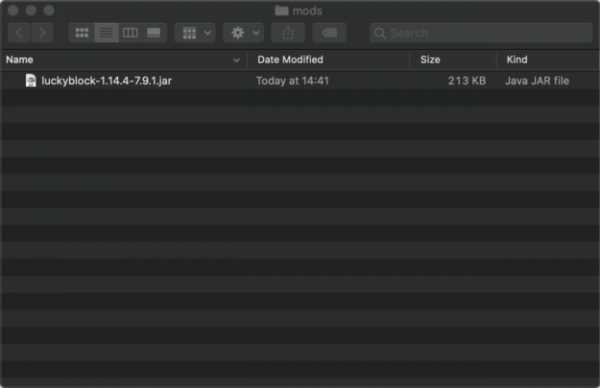
5. Перезапустите Minecraft, и теперь вы должны увидеть установленный вами мод в списке!
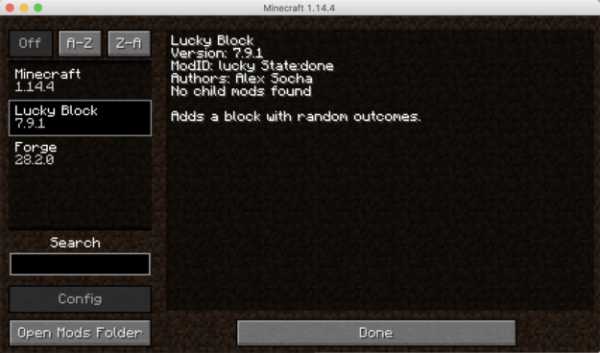
Установка модов Minecraft
Установка модов Minecraft Предполагая, что вы уже установили Minecraft, давайте посмотрим, как устанавливать моды.Но сначала несколько слов о безопасности
Есть много вирусов, поэтому будьте осторожны при загрузке.Поиск модов для Minecraft быстро приведет вас в сумерки теневой паутины страницы. Будьте очень осторожны, придерживайтесь известных форумов и не переходите по ссылкам. к странным. (Например, MinecraftForum.net кажется хорошим. Но 9minecraft и minecraftdl немного пугают, поэтому я их избегаю.) Многие моды имеют ссылки для скачивания через AdFly; это нормально, но будьте осторожны! AdFly показывает вам неприятную рекламу, которая пытается заставить вас нажать на них, выглядя как кнопки загрузки. ВСЕГДА подождите несколько секунд, затем нажмите большую желтую кнопку «ПРОПУСТИТЬ ОБЪЯВЛЕНИЕ». И даже в этом случае НЕ НАЖИМАЙТЕ на очевидные кнопки загрузки; Вы должны будете найдите настоящий (обычно он имеет размер 39,65 КБ сразу после него). Со временем вы научитесь этому.
И пару слов об автообновлении ПО
В установке мода есть много мест, где вы нужно запустить что-то, что вы только что установили, а затем выйти прежде, чем вы можете сделать следующий шаг.Forge не установится, если вы однажды запустили соответствующую версию Minecraft; папка модов не появляется, пока вы не запустите Minecraft после установки Forge; последняя версия Minecraft не будет появляются в редакторе профиля Forge, пока вы не размахиваете цыпленком над головой на некоторое время и т. д. Это одновременно и благо (потому что вещи исправляются сами собой) и проклятие (потому что выполнение чистой установки включает в себя множество небольших полушагов, просто чтобы получить автообновление).Модификации
Взломать Minecraft относительно легко, поэтому есть много изменений кода, написанных фанатами (называемых 'Моды').К сожалению, нет авторитетного источника модов, хотя есть несколько списков, например, minecraftforum.net, planetminecraft.com и minecraftwiki.net. Люди, кажется, просто узнают о моде и ищут его в гугле или поиске для этого на YouTube.
Методы установки сильно различались, и несовместимости было много, но в наши дни большинство модов совместимы с MinecraftForge, удобный загрузчик модов.
В наши дни я отказываюсь устанавливать мод, несовместимый с Minecraft Forge, поэтому первым шагом в использовании модов является установка Minecraft Forge.
Установка Minecraft Forge
Чтобы установить Minecraft Forge, загрузите последнюю версию установщика с http://files.minecraftforge.net (он использует ссылку AdFly, поэтому см. выше, как избежать обмана скачивание вредоносного ПО или вируса), затем запустите его и дайте ему установить.Есть много руководств о том, как это сделать. Вот несколько:
После того, как вы его установили, вам нужно запустить Minecraft один раз, выберите Создайте профиль и нажмите «Воспроизвести» один раз, чтобы создать папку модов.
Затем, чтобы установить мод, вы загружаете его на Папка модов Minecraft (см. Ниже), а затем запустите Minecraft, выбрав Forge профиль; установленные моды всегда активны.
Поиск папки модов Minecraft
Прежде чем вы сможете установить мод, вам нужно найти свою папку minecraft.- В Windows: выполните Пуск / Выполнить /% appdata% или введите% appdata% в поле местоположения проводника Windows; затем откройте Minecraft.
- На Mac: щелкните рабочий стол, нажмите Command + Shift + G, введите ~ / Library и нажмите Ввод; затем откройте «Поддержка приложений» и, наконец, «Minecraft».
- В Linux: в окне терминала введите «xdg-open ~ / .minecraft» ... или если вам нравится работать в командной строке "cd ~ / .minecraft".
Примеры
Фланы
Фланы мод добавляет реалистичные варианты постройки самолетов (не говоря уже о возможностях, подобных Mechwarrior).Чтобы установить его и создать самолет времен Второй мировой войны:- Убедитесь, что вы выполнили описанные выше шаги и нашли папку модов Minecraft.
- Скачать FlansMod-4.0.jar с сайта ссылка на странице форума.
- Перетащите загруженный файл FlansMod-4.0.jar в папку модов Minecraft
- Запустите Minecraft и убедитесь, что Flans отображается в списке модов, затем выйдите.
- Загляните в папку Minecraft и убедитесь, что вы видите папку Flan
- Загрузите Simple Parts Pack и WW2 Pack из Flans страницу форума и перетащите их в папку Flan.
- Чтобы протестировать мод, запустите игру, откройте инвентарь, нажмите на Flans Vehicles. на вкладке выберите самолет, поместите его в мир и используйте его. Просмотреть обычный Меню настроек элементов управления Minecraft, чтобы выяснить, какие элементы управления (например, какой ключ Ускорение есть).
- См. Рецепты набора Флана о Второй мировой войне и Видео с демонстрации модов Lex's Flans о том, как на самом деле создать самолет.
Если вы получили сбой, возможно, вы скачали не ту версию мода Flans. или пакеты контента для вашей версии Minecraft, или неправильная версия пакет содержимого для вашей версии Flans.Когда я тестировал его, используя последнюю версию версия все нормально работала.
Haribote Самолет
Меня попросили найти мод Zeppelin, но он не был обновлен для недавнего Minecraft, поэтому я нашел еще один, который предположительно позволяет вам строить дирижабли.Самолет Хариботе мод доступен для Minecraft 1.6.2 ... но последняя версия Minecraft - 1.6.4, а сайт загрузки на японском языке, так что это немного сложно! К счастью, кто-то сделал хороший учебник видео, объясняющее, как его установить.Ключевые моменты:
- Вы должны загрузить ДВА мода (YMTLib_162v3.zip и HariboteAirCraft_162v3.zip) в папку с модами.
- Если он еще не обновлен для Minecraft 1.6.4, вы должны использовать Minecraft 1.6.2 / Forge 1.6.2
- Моды могут вылетать при запуске при использовании неправильной версии Minecraft или Minecraft Forge, поэтому не смешивайте моды для Minecraft 1.6.2 с модами для Minecraft 1.6.4
Итак, если у вас установлен только Minecraft 1.6.4 и его Forge, теперь вам нужно сделать следующий танец:
- Если у вас уже есть какие-либо моды, переименуйте папку с модами в (e.g.) старые моды, чтобы избежать вылетает из-за смешивания старых модов с новым minecraft / minecraftforge, или наоборот
- запустите Minecraft 1.6.2 один раз (запустив средство запуска Minecraft, нажав кнопку Edit Profile, выбрав 1.6.2, нажав Done, а затем Play)
- скачать и установить Minecraft Forge 1.6.2
- снова запустить Minecraft, отредактировать профиль, выбрать Minecraft 1.6.2-Forge, и беги; когда вы сделаете это в первый раз после установки Forge, он создать папку модов minecraft.
Чтобы убедиться, что он установлен, запустите игру, нажмите кнопку «Модификации», и вы должны увидеть два мода в списке.
Затем, чтобы убедиться, что вы умеете летать, запустите творческую игру, нажмите E, чтобы открыть инвентарь, щелкните вкладку Транспорт, перетащите Pyxis в один из ваших активных слотов, затем поместите блок Pyxis и используйте его. Вы летаете, нажимая клавиши на своем цифровая клавиатура (8 / вверх = вверх, 2 / вниз = вниз, 4 / левая клавиша = вперед, 6 / правая клавиша = назад, 5 / центральная клавиша = стоп, а угловые клавиши предназначены для рыскания влево и вправо.Если на вашей клавиатуре нет цифровой клавиатуры, попробуйте ... возьмите USB-клавиатуру это делает и подключите его.
.Как создать свой собственный мод Minecraft
Что произойдет, если вам надоест играть в Minecraft? Моддинг - это ответ! От печенья до ракет, моды меняют все и вся в игре Minecraft, но разве не было бы весело создать свой собственный мод?
Следуя этим простым шагам, вы можете начать свой собственный путь к созданию пользовательских модов Minecraft.
Начало работы с MCreator
Рекламируемый как «Лучший создатель модов для Minecraft», MCreator - это бесплатный инструмент для создания ваших собственных модов для Minecraft.Вам не нужно писать код, хотя вы можете, если хотите.
Начните с посещения страницы загрузки MCreator и загрузки версии, соответствующей вашей текущей версии Minecraft.
На странице загрузки указано, какая версия MCreator вам нужна, но если вы используете Minecraft версии 1.12.2, то вам понадобится MCreator версии 1.7.9.
После того, как вы выбрали версию, загрузите MCreator для своей операционной системы.Поддерживаются все операционные системы Windows, Mac и Linux.
Если вы работаете в Windows, загрузите и запустите исполняемый файл (EXE).Если вы используете Mac или Linux, установка немного сложнее, но руководство по установке MCreator содержит подробные инструкции по установке.
После запуска MCreator потребуется немного времени, чтобы навести порядок. Необходимо загрузить Minecraft Forge Development Kit, а также загрузить зависимости и скомпилировать.Это может занять некоторое время в зависимости от вашего компьютера и скорости интернета, но после того, как он будет завершен в первый раз, этого не потребуется делать снова.
После настройки MCreator спросит, хотите ли вы войти в свою учетную запись Pylo.Продолжайте и нажмите Пропустите , если у вас его нет.
Теперь все готово к работе. Экран, который вы видите, является главным меню MCreator.Вы можете импортировать или экспортировать текущие настройки, установить моды, разработанные другими людьми, или начать писать свои собственные моды.
Написание вашего первого мода для Minecraft
В этом примере мода мы собираемся произвести супер-алмазную руду, которая будет производить огромное количество алмазов при добыче вместо обычных одного или двух.
Для начала вам понадобится текстура для вашего нового блока. Это изображение, которое определяет, как выглядит ваш блок. Это может быть камень, дерево или любое другое произведение искусства. В этом примере будет использоваться алмазная руда, но вы можете использовать любое искусство, какое захотите.
В верхней части главного меню выберите Инструменты . Выберите Создать текстуру элемента / блока . Это откроет Texture Maker , где вы можете создать свою собственную текстуру на основе существующих иллюстраций Minecraft.
Создатель текстуры содержит четыре слоя , элемента управления. Это позволяет вам выбрать изображение и цвет, которые будут объединены в вашу окончательную текстуру.
За исключением Layer 1 , элементы управления слоями содержат те же три параметра.Слева направо:
- Селектор иллюстраций: Используйте раскрывающееся меню или всплывающий интерфейс, чтобы выбрать произведение искусства.
- Палитра цветов: Выберите три точки, чтобы выбрать цвет для этого слоя.
- Заблокировать насыщенность и яркость: Они ограничивают яркость цвета слоя. Поиграйте, чтобы увидеть, что вам нравится.
После того, как вы создали свою иллюстрацию, выберите Использовать внизу, а затем Блок для типа текстуры.Выберите Exit , чтобы вернуться на страницу Workspace . На странице рабочей области теперь будет отображаться ваша текстура.
В левом меню вкладки Workspace выберите Mod Elements .Здесь вы создадите свой мод, используя свою текстуру.
Выберите Новый элемент мода кнопку в верхнем левом углу, которая выглядит как большой плюс.
Этот новый элемент мода страница может выглядеть ошеломляющей, но это простой инструмент в использовании.
В поле Имя элемента введите уникальное имя.Этого нет в Minecraft, он используется как идентификатор в MCreator и коде Minecraft.
Для типа элемента вы можете выбрать, к какому типу относится ваш новый элемент.Для этого супер-ромба подойдет значение по умолчанию , блок . Если вы работаете над другим модом, таким как моб, команда или инструмент, выберите соответствующий тип.
Выберите ОК , чтобы вернуться на страницу Текстура .Здесь вы можете назначить текстуру блоку, а также настроить прозрачность и размеры блока.
Слева находится область текстур блоков .Шесть квадратов представляют каждую сторону вашего блока. Можно использовать разные текстуры для каждой стороны, но в этом примере все они будут использовать одну и ту же текстуру.
Щелкните каждый квадрат, выберите текстуру и нажмите Ok .Оставьте для всех остальных параметров значения по умолчанию, а затем выберите Next .
На этом экране есть различные настройки, но начните с Name в GUI .Это название блока в вашем инвентаре. Подойдет любое имя, но убедитесь, что оно информативное. Для этого блока подходящее название - «супер алмаз».
Если вы не уверены, что делает параметр, выберите маленький вопросительный знак рядом с именем.Это загрузит документацию MCreator.
Чтобы из этого блока выпадал другой блок при майнинге, отметьте галочкой поле рядом с Не выпадает сам . Рядом с блоком , из которого выпадает , нажмите маленький прямоугольник.Это загрузит Селектор блока / элемента . Используйте это меню для поиска и выбора блока, который вы хотите удалить.
Наконец, измените Drop amount на подходящее число.Поскольку мы хотим, чтобы супер-бриллиант давал большое количество бриллиантов, 10 - хорошее место для начала.
Выберите Next , чтобы перейти к настройкам частиц . Здесь вы можете изменить анимацию блока.Не стесняйтесь экспериментировать здесь, но это не требуется для этого супер алмазного мода.
Оставьте настройки инвентаря блока по умолчанию и выберите Next .Страница Процедуры позволяет вам настроить, что происходит, когда происходит какое-либо событие, связанное с этим блоком. Для этого мода это не требуется, поэтому нажмите кнопку Next .
Наконец, страница свойств создания / создания блока позволяет вам настроить, когда, где и как часто появляется ваш новый блок.Если вы хотите, чтобы ваш модифицированный блок появлялся в игре, отметьте Создать в мире .
Остальные настройки могут оставаться в значениях по умолчанию, или вы можете настроить их, чтобы сделать ваш модифицированный блок более или менее распространенным.
Экспорт вашего мода Minecraft
После того, как вы создали свой мод, вам нужно экспортировать его готовым для использования в Minecraft.
В нижнем левом углу панели инструментов Workspace выберите Export workspace into mod file button.Это объединит ваш мод в отдельный пакет, готовый для импорта Minecraft. Если вы изменили более одного блока, все они будут отображаться в вашем моде.
Примечание: Если вы хотите работать над несколькими модами одновременно, переключитесь на другое рабочее пространство из главного меню.
Описание мода Меню предоставляет варианты упаковки вашего мода. Вы можете ввести имя, версию, описание и сведения о создателе.Загрузите изображение, если хотите. Наиболее важным из этих параметров является расширение файла . Оставьте это значение по умолчанию - .JAR .
Когда будете готовы, нажмите Перекомпилировать и экспортировать .Это упакует ваш мод, но это может занять некоторое время в зависимости от вашего компьютера и количества вещей, которые вы изменили.
Вам нужно будет согласиться с условиями использования, но после компиляции закончите, выбрав место в файловой системе для хранения готового мода.
Импорт модов Minecraft с помощью Minecraft Forge
Теперь, когда ваш мод готов, все, что осталось сделать, это импортировать его в Minecraft.
Чтобы установить этот мод или любой другой мод, вам необходимо установить Minecraft Forge. Forge предоставляет простой и легкий способ установки пользовательских модов в сам Minecraft.
С домашней страницы Forge загрузите установщик, подходящий для вашей операционной системы и версии Minecraft.Запустите установщик и при появлении запроса выберите Установить клиент .
После установки запустите или перезапустите Minecraft.Из Minecraft Launcher нажмите стрелку вверх, справа от кнопки воспроизведения внизу. Выберите Forge . Это загрузит Minecraft с Forge, поэтому вам нужно будет делать это каждый раз, когда вы захотите использовать свой мод.
В Minecraft все будет по-другому с запущенной Forge.Внизу есть дополнительный текст, а также кнопка Mods .
Нажмите кнопку Mods , и вы увидите, что ваш мод не отображается. Вам необходимо установить свой мод в Forge / Minecraft. Установка включает в себя копирование и вставку вашего мода в папку mods Minecraft.
- В Windows это находится в AppData / .minecraft /
- На Mac это в Библиотека / Поддержка приложений / minecraft /
Вам может потребоваться перезапустить Minecraft, если вы вставили свой мод, пока он это работает.Войдите в меню модов , и ваш мод появится с описанием, названием, изображением и информацией о создателе. Отлично сработано!
В этом примере "super_diamond" теперь виден рядом со всеми другими блоками.
Куда подойдут ваши модификации Minecraft?
Моддинг Minecraft - отличный способ разнообразить игру, но даже лучше, если вы сделаете мод самостоятельно.Как только вы изучите эти базовые строительные блоки, вы можете приступить к созданию более сложных модификаций.
Если вы хотите продолжить настройку, посмотрите, как использовать командные блоки в Minecraft.И если вам нравится такой пользовательский игровой контент, возможно, вы посмеетесь над некоторыми из лучших сбоев в видеоиграх.
Надеемся, вам понравились товары, которые мы рекомендуем! MakeUseOf имеет партнерские отношения, поэтому мы получаем часть дохода от вашей покупки. Это не повлияет на цену, которую вы платите, и поможет нам предложить лучшие рекомендации по продуктам.
TikTok призван развеять слухи, окружающие приложение.
Об автореДжо - выпускник компьютерных наук Линкольнского университета, Великобритания.Он профессиональный разработчик программного обеспечения, и когда он не пилотирует дроны и не пишет музыку, его часто можно встретить фотографирующим или снимающим видео.
Подробнее о Джо КобернеПодпишитесь на нашу рассылку новостей
Подпишитесь на нашу рассылку, чтобы получать технические советы, обзоры, бесплатные электронные книги и эксклюзивные предложения!
Еще один шаг…!
Подтвердите свой адрес электронной почты в только что отправленном вам электронном письме.
.

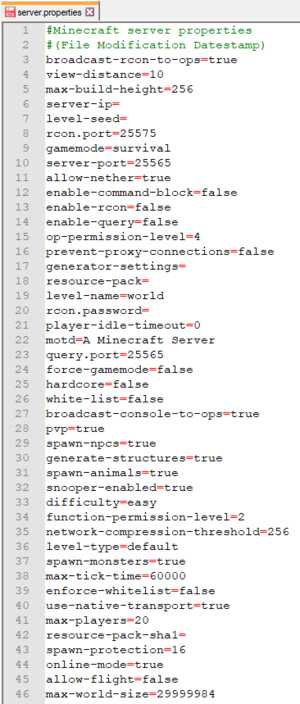

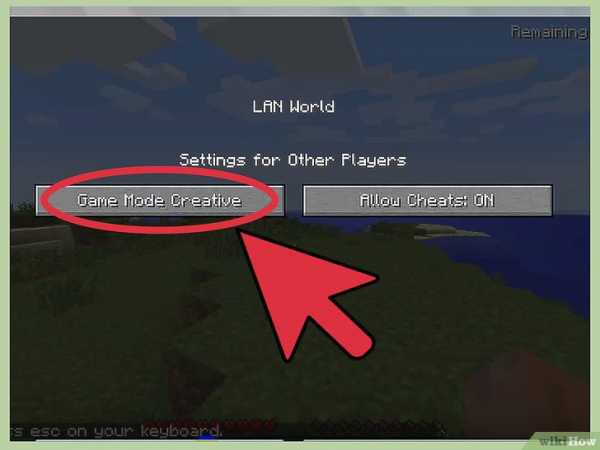




![[Furniture] Майнкрафт 1.10.2 мод на мебель. + 1.11.2! jooak-aofei1](https://minecraft247.ru/wp-content/uploads/2016/12/JOOAk-AOfEI1-70x70.jpg)