Как выложить сервер на мониторинг серверов майнкрафт
Добавить свой сервер майнкрафт в мониторинг
Продажа админок
Креатив
Экономика
PvP
RPG
Survival:Выживание
Без WhiteList
Spleef:Сплиф
Паркур
Арена
С 1000 лвл
Голодные игры
С дюпом
Мини игры
Прятки
Bed Wars
TNT Run
PVE
с лаунчером
DayZ
MineZ
ClanWar
Industrial Craft
Sky Wars
Egg Wars
Build Battle — Битва строителей
с оружием
с кейсами
с Лаки блоком
с Galacticraft
Без регистрации
с донатом
с модами
пиратские
Flans
с тюрьмой
зомби апокалипсис
Бесплатная админка
со скайблоком — SkyBlock
Сталкер — Stalker
ГТА 5 — GTA
Pixelmon
BuildCraft
Quake
Fly
Hi-Tech
Бомж — выживание бомжа
Murder mystery — Маньяк
Paintball — Пейнтбол
BlockParty
Хардкор — Hardcore
Анархия — Anarchy
Копы и заключённые — Cops and Robbers
РУКОВОДСТВО: Настройка и мониторинг Linux MineCraft Server
Здравствуйте, я lDucks, и это мое руководство по запуску сервера Linux MineCraft. Я управлял сервером около 8 месяцев, я создавал плагины около 13 месяцев, и я администрировал сервер более года. В этом руководстве могут быть некоторые ошибки, поскольку даже после его перечитывания и того, что другие люди перечитывали его бесчисленное количество раз, мне все равно приходится исправлять небольшие обнаруженные мной ошибки. Я надеюсь, что это поможет людям, которые не знают, как запускать серверы.Вся информация в этом руководстве - это то, что я усвоил на собственном опыте и узнал благодаря моей любви к CS. Наслаждаться.
Это руководство научит вас, как настроить и запустить физический сервер. В этом руководстве ничего не говорится о создании сообщества или веб-сайта. Это просто способ настройки и мониторинга вашего сервера, а также обеспечение бесперебойной работы серверной части. Очевидно, что если вы хотите запустить сервер для себя и своих друзей, вы можете запустить его со своего компьютера или дешевого хоста Minecraft.Однако, если вы хотите запустить его в более крупном масштабе, вам нужно будет проделать гораздо больше работы, о чем я объясню в этом руководстве.
Предварительные требования:
- Сервер Linux (Это руководство для сервера Linux, все команды на этом сервере предназначены для CentOS, но они не сильно отличаются от других дистрибутивов Linux)
- Знание Filezilla или другого FTP-клиента
- Знание базовой навигации по командной строке (Windows или Linux, если вы знаете, что такое «терминал» и как использовать его основные команды)
Это руководство настроено в том порядке, в котором вы будете настраивать сервер.Он начинается с первого шага и заканчивается дополнительной информацией, которая вам понадобится после установки, чтобы убедиться, что ваш сервер работает правильно.
Выбор сервера
Прежде всего, если вы открываете сервер Minecraft, вам следует ожидать, что вы вложите в него немного денег. Запускать сервер с вашего персонального компьютера, даже с компьютера в вашей сети, - не лучшая идея. Чтобы запустить сервер, вам нужен правильный интернет-провайдер и правильная настройка сервера. Я настоятельно рекомендую, если вы хотите запустить сервер Minecraft, запускайте его с хоста Minecraft.
Что такое хост Minecraft?
Что ж, Minecraft стал достаточно большим, где есть сотни хостинговых компаний, занимающихся хостингом Minecraft. Я не буду вдаваться в подробности о том, как запускать сервер с них, потому что у вас не так много функций, и большинство из них используют MCMyAdmin. Если вы используете сервер, который не требует постоянного обслуживания (пейнтбол, голодные игры и т. Д.), Вам действительно не нужно много читать дальше этого. Вы можете получить хост за ~ 30 долларов в месяц, который будет делать все, что вам нужно, и даже больше.Однако, если вы хотите создать сервер, который требует от вас создания заданий CRON, редактирования файлов ядра, установки программного обеспечения, имеет большую скорость обработки и т. Д., Вам в конечном итоге понадобится выделенный хост-сервер. Обычно после того, как вы превысите ~ 10 ГБ оперативной памяти от хоста MC, цены будут выше, чем просто аренда выделенного сервера. Как только у вас на сервере будет около 30 игроков и вы сможете получать пожертвования на сумму более 100 долларов в месяц, вам нужно расширяться.
Для тех из вас, кто ищет хороших хостов для Minecraft, у меня был хороший опыт работы с https: // allgamer.net / - я предоставил список хостов Minecraft в конце этого руководства.
Здесь вы начинаете искать выделенные серверы. Выделенный сервер специально не для Майнкрафт. Это целый физический сервер, который вы можете арендовать в центре обработки данных и использовать по своему желанию. В этом руководстве я расскажу только о том, как запустить сервер под управлением Linux. Я настоятельно рекомендую всем, кто хочет запустить сервер Minecraft, получить выделенный хост Linux. Это личное предпочтение, и нет ничего плохого в Windows-сервере и нет особых причин выбирать Linux.Однако это руководство будет написано только для людей с операционной системой Linux. Если у вас нет Linux, вы можете перестать читать.
Теперь, выбирая сервер, многие люди всегда заботятся о своей оперативной памяти. Я читал во многих местах, что вам нужно около 1 ГБ ОЗУ на каждые 10-20 слотов на вашем сервере. Это довольно хорошая оценка, но вы должны помнить, что оперативная память - не единственное, о чем вам нужно беспокоиться. Вам нужно убедиться, что ваш жесткий диск достаточно большой, вам нужно убедиться, что ваш процессор достаточно хорош, скорость вашего интернета достаточно высока и многое другое.
Когда я запускал сервер, у меня была очень хорошая коробка: i7 3770 4 Core @ 3,4 ГГц, 32 ГБ ОЗУ, 64 ГБ SSD, 32 ГБ HDD.
Этого более чем достаточно, чтобы запустить сервер, на котором работает более 200 человек. Учтите это при аренде бокса. Хорошим хозяином, которого вы, возможно, захотите, будет Choopa. Я бы рекомендовал вам изучить другие хосты, прежде чем вы решите, какой из них использовать. Я предоставил список хостов в конце этого руководства.
Я рекомендую приобрести коробку с 16 ГБ ОЗУ, 16–32 ГБ HDD и 16 ГБ SSD.Существует так много процессоров, что любой, который вам предложат, скорее всего, выполнит свою работу. Эти цифры завышены, и вам не нужно так много. Если у вас ограниченный бюджет, вы можете пойти меньше. Я бы рекомендовал эти числа только для того, чтобы у вас было немного рабочего места.
Настройка сервера
Теперь, когда у вас есть компьютер, вам может быть интересно, как его запустить. У вас нет возможности открыть проводник Windows и запустить файл run.bat, полученный с вики-страницы Bukkit. К сожалению, это немного сложнее.Сначала загрузите файл craftbukkit на свой сервер. Обычно я использовал каталог / home / SERVERNAME.
Затем создайте файл с именем start.sh.
Вы должны ввести этот код на эту страницу:
НЕ КОПИРУЙТЕ ЭТОТ КОД ТОЧНО
Код:
java -сервер -Xms10G -Xmx16G -jar craftbukkit.jar
Все коробки разные, поэтому вам нужно будет изменить объем выделенной оперативной памяти, которую вы предоставите своему серверу. Выше мы даем серверу 10 ГБ расширенной памяти и 16 ГБ для максимального размера кучи.НЕ ВЫДЕРЖИВАЙТЕ ВСЮ ОЗУ. Если у вас коробка на 8 ГБ, вы должны указать -Xms4G и -Xmx6G, если у вас коробка на 16 ГБ, вы должны указать ей -Xms8G и -Xmx12G. Поиграйте с числами, убедитесь, что у вас не выделено как минимум 2 ГБ, и пусть Xmx больше, чем Xms. Помимо сервера Minecraft, на вашем компьютере будут работать и другие вещи, поэтому оставьте немного места. Есть множество других опций, которые вы можете добавить в зависимости от того, как ваш процессор должен обрабатывать сервер, а какие нет. Это не важно, но вы можете провести небольшое исследование, если вам нужно что-то изменить.
Загрузите этот start.sh в / home / SERVERNAME. Вы можете сделать это с помощью Filezilla, я предполагаю, что если вы настраиваете сервер, вы знаете, как использовать Filezilla (или любой другой FTP-клиент), поэтому я не буду вдаваться в подробности об этом.
Как мне запустить этот сценарий? Что ж, позвольте мне объяснить. Я научу вас пользоваться PuTTy. Я использую этот метод потому, что это намного проще, чем научить вас подключаться через терминал. PuTTY идеально подходит для всего, что вы хотите делать на своем сервере.
Загрузите PuTTy здесь: http://www.chiark.greenend.org.uk/~sgtatham/putty/download.html
Откройте PuTTy и введите имя хоста, давайте использовать 108.61.45.74 в качестве примера IP. Вы захотите использовать IP-адрес своего сервера Minecraft. Если вы не знаете, что это такое, вы можете получить его, войдя в свою учетную запись на веб-сайте хоста сервера или связавшись с вашим сервером. Если вы используете URL-адрес для доступа к серверу Minecraft, вы можете вместо этого ввести этот URL-адрес.
Далее нужно войти в порт.Если вы не меняли порт, это должен быть порт 22. Затем вы хотите выбрать опцию «SSH». Обратите внимание, это НЕ порт вашего сервера Minecraft. Это порт SSH.
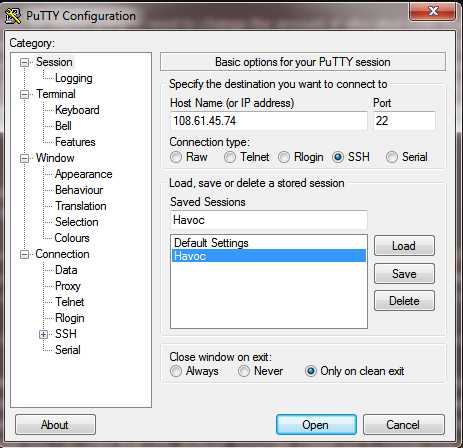
После этого вы хотите открыть соединение. Нажмите «Открыть».
Когда вы это сделаете, вам будет предложено войти в систему. Ваше имя для входа должно быть root, если вам не сказали иначе. Вы можете связаться со своим хозяином, если не знаете, что это такое. После ввода root нажмите Enter. Затем введите пароль, который вы также должны были получить от вашего хоста.Затем нажмите Enter. Ваш пароль не будет отображаться, когда вы его введете.
Теперь вы хотите убедиться, что на вашем приставке установлены определенные вещи. Вам понадобится множество вещей, например: Java, MySQL, htop и iptraf. Я объясню, как это сделать, в этом руководстве.
Установка программ
Вот командная строка для установки каждой программы, которая вам понадобится. Вы должны помнить, что не все боксы Linux используют один и тот же формат. Эти команды предназначены для коробки CentOS. Я понимаю, что большинство людей используют Ubuntu (и теперь я использую), но в то время, когда я писал это, я работал с CentOS.Команды для установки не сильно отличаются. Если вы используете CentOS, вы можете использовать приведенную ниже командную строку. Если вы используете Ubuntu, вы можете использовать команду «apt-get». Я бы посоветовал изучить ваш дистрибутив на предмет правильных команд.
Сначала введите следующую команду, чтобы убедиться, что вы можете использовать расширение rpm:
Если вы используете 32-битную версию, вам нужно будет найти RPM самостоятельно. Ссылки iptraf и htop, которые я предоставил, предназначены для 64-битных компьютеров.
IPtraf:
Код:
yum install http: // scriptmantra.info / sources / iptraf-3.0.0-5.el5.x86_64.rpm
htop:
Код:
ням установить http://205.196.123.160/j785fw1gc80g/al1aaacqodltr1i/Htopbuild0056.yashua.rf.x86_64.rpm
Для установки MySQL и Java вы можете получить эти руководства с помощью быстрого поиска в Google, поэтому я не собираюсь тратить время на их переписывание.
JAVA: http://www.wikihow.com/Install-Java-on-Linux
MYSQL: http://www.thegeekstuff.com/2008/07/howto-install-mysql-on-linux/
Запуск MySQL
Чтобы запустить MySQL, вам нужно ввести следующую командную строку:
Код:
/ etc / init.d / mysqld start
Включение сервера
Что ж, теперь я предполагаю, что вы готовы включить этого ребенка и начать установку плагинов. Для этого нужно открыть «экран» (экземпляр). Однако экран не предустановлен, и вам нужно будет его установить. Тип:
Если указанная выше команда не работает, выполните следующий шаг. Если он у вас установлен, перейдите к открытию экрана.
Перейдите по этой ссылке и найдите версию для своего дистрибутива. Затем введите в свой терминал следующие две строки:
Код:
yum -y установить ncurses-devel texinfo pam-devel libtool yum install URL_TO_RPMЭкран теперь установлен установлен.
Чтобы открыть экран, вам нужно будет ввести в командную строку следующее:
Код:
экран -S SERVERNAME
Очевидно, замените servername на имя вашего сервера. Когда вы запустите свой экран, вы захотите, чтобы у него было то же имя. Это просто для того, чтобы вы могли легко вспомнить, какой сервер работает на каждом экземпляре. Как только вы это сделаете, страница должна открыться вот так. Я сейчас буду называть свой экран "WARCHICKEN".
Теперь вы на экране.Теперь вы хотите запустить свой стартовый скрипт. Сначала вам нужно открыть файл, в котором он находится.
Введите:
Код:
cd / home / SERVERNAME
Так как это путь, который мы решили использовать ранее в этом руководстве.
Теперь вы хотите ввести:
Это запустит ваш сервер. Если вы получили следующее сообщение:
Это означает, что вы не изменили chmod свой файл start.sh на 770. Сделайте это с помощью следующей команды:
Код:
chmod 770 / home / SERVERNAME / start.шПосле включения сервера вы можете использовать этот экран для ввода команд в качестве сервера. Когда вы хотите отсоединиться, удерживайте CTRL + A + D, и он отсоединит вас.
Если вы хотите восстановить соединение, наберите
Код:
экран -r WARCHICKEN экран -rd WARCHICKEN-r - подключение
-rd - подключение и удаление всех подключенных пользователей. Только один человек может просматривать экран одновременно
Вы также можете сделать
, чтобы отобразить все открытые экраны. Если вам нужно убить экран, введите:
PID - это число слева от имени экрана.
Этот номер будет изменяться каждый раз при повторном открытии экрана. Если ваш сервер выходит из строя, вам нужно убить экран, а затем снова открыть его. Если вы уберете экран, вы захотите удалить его из списка экранов, выполнив
.
Как подключиться к серверу Minecraft
Minecraft Java Edition (ПК / Mac)
Как подключиться к серверу в Minecraft Java Edition (ПК / Mac)?
Чтобы подключиться к серверу в Minecraft Java Edition (ПК / Mac), вам необходимо сначала выбрать опцию Multiplayer в главном меню.
Так как вы хотите настроить сервер, который не находится в нашей локальной сети, выберите в меню Добавить сервер .
Далее вам необходимо настроить информацию о сервере.Это экран, который вы сначала увидите, по умолчанию имя сервера Minecraft Server (вы захотите изменить это имя на что-то более уникальное):
Введите имя и адрес сервера, а затем нажмите кнопку Готово . В этом руководстве мы ввели следующую информацию для подключения к сети Hypixel:
Имя сервера: Hypixel Server Адрес сервера: mc.hypixel.net
Вы вернетесь к экрану «Многопользовательская игра».Теперь вы можете присоединиться к этому серверу, выбрав его в списке и нажав кнопку Присоединиться к серверу .
В этом руководстве мы готовы подключиться к серверу Hypixel, который мы только что настроили.
.Управление сервером Minecraft - IONOS
После того, как вы запустите свой сервер Minecraft на облачном сервере с Linux, вам нужно будет выполнить множество текущих задач и внести изменения. Узнайте, как выполнять задачи управления и администрирования на сервере Minecraft, в том числе как запускать и останавливать сервер Minecraft, изменять начальное значение карты и использовать консольные команды.
Требования
- Облачный сервер с Linux.
- Сервер Minecraft установлен и работает.
- Root доступ к серверу.
Для получения информации о том, как установить и запустить сервер Minecraft, обратитесь к нашей статье по этой теме.
Остановите сервер Minecraft из командной строки
Примечание: Эта процедура должна выполняться от имени пользователя root .
Есть несколько причин, по которым вы можете захотеть остановить сервер Minecraft из командной строки.Когда сервер останавливается из командной строки, он автоматически сохраняет все данные плеера и сопоставления в файлы. Это позволяет вам вносить изменения в игру или создавать резервную копию чистой копии файлов, не беспокоясь о создании конфликта.
Если вы запускаете Minecraft в отдельном сеансе экрана , как мы рассмотрели в статье Установка и запуск сервера Minecraft, повторно подключитесь к этому сеансу экрана с помощью команды:
Вы увидите текущий результат игры, включая сообщения о том, какие игроки присоединились или покинули игру, о смерти игроков и т. Д.
Чтобы остановить сервер Minecraft, нажмите CTRL + C . Сеанс завершится и выйдет, и вы вернетесь в командную строку:
[18:08:31] [Поток выключения сервера / ИНФОРМАЦИЯ]: остановка сервера [18:08:32] [Тема о выключении сервера / ИНФОРМАЦИЯ]: Сохранение игроков [18:08:32] [Тема выключения сервера / ИНФОРМАЦИЯ]: Сохранение миров [18:08:32] [Тема выключения сервера / ИНФОРМАЦИЯ]: Сохранение фрагментов для уровня «мир» / Overworld корень @ localhost: ~ / minecraft # Запустите сервер Minecraft из командной строки
Примечание: Эта процедура должна выполняться от имени пользователя root .
Сначала начните новый сеанс экрана с помощью команды:
Затем запустите сервер Minecraft с помощью команды:
Java -Xms1G -Xmx1G -jar minecraft_server.jar nogui Процесс запуска займет некоторое время.
[17:04:55] [Поток сервера / ИНФОРМАЦИЯ]: Подготовка зоны возрождения: 82% [17:04:56] [Серверная ветка / ИНФОРМАЦИЯ]: Подготовка зоны возрождения: 90% [17:04:57] [Серверная ветка / ИНФОРМАЦИЯ]: Подготовка зоны возрождения: 97% [17:04:57] [Серверная ветка / ИНФОРМАЦИЯ]: Готово (17.525с)! Чтобы получить помощь, введите «help» или «?» На данный момент ваш сервер запущен. Используйте ctrl + a + d , чтобы отсоединить это окно, чтобы оно продолжало работать после выхода.
Смена семени
Каждая карта начинается с начального числа, длинной строки цифр, которые (помимо прочего) определяют точку появления карты.Чтобы изменить точку появления карты, вам нужно будет изменить семя.
Создание нового случайного начального числа
Чтобы получить новое случайное начальное число, сначала остановите сервер Minecraft, как описано в разделе выше.
Затем переименуйте папку world original-world с помощью команды:
судо мв / майнкрафт / мир / майнкрафт / оригинальный мир Запустите сервер Minecraft, как описано в разделе выше.Он автоматически создаст новую папку world с новым случайным семенем.
Использовать определенное новое начальное число
Чтобы установить конкретное новое начальное число, сначала остановите сервер Minecraft, как описано в разделе выше.
Затем сохраните копию существующего мира, переименовав папку в original-world с помощью команды:
судо мв / майнкрафт / мир / майнкрафт / оригинальный мир Далее вам нужно будет отредактировать сервер .properties файл:
Судо Нано /minecraft/server.properties Прокрутите вниз, пока не найдете строку:
Поместите семя в конец этой строки. Например, чтобы использовать начальное число 1168863261 , вы должны отредактировать строку следующим образом:
Затем запустите сервер, как описано в разделе выше. Он автоматически создаст новый мир из этого семени.
Восстановление исходного мира
Если вы хотите восстановить исходный мир, сначала переименуйте папку original-world обратно в world с помощью команды:
судо мв / майнкрафт / оригинальный мир / майнкрафт / мир Если вы создали новый мир из случайного числа, все, что вам нужно сделать сейчас, это запустить сервер Minecraft.
Если вы, , создали новый мир из определенного нового семени, для потребуется еще несколько шагов.
Отредактируйте файл server.properties :
Судо Нано /minecraft/server.properties Прокрутите вниз, пока не найдете строку:
Удалите начальный номер так, чтобы в строке было написано:
Сохраните и выйдите из файла.
Далее вам нужно будет создать новый мир, а затем заменить его своим исходным миром. Удалите существующую папку world :
судо rmdir / minecraft / мир Запустите сервер Minecraft.Подождите, пока он завершит создание нового мира. Затем остановите сервер Minecraft.
Теперь замените папку world на original-world :
судо мв / майнкрафт / оригинальный мир / майнкрафт / мир Наконец, запустите сервер Minecraft.
Консольные команды
Как администратор сервера, есть много консольных команд, которые вы можете вводить из командной строки на своем сервере.
Вы можете вводить консольные команды из активного сеанса screen . Если вы отсоединились от экрана , на котором запущен сервер Minecraft, вы можете повторно подключиться к нему с помощью команды:
Вы увидите самый последний вывод из журнала игры, такие строки, как:
[19:16:14] [Поток сервера / ИНФОРМАЦИЯ]: Подготовка начального региона для уровня 0 [19:16:15] [Серверная ветка / ИНФОРМАЦИЯ]: Подготовка зоны возрождения: 5% [19:16:16] [Серверная ветка / ИНФОРМАЦИЯ]: Подготовка зоны возрождения: 52% [19:16:17] [Серверная ветка / ИНФОРМАЦИЯ]: Готово (3.155 с)! Чтобы получить помощь, введите «help» или «?» / op mechagrue [19:16:52] [Серверная ветка / ИНФОРМАЦИЯ]: отключен механизм [19:21:16] [Аутентификатор пользователя # 1 / ИНФОРМАЦИЯ]: UUID игрока mechagrue: 1913411c-1b11-4f69-a0f1-bb64ee119b5b [19:21:16] [Серверный поток / ИНФОРМАЦИЯ]: jdoe [/45.01.69.102:61579] вошел в систему с идентификатором объекта 366 в (68.72628356970813, 74.0, 263.6769861238363) [19:21:16] [Тема сервера / ИНФОРМАЦИЯ]: jdoe присоединился к игре [19:21:59] [Серверная ветка / ИНФОРМАЦИЯ]: jdoe drowned Введите консольную команду и нажмите Введите .Если команда верна, сервер ответит подтверждающим сообщением. Если команда неверна, сервер предложит вам использовать команду / help:
[19:21:16] [Тема сервера / ИНФОРМАЦИЯ]: jdoe присоединился к игре [19:21:59] [Серверная ветка / ИНФОРМАЦИЯ]: jdoe утонул /тест [19:23:09] [Поток сервера / ИНФОРМАЦИЯ]: Неизвестная команда. Попробуйте / help для получения списка команд Предоставьте себе статус оператора
По умолчанию на сервере Minecraft не заданы операторы сервера (OP).Игроку со статусом OP предоставляется высший уровень прав администратора, он может выгнать, заблокировать, предоставить другим игрокам статус OP и многое другое.
Скорее всего, вы захотите предоставить себе права OP. Если вы только что настроили сервер Minecraft, вам сначала нужно открыть свой рабочий стол Minecraft и подключиться к серверу, если вы еще этого не сделали. Это позволяет вашему серверу находить и сохранять ваш UUID.
Вам нужно будет выполнить эту консольную команду из активного сеанса экрана, как описано выше.
Чтобы предоставить себе права оператора, используйте команду / op :
Например, если ваше имя игрока было jdoe , команда будет:
Если команда выполнена успешно, сервер с ответом:
[19:16:52] [Поток сервера / ИНФОРМАЦИЯ]: jdoe отключен Создать белый список
Белый список блокирует подключение к вашему серверу Minecraft всем, кого нет в списке.Это позволяет вам создать список игроков, которых вы хотите разрешить на своем сервере, и заблокировать всех остальных.
Вам нужно будет выполнить эту консольную команду из активного сеанса screen , как описано выше.
Чтобы включить белый список, используйте команду:
Сервер ответит:
в белый список [19:27:44] [Серверная ветка / ИНФОРМАЦИЯ]: включен белый список Чтобы добавить игрока в белый список, используйте команду:
/ добавить в белый список [имя игрока] Например, чтобы добавить игрока jdoe в белый список, введите команду:
Сервер ответит:
/ белый список добавить jdoe [19:28:47] [Серверная ветка / ИНФОРМАЦИЯ]: jdoe добавлен в белый список Примечание. Операции сервера всегда автоматически добавляются в белый список по умолчанию.
Чтобы удалить игрока из белого списка, используйте команду:
/ белый список удалить [имя игрока] Например, чтобы удалить игрока jdoe из белого списка, введите команду:
Сервер ответит:
/ белый список удалить jdoe [19:35:03] [Тема сервера / ИНФОРМАЦИЯ]: jdoe удален из белого списка .Как разместить и настроить сервер Minecraft без IP-адреса
- Дом поддержки
- Часто задаваемые вопросы База знаний
-
- DNS
- Бесплатный динамический DNS
- Общий
- Регистрация домена
- Электронная почта
- Биллинг и счет
- Маршрутизаторы и межсетевые экраны
- Мониторинг сервера
- Серверы и удаленный доступ
- SSL-сертификатов
- Создание CSR
- Инструменты
- Поиск и устранение неисправностей
- Обновление клиентов
- Скачать
- Войти
- Контакт
- Открыть билет
- Блог
- Нет-IP.com
- Дом поддержки
- Часто задаваемые вопросы База знаний
-
- DNS
- Бесплатный динамический DNS
- Общий
- Регистрация домена
- Электронная почта
- Биллинг и счет
- Маршрутизаторы и межсетевые экраны
- Мониторинг сервера
- Серверы и удаленный доступ
- SSL-сертификатов
- Создание CSR
- Инструменты
- Поиск и устранение неисправностей


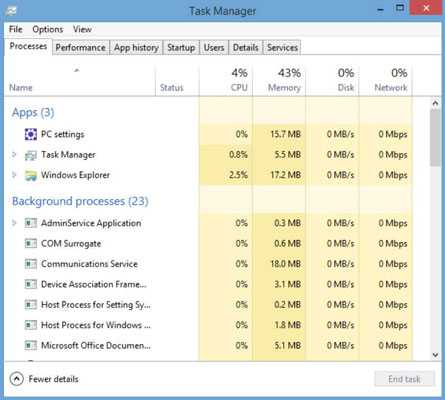
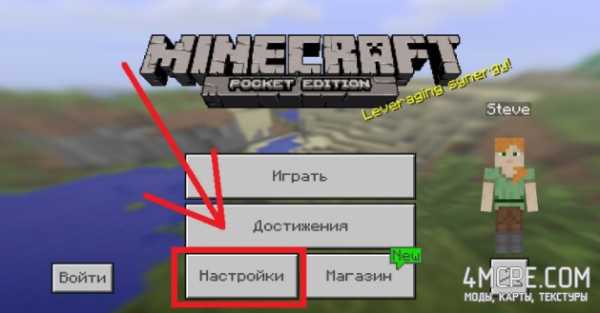


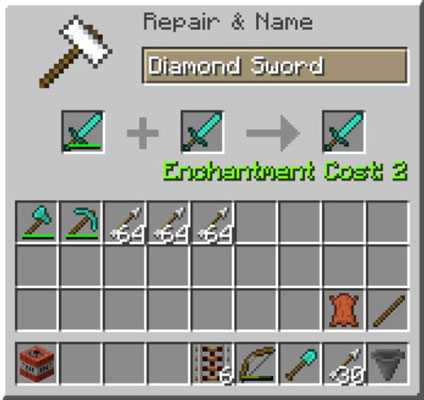

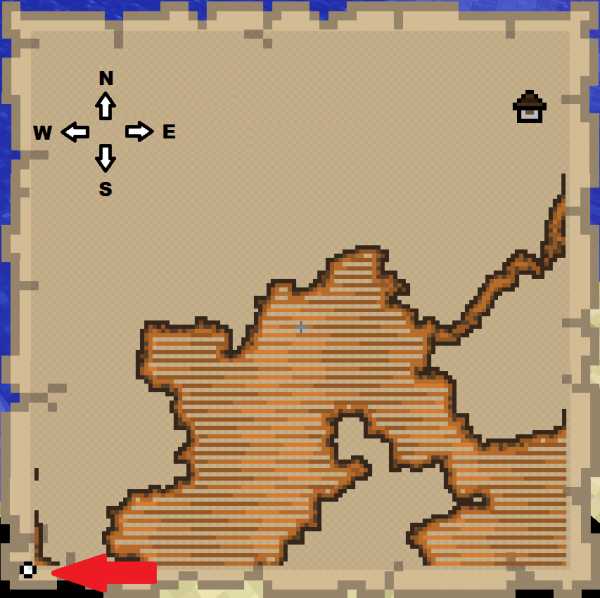




![[Furniture] Майнкрафт 1.10.2 мод на мебель. + 1.11.2! jooak-aofei1](https://minecraft247.ru/wp-content/uploads/2016/12/JOOAk-AOfEI1-70x70.jpg)