Как в майнкрафт установить ник
Как поменять ник в Майнкрафте
Как поменять ник в игре Майнкрафт
Часто так бывает, что при регистрации где-либо на сайте или в той же игре, мы просто нетерпеливо вписывает, то что первое приходит в голову. Всем же не терпится быстрее зайти куда-то и опробовать процесс той же игры. То же самое и с Minecraft. Если тебя увлекла игра и ты хочешь вписать нормальное имя, да и, вообще, если оно тебе просто надоело, а такое тоже происходит не реже, то все поправимо. В Minecraft предусмотрена функция изменения своего ника. И конечно же, изменить ник нужно без потери персонажа, это очень важно думаю для каждого игрока, поэтому проследуйте инструкции для выполнения изменения никнейма.

Смена без потери персонажа
Этот способ, сразу обратите внимание, подходит именно для лицензионной версии с учетом того, что вы сможете зайти на официальный сайт. Этот способ поможет вам поменять ник на самом сервере.Для того чтобы изменить имя в игре, вам нужно зайти на оф. сайт компании разработчика. Вы можете сделать загуглив «маджонг майнкрафт» или пройдите по ссылке mojang.com. Там в верхнем правом углу будет несколько разделов, вам нужно нажать на пункт «Account». После чего вас перекинет на другую страничку, где вам сообщат, что все игры Mojang находятся на одном аккаунте (майнкрафт соответственно тоже). «.Если у вас уже есть учетная запись в Minecraft вы можете получить движение почти сразу. Добро пожаловать домой».

Так, чтобы войти на сайт, вам нужно просто ввести свои данные майнкрафта, и вы войдете в свой аккаунт в маджонг. Только нажмите не на большую зеленую кнопку под надписью, это платная подписка, вам нужен раздел «Log in» в правом верхнем углу. Введите пароль и эмейл от вашего аккаунта и вы войдете. Затем перед вами появится страничка с вашими данными, то есть когда вы установили игру и зарегистрировались в майнкрафт, и ваш ник. Вы сможете нажать на само имя под Profile Name, будет возможность его изменить. Появится окно с вашим именем на данный момент просто сотрите его и впишите то, которое хотите поставить сейчас, как всегда, подобрав такое, которое не будет пересекаться с уже существующими. Если имя подсвечивается красным, то оно уже занято. Будет необходимо ввести пароль, и после нажать на «Change name».
Вас попросят подтвердить свое решение изменения имени и сообщат, что в следующий раз это можно будет сделать только через 30 дней. Если вы уверены в новом, выбранном нике, нажмите на согласие. Все должно пройти успешно и имя в игре изменится. Если после игра у вас перестанет заходить на сервер, перезайдите в учетной записи в игру, после все должно работать.
Как получить цветной ник на сервере «Minecraft»
Автор: Уильям Линч
Обновлено 22 сентября 2017 г.
Для игры, основанной на творчестве, Minecraft может быть довольно скучным, когда дело касается имен игроков. Однако вы можете немного развлечься с помощью плагина для псевдонимов. Помимо предоставления вам возможности давать псевдонимы себе и другим игрокам, плагин псевдонимов также позволяет вам использовать специальные коды для отображения вашего псевдонима до 16 цветов, добавляя индивидуальности и стиля подписи.
Загрузите и установите один из многочисленных плагинов для создания псевдонимов Minecraft. В разделе ресурсов этой статьи есть ссылки на три популярных варианта.
Откройте командную строку Minecraft. Введите соответствующую команду, чтобы активировать функцию псевдонима. Эта команда может отличаться в зависимости от вашего конкретного плагина, но обычно используется команда «/ nick».
Вставьте пробел после команды "/ nick". Введите «&», а затем число от 0 до 9 или букву от a до f. Эта комбинация из двух символов является кодом, определяющим цвет псевдонима.
& 0 черный & 1 темно-синий & 2 зеленый & 3 темно-голубой & 4 темно-красный & 5 фиолетовый & 6 золотой & 7 серебряный & 8 темно-серый & 9 синий
& a зеленый & b аква & c красный & d розовый & e желтый & f белый
Введите выбранный псевдоним сразу после цвета код. Например, вся последовательность должна выглядеть так: «/ ник и 5 ник». В этом примере кода ваше имя будет отображаться как «Псевдоним» и будет окрашено в фиолетовый цвет.
Нажмите кнопку «Возврат» или «Ввод».Ваш ник в Minecraft теперь должен отображаться закодированным цветом.
Советы
Используйте цветовые коды, чтобы отличать свой ник от других игроков, чтобы было легче следить за разговорами в игре.
Используйте цветную маркировку прозвищ оппонентов, чтобы сгруппировать их по определенным категориям, например, друзья или соперники, чтобы сразу получить ценную информацию.
Вы можете использовать более одного цвета в своем нике. Просто добавьте новый код для каждого желаемого цвета. Например, команда «/ nick & 5Nick & 6name» создаст двухцветный псевдоним с фиолетовым «Nick» и золотым «name».Вы даже можете использовать разные цветовые коды для каждой буквы. Команда "/ nick & 1N & 2i & 3c & 4k & 5n & 6a & 7m & 8e" создаст эффект радуги.
.bmc / mc-nickname: Простой, быстрый и грязный серверный плагин Minecraft Bukkit для изменения отображаемого имени пользователя.
перейти к содержанию Зарегистрироваться- Почему именно GitHub? Особенности →
- Обзор кода
- Управление проектами
- Интеграции
- Действия
- Пакеты
- Безопасность
- Управление командой
- Хостинг
- мобильный
- Истории клиентов →
- Безопасность →
- Команда
- Предприятие
- Проводить исследования
Как использовать знак в Minecraft
В этом руководстве Minecraft объясняется, как использовать знак со снимками экрана и пошаговыми инструкциями.
В Minecraft вы можете размещать таблички с сообщениями в любом месте игры. Знаки - отличный способ указать направление, чтобы не потеряться в своем мире. Или вы также можете использовать знаки, чтобы оставлять забавные сообщения для других игроков. Давайте рассмотрим, как использовать знак.
Необходимые материалы
В Minecraft это необходимые материалы для использования знака:
Шаги по использованию знака
1.Поместите знак
Довольно часто вы будете удивляться своему миру и беспокоиться о том, что можете заблудиться. Вы можете использовать знаки, чтобы указывать направление.
В этом примере мы собираемся использовать знак, чтобы показать нам, в каком направлении двигаться в нашем мире. Мы выбрали знак на панели быстрого доступа. Если у вас нет знака в вашем инвентаре, вы можете быстро сделать его с помощью рецепта изготовления знака.
Затем поместите указатель (знак плюса) на блок, на котором вы хотите разместить знак.Вы должны увидеть, как блок будет выделен в окне игры.
Игровое управление для размещения знака зависит от версии Minecraft:
- Для Java Edition (ПК / Mac) щелкните блок правой кнопкой мыши.
- Для Pocket Edition (PE) вы нажимаете на блок.
- Для Xbox 360 и Xbox One нажмите кнопку LT на контроллере Xbox.
- Для PS3 и PS4 нажмите кнопку L2 на контроллере PS.
- Для Wii U нажмите кнопку ZL на геймпаде.
- Для Nintendo Switch нажмите кнопку ZL на контроллере.
- Для Windows 10 Edition щелкните блок правой кнопкой мыши.
- Для Education Edition щелкните блок правой кнопкой мыши.
2. Напишите на вывеске
Должен появиться пустой знак. Здесь вы введете сообщение для знака. Начни печатать свое сообщение.
По мере ввода вы будете видеть свое сообщение на вывеске.
В этом примере мы набрали:
Иди сюда>
3.Закончил Знак
Когда вы закончите вводить сообщение для знака, выберите Готово .
Теперь должен появиться знак с написанным на нем сообщением.
Поздравляю, вы только что научились использовать знак в Майнкрафт.
Другие дела со знаками
Вот некоторые другие действия, которые вы можете делать со знаками в Minecraft:
Другие уроки для начинающих
.Как использовать тег имени в Minecraft
В этом руководстве Minecraft объясняется, как использовать тег имени со снимками экрана и пошаговыми инструкциями.
В Minecraft вы можете дать мобу имя с помощью тега имени, но сначала вам нужно использовать наковальню, чтобы добавить имя к тегу имени. Давайте разберемся, как это сделать в игре.
Материалы, необходимые для использования именной бирки
В Minecraft это материалы, необходимые для использования именной бирки:
Шаги по использованию именной метки
1.Установите наковальню
Когда у вас есть необходимые материалы, добавьте наковальню на панель быстрого доступа, чтобы ее можно было использовать.
Затем поместите указатель (знак плюса) на блок, на котором вы хотите разместить наковальню. Вы должны увидеть, как блок будет выделен в окне игры.
Игровое управление для установки наковальни зависит от версии Minecraft:
- Для Java Edition (ПК / Mac) щелкните блок правой кнопкой мыши.
- Для Pocket Edition (PE) вы нажимаете на блок.
- Для Xbox 360 и Xbox One нажмите кнопку LT на контроллере Xbox.
- Для PS3 и PS4 нажмите кнопку L2 на контроллере PS.
- Для Wii U нажмите кнопку ZL на геймпаде.
- Для Nintendo Switch нажмите кнопку ZL на контроллере.
- В Windows 10 Edition щелкните блок правой кнопкой мыши.
- Для Education Edition щелкните блок правой кнопкой мыши.
2. Используйте наковальню
Чтобы использовать наковальню, вам нужно встать перед ней.
Управление игрой для использования наковальни зависит от версии Minecraft:
- Для Java Edition (ПК / Mac) щелкните правой кнопкой мыши по наковальне.
- Для Pocket Edition (PE) вы нажимаете на наковальню.
- Для Xbox 360 и Xbox One нажмите кнопку LT на контроллере Xbox.
- Для PS3 и PS4 нажмите кнопку L2 на контроллере PS.
- Для Wii U нажмите кнопку ZL на геймпаде.
- Для Nintendo Switch нажмите кнопку ZL на контроллере.
- Для Windows 10 Edition щелкните правой кнопкой мыши по наковальне.
- Для Education Edition щелкните правой кнопкой мыши наковальню.
Теперь ваша наковальня открыта, и вы можете увидеть меню «Ремонт и имя».
3. Добавьте имя в тег имени
Далее вам нужно добавить имя к тегу имени. Для этого сначала переместите именной тег в первый слот. Затем щелкните коричневое поле с надписью «Тег имени», чтобы добавить имя.
Нажмите клавишу Delete, чтобы удалить слова «Name Tag», а затем введите имя, по которому вы хотите назвать своего моба.В этом примере мы ввели имя Дейзи. Это то, что мы хотим назвать нашей коровой в игре.
В третьем слоте вы увидите именную табличку с именем Дейзи. Смена тега имени будет стоить 1 уровень опыта.
4. Переместите именной тег в инвентарь
Теперь переместите бирку с именем из третьего слота на панель быстрого доступа инвентаря.
1 уровень опыта будет вычтен из шкалы опыта.
5. Поместите именную бирку на моб
Теперь, когда вы закончили именной ярлык, вам нужно накинуть его на своего моба.В этом примере мы хотим использовать его на нашей корове. Встаньте перед коровой с именем, выбранным на панели быстрого доступа.
Игровой элемент управления для использования тега имени зависит от версии Minecraft:
- Для Java Edition (ПК / Mac) щелкните корову правой кнопкой мыши.
- Для Pocket Edition (PE) вы нажимаете на корову.
- Для Xbox 360 и Xbox One нажмите кнопку LT на контроллере Xbox.
- Для PS3 и PS4 нажмите кнопку L2 на контроллере PS.
- Для Wii U нажмите кнопку ZL на геймпаде.
- Для Nintendo Switch нажмите кнопку ZL на контроллере.
- В Windows 10 Edition щелкните корову правой кнопкой мыши.
- В версии для образовательных учреждений щелкните корову правой кнопкой мыши.
Теперь, когда вы наводите указатель на корову, вы должны увидеть, что пользовательское имя Daisy появляется над головой коровы. Официально вашу корову зовут Дейзи !!
Поздравляю, вы только что научились использовать теги имени в Minecraft.


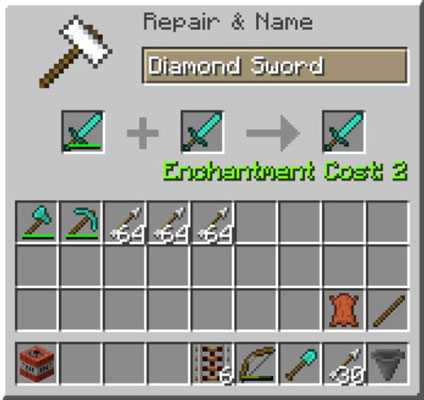

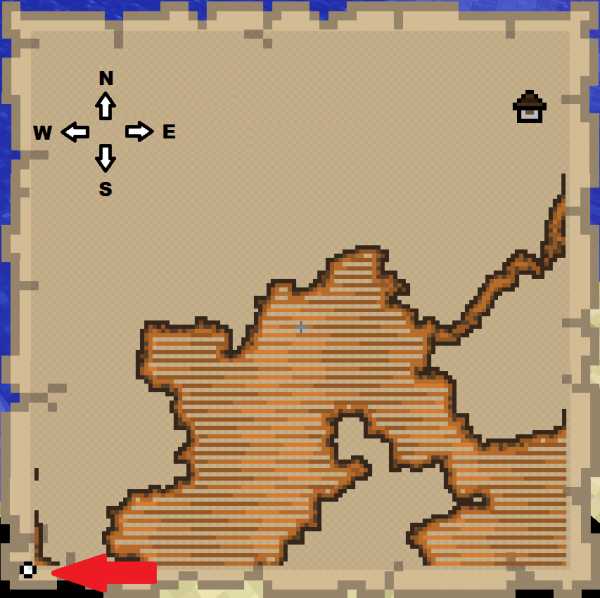






![[Furniture] Майнкрафт 1.10.2 мод на мебель. + 1.11.2! jooak-aofei1](https://minecraft247.ru/wp-content/uploads/2016/12/JOOAk-AOfEI1-70x70.jpg)