Как водить в майнкрафте коды
Консольные команды и читы для Minecraft, которые должен знать каждый игрок
Мы составили список кое-каких полезных консольных команд и читов для Minecraft, которые все игроки найдут полезными.
Неважно, нужно ли вам скопировать существующую сборку, изменить режим игры или просто считерить, консольные команды в Minecraft – важная часть игры, с которой мы сталкиваемся каждый день. Существует множество различных команд, все из которых различаются по сложности, и мы пробежались по тем из них, которые обязательно знать и которые вы сможете использовать, чтобы потроллить ваших друзей. Потому что каким был бы Minecraft без дружеского грифинга?
Если вам интересно, как вводить команды для консоли Minecraft, перечисленные ниже, все, что вам нужно сделать, это нажать клавишу косой черты (/), и появится небольшое окно. Введите код и нажмите Enter, и ваша команда активируется.
Селекторы
Ниже приведены селекторы, то есть коды сокращений, которые избавляют вас от необходимости вводить имена разных игроков. Их стоит запомнить, чтобы вам не пришлось вводить ники типа «Sniper_Kitty_Bruv_91» каждый раз, когда какой-нибудь идиот присоединяется к вашей игре.
- @p – ближайший к вам игрок
- @r – случайный игрок
- @a – все игроки
- @e – все объекты в мире
- @s – вы
Команда клонирования
/clone <x1> <y1> <z1> <x2> <y2> <z2> <x> <y> <z>
Клонирует ряд блоков в другое место. Очень полезно, если вы строите город и хотите скопировать несколько зданий в другие локации. «<x1 <y1> <z1>» – начальная точка. «<x2> <y2> <z2>» – конечная точка. И «<x> <y> <z>» – это место, куда вы хотите перенести выбранные блоки.
Пример: /clone 100 234 -10 200 100 0 300 200 100
Как изменить сложность
/difficulty <сложность>
Изменяет сложность игры. Замените последнюю часть кода одним из следующих значений:
- peaceful (мирная)
- easy (легкая)
- normal (нормальная)
- hard (сложная)
Пример: /difficulty peaceful
Наложите эффект на себя или на другого игрока
/effect <эффект> [секунды] [уровень] [hideParticles]
Накладывает эффект на игрока. «[секунды]», «[уровень]» и «[hideParticles]» (спрятать частицы) – необязательные условия, поэтому не стесняйтесь игнорировать их, если вы не хотите изменять длительность действия, силу эффекта и видимость частиц. Если вы хотите снять эффект с игрока, введите «/effect <имя игрока> clear».
Пример: /effect Gamer water_breathing 30
Наложите чары на предмет
/enchant <игрок> <ID чар> [уровень]
Накладывает чары на предмет в руках игрока. Небесная кара, бич членистоногих, острота – любые чары, которые вы могли бы извлечь из книги или стола зачаровывания. Вот список ID чар.
Пример: /enchant Gamer minecraft:smite 1

Изменение опыта
/xp <количество> [игрок]
Дает игроку указанное количество очков опыта. Если вы просто хотите добавить уровни, что пригодится для зачаровывания, попробуйте «/xp <количество> L [игрок]».
Пример: /xp 100L Gamer
Изменение игрового режима
/gamemode <режим>
Изменяет режим игры для всех в игре. Добавьте имя игрока в конец команды, чтобы изменить режим только для него. Замените «<режим>» одним из следующих вариантов:
- Survival (Выживание)
- Creative (Творчество)
- Adventure (Приключение)
- Spectator (Наблюдатель)
Пример: /gamemode Survival
Выдайте предмет или предметы
/give <игрок> <предмет> [количество]
Добавляет предмет в инвентарь игрока. Идеально, если вы хотите начать игру с полным набором алмазного снаряжения. Но имейте в виду, что количество работает только для стакающихся предметов. Вы не можете выдать себе 100 алмазных мечей за раз, хотя это было бы здорово. Полный список ID предметов можно получить здесь.
Пример: /give Gamer diamond_sword 1
Помощь, если команда не работает
/help [название команды]
Дает дополнительную информацию о любой команде консоли. Если вы пытаетесь выполнить команду, и она не работает должным образом, введите приведенную выше команду перед названием команды, которая не работает, и вам будет более подробно рассказано о том, как она работает.
Пример: /help kill
Включите сохранение инвентаря
/gamerule keepInventory true
Изменяет правила игры так, что если вы умрете, то вы сохраните все предметы в инвентаре. Замените «true» на «false», чтобы отключить это.
Убейте всех или все
/kill
Убивает всех, включая игрока. Но если вы хотите убить другого игрока, используйте «/kill <игрок>». И чтобы убить определенных мобов, введите «/kill @e [type=типМоба]».
Команда воспроизведения звука
/playsound <звук> <игрок>
Воспроизводит определенный звуковой файл. Прекрасно подходит, если вы хотите использовать командный блок для воспроизведения звука, когда кто-то открывает дверь. Кто не любит хорошие дверные звонки? Взгляните на все названия звуковых файлов здесь.
Пример: /playsound minecraft:entity.elder_guardian.ambient voice @a
Как посмотреть сид мира
/seed
Показывает сид для текущего мира, чтобы вы смогли продублировать мир или передать сид другу.
Установите точку спавна
/setworldspawn
Перемещает точку спавна в то место, где стоит игрок. Если вы не хотите этого делать, вы также можете установить точку спавна в заданное место с помощью «/setworldspawn <x> <y> <z>»
Пример: /setworldspawn 100 80 0

Остановите время
/gamerule doDaylightCycle false
Эта команда полностью останавливает цикл дня и ночи, поэтому в мире всегда будет текущее время суток. Чтобы возобновить цикл, замените «false» на «true».
Заспавните моба
/summon <имя_сущности> [x] [y] [z]
Вызывает моба в определенном месте. Удалите часть с «[x] [y] [z]» в конце, чтобы моб появился прямо над вами. Только помните, что если вы спавните Иссушителя, вам нужно как можно быстрее делать ноги.
Пример: /summon creeper
Телепортация
/tp [игрок] <x> <y> <z>
Телепортирует игрока в указанное место. И да, вы действительно можете телепортировать друга высоко в небо и смеяться, пока он летит обратно к земле.
Пример: /tp Gamer 100 0 10
Измените внутриигровое время
/time set <значение>
Устанавливает внутриигровое время. Добавьте одно из следующих чисел в конец, чтобы изменить время суток на:
- 0 – рассвет
- 1000 – утро
- 6000 – полдень
- 12000 – закат
- 18000 – ночь
Измените погоду на что-нибудь получше или похуже
/weather <clear/rain/thunder>
Изменяет погоду в игре. Т.е. «/weather thunder» начнет грозу. Это просто необходимо для охоты на заряженных криперов. Никто не будет сидеть и ждать грозы.
команд Minecraft: рабочие читы Minecraft, которые вам нужно знать
Команды и читы Minecraft могут сделать вас богом в вашем собственном блочном маленьком мире. Если вы хотите скопировать существующую сборку, изменить режим игры, не загружая новый мир, или просто обмануть свой путь к идеальной вселенной, консольные команды Minecraft являются важной частью творческого стиля игры.
Хотя существует множество различных читов Minecraft, все разной сложности, у нас есть краткое изложение тех, которые вам нужно знать , и, конечно же, тех, которые вы можете использовать, чтобы троллить своих друзей.Что такое Minecraft без небольшого количества дружеских огорчений?
Как использовать читы Minecraft
Если вам интересно, как вводить команды консоли Minecraft, перечисленные ниже, все, что вам нужно сделать, это нажать клавишу с косой чертой (/), и появится небольшое окно. Введите код и нажмите Enter, и ваша команда активируется.
Сокращенные команды Minecraft
Ниже приведены сокращенные коды, которые помогут вам не вводить разные имена игроков. Их стоит запомнить, чтобы вам не приходилось вводить имена вроде «Sniper_Kitty_Bruv_91» каждый раз, когда к вашей игре присоединяется какой-нибудь джоббер.
- @p - ближайший к вам игрок
- @r - случайный игрок
- @a - все игроки
- @e - все сущности в мире.
- @s - себя
Minecraft clone command
/ clone
Клонирует выбранные блоки в другое место. Очень полезно, если вы строите городское пространство и хотите дублировать несколько зданий в разных областях.«
Пример: / clone 100 234-10 200 100 0 300 200 100
Команда сложности Minecraft
/ сложность <сложность>
Изменяет игровую сложность. Замените последний раздел кода одним из следующих:
- мирный
- простой
- нормальный
- жесткий
Пример: / сложность мирный
Команда эффекта Minecraft
/ effect
Добавляет эффект статуса для выбранного игрока.«[Секунды]», «[усилитель]» и «[hideParticles]» являются необязательными условиями, поэтому не стесняйтесь игнорировать их, если вы не хотите изменить длину, силу эффекта или отображение эффекта в виде частиц. или не. Если вы хотите удалить эффект с игрока, введите «/ effect
Пример: / effect PCGamer water_breathing 30
Minecraft enchant command
/ enchant
Добавляет чары к предмету, который держит игрок.Так что это поражение, проклятие членистоногих, острота - любое заклинание, которое вы извлечете из книги или стола чар. Вот список идентификаторов чар.
Пример: / enchant PCGamer minecraft: smite 1
Команда модификатора Minecraft Exp
/ xp <количество> [игрок]
Дает целевому игроку количество очков опыта. Если вместо этого вы просто хотите добавить уровни, что проще для наложения чар, попробуйте «/ xp <количество> L [игрок]».
Пример: / xp 100L PCGamer
Изменить команду игрового режима
/ gamemode
Изменяет игровой режим для всех участников сеанса.Добавьте имя игрока в конец кода, чтобы изменить режим для разных игроков. Замените «
- Survival
- Creative
- Adventure
- Spectator
Пример: / gamemode Survival
Minecraft give item command
/ give
Бросает предмет в инвентарь игрока. Идеально подходит, если вы хотите начать пробежку с полным комплектом алмазного снаряжения.Просто имейте в виду, что раздел количества работает только для штабелируемых предметов. Вы не можете получить 100 алмазных мечей за один присест, как бы круто это ни было. Чтобы просмотреть полный список идентификаторов предметов, перейдите сюда.
Пример: / give PCGamer diamond_sword 1
Справка, если команда не работает
/ help [имя команды]
Предлагает дополнительную информацию о любой консольной команде. Если вы пытаетесь выполнить команду, но она не работает должным образом, введите указанную выше команду перед названием команды, которая не работает, и вы получите более подробную информацию о том, как она работает.
Пример: / help kill
Minecraft keep inventory command
/ gamerule keepInventory true
Изменяет правила игры, поэтому в случае вашей смерти вы сохраняете все предметы в своем инвентаре. Замените «true» на «false», чтобы снова отключить его.
Minecraft kill command
/ kill
Убивает все, включая игрока. Но если вы хотите убить другого игрока, используйте « / kill
Minecraft play sound command
/ playsound
Воспроизводит определенный звуковой файл. Отлично подходит, если вы хотите использовать командный блок для воспроизведения звука, когда кто-то открывает дверь. Кто не любит хороший дверной звонок? Взгляните на все имена звуковых файлов здесь.
Пример: / playsound minecraft: entity.elder_guardian.ambient voice @a
Как проверить семя мира в Minecraft
/ Seed
Отображает семя для своего текущего мира, если вы захотите снова воспроизвести семя из поцарапать или передать партнеру.
Установить мир возрождения в Minecraft
/ setworldspawn
Изменяет мир возрождения в зависимости от того, где стоит игрок. Если вы не хотите этого делать, вы также можете установить его в заранее определенное место с помощью «/ setworldspawn
Пример: / setworldspawn 100 80 0
Minecraft Dungeons
(Изображение предоставлено Mojang)
Ознакомьтесь со всем, что мы знаем о Minecraft Dungeons, включая дату выпуска, трейлеры и все необходимые сведения о многопользовательской игре.
Время остановки от изменения
/ gamerule doDaylightCycle false
Это полностью отключает дневной цикл, поэтому он всегда будет текущим временем дня. Чтобы возобновить цикл, замените «false» на «true».
Создать моба
/ summon
Вызывает моба в определенное место. Удалите секцию «[x] [y] [z]» в конце, чтобы моб появлялся прямо над вами.Просто помните, что если вы создаете иссушителя, вам нужно будет как можно быстрее прикончить его.
Пример: / summon creeper
Minecraft teleport command
/ tp [target player]
Телепортирует выбранного игрока в указанное место. И да, вы действительно можете телепортировать друга в небо и смеяться, когда его тело падает обратно на землю.
Пример: / tp PCGamer 100 0 10
Изменить время игры Minecraft
/ time set <значение>
Устанавливает время в игре.Добавьте в конце одно из следующих чисел, чтобы изменить время дня на другое:
- 0 - Рассвет
- 1000 - Утро
- 6000 - Полдень
- 12000 - Сумерки
- 18000 - Nightist
Изменение Minecraft Команда погоды
/ weather
Изменяет погоду в игре на другой тип. Т.е. «/ Weather thunder» запустит грозу. Это обязательно, если вы собираетесь преследовать заряженных криперов.Ни у кого нет времени сидеть и ждать, пока грянет гром.
.Коды форматирования- Официальная Minecraft Wiki
Эта статья посвящена устаревшей системе форматирования на основе §. Информацию о современной системе JSON см. В разделе Текстовый формат Raw JSON.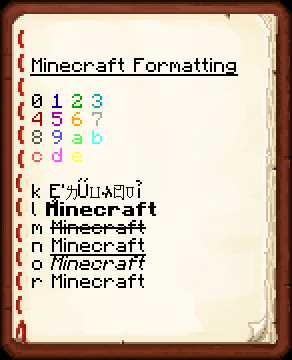 Книга, показывающая возможные варианты форматирования с символом, который их выполняет.
Книга, показывающая возможные варианты форматирования с символом, который их выполняет. Коды форматирования , также известные как цветовые коды , добавляют цвет и модифицируют текст в игре.
Текст в Minecraft можно отформатировать со знаком раздела ( § ). В Bedrock Edition знак раздела можно вводить в знаках, названиях мира, переименовании предметов и в чате.В Java Edition знаки раздела могут использоваться в server.properties , pack.mcmeta , названиях мира и именах серверов. Внешние программы можно использовать для вставки в другие места.
читов Minecraft: все консольные команды, необходимые для ловкого успеха
КодыMinecraft в значительной степени достигаются с помощью команд Minecraft, серии небольших кодов и фраз, которые вы можете использовать, чтобы изменить игру полезными способами. К сожалению, это ПК, поэтому они не будут работать на PS4, Xbox, мобильном телефоне или Switch, но на ПК эти читы Minecraft позволят вам изменять вещи, как вы хотите - менять время дня, погоду, телепортировать вас, куда бы вы ни пошли. хотите пойти в Майнкрафт, создавать предметы или мобов по желанию, повышайте свой уровень.В принципе возможно все. Далее мы расскажем, как получить к ним доступ и ввести их, а также перечислим доступные параметры.
Лучшие серверы Minecraft | Minecraft Realms | Лучшие семена Minecraft | Лучшие моды для Майнкрафт | Лучшие шейдеры Minecraft | Лучшие скины Майнкрафт | Лучшие пакеты текстур Minecraft | Играть в Майнкрафт бесплатно | Майнкрафт феерия | Дом Майнкрафт | Обновление Minecraft Nether | Minecraft Netherite | Инструменты Minecraft Netherite | Minecraft Netherite armor
Как использовать команды Minecraft
Чтобы начать работу с этими командами Minecraft, просто нажмите клавишу косой черты (/), чтобы открыть окно чата, затем продолжайте вводить команду.Вы можете использовать клавиши со стрелками вверх и вниз для прокрутки ранее введенных команд, а нажатие клавиши Tab во время ввода команд будет циклически перемещать возможные варианты. Чтобы большинство из этих читов Minecraft работали, вы должны быть в игре, в которой читы были включены при создании мира. В однопользовательском мире, где их не было, вы можете включить читы, открыв игру в локальной сети и выбрав «Разрешить читы» (даже если вы не в локальной сети), и этот выбор будет запоминаться, пока вы не выйдете из своего мира.
Вместо того, чтобы вводить индивидуальные имена игроков в строке player , вы можете использовать следующие ярлыки для выбора конкретных целей для вашей команды:
@p = ближайший к вам игрок
@r = случайный игрок
@a = все игроки в мире
@e = все сущности в мире
@s = вы
Для координат они выражаются как xyz , где x - это расстояние на восток (+) или запад (-) от исходной точки, z - это расстояние к югу (+) или север (-) от исходной точки, а y - это высота от 0 до 255, где 64 уровень моря.-5 будет на 5 блоков влево, 0 блоков вверх (такая же высота) и 5 блоков назад.
Игрок Команды Minecraft
/ kill [player]
Убить себя (или указанного игрока)
/ tp [player]
/ effect
/ effect clear
/ enchant
/ Experience add
Добавляет указанное количество очков опыта к указанному игроку .Добавьте слово levels в конце, чтобы добавить уровни опыта.
Мир и окружающая среда Команды Minecraft
/ seed
Создает исходный код, чтобы вы могли воссоздать свой мир позже
/ setworldspawn [xyz]
Установите в качестве места появления в мире текущую позицию игрока или дополнительные заданные координаты, если введено
/ gamemode
/ gamerule
/ сложность <уровень>
Устанавливает сложность уровень (используйте мирный , легкий , нормальный или жесткий )
/ время <значение>
Устанавливает время игры в мире, используйте 0 (рассвет), 1000 (утро), 6000 (полдень), 12000 (сумерки) или 18000 (ночь) в качестве . значение
/ gamerule doDaylightCycle false
Отключить дневной / ночной цикл, заменить false на true для повторной активации
/ weather
/ gamerule doWeatherCycle false
Отключить изменение погоды, заменить false на true для повторной активации
/ clone
Команды Minecraft для предметов и мобов
/ give
/ gamerule keepInventory true
Сохраняйте свои предметы инвентаря после смерти, замените true на false , чтобы отменить
/ summon
Этого должно быть более чем достаточно читов Minecraft, чтобы позволить вам бездельничать в своих мирах сколько душе угодно.Если вам нужна дополнительная помощь в использовании любой из этих команд, просто введите / help [command] для получения дополнительной информации и рекомендаций.
The Ultimate Guide to Minecraft Modding with Java в 2020
В этом уроке Minecraft Modding мы предоставим вам пошаговые инструкции о том, как начать моддинг Minecraft, создавая при этом потрясающий индивидуальный меч, который вы получите играть в игру.
Мы будем использовать Minecraft 1.12.2, поскольку это версия, совместимая с нашими текущими курсами Minecraft. В более новых версиях могут использоваться другие инструкции по установке.
Как показывает практика, код мода Minecraft несовместим от версии к версии.Например, моды 1.12 не будут работать с 1.13 и выше.
Для этого урока вам понадобится ПК или Mac, так как Chromebook или мобильные устройства не будут запускать программное обеспечение должным образом.
В CodaKid мы обучили программированию Minecraft более 30 000 студентов и получили множество отраслевых наград за онлайн-курсы, включая Золотую награду «Выбор родителей» и финалист CODiE за лучшее решение для программирования и вычислительного мышления.
Пока мы обучаем программированию для детей, это руководство может быть использовано учителями, родителями или всеми, кто заинтересован в создании собственного мода меча для Minecraft Forge.
Мы надеемся, что вам понравится это бесплатное пошаговое руководство по одному из первых курсов, которые мы преподаем в нашей серии Minecraft Modding.
Мы расскажем о самых основах того, что вам нужно, чтобы начать моддинг Minecraft, и вы узнаете, как использовать Java, один из самых популярных языков программирования в мире.
Мы также научим вас загружать и использовать Eclipse IDE, текстовый редактор, используемый профессиональными разработчиками в таких компаниях, как Facebook, Google и Amazon.
Мы продолжим обновлять этот блог в ближайшие месяцы и перейдем на более свежие версии Minecraft, поскольку они станут стабильными для создания модов.
Шаг 1: Установите Java Developer Kit (JDK)
Нам нужно будет загрузить Java Developer Kit, который позволит нашему Minecraft Modding в Eclipse работать правильно.
Вы можете найти ссылку для загрузки ЗДЕСЬ для JDK 8. Версия JDK, которая вам нужна, - это JDK 8 для правильной работы с Minecraft Modding.
Страница загрузки должна автоматически определить вашу платформу и предоставить вам правильную загрузку. Я скачиваю версию, показанную на рисунке, для 64-битной Windows. Однако вы можете нажать «Другие платформы», чтобы найти версии для других операционных систем. Нажмите кнопку «Последний выпуск», чтобы начать загрузку.
Теперь начнется загрузка исполняемого файла.
По завершении найдите файл в папке загрузок и запустите исполняемый файл, чтобы установить JDK.
Просмотрите всплывающее окно с инструкциями по установке JDK для вашего компьютера и щелкайте каждый следующий, сохраняя настройки по умолчанию, пока JDK не завершит установку.
Чтобы продолжить, вам необходимо принять Лицензионное соглашение с конечным пользователем (EULA).
Позвольте Java запустить установку, пока она не будет завершена.
Теперь, когда JDK завершен, мы можем настроить наш редактор кода на следующем шаге.
Шаг 2. Настройка текстового редактора
Прежде чем мы начнем моддинг Minecraft, нам нужно загрузить некоторые инструменты.
Во-первых, для этого руководства мы собираемся загрузить Eclipse IDE, один из самых популярных профессиональных текстовых редакторов для Java в мире.
Чтобы загрузить программу установки, НАЖМИТЕ ЗДЕСЬ и найдите область загрузки Get Eclipse IDE 2020-06, которая выглядит следующим образом:
Нажмите кнопку Download 64 bit, откроется следующая страница, где вы можете скачать.Нажмите показанную кнопку «Загрузить» и дождитесь завершения загрузки файла Eclipse.
Найдите исполняемый файл в загружаемом файле и откройте его, чтобы запустить установщик Eclipse.
Когда откроется средство запуска, выберите Eclipse IDE для разработчиков Java.
Затем в следующем окне оставьте место установки по умолчанию и нажмите кнопку УСТАНОВИТЬ.
Появится следующее окно, и вам нужно будет принять соглашение для Eclipse.
Затем в следующем окне будет предложено убедиться, что вы принимаете лицензионное соглашение.
Отметьте поле «Запомнить принятые лицензии» и примите Пользовательское соглашение по программному обеспечению Eclipse Foundation.
Как только это будет принято, вы почти закончили установку.
Просто примите сертификат Eclipse Foundation, как показано на изображении ниже.
Как только это будет сделано, Eclipse будет загружен и готов к тому моменту, когда нам понадобится использовать его для написания нашего кода.
Следующим шагом будет установка Java Developer Kit, который позволит нашему коду правильно работать с Minecraft.
Шаг 3: Настройка Forge
Затем вам нужно будет загрузить 1.12.2 версия Minecraft Forge, так как это позволит нам модифицировать Minecraft 1.12.2. Приведенные здесь инструкции должны работать для любой версии Minecraft, начиная с 1.12.2.
Вы можете найти ссылку для загрузки ЗДЕСЬ и просто следуйте инструкциям, которые мы изложили ниже.
На этой странице вы должны увидеть последнюю и рекомендованную версию Forge. Загрузите файл рекомендуемой версии Mdk (Mod Development Kit) для 1.12.2, как показано.
Вы попадете на страницу перенаправления рекламы Forge.Вам не нужно ничего нажимать, кроме кнопки «Пропустить» в правом верхнем углу, выделенной красным ниже.
После загрузки найдите его в папке загрузок, щелкните правой кнопкой мыши заархивированную папку и выберите «Извлечь все».
В следующем окне нажмите кнопку «Извлечь».
Это будет папка нашего проекта. Итак, мы хотим сделать копию, переименовать и переместить ее в новое место на нашем компьютере.
Мы рекомендуем положить копию в папку «Документы» или на рабочий стол.
Щелкните правой кнопкой мыши, скопируйте и вставьте разархивированную папку кузницы в нужное место и не забудьте переименовать ее во что-нибудь описательное.
В этом примере мы назовем его ForgePractice.
У нас настроена папка Forge, и мы готовы создавать наш новый проект!
Шаг 4: Установите Pinta
Затем мы хотим установить программу Pinta, которую мы будем использовать, чтобы изменить внешний вид нашей текстуры меча.
Перейдите по ссылке ЗДЕСЬ, чтобы перейти на страницу загрузки Pinta.
На этой странице щелкните ссылку для загрузки операционной системы Mac или Windows.
После того, как вы загрузили установщик, откройте его в папке загрузок и запустите установщик.
Полностью установите приложение и примите все договоренности.
Закройте установку, когда она будет завершена.
Теперь у нас есть программы, необходимые для создания нашего мода.
Следующим шагом будет создание нашего проекта.
Шаг 5: Создайте свой проект
Запустите Eclipse. Вам будет предложено выбрать каталог для использования в качестве рабочего пространства Eclipse. Этот каталог должен находиться вне папки вашего проекта. Я рекомендую создать «рабочее пространство eclipse» внутри папки «Документы». Вы также можете просто использовать местоположение по умолчанию, которое предоставляет Eclipse.
Eclipse откроется. Закройте вкладку приветствия.
В проводнике пакетов нажмите «Импортировать проекты…»
Во всплывающем окне «Импорт» выберите «Существующий проект Gradle» и нажмите «Далее».
На следующей странице нажмите «Обзор…» и выберите папку проекта. Щелкните «Выбрать папку».
Теперь вы должны это увидеть. Щелкните Готово. Он должен закрыться после импорта проекта.
Теперь вы должны увидеть свое рабочее пространство по умолчанию:
Перейдите на вкладку Gradle Tasks в нижней части окна. Это выглядит так:
Разверните папку задач «fg_runs» и дважды щелкните genEclipseRuns, чтобы запустить задачу для настройки нашей конфигурации запуска Minecraft.Когда он завершится, нам нужно импортировать наши новые конфигурации запуска.
Перейдите в меню «Файл» Eclipse в верхней части окна. Щелкните его, а затем щелкните Импорт в появившемся меню.
Щелкните стрелку рядом с Run / Debug в появившемся меню. Выберите Launch Configurations и нажмите Next.
В следующем меню установите флажок рядом с ForgePractice (или именем вашей папки, если вы назвали его по-другому).Он должен показать выбранные конфигурации runClient и runServer. Щелкните Готово.
Еще одна правка, прежде чем мы сможем запустить Minecraft. Щелкните стрелку рядом с зеленой кнопкой Выполнить. Щелкните "Выполнить конфигурации". Вы также можете найти это в меню «Выполнить» в верхней части Eclipse.
Перейдите на вкладку Environment в новом появившемся окне. Перейдите к строке MC_VERSION в списке.
Дважды щелкните значение $ {MC_VERSION} и измените его на 1.12. Затем нажмите «Выполнить». Ваш Minecraft теперь должен запускаться из Eclipse.
Вы можете закрыть Minecraft Client; Теперь у вас должна быть возможность запустить игру, просто нажав зеленую кнопку «Выполнить» на панели инструментов в верхней части Eclipse.
Теперь мы готовы приступить к созданию мода и изучению Java!
Шаг 6: Создайте свой собственный мод - собственный меч!
Наконец-то начинается наше руководство по моддингу Minecraft!
После загрузки и открытия Eclipse мы готовы начать вводить код Java.
Давайте откроем пример предоставленного нам Java-файла Mod, с которого мы начнем.
В левой части окна откройте папку проекта, щелкнув стрелку рядом с именем. Папка вашего проекта, скорее всего, будет называться с тем же именем, которое вы дали папке в Документах.
Теперь откройте папку «src / main / java», а затем откройте файл «com.example.examplemod» и внутри вы найдете ExampleMod.java.
Дважды щелкните по нему, чтобы открыть этот файл кода Java.
Этот файл содержит наш начальный код. Он содержит идентификатор и название нашего мода. Первое, что мы хотим сделать в ExampleMod, - это найти строки, которые определяют наши MODID и NAME.
Измените MODID на sword, убедившись, что все в нижнем регистре.
Это уникальный идентификатор нашего мода, который мы создадим.
ИМЯ - это имя мода, которое будет отображаться в Minecraft.
Назовите это как хотите.
Убедитесь, что они заключены в кавычки, поскольку они являются строковыми переменными.
Строки - это переменные, которые представляют собой слова или символы.
(Мы немного рассмотрим переменные).
Перейдите в папку src / main / resources и откройте файл информации о моде.
Откройте здесь mcmod.info и измените модид на «sword» и измените имя, описание, автора и кредиты на все, что захотите.
Убедитесь, что они снова заключены в кавычки, поскольку они являются строками, которые будут считаны кодом.
Следующим шагом будет создание переменных для нашего ToolMaterial и sword.
Поместите эти строки под строкой частного статического регистратора Logger в ExampleMod.java.
Переменные полезны в коде, потому что они действуют как блоки с именами, в которых хранится информация, которую мы можем легко использовать.
Здесь мы создаем переменные myToolMaterial и mySword.
Типами переменных являются ToolMaterial и Item.
После того, как мы создали переменные, нам нужно импортировать файлы кода, которые определяют, что делают ToolMaterial и Item.
Мы можем сделать это, наведя курсор мыши на красные линии ошибок под ToolMaterial и Item.
В появившемся раскрывающемся списке импортируйте показанный код.
Начните с ToolMaterial, как показано ниже.
Затем импортируйте элемент, как показано ниже.
Теперь, когда мы создаем индивидуальный меч в Minecraft, нам нужно определить, какой материал для инструмента меча мы будем использовать.
Здесь мы определяем созданную нами пользовательскую переменную материала инструмента.
Перейдите в показанную функцию preInit и внутри под строкой регистратора запишите показанную строку myToolMaterial.
Эта строка заполняет нашу переменную myToolMaterial информацией о том, что материал делает для инструментов, к которым мы его применяем.
Мы будем применять этот инструментальный материал к нашему мечу. Но давайте на самом деле заполним имя, уровень урожая, урон и т. Д.
Измените имя на строковую переменную, которая является названием материала.
Вы можете называть это как хотите.
Уровень урожая показывает, из каких минералов он может получить ресурсы.
Если бы мы применили этот материал к кирке, здесь мы бы определили, можно ли добывать алмазы из алмазной руды.
Если поставить значение 4, то он сможет добывать все, что мы хотим.
maxUses - это то, сколько раз мы можем использовать его, прежде чем он сломается, эффективность применяется к инструментам для сбора урожая в зависимости от того, как быстро он будет добывать или собирать блок.
Урон - это то, сколько повреждений он нанесет, когда вы поразите им сущность.
Зачарованность связана с тем, насколько легко зачаровывать.
После этой строки материала добавьте определение того, что такое наш меч.
Эта строка определяет меч как новый класс CustomSword.
Нам нужно создать этот новый класс, и мы делаем это, наведя указатель мыши на красную строку ошибки и нажав
Создать класс CustomSword.
Откроется новое окно, оставьте эти значения по умолчанию и просто нажмите Готово.
Это создаст новый файл кода Java CustomSword и автоматически откроет его для него.
Это класс, который представляет собой код, который определяет, что такое CustomSword и как он себя ведет.
Что удобно для нас, так это то, что мы можем обязательно изменить строки импорта и публичного класса, чтобы они говорили «ItemSword» вместо «Item», и это определяет наш класс со всей информацией, которая уже существует для мечей в Minecraft.
Это позволяет нам раскачивать его и наносить урон существам, а также поднимать и бросать, а также любое небольшое взаимодействие, которое меч будет иметь в коде.
Теперь нам нужно добавить конструктор для нашего класса.
Это определяет способ изготовления меча. Думайте об этом как о том, как чертежи используются при создании зданий.
Мы определяем конкретные правила создания нашего меча.
После того, как конструктор добавлен, измените его, удалив ссылку на Материал в круглых скобках, а затем заполните наш ExampleMod.myToolMaterial.
После внесения этих изменений нам нужно установить RegistryName, UnlocalizedName и CreativeTab для нашего меча.
Регистрационные и нелокализованные имена нашего меча должны быть определенно «my_sword», потому что это имена, которые наш код использует для идентификации нашего меча и привязки к нему нашей текстуры.
CreativeTab может быть изменен на вкладку, на которой должен отображаться меч.
Мы выбрали COMBAT, но появится список, в котором вы можете выбрать вкладку, на которой хотите разместить свой меч.
Как только это будет сделано, наш класс готов к работе.
Нам нужно создать новый класс java, который мы будем использовать для регистрации нашего меча в Minecraft.
Перейдите в проводник пакетов в левой части Eclipse и щелкните правой кнопкой мыши com.example.examplemod и создайте новый класс (как показано ниже).
Откроется окно класса, которое мы видели ранее.
На этот раз мы хотим назвать его CommonProxy и затем нажать Finish.
Теперь мы хотим выйти за пределы строки CommonProxy открытого класса и написать @ mod.EventBusSubscriber.
Это позволит классу запускаться во время загрузки Minecraft, чтобы он мог зарегистрировать наш меч в игре.
Нам нужно импортировать код для мода точно так же, как мы ранее импортировали Item и ToolMaterial.
После импорта нам нужно создать новую функцию, которая будет запускать специальный код для регистрации предмета меча в Minecraft.
Не забудьте включить ExampleMod.mySword в круглые скобки registerAll (), потому что это указывает функции register специально регистрировать наш элемент «меч».
Теперь нам нужно импортировать код, который отсутствует в этом классе.
Нам нужно импортировать SubscribeEvent, RegistryEvent и Item.
Как и раньше, мы импортируем уже существующий код, чтобы помочь нам с нашим кодом регистрации.
Начните с SubscribeEvent, как показано ниже.
Next Import RegistryEvent, как показано ниже.
Наконец, Импортировать позицию (нетто.minecraft.item), как показано ниже.
Как только этот импорт будет выполнен, мы можем фактически протестировать или «меч», за исключением того, что он пока не будет выглядеть как меч.
Чтобы протестировать наш код, убедитесь, что вы щелкнули внутри окна кода, а затем подойдите к зеленой кнопке воспроизведения и нажмите ее только один раз.
Убедитесь, что вы нажимаете только зеленую кнопку, а не кнопку с маленькими значками в углу.
Через некоторое время вы должны увидеть стартовое окно, открывающее Forge Minecraft.
Подождите, пока Minecraft полностью загрузится в главное меню.
По завершении ожидания выберите в главном меню «Одиночная игра».
Затем выберите «Создать новый мир», чтобы начать настройку игры в творческом режиме.

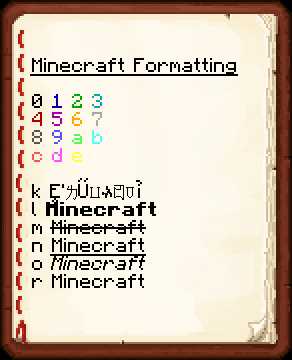

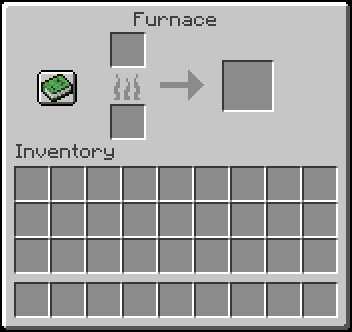
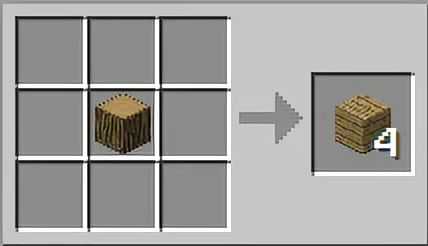


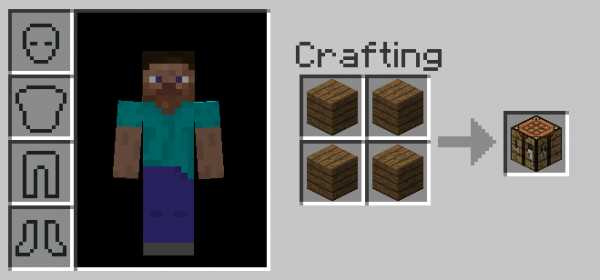



![[Furniture] Майнкрафт 1.10.2 мод на мебель. + 1.11.2! jooak-aofei1](https://minecraft247.ru/wp-content/uploads/2016/12/JOOAk-AOfEI1-70x70.jpg)