Как создать аккаунт в майнкрафт лаунчер
Как зарегистрироваться в лаунчере Майнкрафт, способы создать аккаунт в игре Minecraft
Уже на протяжении многих лет игра Майнкрафт остается всеми любимой. И это совсем не удивительно, ведь она открывает перед геймером не только игровые, но и коммуникационные возможности. Для того чтобы ощутить все достоинства данной игры, разработчики создали специальный лаунчер, который совместим со всеми версиями данной игры. Но для того чтобы ей воспользоваться, необходимо сначала зарегистрироваться и создать аккаунт. О том, как это сделать, мы расскажем в данной статье.
Для чего же был создан Лаунчер?
Как уже было сказано, зарегистрировавшись, игрок открывает для себя дополнительные возможности, а именно:
- играть не только в одиночку, но и на серверах, взаимодействуя с другими игроками;
- создавать или использовать скины, располагающиеся в специальном каталоге;
- изменять масштаб игрового экрана прямо во время самой игры;
- появляется возможность воспользоваться премиум функциями;
- выделять и ограничивать оперативную память игры.
Примечательно то, что регистрация совершенно бесплатная, а это означает, что, зарегистрировавшись, пользователь может совершенно бесплатно получить дополнительные возможности.
Какие существуют?
Существует огромное количество Лаунчеров, есть те, что подходят для определенной версии игры, есть те, которые могут быть использованы совершенно в любой версии. Самыми популярными и функциональными из них считаются следующие Лаунчеры:
- Т;
- официальный Лаунчер игры Майнкрафт;
- FTB;
- Воид;
- Техник;
- АТ;
- МР и так далее.
Процедура регистрации и вход в T Launcher
Процедура регистрации на каждом отдельном лаунчере почти ничем не отличается. Единственное отличие состоит в том, что для регистрации и скачивания необходимо использовать разные ссылки. Для этого необходимо ввести название Лаунчера в поисковик, и он тут же выдаст верную ссылку.

Мы рассмотрим поэтапную регистрацию на примере одного из самых популярных серверов в Майнкрафте – T Launcher 2.22.
1. Первое, что нужно сделать, – пройти по ссылке https://tlauncher.org/ru/reg/, откроется официальный сайт с окном для регистрации. Кроме регистрации, на стартовой странице доступны и другие вкладки: последние публикации, программа Майнкрафт для скачивания, моды, покупка премиум аккаунта, просмотр и скачивание скинов, плащей, рейтинг серверов.
2. Теперь необходимо ввести свои игровые данный в поле, предназначенное для регистрации пользователя:
- игровой логин;
- адрес электронной почты;
- пароль (его необходимо продублировать).
3. Теперь необходимо обязательно ознакомиться с правилами сайта (регистрируясь, вы принимаете их автоматически) и ввести капчу, если этого потребует система.
4. Теперь пользователь зарегистрирован в данном лаунчере и может смело пользоваться всеми бесплатными дополнениями (для открытия полного функционала придется приобретать премиум версию аккаунта).
Что делать, если игрок был зарегистрирован в ином Лаунчере, а теперь хочет перейти на другой?
В таком случае не должно возникнуть никаких трудностей. Необходимо просто пройти по ссылке для регистрации и зарегистрироваться в манкрафт Лаунчере по схеме, указанной выше. Данные с другого Лаунчера не будут перенесены, но и не будут потеряны. При желании несложно будет вернуться.
Порядок прохождения авторизации
Если пользователь уже когда-то регистрировался и хочет, спустя некоторое время, войти в систему, необходимо выполнить следующие действия:
- Зайти на официальный сайт, в нашем случае это https://tlauncher.org/, и найти кнопку «Авторизация».
- В появившееся окно ввести свой игровой логин и пароль.
- Нажать на кнопку «Войти».
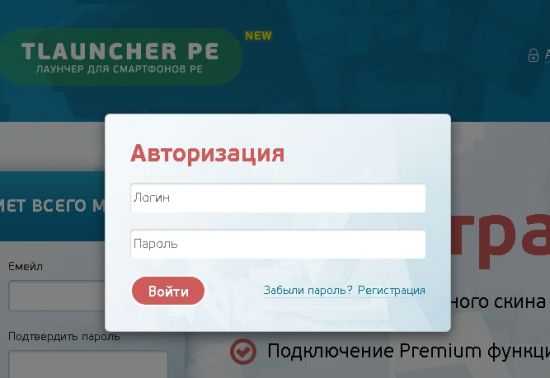
Обычно, если пользователь уже проходил регистрацию, то его данные сохраняются автоматически и вводить их многократно не понадобится.
Читайте также:
Процедура восстановления пароля или смена данных
Если игрок забыл пароль или начал новую игру. Поменял логин или адрес электронной почты, то можно воспользоваться функцией «Забыли пароль», которая располагается в том же диалоговом окне, где пользователь выполняет вход в систему.
Чтобы подтвердить, что вы являетесь хозяином данной учетной записи, потребуется ввести логин или адрес электронной почты, которые указывались при регистрации, и ввести капчу. В случае если была указана электронная почта, то на данный адрес придет письмо с указанием дальнейших действий.

Восстановить доступ также можно, обратившись в техническую поддержку. Контактная информация всегда присутствует на официальном сайте (в нашем случае это [email protected]). В письме стоит предоставить доказательства того, что профиль принадлежит именно вам. В противном случае на письмо о помощи в восстановлении могут даже не ответить.
Подводя итог, стоит отметить, что Лаунчеры делают игру Minecraft функциональнее. Совсем не важно, какой из упомянутых или не упомянутых Лаунчеров использует пользователь, регистрация в них одинаково проста и не отнимет большого количества времени.
Как добавить аккаунт в лаунчер
Как добавить аккаунт в лаунчер?
Tlauncher - Добавление аккаунта:
- Открытый тлаунчер
- В меню запуска выберите «Создание или управление счетами»
- Нажмите кнопку "+" и справа выберите тип счета
- Введите необходимую информацию и нажмите «Добавить счет»
- Аккаунт будет добавлен в список аккаунтов, вы можете добавить их сколько угодно.
- Когда вы закончите, нажмите кнопку «Домой», и играйте в игру.
Пусковые установки прочие:
При добавлении учетной записи в любую другую программу запуска с нашего сайта просто введите случайное имя пользователя и пароль (при необходимости). Пароль полностью случайный и может совпадать с именем пользователя (запоминать пароль не требуется).
Все еще не повезло? Связаться с нами. .Как изменить Логин / Пароль / Почту на TLauncher.org
Как изменить Логин / Пароль / Почту на TLauncher.orgВ этой статье я проанализирую возможность изменения логина, пароля, почты от аккаунта на нашем сайте. Все, кроме смены почты, можно сделать прямо на нашем сайте в автоматическом режиме.
Изменить логин на TLauncher.org:
Для изменения перейдите в свой профиль на сайте и нажмите кнопку « Настройки », найдите « Изменить логин и адрес профиля на: » и в поле ниже введите свой новый логин, нажмите « Меняем кнопку "и готово!
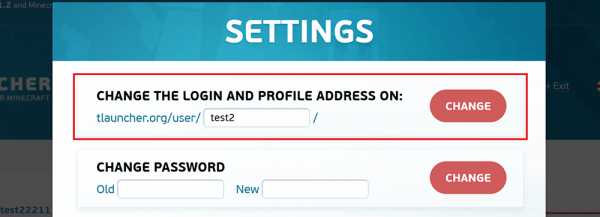
Смените пароль на TLauncher.org:
Для изменения заходим в свой профиль на сайте и нажимаем на кнопку « Settings », находим « Change password », вводим старый пароль в первое поле, а новый - во второе, нажимаем на « Смена » и готово!
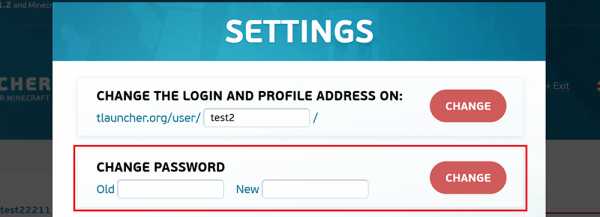
Сменить почту на TLauncher.org:
В автоматическом режиме изменить прикрепленную к аккаунту почту нельзя, но мы можем сделать это за вас вручную. Для этого напишите нам сообщение на почту [электронная почта защищена] (с почты, которая привязана к учетной записи) по этому шаблону:
Здравствуйте.Измените адрес электронной почты, прикрепленный к учетной записи «YourLogin». Текущее сообщение - «[защита электронной почты]», новое сообщение - «[защита электронной почты]». Спасибо.
Постараемся поменять в кратчайшие сроки, запаситесь терпением.
.
Как играть в Minecraft по локальной сети [TLauncher]

В игре уже давно появилась возможность создать локальный сервер в вашем собственном мире, и все, кто находится в вашей локальной сети, смогут подключиться к вашему серверу. В общем, все просто, но есть много ограничений, в этой статье все подробно описано. Выберите желаемый тип конфигурации из содержимого и выполните описанные шаги.
Состав:
Конфигурация сервера, когда вы находитесь в одной сети Wi-Fi или LAN с другим игроком
Конфигурация серверапри игре через Интернет с другим игроком с помощью Hamachi
Настройка локального сервера Minecraft с модами
Возможные проблемы и решения
Конфигурация сервера, когда вы находитесь в одной сети Wi-Fi или LAN с другим игроком
Если несколько компьютеров находятся недалеко друг от друга и находятся в одной сети Wi-Fi или LAN (соединены кабелем), то эта настройка подойдет для вашего случая.
Windows: На ПК, на котором должен быть запущен сервер, откройте меню «Пуск» и введите cmd в поиск, чтобы открыть эту программу:
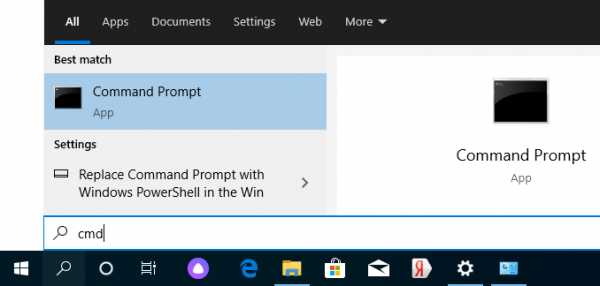
В открывшемся окне введите ipconfig и нажмите введите . Найдите свой локальный IP-адрес, который начинается с 192.168. *. * , например 192.168.1.47 (ваш будет другим!), И скопируйте его.
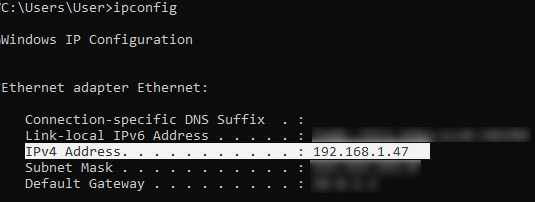
MacOS: Чтобы найти локальный IP-адрес, откройте Терминал (вы можете ввести «Терминал» в поиске Mac и найти его), введите в окне ifconfig | grep inet , найдите IP-адрес, который начинается с 192.168. *. * и скопируйте его.
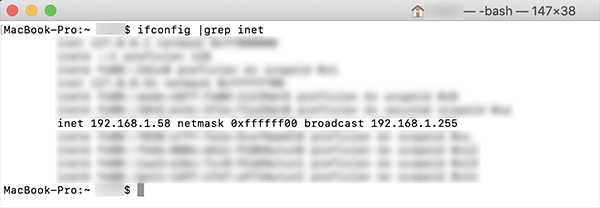
Теперь откройте TLauncher, выберите версию со значком TL и запустите игру (лучше войти в учетную запись TLauncher.org). Если вы выберете версию без значка TL, вы не сможете подключиться к серверу без лицензии Mojang.
Перейдите в свой мир и в меню Пауза (Esc) щелкните Открыть в LAN . В чате будет отображаться сообщение об успешном открытии сервера, а также порт сервера, в примере 31790 (у вас будет другой).
Теперь на другом ПК , который должен быть подключен к вашему серверу, , вы также должны открыть версию со значком TL (также версия игры должна быть такой же, как на первом ПК) , перейдите к Мультиплеер , открытый Прямое подключение .
Теперь введите IP-адрес + порт, который мы получили ранее, в примере 192.168.1.47:31790 . Если все в порядке, соединение будет установлено! Теперь вы можете играть на сервере с другом.
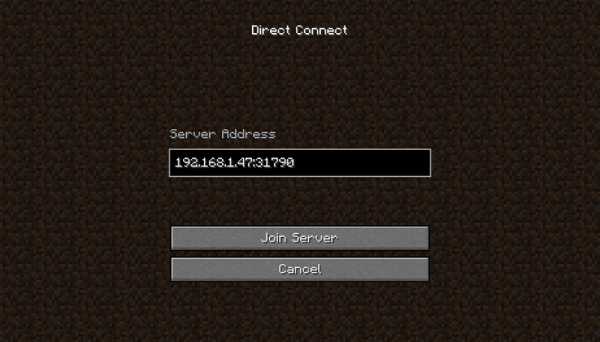
Конфигурация сервера при игре через Интернет с другим игроком с помощью Hamachi
Если вы не можете физически находиться с другим игроком в одной сети, потому что ПК находятся далеко друг от друга, вы можете создать специальную сеть через Интернет с помощью Hamachi.
На обоих ПК выполните следующие действия: Создайте учетную запись Hamachi и загрузите программу (после нажатия на ссылку кнопка «Загрузить» находится в центре).
Установите программу и авторизуйтесь по созданным данным.Теперь на одном из ПК, вошедших в Hamachi, нажмите « Create a new network », введите ЛЮБОЕ имя сети и любой пароль. Новая сеть появится в окне.
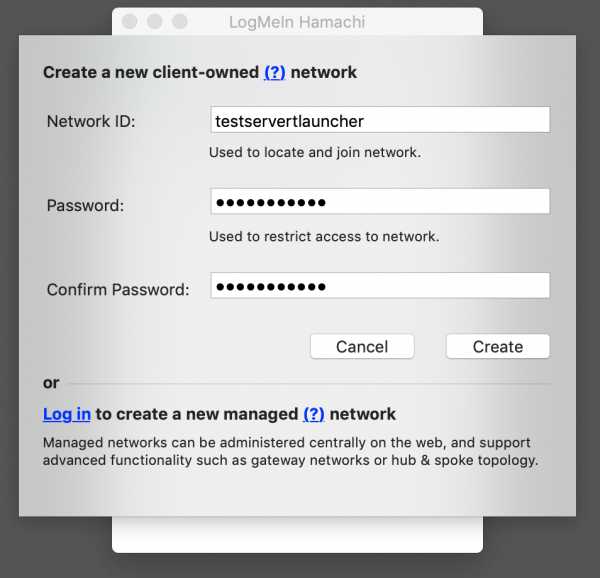
Теперь откройте TLauncher, выберите версию со значком TL и запустите игру (лучше войти в учетную запись TLauncher.org). Если вы выберете версию без значка TL, вы не сможете подключиться к серверу без лицензии Mojang.
Перейдите в свой мир и в меню Пауза (Esc) щелкните Открыть в LAN .В чате будет отображаться сообщение об успешном открытии сервера, а также порт сервера, в примере 60000 (у вас будет другой).
На другом ПК нажмите «Подключиться к существующей сети», введите имя сети и пароль, созданные ранее. Если соединение установлено, компьютер вашего друга будет виден в окне Hamachi.
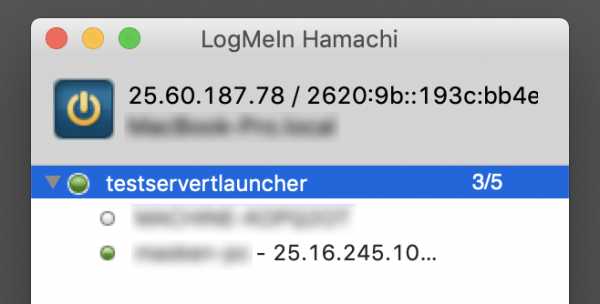
Затем вы также должны открыть версию со значком TL на другом ПК (также версия игры должна быть такой же, как на первом ПК) , перейдите в Multiplayer , откройте Прямое подключение .
Теперь введите адрес от Hamachi в поле IP (ПК, на котором открыт сервер) + порт, который мы получили ранее, в примере 25.60.187.78:60000 . Если все в порядке, соединение будет установлено! Теперь вы можете играть на сервере с другом.
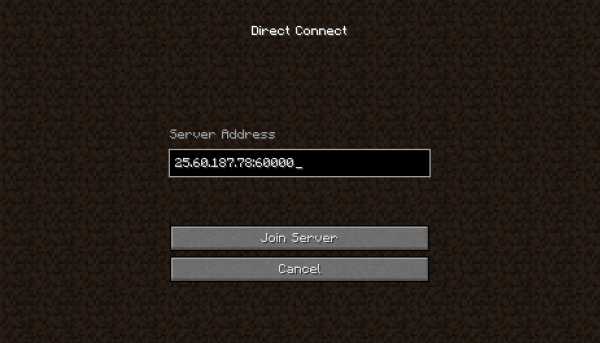
Настройка локального сервера Minecraft с модами
После того, как вы настроили сервер для игры в той же сети Wi-Fi (LAN) или с помощью Hamachi, вы можете устанавливать моды и играть с ними со своими друзьями.Инструкция очень простая.
Установите на всех клиентах абсолютно одинаковые моды, все должно быть идентично, также должна быть и сама версия Forge, например ForgeOptiFine 1.12.2. Помните, что версия должна быть со значком TL!
Теперь создайте сервер и подключитесь к нему в соответствии с указанными выше инструкциями в зависимости от вашей сети. Готово, вы можете играть в Майнкрафт с модами!
Возможные проблемы и решения
- При подключении к серверу появляется ошибка «Недействительный сеанс» или «Проверить имя пользователя».
Решение: Нужно запускать версию со значком TL (иначе нужна игровая лицензия). Если вы запускаете именно этот, проверьте, активирован ли в «Управление учетной записью» -> «Использовать скины TLauncher» (в лаунчере).
- При подключении к серверу появляется ошибка «Io.netty.channel.AbstractChannel $ AnnotatedConnectException: время ожидания подключения: нет дополнительной информации».
Решение: Игра не смогла найти информацию о таком сервере, поэтому конфигурация сети неверна.Попробуйте отключить антивирус и брандмауэр на главном компьютере или правильно его настроить.
- При подключении к серверу выполняется загрузка чанка, но сразу после этого сервер разрывает соединение (происходит отключение).
Решение: Конфигурация сети правильная, но антивирус и брандмауэр разрывают соединение. Отключите их или настройте должным образом.
- При подключении к серверу появляется следующее: 1.14.2: неверный идентификатор пакета 26; 1.13.2: неверный идентификатор пакета 27; 1.7.10: застревает при входе в систему ... или "длина полученной строки превышает максимально допустимую"
Решение: Длина вашего ника больше 16 символов, сделайте его короче.
.Launcher Minecraft [TLauncher 2.71] [Cracked / Pirate] [Windows / MacOS]
Поделись с друзьями:Windows:
| TLauncher-2.71-Установщик-0.5.2-ny.exe |
Mac OS X / Linux:
Как запустить программу запуска Minecraft на Mac OS X?
После версии 1.6 разработчики представили новый официальный лаунчер, который положил конец пиратам, но мы сохраним для вас собственный лаунчер.Намного лучше, чем даже разработчики, так как намного информативнее, больше настроек. Поэтому вам стоит попробовать нашу Launcher для Minecraft.
FAQ:
Вопрос: работает ли лаунчер вирусов?
Ответ: Конечно нет! У нас есть хороший сайт, которому доверяют многие пользователи. Все антивирусы считают, что наш файл безопасен, поэтому волноваться здесь не стоит. Чтобы убедиться в этом, вы можете увидеть отчет антивируса ЗДЕСЬ.
Вопрос: Раньше работал лаунчер / игра, теперь нет что делать?
Ответ: Попробуйте полностью удалить папку minecraft, но сначала сохраните свои миры c: \ Users \ USERNAME \ AppData \ Roaming \.minecraft \), то вам нужно повторно загрузить TLauncher по ссылкам выше и попробовать запустить игру / программу запуска.
Вопрос: Я скачал и попытался запустить вашу программу, но обнаружил ошибку, связанную с Java. Что делать?
Ответ: Вы еще не видели или не является последней версией Java, скачать ее можно с нашего сайта или с официального.
Вопрос: У меня нет версий в списке "не установлено", не загружается новость, как исправить?
Ответ: вы не подключены к Интернету, или ваш антивирус или брандмауэр блокируют соединение.Так что добавьте лаунчер как исключение в антивирус и брандмауэр. P.S. Не помогло? Попробуйте скачать лаунчер еще раз по ссылке в начале новости, мало ли.
Вопрос: Какая версия майнкрафт присутствует в вашем лаунчере?
Ответ: у нас есть абсолютно все, от самых старых до последних версий (типа нового Майнкрафт 1.8.1). А есть OptiFine 1.7.4, OptiFine 1.7.2, Forge 1.7.2, ForgeOptiFine 1.6.4, OptiFine 1.6.4, ForgeOptiFine 1.6.2, OptiFine 1.6.2, Forge 1.6.2, ForgeOptiFine 1.5.2 и другие ...
Описание:
Мы можем с гордостью сказать, что он самый простой в использовании, в этом вы можете убедиться, прочитав краткий обзор на пусковая установка.
Глядя на снимок экрана в начале статьи, вы видите, что большая часть программы запуска - это веб-страница, на которой отображаются последние новостные версии игры, а иногда и портал. Таким образом, вы всегда будете видеть, что есть новая версия, и сможете прочитать, что в ней изменилось, поэтому нет необходимости искать эту информацию в Интернете.
На главной странице лаунчера в левом нижнем углу есть поле для ввода вашего никнейма, который будет использоваться в мультиплеере.
Под этой строкой находится еще один раскрывающийся список, здесь вы можете найти версию игры, обычно последнюю версию, или ту, которую вы запускали в прошлый раз.
При выборе версии, которую вы скачали, вам будет предложено установить ее, нажав кнопку «Установить» (поскольку это пиратская пусковая установка Minecraft , она установит игру бесплатно):
По умолчанию , пусковую установку minecraft не нужно ничего менять в настройках, но если вы хотите, вы можете найти там:
Особенности нашей пусковой установки:
- Стабильность.
- Не нужен постоянный доступ в Интернет.
- Простота использования.
- Множество полезных функций.
- Многие языки.
- Все версии игры + моды.
- Регулярное обновление.
- Мультиплатформенность.
Как запустить программу запуска Minecraft на Mac OS X ?
1. Установил Java. (Если есть ошибка, прочтите параграф 2.)
2. Перейдите в Системные настройки -> Безопасность и конфиденциальность -> Вкладка Общие -> нажмите на замок и введите имя пользователя и пароль с вашего компьютера -> из пункта: «Разрешить приложения скачал из "выберите" Anywere ", соглашайтесь с предупреждением.
3. Загружается по ссылке выше лаунчера (Ссылка называется Mac OS X / Linux).
4. Запускаем двойным щелчком левой кнопкой мыши пусковую установку.
ChangeLogs
1.9:
- Обновление консоли: добавлена поддержка pastebin.
- Поддержка старых версий Java 8 Forge 1.6.4-1.7.2.
- Добавлены версии Forge и OptiFine для 1.2.5 и 1.4.7.
- Возвращенная версия с LiteLoader.
- Полностью отремонтированное здание хранилища.
- Добавлено обнаружение конфликта java и антивируса Касперского.
- Обновлены настройки интерфейса. .



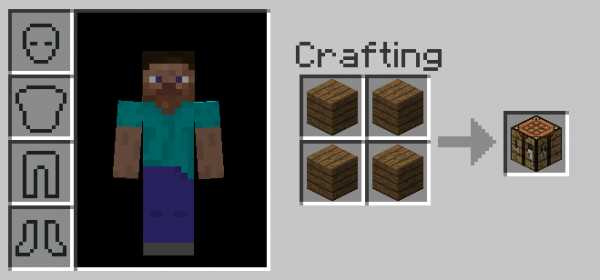





![[Furniture] Майнкрафт 1.10.2 мод на мебель. + 1.11.2! jooak-aofei1](https://minecraft247.ru/wp-content/uploads/2016/12/JOOAk-AOfEI1-70x70.jpg)