Как в майнкрафте увеличить изображение
Настройки — Официальная Minecraft Wiki
Настройки в Minecraft используются для изменения условий игрового процесса и визуального восприятия. Чтобы выбрать определённый параметр, необходимо нажать кнопку Настройки в главном меню.
Дополнительные значения изменяются путём редактирования файла options.txt (Java Edition).
Как делать отличные рендеры
С помощью этих простых шагов вы получите что-то вроде этого (щелкните эту ссылку, чтобы перейти на Sketchfab.com и посмотреть!)
Это особняк с карты 10-летия Minecraft. Представьте, что у вас есть любимая сборка и вы хотите поделиться ею со всем миром? Теперь вы можете! Это не идеально, но работает. И вы можете настроить параметры SketchFab, чтобы отмечать области, если хотите, чтобы люди восхищались вашей работой. Mineways автоматически помечает загрузки, чтобы вы могли видеть, что сделали другие.
трудный путь: коренастый
Если вам нужна более высокая точность рендеринга, включая источники света, тогда вам нужно использовать Chunky, программу настолько широкую и глубокую, что это может быть овраг. Итак, давайте рассмотрим Chunky.
Chunky уже рассматривался здесь ранее, но мы никогда не объясняли, как его использовать. Это требует проб и ошибок, хорошего ПК и много времени. Вы можете приготовить замысловатую еду из пяти блюд и съесть ее в роскошном темпе, пока открывается вид, но если вы не усложняете задачу, это может пойти намного быстрее!
Убедитесь, что у вас установлена 64-битная Java, затем возьмите Chunky Launcher (не установщик) и загрузите его.Теперь откройте дополнительные параметры и измените сервер загрузки на http://chunkyupdate2.llbit.se/ и убедитесь, что установлен флажок «Загрузить снимки». Если у вас много оперативной памяти, ползунок «Ограничение памяти» можно перетащить на большее число. После этого вы получите последнюю версию программы, когда нажмете «Обновить».
В настоящее время он полностью работает только с Minecraft Java 1.13, но мы делаем это таким образом, чтобы в некоторой степени защитить ваши настройки от будущего. Это версия, на которой разработчик сосредоточен в будущем.Попытка загрузить более раннюю сборку, которую вы не оптимизировали, или более позднюю сборку вызовет проблемы, поэтому просто придерживайтесь версии 1.13 и выполняйте загрузку.
Первое, что вам нужно сделать, это переименовать сцену из «По умолчанию» в что-нибудь подходящее для вашего мира. Если вы этого не сделаете, вы можете потерять все свое прекрасное искусство, поскольку программа будет перезаписывать его при каждом новом сеансе рендеринга.
Все, о чем вам нужно позаботиться, - это верхний правый угол, где написано «Изменить мир». Направьте это на свои сейвы. Я выбрал Cube Block от XxRexRaptorxX.Он достаточно мал для быстрой визуализации, но выглядит потрясающе. Вот как это сделать:
.Как изменить игровые текстуры
Ознакомьтесь с этим руководством для новичков Minecraft о том, как изменить текстуры вашей игры с помощью пакетов ресурсов. Используйте настройки вашей игры и измените внешний вид вашей игры.
 Узнайте, как и где купить Minecraft!
Узнайте, как и где купить Minecraft! Содержание
- Как изменить текстуры Minecraft
- Что такое пакеты ресурсов?
Как изменить текстуры Minecraft
Процедура изменения текстур Minecraft Quick-Chart
| 1 | Загрузите пакет текстур, чтобы получить файл.zip-файл |
|---|---|
| 2 | Щелкните правой кнопкой мыши и «скопируйте» файл .zip |
| 3 | Откройте Minecraft: приложение Java Edition |
| 4 | В главном меню выберите «Параметры», затем нажмите "Пакеты ресурсов |
| 5 | Откройте папку пакетов ресурсов |
| 6 | Вставьте файл .zip в папку, которая только что открылась |
| 7 | Выйдите из папки и вернитесь в игру. |
| 8 | Проверьте «Пакеты ресурсов», чтобы найти все доступные пакеты ресурсов, чтобы найти новый добавленный пакет текстур. |
Изменить текстуры Minecraft - подробности процедуры
1.Загрузите пакет текстур и скопируйте файл .Zip
Первый шаг - загрузить пакет текстур, который вы хотите внедрить в свою игру Minecraft. Скопируйте этот файл .zip после завершения загрузки.
2. Откройте игру Minecraft
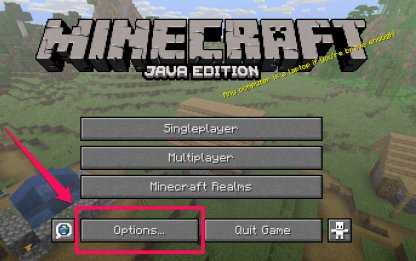
После копирования файла откройте приложение Minecraft: Java Edition, чтобы запустить игру.
3. Из главного меню> Параметры> Пакеты ресурсов
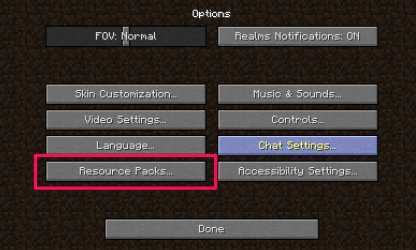
В главном меню щелкните «Параметры», затем найдите «Пакеты ресурсов» в списке настроек.
4. Откройте папку пакета ресурсов и вставьте ZIP-файл
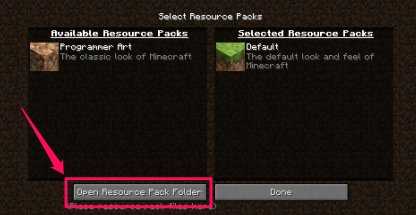
Щелкните «Пакеты ресурсов», затем выберите «Открыть папку пакета ресурсов». После того, как папка открыта, вставьте только что скопированный файл .zip в эту папку.
5. Отметьте «Пакеты ресурсов» в игре, чтобы найти пакет текстур.
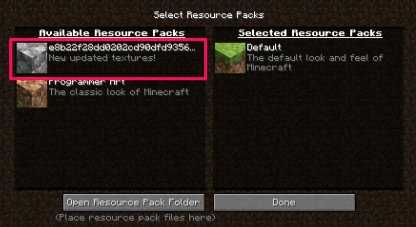
После копирования файла .zip выйдите из папки и вернитесь в игру. Отметьте «Пакеты ресурсов», чтобы найти список всех доступных пакетов ресурсов в вашей игре - вы найдете там недавно добавленный пакет текстур.
Что такое пакеты ресурсов Minecraft?
Загружаемый контент, который меняет внешний вид вашей игры

Текстуры в Minecraft можно изменить, чтобы изменить внешний вид вашей игры и то, как объекты сочетаются друг с другом, будь то материалы, вода, пейзажи или даже животные.
Внимание! Возможные ошибки могут возникнуть!
При применении пакетов текстур в игре возможны ошибки. Убедитесь, что все пакеты ресурсов, которые вы внедряете в свою игру, совместимы с вашей текущей версией игры, чтобы предотвратить возможную потерю и повреждение данных.
Также доступны пользовательские пакеты ресурсов
Поклонники Minecraft также с энтузиазмом создают пакеты ресурсов, которые они загружают онлайн. Это делает игры и учетные записи Minecraft очень индивидуализированными. Но будьте осторожны с возможной несовместимостью, которая может привести к появлению ошибок в вашей игре.
.Как увеличить изображение без пикселизации изображения | Small Business
При расширении изображения в программе редактирования изображений пустые пиксели вставляются в образовавшиеся промежутки, а затем эти промежутки автоматически окрашиваются программой. Если у вас есть доступ к программе редактирования изображений, такой как Photoshop, вы можете выбрать «Сохранить детали» или «Бикубическое сглаживание», чтобы повысить качество изображения при расширении изображения. Если у вас нет доступа к Photoshop, вы можете добиться аналогичного эффекта с помощью GIMP - бесплатного приложения для редактирования изображений - или Pixelmator.Вы можете вручную добиться этого эффекта, увеличивая размер изображения с меньшими полями, например, на 10 процентов за раз.
Photoshop
Откройте Photoshop и щелкните меню «Изображение». Выберите вариант «Размер изображения». Найдите поле «Разрешение» и увеличьте число до 300. Нажмите «ОК» для подтверждения.
Увеличьте размер изображения, введя числовые значения в поля «Высота» и «Ширина».
Установите флажок «Resample» и выберите «Preserve Details».«Используйте ползунок« Уменьшить шум », чтобы настроить резкость увеличенного изображения. Нажмите кнопку« ОК », чтобы подтвердить свой выбор.
GIMP
Откройте GIMP и выберите меню« Изображение ». Нажмите« Масштабировать изображение ». ".
Введите числовые значения в поля" Высота "и" Ширина ". Увеличьте поля" Разрешение X "и" Разрешение Y "до 300. Щелкните раскрывающееся поле" Интерполяция "и выберите" Кубический " Нажмите «Масштаб» для подтверждения настроек
Откройте меню «Фильтры».Щелкните «Улучшение», а затем «Повышение резкости». Отрегулируйте ползунок «Резкость», чтобы увеличить или уменьшить резкость изображения. Нажмите «ОК» для подтверждения.
Pixelmator
Откройте Pixelmator и выберите меню «Изображение». Щелкните параметр «Размер изображения».
Увеличьте размер и разрешение изображения в полях «Ширина», «Высота» и «Разрешение». Отметьте опцию «Resample Image», если она еще не отмечена. Нажмите «ОК» для подтверждения.
Откройте меню «Вид» и нажмите «Показать эффекты».«Щелкните меню« Резкость », а затем дважды щелкните фильтр« Резкость ». Отрегулируйте ползунок, чтобы увеличить резкость изображения, а затем нажмите« ОК ».
.Как изменить скин персонажа на ПК
Ознакомьтесь с этим руководством для новичков в Minecraft, чтобы узнать, как изменить скин вашего персонажа на ПК! Измените свой профиль, загрузите разные скины и многое другое.
 Узнайте, как изменить текстуры игры!
Узнайте, как изменить текстуры игры! Как изменить скины персонажей Minecraft на ПК
Процедура смены скинов Minecraft Quick-Chart
| 1 | Выберите и загрузите скин, чтобы получить изображение |
|---|---|
| 2 | Зайдите в minecraft.net и щелкните меню в правом верхнем углу страницы. |
| 3 | В раскрывающемся меню щелкните «Профиль» - вам необходимо войти в свою учетную запись |
| 4 | Щелкните страницу скинов , затем выберите тип скина, совместимый с выбранным скином - Classic или Slim |
| 5 | Прокрутите вниз и выберите файл для загрузки пользовательского скина |
| 6 | Войдите в игру под той же учетной записью, чтобы отразить изменение скина |
Изменить скин Minecraft - подробности процедуры
1.Выберите и загрузите скин персонажа
Первый шаг к изменению скина вашего персонажа - это найти и загрузить пакет скинов. Существует целый ряд веб-сайтов и источников, которые предоставляют различные скины, независимо от предпочтений игрока.
2. Зайдите на Minecraft.net и войдите в свою учетную запись
После загрузки пакета скинов перейдите на minecraft.net, затем используйте учетную запись Minecraft для входа на сайт. Используйте данные для входа в скин персонажа, который хотите изменить.
3. Нажмите «Меню»> затем «Профиль».
В правом верхнем углу страницы нажмите кнопку «Меню», чтобы открыть раскрывающееся меню. Нажмите «Профиль», затем нажмите «Скин», чтобы получить доступ к странице скинов.
4. Выберите между «классическим» или «тонким» типом.
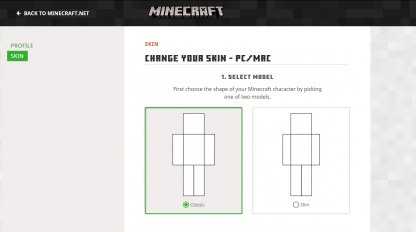
В зависимости от загруженного вами пакета скинов вам необходимо выбрать совместимый с ним тип скина. Выбирать нужно между «классическим» или «тонким» типом кожи.
5. Загрузите собственный скин
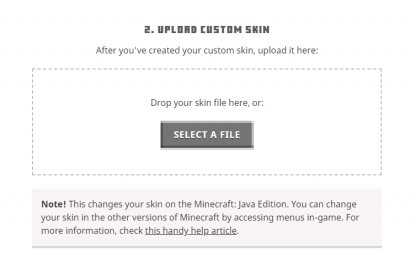
После выбора типа скина прокрутите вниз и загрузите загруженный вами скин.Нажмите «Загрузить», чтобы применить новый скин персонажа.
6. Войдите в Minecraft с теми же данными для реализации нового скина
После загрузки скина откройте игру и войдите в систему, используя данные учетной записи, которые вы использовали для смены скина вашего персонажа. Вы увидите, что ваш скин был изменен на выбранный вами пакет скинов.
Что такое скины персонажей Minecraft?
Загружаемые пакеты, которые изменяют внешний вид персонажа
Скины персонажей в Minecraft могут быть изменены в зависимости от личного выбора пользователя.Скины персонажей персонализируют и изменяют внешний вид игрока, позволяя погрузиться в мир Minecraft.
Внимание! Возможные ошибки могут возникнуть!
При применении пакетов скинов в игре возможны ошибки. Чтобы предотвратить появление этих ошибок, загрузите пакеты скинов из безопасных источников, а затем проверьте наличие проблем совместимости.
Пользовательские пакеты скинов также могут быть загружены
Существует множество пользовательских пакетов скинов, которые можно загрузить онлайн.В зависимости от вашего вкуса вы можете найти целый ряд различных костюмов и скинов, чтобы персонализировать внешний вид вашего персонажа.
Игроки могут создавать свои собственные скины
Игроки Minecraft также могут создавать свои собственные скины, используя базовое программное обеспечение, такое как Paint и т. Д. Образцы форматов скинов «Классический» и «Тонкий» можно использовать для создания своих рабочие скины к игре. Шаблоны скинов можно найти на официальной странице Minecraft.
Mojang © 2009-2019.Все права защищены.
Все торговые марки, персонажи и / или изображения, использованные в этой статье, являются собственностью их соответствующих владельцев, охраняемых авторским правом.
▶ Официальный сайт Minecraft





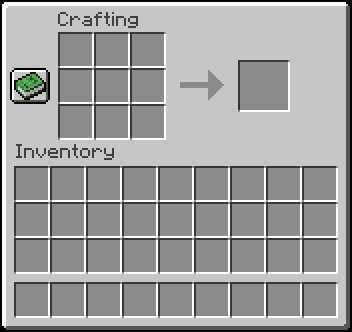



![[Furniture] Майнкрафт 1.10.2 мод на мебель. + 1.11.2! jooak-aofei1](https://minecraft247.ru/wp-content/uploads/2016/12/JOOAk-AOfEI1-70x70.jpg)