Как в майнкрафте управлять крыльями
Элитры — Официальная Minecraft Wiki
Элитры
| Тип | Транспорт |
|---|---|
| Редкость | Необычный |
| Прочность | 431 |
| Возобновляемый | Нет |
| Складываемый | Нет |
| Первое появление | 1.9 (15w41a) |
| Номер | dec: 444 hex: 1BC bin: 110111100 |
Элитры (англ. Elytra) — очень редкий предмет, позволяющий игроку парить в воздухе.
Содержание
- 1 Получение
- 2
Wings Mod 1.12.2 (Крылья птиц и насекомых для воздушных путешествий)
Домашняя страница »Моды для Minecraft» Wings Mod 1.12.2 (Крылья птиц и насекомых для воздушных путешествий)
Автор: pau101 ❘ 6 марта, 2019 584805 просмотров
Wings Mod 1.12.2 представляет девять пар крыльев птичьего и инсектоидного разнообразия для быстрого путешествия по воздуху. Крылья - это повреждаемые предметы, полученные при изготовлении, которые носят как часть груди.

Характеристики:
Волшебная пыль
- Важным ингредиентом для рецептов является Fairy Dust, ресурс, получаемый из Fairy Dust Ore, который имеет такую же редкость, как и железная руда.Этот ресурс также можно использовать для ремонта крыла на наковальне.
Кровь летучей мыши
- Дополнительный ресурс, используемый при изготовлении, - это Кровь летучей мыши, которую можно получить, применив пустую бутылку к летучей мыши.
Аметист
- Последний новый ресурс - аметист, добываемый из аметистовой руды, редкость которой аналогична алмазной руде.
Скриншоты:
Полет над пустыней

Полет над равниной

Руда волшебной пыли

Аметистовая руда
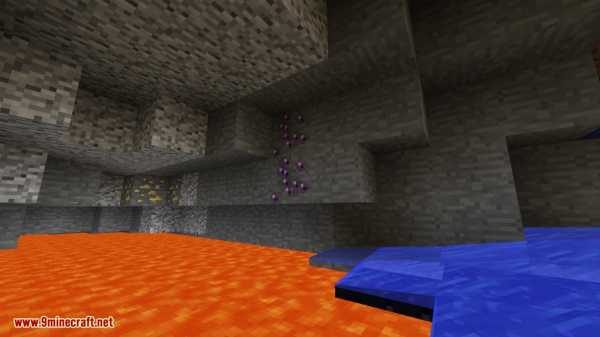















Рецепты крафта:
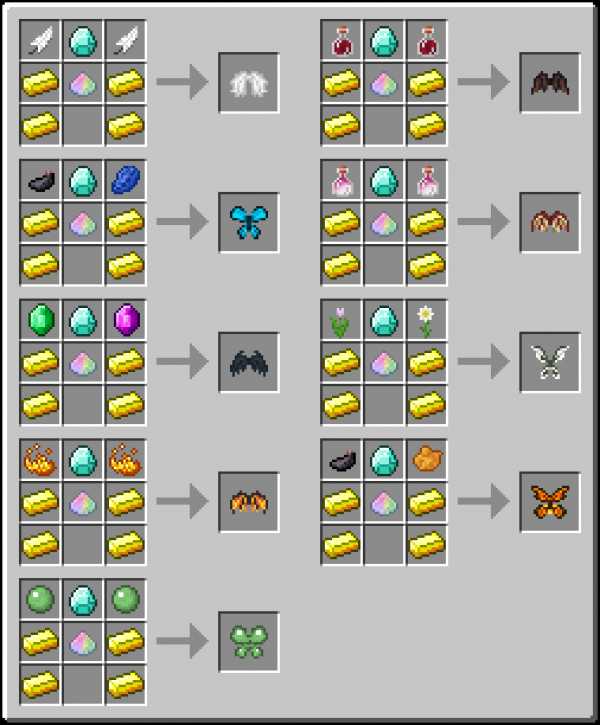
Как использовать:
- Чтобы летать, возьмите пару крыльев и нажмите кнопку полета (по умолчанию привязано к « R »).
- Направление, в которое вы смотрите, определяет движение, а нажатие кнопки полета или касание земли завершает полет.
Требуется:
Майнкрафт Кузница
LБиблиотека
Мод безделушек (опционально)
Как установить:
- Убедитесь, что вы уже установили Minecraft Forge и LLibrary.
- Найдите папку приложения minecraft.
- В открытых окнах «Выполнить» в меню «Пуск» введите % appdata% и нажмите «Выполнить».
- В Mac Open Finder, удерживая нажатой клавишу ALT, нажмите «Перейти», затем «Библиотека» в верхней строке меню. Откройте папку Application Support и найдите Minecraft.
- Поместите мод, который вы только что скачали (файл .jar), в папку Mods.
- Когда вы запускаете Minecraft и нажимаете кнопку модов, вы должны увидеть, что мод установлен.
Wings Mod 1.12.2 Ссылки для скачивания:
Для Майнкрафт 1.12.2
Загрузка с сервера 1 - Загрузка с сервера 2
Теги:
.Как построить огромные крылья в Minecraft
После того, как мои летающие лианы и свинья стали очень популярны, люди начали спрашивать меня, как я сделал эти крылья. Может показаться невозможным начать строительство этих огромных крыльев, но это довольно легко. Фактически, крылья лианы - первые крылья, которые я когда-либо построил. Конечно, если вы не опытный строитель (особенно терраформинг), создание крыльев все равно может стать большой проблемой, но это руководство должно вам очень помочь.
В этой статье я в основном рассматриваю ангельские крылья летающей свиньи, но те же правила, рекомендации, советы и приемы применимы практически ко всем формам крыльев, как показано в других примерах в этом руководстве.
A 2D начало
Самый простой способ начать строить крылья - это сначала создать двухмерный контур крыльев, которые вы хотите. Это даст вам хорошее представление о том, насколько большими будут ваши крылья, насколько они растянуты, и вы сможете легко и быстро изменить свой дизайн.
Конечно, создание крыльев может быть самой большой проблемой, потому что как вы создаете форму конкретных крыльев? Опытные строители, художники по пикселям или другие люди, много работающие с графикой, вероятно, смогут построить крыло хорошей формы, но для тех, кто не знает, как это сделать, есть очень простое решение.
Просто скопируйте существующий дизайн крыла. Конечно, это будет работать только для 2D-изображений, но это именно то, что нам нужно. Просто найдите в Google любые изображения крыльев, предпочтительно крыльев в пиксельной графике. Pokemon и другие подобные программы часто имеют очень упрощенные пиксельные версии, которые можно довольно легко скопировать. Убедитесь, что вы нашли изображение с чистыми пикселями, поскольку вы скопируете эти пиксели в minecraft, заменив каждый пиксель блоком, как показано на изображении ниже.
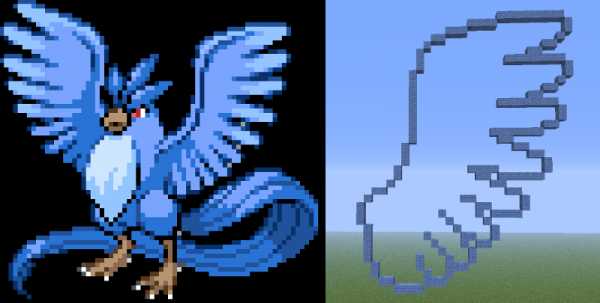 Также убедитесь, что крылья расположены как можно ближе к передней части, так как любой острый угол заставит версию Minecraft выглядеть странно, если, конечно, вы сами не расправляете крылья.
Также убедитесь, что крылья расположены как можно ближе к передней части, так как любой острый угол заставит версию Minecraft выглядеть странно, если, конечно, вы сами не расправляете крылья.Каркас 3D
Теперь, когда у нас есть 2D-контур, пора превратить его в 3D-каркасную структуру. Это будет основа всего нашего крыла, и она будет в значительной степени определять форму концов наших крыльев, хотя я часто делаю небольшие изменения, пока дорабатываю крылья.
Создать этот 3D каркас очень просто, все, что вам нужно сделать, это изменить положение блоков нашего 2D контура. Однако убедитесь, что вы используете правильные позиции для каждой части крыла. Верх крыльев обычно выходит наружу, а нижняя часть крыльев обычно плавает по направлению ветра назад.
Также имейте в виду, что каждая секция крыла (перьевой или иной) обычно перекрывает другую, поэтому также измените положение этих блоков, это сделает конечный результат менее плоским.
На изображении ниже розовый и красный слои шерсти показывают исходное положение нашего 2D контура.
Как только вы закончите этот 3D каркас, результат уже обретает форму, и вы можете начать видеть, как он будет выглядеть. Однако настоящая проблема начинается сейчас, так как в следующих нескольких шагах будет много моментов, когда ваше крыло будет выглядеть ужасно и странно, но не расстраивайтесь, просто продолжайте движение, и крыло начнет выглядеть хорошо, когда вы дойдете до конца. .
Добавить слой глубины
Простое заполнение пустот в наших крыльях сделает их плоскими и ужасными, поэтому нам нужно добавить глубины и убедиться, что все достаточно плавно накладывается друг на друга. Это несложный процесс, хотя он может занять много времени и разочаровать, особенно когда кажется, что ваше крыло только начинает выглядеть все хуже и хуже, но продолжайте его, оно будет выглядеть хорошо по мере нашего прогресса.
Обычно я сначала начинаю обводить все края нашего трехмерного каркаса и расширять его внутрь на 2 блока, но на 1 блок глубже нашего края.Это будет выглядеть довольно странно после того, как вы закончите крыло целиком, но это хороший шаг, чтобы определить проблемные области в крыльях, которые обычно являются углами и местами, где встречаются две разные глубины.
Некоторые части крыла не будут выглядеть правильно, если вы используете слой длиной 2 блока, поэтому я использую 2 слоя по 1 блоку, каждый раз углубляясь на 1 блок.
После того, как вы закончите этот шаг, пора немного сгладить ситуацию. Улучшите вид проблемных участков, упростив переходы между разной глубиной.Людям, которые создают ландшафты в minecraft, это довольно легко, но убедитесь, что вы следуете форме своих крыльев, мы строим крыло, а не гору.
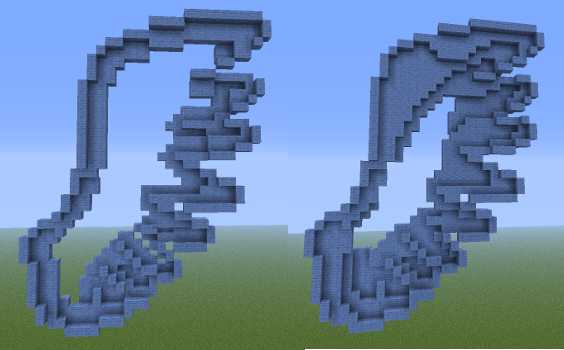
Крылья теперь станут выглядеть неплохо, хотя мы еще далеко не закончили.
Увеличить глубину
Одного слоя глубины недостаточно, чтобы крылья выглядели впечатляюще и менее плоскими, поэтому мы продолжаем наращивать нашу глубину, добавляя еще один слой. Длина этого слоя в значительной степени зависит от формы крыльев, но верхняя часть крыльев обычно имеет более длинные, постепенно увеличивающиеся слои глубины, в то время как кончики крыльев и другие похожие на перья части крыльев будут иметь значительное увеличение глубины. каждые 1 или 2 блока.
А пока мы просто расширяем крыло еще на 2 блока с большей глубиной. Следующий шаг определит нашу максимальную глубину и общую форму наших слоев.
Достичь максимальной желаемой глубины
Мы не можем продолжать добавлять слои за слоями глубины, это сделает крылья странными и ужасными. Итак, мы устанавливаем конкретную цель, по которой строим все наши слои. Глубина не будет одинаковой для всех наших слоев, чем дальше вы уходите от этого слоя, тем глубже он будет.Однако это сделает крыло более впечатляющим и заставит его немного походить на часть движущегося существа.
Чтобы создать эту максимальную глубину, я обычно создаю большой холст ближе к верхней части крыла, обычно примерно на 4-6 блоков глубже, чем наш самый внешний слой, хотя, опять же, это зависит от формы вашего крыла. Некоторым может потребоваться всего 3, в то время как другим достаточно 7 слоев глубины.
Однако форма этого полотна должна повторять общую форму вашего крыла, она не должна быть точной, но круглая форма будет выглядеть ужасно на ангельском крыле, точно так же, как форма, похожая на ангела, будет выглядеть странно. на крыле летучей мыши.Длина этого полотна составляет примерно 25-50% от вашего крыла, обычно оно заканчивается там, где начинаются первые перьевидные кончики крыла.
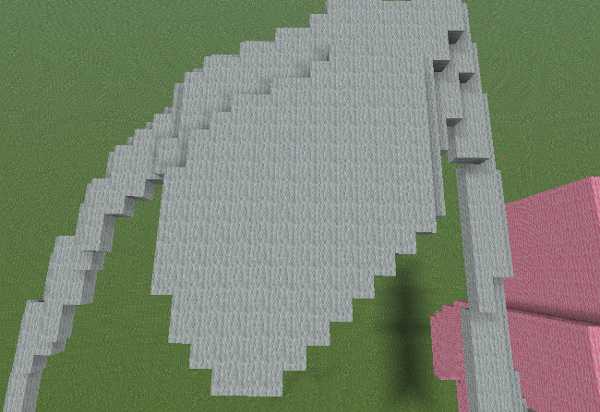
Соедините точки
Теперь, когда мы определили, к какой точке строить наше крыло, все, что нам нужно сделать, это на самом деле строить к этой точке. Этот шаг не так уж и сложен, вы просто повторяете шаг 4, пока не закончите все части крыла.
После того, как вы все соединили, крыло может показаться немного странным, а это значит, что вам придется немного сгладить части крыла, изменив слои глубины и, как правило, сделав все слои частью всего крыла, а не отдельными части коллекции.Сгладьте любые изменения в глубине, сделав изменение более постепенным или, возможно, более крутым в некоторых местах.
Поиграйте и экспериментируйте, пока не будете довольны. Если вы действительно не можете заставить его выглядеть правильно, просто сожгите его (если вы использовали шерсть), наслаждайтесь огнем и начните заново. Практика ведет к совершенству.
Последний отзыв
Делая ваши крылья гладкими, убедитесь, что изменения глубины не происходят в одних и тех же местах на каждом слое; вместо этого добавьте несколько блоков, чтобы расширить один слой или часть слоя, чтобы все выглядело более естественно и плавно. , как показано на изображении ниже.
.
Основные элементы управления Minecraft - манекены
- Программирование
- Игры
- Minecraft
- Основные элементы управления Minecraft
Авторы: Джесси Стей, Томас Стей, Джейкоб Кордейро
Мир Minecraft сделан из кубических блоков, блоков такие как земля или камень, которые вы можете разбить и перестроить в дома или превратить в полезные предметы. Блок, сделанный из такого материала, как песок, называется песчаным блоком .
Поскольку длина стороны каждого блока составляет 1 метр, большинство расстояний также измеряется в блоках: например, если вы читаете об объекте, расположенном «на 3 блока вверх», это расстояние от земли до верха стопки. из 3-х блоков.
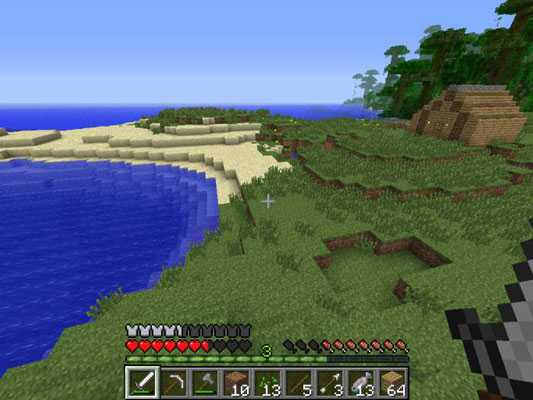
Помимо строительства и крафта, вы должны защищаться от монстров и в конечном итоге столкнуться с ними лицом к лицу. По мере прохождения игры ваша цель становится меньше о выживании и больше о строительстве сооружений, сборе ресурсов и решении проблем, чтобы получить доступ к большему количеству блоков и предметов.
Чтобы выжить, вы должны уметь перемещаться, атаковать врагов и манипулировать блоками, составляющими мир. В таблице перечислены назначения клавиш по умолчанию для каждого элемента управления.
Если вы переназначаете какие-либо основные клавиши, вы можете вызвать путаницу позже в игре.
| Действие | Контроль | Что происходит при использовании |
|---|---|---|
| Пауза | Esc | Игра приостанавливается (только в режиме одиночной игры), и открывается игровое меню .Выберите «Параметры» → «Элементы управления», чтобы изменить элементы управления для определенных действий . Вы также можете закрыть меню и другие игровые экраны . |
| Вперед | Вт | Ваш аватар движется вперед, когда вы удерживаете эту клавишу. Двойное нажатие клавиши W заставляет персонаж бежать, а заставляет аватара проголодаться. |
| Задний | S | Ваш аватар копируется. |
| Левый | А | Ваш аватар переместится влево. |
| Правый | D | Ваш аватар переместится вправо. |
| Посмотреть | Движение мыши | Ваш аватар оглядывается. Элемент управления «Вперед» всегда заставляет аватар двигаться в том направлении, в котором вы смотрите. |
| Перейти | Космос | Ваш аватар перепрыгивает через 1 блок за раз. Используйте этот элемент управления во время движения, чтобы проложить путь по пересеченной местности или перепрыгнуть через промежутков. Прыгайте во время спринта, чтобы перепрыгнуть большое расстояние! Удерживайте эту кнопку во время плавания, чтобы подплыть вверх или удерживать голову вашего аватара над водой. |
| Атака | Левая кнопка мыши | Ваш персонаж атакует в направлении перекрестия в центре экрана . Нажмите кнопку, чтобы ударить соседние объекты, или , удерживая кнопку, чтобы разбить ближайшие блоки. |
| Использовать товар | Правая кнопка мыши | Ваш персонаж использует выбранный предмет. |
| Падение | Q | Ваш персонаж роняет выбранный предмет. |
| Скрытность | Левый Shift | Ваш персонаж движется медленнее, но не может уйти с краев.В многопользовательском режиме другие игроки не могут видеть тег имени вашего аватара , если им мешает блок. |
| Опись | E | Отображается инвентарь вашего аватара, и все открытые меню , кроме меню паузы, закрываются. |
| Чат | т | Откроется меню чата. Введите сообщение и нажмите Enter, чтобы поговорить с друзьями в многопользовательских мирах или реализовать чит-команды . |
| Список игроков | Клавиша Tab | Отображается список всех игроков в мире (отключен в однопользовательских мирах). |
| Подборщик | Средняя кнопка мыши | Щелкните соседние блоки или объекты средней кнопкой мыши, чтобы поместить их в нижнюю строку инвентаря, возможно, заменив выбранный элемент. Работает только в творческом режиме. Если у мыши нет средней кнопки, переназначьте эту клавишу в меню Пауза. |
| Команда | / | Откроется меню «Чат» со знаком косой черты (/), используемым для читерства команд. |
| Скрыть графический интерфейс | F1 | Все визуальные изображения отключены, за исключением вида мира игрока (используется для захвата изображений). |
| Скриншот | F2 | Сделан снимок экрана текущего вида. |
| Просмотр производительности | Shift + F3 | Вы можете просмотреть производительность игры и все в меню F3 . (Этот вариант используется редко.) |
| Просмотр статистики | F3 | Отображаются координаты вашего персонажа, текущий биом и другая информация.Ось Y направлена вверх. |
| Изменить вид | F5 | Вид камеры меняется между видом от первого лица (рекомендуется), видом от третьего лица и видом перед аватаром, глядя на аватара. |
| Плавное движение | F8 | Это заставляет курсор мыши перемещаться более плавно (используется для записи ). |
Прогуляйтесь и исследуйте мир. После того, как вы освоите элементы управления и будете готовы погрузиться в веселье и испытания настоящей игры, пора выяснить, как выжить.
.элементов управления Minecraft - Руководства Minecraft
Изучение игры начинается со знания элементов управления. В майнкрафте большинство элементов управления очень прямые, клавиши WASD позволяют перемещаться, пробел используется для прыжков и т. Д. Но есть некоторые клавиши, которые игроки иногда не замечают, например, кнопка скриншота.
Клавиши перемещения и управления по умолчанию
- Основные клавиши перемещения и управления по умолчанию следующие:
- W: Двигайтесь вперед. Двойное нажатие заставит игрока бежать, пока шкала голода не слишком низкая и игрок идет по земле.
- S: Перейти назад.
- A: Двигайтесь влево.
- D: Двигайтесь вправо.
- Космос: Перейти. Если вы находитесь в творческом режиме, двойное нажатие на пробел переключит режим полета. Удержание места позволит вам взлететь выше. Прикосновение к земле или воде отключает режим полета.
- Левая смена: Скрытность. Это почти полностью скроет ваше имя, которое может быть полезно скрыть от людей на многопользовательских серверах.
Он также защитит вас от падения с блоков и удержит вас на месте, когда вы находитесь на лестнице.Если вы летите, Shift позволит вам спуститься. Прикосновение к земле или воде отключает режим полета. - E: Открывает ваш инвентарь.
- Q: Бросает на землю текущий выбранный элемент в панели быстрого доступа.
Обратите внимание, что вы также можете использовать мышь, чтобы бросить предмет в свой инвентарь, щелкнув предмет, а затем щелкнув в любом месте за пределами интерфейса инвентаря. - Цифровые клавиши (1–9): выбирает соответствующее место на панели быстрого доступа.
- /: Клавиша ‘/’ открывает окно чата.
- T: открывает окно чата на многопользовательских серверах.
Это клавиши по умолчанию, независимо от того, какой тип клавиатуры вы используете. Таким образом, людям, у которых нет QWERTY-клавиатуры, придется изменить элементы управления в игровом меню, доступ к которому можно получить, нажав кнопку Escape.
Управление мышью
Ваша мышь используется, чтобы осматриваться во время игры, а также наводить лук и мечи и изменять вид камеры в режимах от третьего лица и спереди.
Кнопки мыши работают следующим образом:
- Левая кнопка мыши:
- При щелчке по нему будет качаться все, что вы держите в руке. Используется для нападения на других игроков и монстров.
- Щелкните, чтобы переместить предметы в инвентарь или другие интерфейсы, например верстак.
- Щелкните и удерживайте его, чтобы вытащить лук и выпустить его, чтобы выстрелить.
- Нажмите и удерживайте, чтобы разбивать блоки руками или специальными инструментами.
- Правая кнопка мыши:
- Цельтесь и щелкайте мышью, чтобы разместить блок в любом месте вокруг себя.
- Щелкните и удерживайте, чтобы размещать блоки, пока есть свободное место.
- Нажмите и удерживайте, удерживая еду, чтобы поесть и восстановить шкалу голода.
- Нажмите и удерживайте, держа меч, чтобы заблокировать, вы получите меньше урона, но часто лучше вместо этого атаковать.
- Щелкните, чтобы использовать такие предметы, как сундуки, рычаги и верстаки, а также ножницы для стрижки овец и листьев, мотыгой травы и земли на сельскохозяйственных угодьях и езды на транспортных средствах.
- Кнопка прокрутки мыши:
- Прокрутите элементы на панели быстрого доступа.К ним также можно получить доступ с помощью цифровых цифровых клавиш (1-9).
- При нажатии переключается на любой блок, на который вы смотрите, но работает только в том случае, если блок находится на вашей панели быстрого доступа. В творческом режиме синхронизация прокрутки заменит все, что находится в текущем слоте панели быстрого доступа, блоком, на который вы смотрите. Обратите внимание, что это работает только в том случае, если блок, на который вы смотрите, выделен, что показано черной кубической проволочной рамкой вокруг блока, которая появляется, когда вы наводите указатель мыши на любой блок, который находится достаточно близко.
Нажатие Shift
Вы также можете использовать мышь и сдвиг для выполнения определенных задач в игровых интерфейсах, таких как верстак и печь.
Нажимая Shift, вы ускоряете перемещение блока на:
- Таблицы крафта: Щелчок с зажатой клавишей Shift на созданном предмете создаст максимальное количество предметов, которые вы можете сделать из предметов в интерфейсе крафта. Он также автоматически переместит их в ваш инвентарь.
Обратите внимание, что он не всегда делает только то, что вам нужно.Когда вы помещаете слишком много определенных элементов в сетку, оставшиеся элементы также будут превращены в элементы.
Например, если вы поместите 4 деревянные доски в квадрат, а также дополнительную деревянную доску в 2 местах друг над другом, щелчок со сдвигом на верстаке (который создается из 4 досок) также превратит оставшиеся 2 доски в палки. - Сундуки: Щелчок по любому стеку предметов с зажатой клавишей Shift переместит его либо в инвентарь, либо в сундук, конечно, в зависимости от того, где вы щелкнете.
- Печи: Щелчок по предметам в печи с зажатой клавишей Shift переместит их в ваш инвентарь.
При перемещении предметов в вашем инвентаре они помещаются в печь, но только в место плавки. Уголь нужно загружать вручную. - Ваш инвентарь и панель быстрого доступа: Щелчок по предмету с зажатой клавишей Shift переместит его либо в инвентарь, либо в панель быстрого доступа, конечно, в зависимости от того, где вы щелкнете.
Прочие ключи
Следующие ниже ключи не требуются для игры, но они предоставляют дополнительную информацию, изменяют некоторые аспекты игры и предоставляют другие услуги, такие как создание снимков экрана.
- F1: переключение HUD, который представляет собой практически все, что вы видите на экране, которое отображает информацию в той или иной форме. Это включает в себя любой инструмент, который держит игрок, и его / ее руку.
Он также будет переключать эффекты темноты.
Этот инструмент часто используется, когда люди делают снимки экрана и хотят, чтобы отображался только мир minecraft.
- F2: используется для создания снимка экрана. Скриншоты можно сделать в любое время, и они будут сохранены в папке со снимками экрана в вашем каталоге minecraft.
Будет отображено сообщение, подтверждающее, что был сделан снимок экрана, который можно увидеть, только если HUD включен.
- F3: переключает другой HUD (экран отладки), который показывает другую информацию об игре, такую как доступная память, обновления патронов, количество кадров в секунду (fps), с которыми работает ваша игра, и график производительности.
Не то, чтобы частота кадров в секунду часто снижалась при включении этого экрана. Есть и другие способы показать вам свой fps без потери производительности. - F3 + F: циклическое переключение между 4 расстояниями тумана, которые являются расстоянием, на котором отображается игра.Чем ближе вы установите туман, тем легче будет запустить игру и тем меньше будет ваше отставание.
Туман снижает видимость, что иногда может затруднить игру, поскольку монстры могут появляться из ниоткуда.
Некоторые игроки предпочитают использовать меньшее расстояние тумана для жуткого эффекта.
Расстояния тумана следующие:
- Далеко: вы можете видеть на расстоянии до 128 блоков, что в основном означает, что вы можете видеть все вокруг.
- Нормальный: просмотр на расстоянии до 64 блоков. Это расстояние все еще довольно велико, но туман всегда будет виден на самом дальнем фоне.
- Короткий: просмотр на расстоянии до 32 блоков. Это блокирует солнце, но часто является лучшим вариантом для более медленных компьютеров.
- Крошечный: просмотр на расстоянии до 16 блоков. Хотя это в наибольшей степени уменьшит лаг, очень сложно играть на любой сложности, а не на мирной. - F3 + S: перезагружаются все загруженные через Интернет клиентские ресурсы, что бесполезно для большинства игроков, так что не беспокойтесь об этом.
- F3 + T: это перезагружает все текстуры, что полезно только тогда, когда вы вносите изменения в пакет текстур, не закрывая minecraft.
- F5: переключение между видом от третьего лица, видом спереди и видом от первого лица.
- F8: Включает сглаживание мыши, что сильно замедляет работу мыши. Это обеспечивает более кинематографические движения камеры, что полезно для людей, которые хотят снимать машинимы.
Это может вызвать задержку, поэтому не рекомендуется на более медленных компьютерах.
- F10: Переключает управление курсором между игрой и компьютером. Это работает только в окнах, и мышь останется внутри окна игры.
- F11: Включает полноэкранный режим.




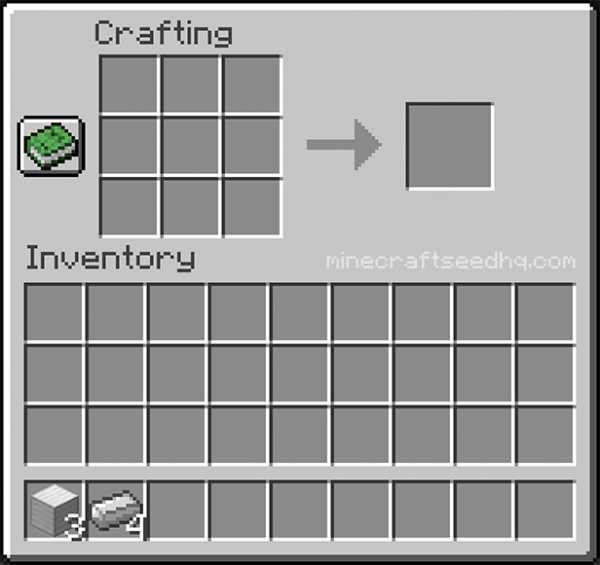

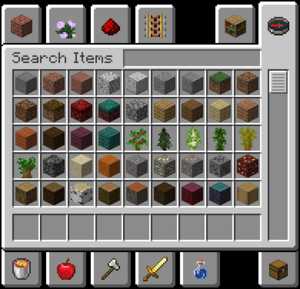
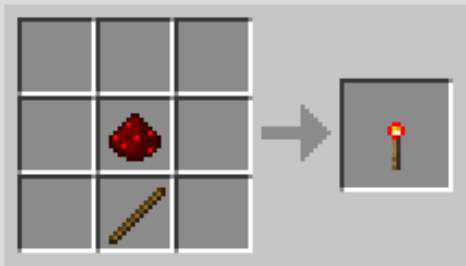
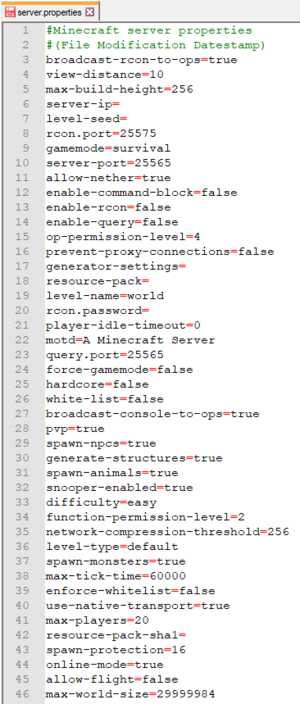



![[Furniture] Майнкрафт 1.10.2 мод на мебель. + 1.11.2! jooak-aofei1](https://minecraft247.ru/wp-content/uploads/2016/12/JOOAk-AOfEI1-70x70.jpg)