Как в майнкрафте ставить блоки
Руководство по команде setblock — Официальная Minecraft Wiki
Setblock (от англ. set — «установить», block — «блок») — команда, которая размещает блок.
- Обычная команда:
/setblock <позиция> <блок> [replace|destroy|keep]
- Команда с указанием состояний блока:
/setblock <позиция> <блок[состояние_1=значение_1, состояние_2=значение_2]> [replace|destroy|keep]
- Команда с указанием NBT данных:
/setblock <позиция> <блок{"nbt 1":"значение 1", "nbt 2":"значение 2"}> [replace|destroy|keep]
- Команда с указанием состояний блока и NBT данных:
/setblock <позиция> <блок[состояние_1=значение_1]{"nbt 1":"значение 1"}> [replace|destroy|keep]
При указании NBT данных обязательно нужно заключать nbt и значение в кавычки, если они состоят из нескольких слов.
Название блока[
Как разместить предмет в Майнкрафт
В этом уроке Minecraft объясняется, как разместить предмет, со скриншотами и пошаговыми инструкциями.
В Minecraft вы не только разбиваете блоки. Довольно часто вам захочется построить что-то в своем мире в Minecraft. Независимо от того, строите ли вы дом для хранения всех ваших сокровищ или строите загон для своих сельскохозяйственных животных, вам нужно размещать блоки для строительства этих построек. Давайте посмотрим, как разместить предмет.
Шаги по размещению предмета
1. Выберите место для размещения предмета
В этом примере мы собираемся разместить доску из дуба, поэтому мы выбрали ее на панели быстрого доступа. Если в вашем инвентаре нет дубовой доски, вы можете быстро сделать ее, используя рецепт изготовления дубовой доски.
Затем поместите указатель (знак плюса) на блок, на котором вы хотите разместить дубовую доску. Вы должны увидеть, как блок будет выделен в окне игры.
2. Поместите предмет
Теперь вы можете разместить предмет. Управление в игре для размещения дубовой доски зависит от версии Minecraft:
.- Для Java Edition (ПК / Mac) щелкните блок правой кнопкой мыши.
- Для Pocket Edition (PE) вы нажимаете на блок.
- Для Xbox 360 и Xbox One нажмите кнопку LT на контроллере Xbox.
- Для PS3 и PS4 нажмите кнопку L2 на контроллере PS.
- Для Wii U нажмите кнопку ZL на геймпаде.
- Для Nintendo Switch нажмите кнопку ZL на контроллере.
- В Windows 10 Edition щелкните блок правой кнопкой мыши.
- Для Education Edition щелкните блок правой кнопкой мыши.
Теперь вы должны увидеть, как ваша дубовая доска появляется на земле. Вы можете и дальше размещать больше предметов, чтобы строить все, что захотите!
Поздравляю, вы только что научились размещать предмет в Майнкрафт.
Другие уроки для начинающих
.Как заполнить области в Minecraft с помощью команды Fill
- Программирование
- Игры
- Minecraft
- Как заполнить области в Minecraft с помощью команды Fill
Автор: Адам Кордейро, Эмили Нельсон
Один из самых Обычно используемые команды строительства в Minecraft - это / fill. Вы можете использовать эту команду, чтобы мгновенно разместить множество блоков в определенной области. Чтобы использовать эту команду, выполните следующие действия:
-
Перейдите в угол области, которую хотите заполнить.
Команда «Заливка» воздействует на блоки в прямоугольной области объемом до 32 768 блоков. Выберите любой из 8 углов прямоугольника, который хотите заполнить.
-
Нажмите F3.
На этом шаге отображается информация о текущей игре.
-
Запишите свои координаты.
Часть информации, отображаемой в режиме F3, представляет собой строку с надписью «Блок:», за которой следуют три числа. Эти числа говорят вам, где именно находится ваш персонаж. Координаты X и Z вашего персонажа говорят вам, где вы находитесь на плоскости, параллельной земле, тогда как ваша координата Y сообщает вам ваш рост.Запишите эти числа, потому что вам нужно будет записать их в команду.
-
Переместитесь в противоположный угол области, которую хотите заполнить.
-
Запишите здесь координаты.
В качестве альтернативы можно использовать относительные координаты: тильда (~) в команде указывает, что координата отсчитывается относительно вашего собственного положения. Итак, ~ ~ ~ указывает ваше текущее положение, а ~ ~ -1 ~ указывает блок под вами.
-
Нажмите клавишу «T», чтобы открыть меню чата, и введите / введите [ваши первые координаты] [ваши вторые координаты].
Например, вы можете ввести / заполнить 1123 20 16 1122 30-16.
-
Введите пробел и введите minecraft: (или нажмите Tab в качестве ярлыка).
Каждый блок в этой игре имеет техническое название, например minecraft: stone, minecraft: planks или minecraft: redstone_torch. Первая часть необходима только для целей автозаполнения, как описано в шаге 8.
Если вы уже знаете техническое название блока, не вводите только minecraft: ; введите minecraft: stone или minecraft: planks или другое название, а затем перейдите к шагу 10.Если вы не знаете техническое название блока, придерживайтесь шага 7, как написано, а затем переходите к шагу 8.
-
Нажмите Tab, чтобы увидеть список имен блоков.
Отсюда вы можете найти блок, которым хотите заполнить область. Если вы знаете, что его имя начинается с определенной пары букв, введите эти буквы, а затем нажмите Tab для более узкого поиска. После того, как вы увидите, какой блок вы хотите использовать, введите его после minecraft: .
-
Снова нажмите пробел и введите значение данных блока.
По умолчанию 0 - при выборе другого числа выбирается вариант блока. Например, деревянные доски имеют другой цвет в зависимости от значения данных, которые вы им даете.
Шаги 9 и 10 являются необязательными - однако, если вы выполните Шаг 10, вы должны выполнить и этот.
-
Снова нажмите пробел и введите ключевое слово, указывающее, как обрабатывать блоки, которые уже находятся внутри области заполнения.
Вы можете выбрать одно из пяти различных ключевых слов:
-
replace: С этим ключевым словом, когда вы заполняете целевую область, любой блок, уже находящийся в этой области, заменяется.В качестве альтернативы вы можете ввести , заменить , затем пробел, а затем имя другого блока (см. Шаги 7 и 8). Это делает так, что команда / fill заменяет каждый блок этого типа только в целевой области, а не заполняет всю область.
Обратите внимание, что заменить является ключевым словом по умолчанию. Теперь команда должна выглядеть так: / fill 1123 20 16 1122 30 -16 minecraft: шерсть 1 заменить.
-
destroy: Все существующие блоки в целевой области уничтожаются, как если бы их заминировал игрок.
-
keep: Эта команда не влияет на блоки, уже находящиеся в целевой области (за исключением, конечно, воздуха).
-
hollow: С помощью этой команды только внешний слой целевой области заполняется блоками - все блоки внутри заменяются на воздух.
-
контур: Только внешний слой целевой области заполнен блоками, но блоки внутри остаются такими, какими они были.
-
Не пугайтесь длины этих инструкций - чем больше вы практикуетесь, тем легче (и быстрее) это становится.
Процесс, описанный в предыдущем списке шагов, работает лучше всего, когда вы не совсем знаете размер области, которую хотите заполнить. Но если вы хотите заполнить область размером, например, 10x10x20, есть более быстрый способ сделать это:
-
Перейдите в угол области, которую хотите заполнить.
Эта часть аналогична другому методу, но используется для другой цели.
-
Нажмите F3.
В дополнение к открытию меню, кнопка F3 изменяет перекрестие в центре экрана на символ, состоящий из красного сегмента, зеленого сегмента и синего сегмента, где зеленый - направление Y, красный - направление X , а синий - направление Z.Эти сегменты указывают в положительном направлении x, y и z соответственно.
-
Используйте перекрестие, чтобы определить относительные координаты противоположного угла.
Например, если номера перекрестия равны ~ 100 ~ -5 ~ 2, противоположный угол составляет 100 блоков в направлении X, -5 блоков в направлении Y и 2 блока в направлении Z.
-
Откройте меню чата и введите / заполните ~ ~ ~ [относительные координаты].
Например, чтобы создать платформу длиной 100 блоков и шириной 100 блоков, где один угол находится там, где вы находитесь, а противоположный угол находится на уровне 99 ~ ~ 99, введите / fill ~ ~ ~ ~ 99 ~ ~ 99.
-
Завершите процесс как обычно (см. Шаги 7–10 в предыдущем списке шагов).
Об авторе книги
Адам Кордейро - ученик средней онлайн-школы Стэнфордского университета, увлекающийся математикой, играми и программированием. Играет в Minecraft с первых дней альфа-версии. Эмили Нельсон пишет рассказы и работала техническим редактором Gamestar Mechanic For Dummies.
.Как поставить сундук на ламу в Майнкрафт
В этом руководстве Minecraft объясняется, как надеть сундук на ламу, со скриншотами и пошаговыми инструкциями.
После того, как вы приручили ламу в Minecraft, вы можете положить на ламу сундук и транспортировать до 15 штабелируемых предметов. Давайте посмотрим, как это сделать.
Шаги по надеванию сундука на ламу
1. Найдите ламу
В Майнкрафте вам нужно будет найти ламу.
Ламы обычно встречаются в биомах Экстремальных холмов, лесистых гор и саванн.
Экстремальные холмы
Лесистые горы
Саванна
Теперь, когда вы нашли ламу, давайте ее приручим.
2. Приручить ламу
Чтобы приручить ламу, убедитесь, что на панели быстрого доступа ничего не выбрано. Вы должны использовать свою руку, чтобы приручить ламу.
Вы приручите ламу, неоднократно пытаясь сесть на ламу, и вас отбросят. Управление игрой для оседлания ламы зависит от версии Minecraft:
.- Для Java Edition (ПК / Mac) щелкните правой кнопкой мыши ламу.
- Для Pocket Edition (PE) вы наводите указатель на ламу и нажимаете кнопку Mount .
- Для Xbox 360 и Xbox One нажмите кнопку LT на контроллере Xbox.
- Для PS3 и PS4 нажмите кнопку L2 на контроллере PS.
- Для Wii U нажмите кнопку ZL на геймпаде.
- Для Nintendo Switch нажмите кнопку ZL на контроллере.
- Для Windows 10 Edition щелкните правой кнопкой мыши по ламе.
- Для Education Edition щелкните правой кнопкой мыши ламу.
Лама оттолкнет вас. Каждый раз, когда вас сбивают с ног, попробуйте снова сесть на ламу. После каждой попытки лама будет позволять вам посидеть на ней еще немного, прежде чем она вас отпугнет.
Когда лама приручена, вы должны увидеть красные сердечки вокруг ламы, и лама больше не будет сопротивляться вам.
3. Положите сундук на ламу
Теперь, когда вы приручили ламу в Minecraft, вы можете поставить на нее сундук.
Итак, выберите сундук на панели быстрого доступа, а затем:
- Для Java Edition (ПК / Mac), поместите указатель на ламу, где обычно находится сундук (см. Изображение ниже), и щелкните правой кнопкой мыши.
- Для Pocket Edition (PE) вы наводите указатель на ламу и нажимаете кнопку Attach Chest .
- Для Xbox 360 и Xbox One нажмите кнопку LT на контроллере Xbox, чтобы прикрепить сундук к ламе.
- Для PS3 и PS4 нажмите кнопку L2 на контроллере PS, чтобы прикрепить сундук к ламе.
- Для Wii U нажмите кнопку ZL на геймпаде, чтобы прикрепить сундук к ламе.
- На Nintendo Switch нажмите кнопку ZL на контроллере, чтобы прикрепить сундук к ламе.
- Для Windows 10 Edition: наведите указатель мыши на ламу, где обычно находится сундук (см. Изображение ниже), и щелкните правой кнопкой мыши.
- Для Education Edition наведите указатель мыши на ламу, где обычно находится сундук (см. Изображение ниже), и щелкните правой кнопкой мыши.
СОВЕТ: В Майнкрафт сложно поставить ламу ламе. Если вы выберете не ту часть ламы, то вместо этого вы сядете на ламу! Если это произойдет, спешивайтесь с ламы и попробуйте другое место сбоку от ламы.
Теперь вы должны увидеть ламу в сундуке.
4. Откройте сундук
Теперь, когда вы положили сундук на ламу, вы можете открыть сундук и добавить предметы.
Количество доступных слотов в сундуке будет зависеть от тега данных Силы ламы. У вас может быть до 15 слотов, но в сундуке может быть только 3, 6, 9 или 12 слотов.
Управление в игре для открытия сундука ламы зависит от вашей версии Minecraft:
- Для Java Edition (ПК / Mac) щелкните правой кнопкой мыши ламу, чтобы установить ее, а затем нажмите E для инвентаризации.
- Для Pocket Edition (PE) вы наводите указатель на ламу и нажимаете кнопку Mount . После установки нажмите кнопку с 3 точками, чтобы открыть инвентарь, а затем нажмите кнопку с изображением седла.
- Для Xbox 360 и Xbox One: нажмите кнопку LT на контроллере Xbox, чтобы сесть на ламу, а затем нажмите кнопку Y, чтобы открыть инвентарь.
- Для PS3 и PS4: нажмите кнопку L2 на контроллере PS, чтобы установить ламу, а затем нажмите кнопку «Треугольник», чтобы открыть инвентарь.
- Для Wii U нажмите кнопку ZL на геймпаде, чтобы сесть на ламу, а затем нажмите кнопку X, чтобы открыть свой инвентарь.
- Для Nintendo Switch нажмите кнопку ZL на контроллере, чтобы сесть на ламу, а затем нажмите кнопку X, чтобы открыть свой инвентарь.
- Для Windows 10 Edition щелкните правой кнопкой мыши ламу, чтобы установить ее, а затем нажмите E для инвентаризации.
- Для Education Edition щелкните правой кнопкой мыши ламу, чтобы установить ее, а затем нажмите E для инвентаризации.
Доступные слоты для сундука появятся справа от изображения ламы. В этом примере в этом сундуке 15 слотов (на картинке выше они обведены кружком). Это означает, что вы можете хранить до 15 штабелируемых предметов в сундуке этой ламы.
Теперь вы можете перемещать предметы из собственного инвентаря в сундук ламы!
Поздравляю, вы научились ставить сундук ламе в Майнкрафт!
Видео
Посмотрите это видео, мы покажем вам, как приручить и украсить ламу в Minecraft.
Подписаться
Чем заняться с ламами
Вот некоторые действия, которые вы можете делать с ламами в Minecraft:
Генераторы лам
Вот некоторые из наших других инструментов для автоматической генерации команд ламы в Minecraft:
Другие дополнительные учебные пособия
.Как использовать блок структуры для сохранения структуры (режим сохранения) в Minecraft
В этом руководстве Minecraft объясняется, как использовать структурный блок (в режиме сохранения) для сохранения структуры со снимками экрана и пошаговыми инструкциями.
В Minecraft вы можете использовать структурный блок, чтобы сохранить структуру в вашем мире, а затем загрузить эту структуру везде, где вы хотите создавать собственные карты.
Давайте рассмотрим, как использовать структурный блок в режиме сохранения.
Необходимые материалы
В Minecraft это необходимые материалы для этого урока:
Шаги по использованию структурного блока в режиме сохранения
1.Отметьте структуру
Самый простой способ сохранить структуру в Minecraft заключается в том, чтобы сначала пометить структуру с помощью двух блоков конструкции в угловом режиме, которые размещаются в противоположных углах конструкции.
Как видите, мы уже отметили нашу структуру под названием Garden, используя 2 структурных блока в угловом режиме. Убедитесь, что вы выполнили этот шаг, прежде чем продолжить.
2. Поместите структурный блок
Далее мы разместим структурный блок, который позже будет запрограммирован в режиме сохранения.
Вы не можете разместить структурный блок более чем на 32 блока от конструкции.
3. Запрограммируйте структурный блок
Теперь пора запрограммировать структурный блок. Щелкните правой кнопкой мыши, чтобы открыть меню блока структуры. Блок структуры по умолчанию будет работать в режиме данных, но нам нужно запрограммировать его в режиме сохранения.
Чтобы перейти в режим сохранения, нажмите кнопку [D] и циклически перебирайте различные режимы, пока на кнопке не будет указано [S] .Для перехода в этот режим потребуется 1 нажатие кнопки (Данные → Сохранить).
Затем введите имя конструкции. Это ДОЛЖНО быть то же имя, которое использовалось при маркировке конструкции в угловом режиме. В этом примере мы введем Garden в качестве имени нашей структуры.
Если вы хотите сохранить какие-либо объекты, которые есть в структуре, нажмите кнопку под «Включить объекты», чтобы переключить его на ON . Это гарантирует, что, когда вы загрузите эту структуру позже, объекты тоже будут загружены.
4. Определение положения и размера конструкции
Следующим шагом является обнаружение конструкции.
Для этого нажмите кнопку DETECT. Это заполнит значения относительного положения и размера структуры в меню блока структуры. В настоящее время для параметра Relative Positon установлено значение 0 1 0, а для параметра Structure Size установлено значение 0 0 0.
На вашем экране появится сообщение «Размер успешно определен для« Сада »», и вы должны увидеть ограничивающую рамку вокруг своей конструкции.Если все в порядке, вы можете перейти к следующему шагу и сохранить структуру.
Обратите внимание, что внешний вид структурного блока изменился на:
Это указывает на то, что структурный блок в настоящее время находится в режиме сохранения.
5. Сохраните структуру в файл
Ваш структурный блок должен теперь отображать имя Save: Garden и содержать информацию о положении и размере структуры, называемой Garden. Но на данный момент структура еще не сохранена в файл.
Затем щелкните правой кнопкой мыши блок структуры, чтобы снова открыть меню структуры.
Теперь вы можете видеть, что значения относительного положения установлены на -8 0 -8, а значения размера структуры установлены на 9 2 7. Эти значения были сконфигурированы процессом обнаружения на предыдущем шаге.
Теперь вы можете нажать кнопку СОХРАНИТЬ, чтобы сохранить эту структуру в файл.
На экране должно появиться сообщение «Структура сохранена как« Сад »».Теперь новый файл с именем Garden.nbt будет создан в каталоге структур для текущего мира. Этот файл содержит всю информацию для загрузки структуры позже. Поскольку этот файл копируется в каталог только для этого мира, вам нужно будет скопировать этот файл в каталог structure для другого мира, чтобы использовать его на другой карте.
СОВЕТ: После сохранения структуры в файл можно безопасно удалить блоки структуры.
Поздравляю, вы только что узнали, как сохранить структуру с помощью структурного блока в Minecraft. Далее мы покажем вам, как использовать структурный блок для загрузки этой структуры в любое место вашей карты.
Что делать со структурным блоком
Вот некоторые действия, которые вы можете делать со структурным блоком в Minecraft:




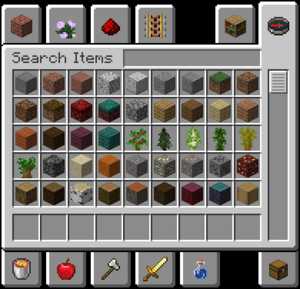

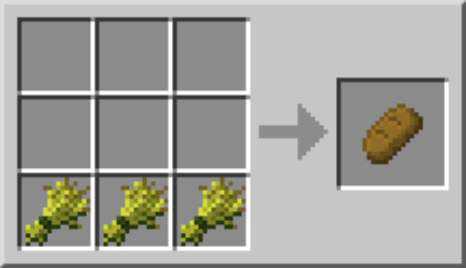



![[Furniture] Майнкрафт 1.10.2 мод на мебель. + 1.11.2! jooak-aofei1](https://minecraft247.ru/wp-content/uploads/2016/12/JOOAk-AOfEI1-70x70.jpg)