Как в майнкрафте проверить приват
Как заприватить дом в Майнкрафте / Команды для привата
Как заприватить дом в Майнкрафт
Каждый должен знать все команды для привата территории, как заприватить дом в Майнкрафте, как добавить друга, удалить друга с привата и полностью удалить приват, зная все о привате региона, ты не потеряешь свой дом и нажитые вещи. А теперь обо всем по порядку, смотри видео, читай разъяснения и запоминай команды привата, погнали:
Что такое приват территории
Приватом называется участок карты принадлежащий кому либо, где может построить дом, заняться животноводством или фермерством только владельцы и прописные жильцы, ставить или ломать блоки в регионе другим запрещено, следственно дом и имущество в привате надежно защищено от гриферства. Не имея привата на публичных серверах, твой дом всегда будет подвергаться опасности, его сможет разрушить кто угодно, даже случайный прохожий.
Деревянный топорик для привата
Самый главный инструмент для привата дома деревянный топорик, еще нужна кожа для проверки региона и немного любых блоков для постройки столба. Пропишите в чат команду //wand и получите деревянный топорик, убейте корову чтобы получить кожу и накопайте немного блоков земли, пред приватом территории вы должны знать, что на серверах Minecraft регион не должен превышать 30000 блоков и задевать чужой регион.
Приват дома на сервере Майнкрафт
Выбрав подходящий участок под строительство и привата дома, возьмите кожу и кликните ПКМ по земле, если в чате вышло сообщение WorldGuard: Здесь нет защищенных регионов, то можно приступить к привату региона.
Выберите место первой точки и сделайте углубление, учитывая глубину возможного подвала, отметьте первую точку деревянным топориком, кликнув ЛКМ, чат должно выйти - Первая точка установлена на (координаты)
Далее визуально двигайтесь по диагонали будущего региона ко второй точке и постройте под собой столб превышающий ваш будущий дом
на самом верху отметьте вторую точку деревянным топориком кликнув по нему ПКМ и посмотрите в чат, если вышло - Вторая точка установлена на ( координаты) то все сделано правильно
Отметив обе точки пропишите в чат команду привата
/region claim [укажи название региона без скобок]
смотрим в чат и видим
Регион [название указного региона] создан значит все ОК.
После привата территории установи точку дома прописав команду /sethome и можно начать строительство дома
Как проверить приват в Майнкрафт
Теперь ты знаешь как заприватить дом в Майнкрафте и самое время проверить границы своего привата, возьми кожу и кликай ПКМ по блокам внутри региона, в чате должно появляться
Вы можете строить? Да. действующий регион [название вашего региона]
если выходит это сообщение сервера, значит все отлично.
Ошибки привата в Майнкрафт
Что мешает заприватить территорию в Майнкрафт, рассмотрим ошибки и решения.
Отметив две точки привата деревянным топором и прописав команду привата
/region claim [название региона]
в чат вышло уведомление об ошибке
Этот регион пересекается с чужим регионом,
Решение; отойдите в сторонку и найдите другой участок на карте
Название региона должно быть уникальным и если в чате появилась ошибка
Название региона уже используется. Измените название региона
Решение; смените название региона и заново пропишите команду привата.
Слишком большой приват, так же не позволит заприватить регион и в чате выйдет
Выделенная область слишком велика, чтобы заприватить ее. Макс.Кол-во блоков: 30000 ваше количество 30001
Просто убавьте зону привата до 30000 и все будет нормально.
Команды для привата на сервере Minecraft
Основной командой привата территории в Майнкрафт является
/region claim название региона - создание региона
Как удалить приват в Майнкрафте
После удаление привата, твой дом, вещи, имущество станут общедоступными и бесхозными.
Для удаления привата существуют две аналогичные команды это;
/region remove название региона - удалит созданный вами регион.
/region delete название региона - удаляет территорию привата
Как добавить друга в приват
Добавить друга в приват на серверах Майнкрафт легко и просто, но желательно добавлять игроков, которым доверяешь
/region addmember название региона Ник друга - Добавит друга в приват, хочешь добавить много жильцов, пиши их ники через пробел
/region addowner название региона Ник друга – Добавит владельца. Внимание! Владелец имеет право выписать тебя с региона и лишить всего нажитого
/region info название региона - Просмотреть информацию о регионе и писаных в нем игроков.
/region removemember название региона Ник друга - команда удалит игрока из привата.
/region removeowner название региона Ник друга – команда удалит владельца из привата.
Приват дверей, сундуков, раздатчиков в Майнкрафт
Даже в своем регионе нужно приватить двери, сундуки, раздатчики, заприватив дверь никто не сможет ее открыть, а если заприватить железные двери, то для их открытия больше ненужно будет ставить кнопку, плиту или рычаг.
Напишите команду в чат и кликните по двери, сундуку или раздатчику [ПКМ]
/cprivate - Команда привата дверей, сундуков и раздатчиков в Майнкрафт
/cprivate ник игрока ник игрока - Прописав ники игроков через пробел вы дадите им всем доступ к дверям, сундукам и раздатчикам, естественно к тому, по чему вы стукните
/cremove - команда удалит приват ддверей, сундуков и раздатчиков, просто напишите команду и ударьте по предмету [ЛКМ]
Видео как заприватить дом в Майнкрафте
Как использовать команду Msg в Minecraft
В этом руководстве Minecraft объясняется, как использовать команду / msg со снимками экрана и пошаговыми инструкциями.
Вы можете использовать команду / msg, чтобы отправить личное сообщение игроку или группе игроков в Minecraft (смотрите также / tell или / w для личного сообщения, смотрите / say для публичного сообщения). Давайте разберемся, как использовать этот чит (игровую команду).
Поддерживаемые платформы
Команда / msg доступна в следующих версиях Minecraft:
* Версия, в которой он был добавлен или удален, если применимо.
ПРИМЕЧАНИЕ. Pocket Edition (PE), Xbox One, PS4, Nintendo Switch и Windows 10 Edition теперь называются Bedrock Edition. Мы продолжим показывать их индивидуально для истории версий.
Требования
Чтобы запускать игровые команды в Minecraft, вы должны включить читы в своем мире.
Msg Command
- Ява
- PE
- Xbox
- PS
- Нинтендо
- Win10
- Edu
Msg Command в Minecraft Java Edition (ПК / Mac)
В Minecraft Java Edition (ПК / Mac) синтаксис для отправки личного сообщения игроку:
/ msg <цели> <сообщение>
Определения
- цели - это имя игрока (или селектора целей), которому нужно отправить личное сообщение.
- сообщение - это личное сообщение для отправки. Это сообщение в окне чата увидят только целевые игроки.
Msg Command в Minecraft Pocket Edition (PE)
В Minecraft Pocket Edition (PE) синтаксис для отправки личного сообщения игроку:
/ msg <цель> <сообщение>
Определения
- цель - имя игрока (или целевого селектора), которому нужно отправить личное сообщение.
- сообщение - это личное сообщение для отправки. Это сообщение в окне чата увидят только целевые игроки.
Msg Command в Minecraft Xbox One Edition
В Minecraft Xbox One Edition синтаксис для отправки личного сообщения игроку:
/ msg <цель> <сообщение>
Определения
- цель - имя игрока (или целевого селектора), которому нужно отправить личное сообщение.
- сообщение - это личное сообщение для отправки. Это сообщение в окне чата увидят только целевые игроки.
Msg Command в Minecraft PS4 Edition
В Minecraft PS4 Edition синтаксис для отправки личного сообщения игроку:
/ msg <цель> <сообщение>
Определения
- цель - имя игрока (или целевого селектора), которому нужно отправить личное сообщение.
- сообщение - это личное сообщение для отправки.Это сообщение в окне чата увидят только целевые игроки.
Msg Command в Minecraft Nintendo Switch Edition
В Minecraft Nintendo Switch Edition синтаксис отправки личного сообщения игроку:
/ msg <цель> <сообщение>
Определения
- цель - имя игрока (или целевого селектора), которому нужно отправить личное сообщение.
- сообщение - это личное сообщение для отправки.Это сообщение в окне чата увидят только целевые игроки.
Msg Command в Minecraft Windows 10 Edition
В Minecraft Windows 10 Edition синтаксис для отправки личного сообщения игроку:
/ msg <цель> <сообщение>
Определения
- цель - имя игрока (или целевого селектора), которому нужно отправить личное сообщение.
- сообщение - это личное сообщение для отправки.Это сообщение в окне чата увидят только целевые игроки.
Msg Command в Minecraft Education Edition
В Minecraft Education Edition синтаксис для отправки личного сообщения игроку:
/ msg <цель> <сообщение>
Определения
- цель - имя игрока (или целевого селектора), которому нужно отправить личное сообщение.
- сообщение - это личное сообщение для отправки.Это сообщение в окне чата увидят только целевые игроки.
Примеры
- Ява
- PE
- Xbox
- PS
- Нинтендо
- Win10
- Edu
Пример в Java Edition (ПК / Mac)
Чтобы отправить личное сообщение «следуй за мной» игроку по имени DigMinecraft в Minecraft Java Edition (ПК / Mac):
/ сообщение DigMinecraft следуй за мной
Чтобы отправить личное сообщение «Беги» случайному игроку:
/ msg @r Run
Пример в Pocket Edition (PE)
Отправить личное сообщение «Осторожно!» игроку Axe2Grind в Minecraft PE:
/ msg Axe2Grind Осторожно!
Чтобы отправить личное сообщение «Go North» ближайшему игроку:
/ msg @p Go North
Пример в Xbox One Edition
Чтобы отправить личное сообщение «Кораблекрушение в (8, 52, 26)» игроку по имени TheEarthMover в Minecraft Xbox One Edition:
/ msg TheEarthMover Кораблекрушение: (8, 52, 26)
Чтобы отправить личное сообщение «Убей фантома» ближайшему игроку:
/ msg @p Убить фантома
Пример в версии для PS4
Чтобы отправить личное сообщение «Use the Elytra» игроку по имени DigMinecraft в Minecraft PS4 Edition:
/ msg Axe2Grind Используйте Elytra
Чтобы отправить личное сообщение «Иди сюда» ближайшему игроку:
/ msg @p Иди сюда
Пример в Nintendo Switch Edition
Чтобы отправить личное сообщение «Attack TheEarthMover» игроку Axe2Grind в Minecraft Nintendo Switch Edition:
/ сообщение Axe2Grind Attack TheEarthMover
Чтобы отправить личное сообщение «Быстро вставай» ближайшему игроку:
/ msg @p Быстро вставай
Пример в Windows 10 Edition
Отправить личное сообщение "Защищай базу!" игроку с именем TheExcavator в Minecraft Windows 10 Edition:
/ msg TheExcavator Защити базу!
Чтобы отправить личное сообщение «Активируйте рычаг» случайному игроку:
/ msg @r Активировать рычаг
Пример в версии для учебных заведений
Отправить личное сообщение «Стоп!» игроку по имени TheEarthMover в Minecraft Education Edition:
/ msg TheEarthMover Stop!
Чтобы отправить личное сообщение «Иди в другую сторону» ближайшему игроку:
/ msg @p Иначе
Как ввести команду
1.Откройте окно чата
Самый простой способ запустить команду в Minecraft - в окне чата. Управление игрой для открытия окна чата зависит от версии Minecraft:
- Для Java Edition (ПК / Mac) нажмите клавишу T , чтобы открыть окно чата.
- Для Pocket Edition (PE) нажмите кнопку чата в верхней части экрана.
- Для Xbox One нажмите D-Pad (справа) на контроллере.
- Для PS4 нажмите D-Pad (справа) на контроллере.
- Для Nintendo Switch нажмите кнопку со стрелкой вправо на контроллере.
- В Windows 10 Edition нажмите клавишу T , чтобы открыть окно чата.
- Для Education Edition нажмите кнопку T , чтобы открыть окно чата.
2. Введите команду
В этом примере мы отправим личное сообщение игроку под названием DigMinecraft с помощью следующей команды:
/ сообщение DigMinecraft следуй за мной
Введите команду в окне чата.По мере ввода вы увидите, что команда появляется в нижнем левом углу окна игры. Нажмите клавишу Enter , чтобы запустить команду.
После того, как чит был введен, личное сообщение «следуй за мной» будет отображаться в окне чата игрока по имени DigMinecraft.
Поздравляем, вы только что узнали, как использовать команду / msg в Minecraft!
Другие игровые команды
Вы можете использовать другие команды и читы в Minecraft, например:
.серверов Minecraft | Tynker
Чтобы импортировать Mob в Minecraft , выполните следующие действия:
Создайте свой мир
Ваше творение теперь доступно в Minecraft . Чтобы создать новый мир, в котором вы можете протестировать свое творение, выполните следующие действия:
Создать моб
- Если вы используете Minecraft Windows 10 Edition , откройте консоль, нажав клавишу «/»:
- Если вы используете Minecraft Pocket Edition , нажмите кнопку Console :
- Чтобы вызвать своего моба, введите « / вызвать курицу », а затем нажмите клавишу ⏎ (в случае, если ваш Моб не "Цыпленок", затем введите эквивалентное имя, консоль автоматически завершится, когда вы вводите помогите найти правильное имя):
- Ваш M
Как сделать сервер Minecraft на Windows, Mac или Linux с хостингом
Эй, отсюда я вижу твой дом!Эта статья «Как создать сервер Minecraft» была первоначально опубликована 30 декабря 2014 года Шоном Пфандером. Он был обновлен 22 ноября 2017 года Энди Макилвейном.
Minecraft - вторая по популярности видеоигра в мире, по состоянию на февраль 2017 года было продано более 121 миллиона копий.
Но Minecraft - это гораздо больше, чем просто игра.Это также инструмент для обучения детей программированию; открытая платформа для расширения разработчиками модов; и это сердце мирового сообщества авторов.
Если вы новичок в Minecraft, самый простой способ начать - это купить игру и приступить к ней. Вы даже можете использовать Minecraft Realms, чтобы создать свой собственный мир - это своего рода легкая альтернатива запуску собственного частного сервера Minecraft.
Но если вас интересуют все возможности Minecraft, вы можете сделать еще один шаг, запустив собственный частный сервер Minecraft.На частном сервере вы можете создать собственный мир Minecraft.
В этой статье мы покажем вам, как именно это сделать. Мы рассмотрим, как создать сервер Minecraft на ПК с Windows, на Mac и в плане хостинга Linux.
Готовы? Давайте займемся этим.
Как сделать сервер Minecraft на Windows, Mac или Linux
На очень высоком уровне создание сервера Minecraft состоит из нескольких основных шагов:
-
Установите последнюю версию Java
-
Установите последнюю версию программного обеспечения сервера Minecraft
-
Настройте сервер и сеть
-
Запустить сервер
-
Убедитесь, что ваш сервер доступен
О чем следует помнить перед началом работы.
Настройка сервера требует некоторых усилий. Вам нужно немного технических знаний, чтобы правильно настроить сервер Minecraft.
У вас должно быть базовое понимание компьютерных и сетевых концепций, которые имеют фундаментальное значение для управления любым сервером.
В частности, вы должны знать:
- Использование командной строки
- Сеть (IP, DHCP, порты)
- Конфигурация вашей системы
- Конфигурация вашей сети
- Конфигурация вашего маршрутизатора (для домашних сетей)
Запускаете сервер Minecraft из дома?
Для запуска сервера Minecraft не нужна первоклассная система, но настольный компьютер - идеальный вариант.
В то время как может запускать сервер Minecraft и играть на одной машине, для этого вам понадобится более мощная система.
И, наконец, используйте для сервера проводное соединение Ethernet вместо беспроводного. Проводное соединение более надежное.
Что делать, если вы не хотите размещать сервер дома?
Размещение любого сервера из дома означает, что вы открываете доступ к своей домашней сети всему миру.
Если вы не хотите рисковать, вы можете воспользоваться услугами хостинг-провайдера.Вам нужно будет платить ежемесячную или годовую плату, но вам не придется иметь дело с хлопотами по управлению серверным оборудованием.
Виртуальный частный сервер GoDaddy хорошо подойдет, если вы только начинаете. Просто имейте в виду, что вы используете оборудование совместно с другими пользователями, поэтому следите за использованием ресурсов.
Если вам нужно немного больше мощи и вы хотите подключить много игроков, вы можете вместо этого попробовать выделенный сервер.
Сделайте сервер Minecraft на ПК с Windows
1.Получите последнюю версию Java.
Откройте панель управления Windows. В разделе «Программы» найдите Java и нажмите «Обновить сейчас».
Откройте командную строку и введите java -version . Вы должны увидеть номер версии.
Посетите веб-сайт Java, чтобы узнать, какая самая последняя версия.
Если ваша версия устарела или у вас не установлена Java, загрузите ее с официального сайта.
2. Выберите место для файлов сервера Minecraft.
Перед тем, как загрузить программное обеспечение сервера Minecraft, выберите место на вашем ПК, из которого вы хотите запустить сервер.
Когда вы впервые запустите сервер, он создаст несколько файлов конфигурации. Лучше всего хранить все эти файлы в отдельной папке.
Вы можете разместить эту папку на рабочем столе, в папке «Документы», в папке «Программы» или в любом другом месте. Все зависит от вас.
3. Загрузите и запустите серверное программное обеспечение Minecraft.
Загрузите серверное программное обеспечение с сайта Minecraft. Он поставляется в виде файла Java .jar. Сохраните его в том месте, которое вы выбрали на предыдущем шаге.
Дважды щелкните файл .jar, чтобы запустить сервер. Это создаст файлы конфигурации сервера, которые необходимо изменить, прежде чем сервер будет готов к использованию.
Примите лицензионное соглашение : был создан текстовый файл с именем eula.txt . Откройте файл в текстовом редакторе и измените eula = false на eula = true .Если вы не примете лицензионное соглашение, вы не сможете запустить сервер Minecraft.
Что делать, если вы видите ошибку «Не удается сохранить свойства сервера»? Запустите сервер Minecraft от имени администратора, щелкнув правой кнопкой мыши файл .jar и выбрав «Запуск от имени администратора».
4. Включите переадресацию портов на маршрутизаторе.
Примечание. Перенаправление портов может представлять угрозу безопасности.
Если вы просто размещаете сервер для игроков в своей локальной сети, вам не нужно беспокоиться о перенаправлении портов.Если, однако, вы хотите сделать свой сервер доступным для всего мира, вам необходимо включить переадресацию портов на своем маршрутизаторе. (Чтобы узнать больше о переадресации портов, посетите PortForward.com для руководств.)
Обратитесь к документации вашего маршрутизатора, чтобы найти конкретные инструкции по настройке переадресации портов для вашего устройства. Для Minecraft необходимо перенаправить TCP-порт 25565 .
Вам также необходимо ввести локальный IP-адрес вашего сервера в качестве выходного IP-адреса или IP-адреса сервера для перенаправляемого порта.Это сообщает маршрутизатору, на какое устройство указать. Чтобы узнать локальный IP-адрес вашего сервера, откройте командную строку и введите ipconfig .
5. Запустите сервер Minecraft.
Чтобы запустить сервер Minecraft, откройте командную строку Windows.
Перейдите к пути к файлу, в который был установлен файл сервера Minecraft (с названием что-то вроде «minecraft_server.1.12.2.jar»).
Запустите сервер с помощью следующей команды:
java -Xmx1024M -Xms1024M -jar {имя файла сервера} nogui
(Замените {имя файла сервера} фактическим именем файла сервера.)
Если вы предпочитаете использовать пользовательский интерфейс сервера, исключите параметр nogui:
java -Xmx1024M -Xms1024M -jar {имя файла сервера}
Вы также можете создать файл .bat, чтобы объединять команды вместе.
После запуска сервера вы можете пригласить других подключиться к вашему серверу через ваш локальный IP-адрес, если они находятся в вашей домашней сети, или через ваш внешний / общедоступный IP-адрес, если они не находятся в вашей домашней сети.
Вы можете найти свой общедоступный IP-адрес, выполнив поиск по запросу «мой IP-адрес» в Google.
Чтобы проверить, доступен ли ваш сервер, введите свой общедоступный IP-адрес в средство проверки состояния сервера Minecraft.
Сделайте сервер Minecraft на своем Mac
1. Убедитесь, что у вас установлена Java.
Новые версии MacOS по умолчанию включают Java. Если вы используете старую версию MacOS (OS X), вам может потребоваться загрузить устаревшую версию Java с веб-сайта Apple.
2. Выберите место для файлов сервера Minecraft.
Создайте папку для хранения файлов сервера Minecraft.Вы можете, например, создать папку на своем рабочем столе, но выбор полностью за вами.
3. Загрузите программное обеспечение сервера Minecraft.
Загрузите серверное программное обеспечение с сайта Minecraft. Он поставляется в виде файла Java .jar. Сохраните его в том месте, которое вы выбрали на предыдущем шаге.
Откройте TextEdit. Установите формат на обычный текст. Введите следующее:
#! / Bin / bash cd "$ (имя каталога" $ 0 ")" exec java -Xms1G -Xmx1G -jar {имя файла сервера} nogui (Замените {имя файла сервера} фактическим именем файла сервера.)
Сохраните файл под именем start.command в той же папке, где находится файл .jar сервера.
Откройте Терминал и предоставьте разрешения для нового файла start.command, чтобы его можно было запустить. Введите chmod a + x с пробелом после команды. Перетащите файл start.command в окно терминала. Нажмите Ввод.
4. Включите переадресацию портов на маршрутизаторе.
Примечание. Перенаправление портов может представлять угрозу безопасности.
Если вы просто размещаете сервер для игроков в своей локальной сети, вам не нужно беспокоиться о перенаправлении портов.Если, однако, вы хотите сделать свой сервер доступным для всего мира, вам необходимо включить переадресацию портов на своем маршрутизаторе. (Чтобы узнать больше о переадресации портов, посетите PortForward.com для руководств.)
Обратитесь к документации вашего маршрутизатора, чтобы найти конкретные инструкции по настройке переадресации портов для вашего устройства. Для Minecraft необходимо перенаправить TCP-порт 25565 .
Вам также необходимо ввести локальный IP-адрес вашего сервера в качестве выходного IP-адреса или IP-адреса сервера для перенаправляемого порта.Это сообщает маршрутизатору, на какое устройство указать. Чтобы узнать локальный IP-адрес вашего сервера, откройте Терминал и введите ifconfig .
5. Запустите сервер Minecraft.
Дважды щелкните файл «start.command», созданный на шаге 3. Откроется окно терминала. Вы, вероятно, увидите сообщения об ошибках при первом запуске сервера. Это нормально.
После запуска сервера вы можете пригласить других подключиться к вашему серверу через ваш локальный IP-адрес, если они находятся в вашей домашней сети, или через ваш внешний / общедоступный IP-адрес, если они не находятся в вашей домашней сети.
Вы можете найти свой общедоступный IP-адрес, выполнив поиск по запросу «мой IP-адрес» в Google.
Чтобы проверить, доступен ли ваш сервер, введите свой общедоступный IP-адрес в средство проверки состояния сервера Minecraft.
Сделайте сервер Minecraft на хосте Linux
Если вы не склонны размещать сервер Minecraft дома, вы можете вместо этого развернуть план хостинга Linux. Таким образом, вы не несете ответственности за управление каким-либо оборудованием, а также не открываете доступ к своей частной домашней сети.
Как упоминалось ранее, план хостинга Linux VPS от GoDaddy - это легкий вариант, если вы экспериментируете или не ожидаете, что к вашему серверу присоединится много игроков. Однако, если вы ожидаете много игроков, вам следует подумать об использовании выделенного сервера Linux.
Чтобы выполнить эти шаги, вам необходимо подключиться к вашему хостингу через SSH. (Если вы не знакомы с процессом, эта справочная статья поможет вам.)
1. Установите Java
Войдите по SSH на ваш хост как пользователь root, введите команду:
apt-cache поиск openjdk
Здесь перечислены доступные пакеты OpenJDK, которые могут устанавливать Java.В этом примере мы выберем openjdk-7-jdk , который является комплектом разработки OpenJDK 7.
Обновить список доступных пакетов из удаленных репозиториев:
apt-get update
Затем установите выбранный программный пакет:
apt-get установить openjdk-7-jdk
Нажмите «Y», когда будет предложено разрешить требуемый объем памяти для установки. После этого убедитесь, что Java успешно установлена:
java -версия
Вы должны увидеть только что установленную версию Java.
2. Создайте место для файлов сервера Minecraft.
Создайте на своем хосте каталог, в котором будут сохранены файлы сервера Minecraft, затем перейдите в этот каталог.
mkdir майнкрафт cd minecraft
3. Загрузите файлы сервера Minecraft.
В каталоге Minecraft выполните команду wget , чтобы загрузить файлы сервера Minecraft:
wget -O minecraft_server.jar https://s3.amazonaws.com/Minecraft.Скачать / версии / 1.12.2 / minecraft_server.1.12.2.jar
(Совет: дважды проверьте страницу загрузки Minecraft, чтобы найти URL-адрес последней версии.)
Затем нам нужно будет установить и запустить «screen», чтобы ваш сервер продолжал работать, даже если вы не подключены:
экран установки yum экран
4. Запустите сервер Minecraft.
Java -Xmx512M -Xms512M -jar minecraft_server.jar nogui
(Совет: вы можете изменить параметры -Xmx и -Xms, чтобы настроить выделенную память для сервера Minecraft.Например, вы можете ввести -Xmx1G -Xmx1G, чтобы увеличить его до 1 ГБ ОЗУ. Доступная память будет зависеть от вашего тарифного плана.)
Чтобы убедиться, что все работает правильно, остановите сервер с помощью:
стоп
Затем отредактируйте файл «server.properties» и установите:
включить запрос = истина
Сохраните файл «server.properties» и перезапустите сервер. Оттуда введите IP-адрес своего сервера в средство проверки состояния сервера Minecraft, чтобы узнать, доступен ли он для всех.
5. Укажите домен на своем сервере Minecraft.
Предоставление игрокам легко запоминающегося доменного имени вместо сложного IP-адреса упрощает подключение людей к вашему серверу Minecraft.
Это очень просто: обновите записи DNS своего домена, добавив запись «A» для своего домена (используя @ в качестве имени хоста) или субдомена (используя что-то вроде «mc» в качестве имени хоста), которая указывает на IP-адрес вашего сервера Minecraft.
Обратите внимание, что изменения DNS вступят в силу в глобальном масштабе в течение ~ 24 часов.
Если вы не знаете, как изменить записи DNS, прочтите эту справочную статью, чтобы добавить запись A.
Дополнительные ресурсы для управления сервером Minecraft
Мы только прикоснулись к созданию собственного сервера Minecraft. Вот несколько ресурсов, которые помогут глубже изучить настройку, управление и продвижение вашего сервера:
В качестве любезности мы предоставляем информацию о том, как использовать определенные сторонние продукты, но мы не одобряем и не поддерживаем напрямую сторонние продукты, и мы не несем ответственности за функции или надежность таких продуктов.Знаки и логотипы третьих лиц являются зарегистрированными товарными знаками соответствующих владельцев. Все права защищены.
Изображение: Pixabay
.Как использовать команду Tell в Minecraft
В этом руководстве Minecraft объясняется, как использовать команду / tell со снимками экрана и пошаговыми инструкциями.
Вы можете использовать команду / tell для отправки личного сообщения игроку или группе игроков в Minecraft (см. Также / msg или / w для личного сообщения, см. / Say для общедоступного сообщения). Давайте разберемся, как использовать этот чит (игровую команду).
Поддерживаемые платформы
Команда / tell доступна в следующих версиях Minecraft:
* Версия, в которой он был добавлен или удален, если применимо.
ПРИМЕЧАНИЕ. Pocket Edition (PE), Xbox One, PS4, Nintendo Switch и Windows 10 Edition теперь называются Bedrock Edition. Мы продолжим показывать их индивидуально для истории версий.
Требования
Чтобы запускать игровые команды в Minecraft, вы должны включить читы в своем мире.
Сообщите команду
- Ява
- PE
- Xbox
- PS
- Нинтендо
- Win10
- Edu
Сообщить команду в Minecraft Java Edition (ПК / Mac)
В Minecraft Java Edition (ПК / Mac) синтаксис для отправки личного сообщения игроку:
/ tell <цели> <сообщение>
Определения
- цели - это имя игрока (или селектора целей), которому нужно отправить личное сообщение.
- сообщение - это личное сообщение для отправки. Это сообщение в окне чата увидят только целевые игроки.
Скажите команду в Minecraft Pocket Edition (PE)
В Minecraft Pocket Edition (PE) синтаксис для отправки личного сообщения игроку:
/ tell <цель> <сообщение>
Определения
- цель - имя игрока (или целевого селектора), которому нужно отправить личное сообщение.
- сообщение - это личное сообщение для отправки. Это сообщение в окне чата увидят только целевые игроки.
Скажите команду в Minecraft Xbox One Edition
В Minecraft Xbox One Edition синтаксис для отправки личного сообщения игроку:
/ tell <цель> <сообщение>
Определения
- цель - имя игрока (или целевого селектора), которому нужно отправить личное сообщение.
- сообщение - это личное сообщение для отправки. Это сообщение в окне чата увидят только целевые игроки.
Скажите команду в Minecraft PS4 Edition
В Minecraft PS4 Edition синтаксис для отправки личного сообщения игроку:
/ tell <цель> <сообщение>
Определения
- цель - имя игрока (или целевого селектора), которому нужно отправить личное сообщение.
- сообщение - это личное сообщение для отправки.Это сообщение в окне чата увидят только целевые игроки.
Tell Command в Minecraft Nintendo Switch Edition
В Minecraft Nintendo Switch Edition синтаксис отправки личного сообщения игроку:
/ tell <цель> <сообщение>
Определения
- цель - имя игрока (или целевого селектора), которому нужно отправить личное сообщение.
- сообщение - это личное сообщение для отправки.Это сообщение в окне чата увидят только целевые игроки.
Tell Command в Minecraft Windows 10 Edition
В Minecraft Windows 10 Edition синтаксис для отправки личного сообщения игроку:
/ tell <цель> <сообщение>
Определения
- цель - имя игрока (или целевого селектора), которому нужно отправить личное сообщение.
- сообщение - это личное сообщение для отправки.Это сообщение в окне чата увидят только целевые игроки.
Tell Command в Minecraft Education Edition
В Minecraft Education Edition синтаксис для отправки личного сообщения игроку:
/ tell <цель> <сообщение>
Определения
- цель - имя игрока (или целевого селектора), которому нужно отправить личное сообщение.
- сообщение - это личное сообщение для отправки.Это сообщение в окне чата увидят только целевые игроки.
Примеры
- Ява
- PE
- Xbox
- PS
- Нинтендо
- Win10
- Edu
Пример в Java Edition (ПК / Mac)
Чтобы отправить личное сообщение «атаковать Джо» игроку под названием DigMinecraft в Minecraft Java Edition (ПК / Mac):
/ скажи DigMinecraft атаковать Джо
Чтобы отправить личное сообщение «Следуй за мной» случайному игроку:
/ tell @r Следуй за мной
Пример в Pocket Edition (PE)
Отправить личное сообщение "Hide!" игроку Axe2Grind в Minecraft PE:
/ скажи Axe2Grind Hide!
Чтобы отправить личное сообщение «Я нашел бриллианты» случайному игроку:
/ tell @r Я нашел бриллианты
Пример в Xbox One Edition
Чтобы отправить личное сообщение "gg" игроку TheEarthMover в Minecraft Xbox One Edition:
/ сказать TheEarthMover gg
Чтобы отправить личное сообщение «Кораблекрушение в (12, 48, -5)» ближайшему игроку:
/ расскажите @p о кораблекрушении в (12, 48, -5)
Пример в версии для PS4
Чтобы отправить личное сообщение «Приручить лошадь» игроку Axe2Grind в Minecraft PS4 Edition:
/ tell Axe2Grind Приручить лошадь
Чтобы отправить личное сообщение «Нашел пчелиное гнездо» ближайшему игроку:
/ tell @p Нашел пчелиное гнездо
Пример в Nintendo Switch Edition
Отправить личное сообщение "Защищай базу!" игроку под названием DigMinecraft в Minecraft Nintendo Switch Edition:
/ tell DigMinecraft Защити базу!
Чтобы отправить личное сообщение «Активируйте рычаг» случайному игроку:
/ tell @r Активировать рычаг
Пример в Windows 10 Edition
Чтобы отправить личное сообщение «Go North» игроку по имени TheEarthMover в Minecraft Windows 10 Edition:
/ скажи TheEarthMover Go North
Чтобы отправить личное сообщение «Посмотри на мою пушку TNT» случайному игроку:
/ tell @r Посмотри на мою тротиловую пушку
Пример в версии для учебных заведений
Чтобы отправить личное сообщение «Прочтите знак» игроку под названием DigMinecraft в Minecraft Education Edition:
/ tell DigMinecraft Прочтите знак
Отправить личное сообщение "Go East!" случайному игроку:
/ tell @r Иди на восток!
Как ввести команду
1.Откройте окно чата
Самый простой способ запустить команду в Minecraft - в окне чата. Управление игрой для открытия окна чата зависит от версии Minecraft:
- Для Java Edition (ПК / Mac) нажмите клавишу T , чтобы открыть окно чата.
- Для Pocket Edition (PE) нажмите кнопку чата в верхней части экрана.
- Для Xbox One нажмите D-Pad (справа) на контроллере.
- Для PS4 нажмите D-Pad (справа) на контроллере.
- Для Nintendo Switch нажмите кнопку со стрелкой вправо на контроллере.
- В Windows 10 Edition нажмите клавишу T , чтобы открыть окно чата.
- Для Education Edition нажмите кнопку T , чтобы открыть окно чата.
2. Введите команду
В этом примере мы отправим личное сообщение «атаковать Джо» игроку по имени DigMinecraft с помощью следующей команды:
/ скажи DigMinecraft атаковать Джо
Введите команду в окне чата.По мере ввода вы увидите, что команда появляется в нижнем левом углу окна игры. Нажмите клавишу Enter , чтобы запустить команду.
После того, как чит был введен, личное сообщение «атаковать Джо» будет отображаться в окне чата игрока по имени DigMinecraft.
Поздравляем, вы только что научились использовать команду / tell в Minecraft!
Другие игровые команды
Вы можете использовать другие команды и читы в Minecraft, например:
.

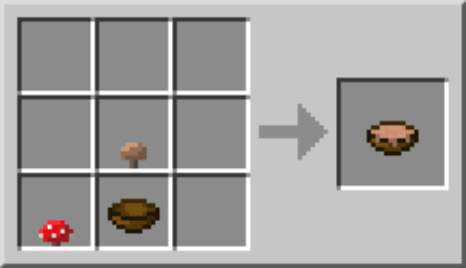
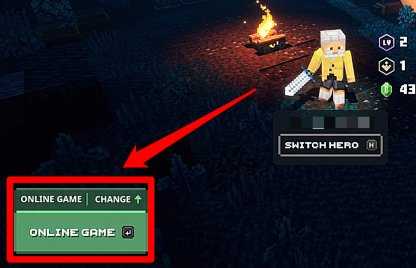




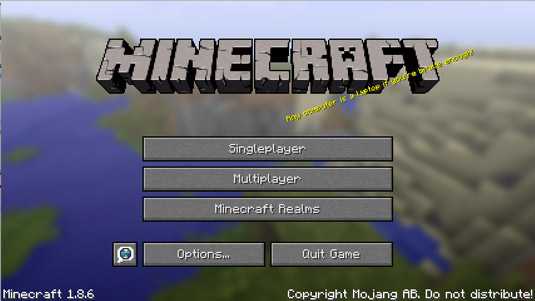




![[Furniture] Майнкрафт 1.10.2 мод на мебель. + 1.11.2! jooak-aofei1](https://minecraft247.ru/wp-content/uploads/2016/12/JOOAk-AOfEI1-70x70.jpg)