Как узнать размер региона в майнкрафт
Приват территории » MinecraftOnly
Вот дом, который мы хотим заприватить. Становимся поочередно в точках отмеченных на скрине как А и ВТочка А отмечается командой //hpos1 (необходимо навести стрелкой на тот квадрат который хотите выделить!)
Точка Б отмечается командой //hpos2
Как альтернатива можно использовать команду //wand, после того как вы пропишите у вас в инвентаре появится деревянный топор, его необходимо взять в руки и клацнуть по блоку который хотите выделить. Левой кнопкой отмечаете точку А, правой кнопкой точку В.
Если вы правильно отметили эти точки у вас появится в чате:
Мы видим что сетка затрагивает только нижнюю часть дома, т.е. 1 блок в высоту, для того чтобы добавить либо опустить горизонтальный уровень выделенной области существуют команды:
//expand 20 up - увеличивает уровень на 20 блоков вверх
//expand 20 down - увеличивает уровень на 20 блоков вниз
После того как вы окончательно выбрали зону для привата, прописываем в чате команду /rg claim teshhome (testhome - название вашей приватной зоны).
При правильном алгоритме действия вы увидите сообщение о том, что приватная зона успешно создана:
Дополнительные команды для управления приват зоной:
//sel poly/cuboid - убрать сетку /rg addmember (ваш регион) (ник игрока) - игрок добавляется в регион в качестве участника. Он может строить на нем, но не может управлять самим регионом.
/rg addowner (ваш регион) (ник игрока) - дает полную власть над регионом: можно добавлять/удалять игроков из него, ставить флаги и удалять сам регион.
/rg delete (имя региона)- удалить приват зону
Если по какой либо причине зона не сохраняется, в чате будет написано сообщение с ошибкой, вот расшифровки ошибок:
Region with that name already exists! - Регион с таким именем уже существует, выберите другое имя.
This region overlaps with someone elses region! - Выделенная вами область пересекается с чужим регионом. Походите по территории с ниткой и измените территорию так, чтобы она не пересекалась ни с одним чужим регионом.
This region is too big! Max. allowed size is 20.000 - Вы выделили слишком большой регион. Лимит объема для одного региона - 20.000 кубов.
You own too many regions! - Вы превысили лимит в 7 регионов. Удалите старые и ненужные регионы.
Формат файларегиона - Minecraft Wiki
Эта статья может нуждаться в доработке, возможно, в соответствии с руководством по стилю. [обсудить ] Пожалуйста, помогите Minecraft Wiki очистить эту страницу, если сможете. Страница для обсуждений может содержать предложения.Формат файла региона - это формат хранения для фрагментов Minecraft , представленных в бета-версии 1.3, в котором группы фрагментов 32 × 32 (блоки 512 × 256 × 512, всего 67 108 864) хранятся в файле региона.Этот формат файла заменил формат уровня Alpha, который использовался с этапа разработки Infdev, в котором фрагменты хранились в отдельных файлах. Можно сказать, что область - это часть файловой системы, где заголовок показывает позиции проигрывателя для каждого файла, а сектор -
.Как заполнить области в Minecraft с помощью команды Fill
- Программирование
- Игры
- Minecraft
- Как заполнить области в Minecraft с помощью команды Fill
Адам Кордейро, Эмили Нельсон
Один из самых Обычно используемые команды строительства в Minecraft - это / fill. Вы можете использовать эту команду, чтобы мгновенно разместить множество блоков в определенной области. Чтобы использовать эту команду, выполните следующие действия:
-
Перейдите в угол области, которую хотите заполнить.
Команда «Заливка» воздействует на блоки в прямоугольной области объемом до 32 768 блоков. Выберите любой из 8 углов прямоугольника, который хотите заполнить.
-
Нажмите F3.
На этом шаге отображается информация о текущей игре.
-
Запишите свои координаты.
Часть информации, отображаемой в режиме F3, представляет собой строку с надписью «Блок:», за которой следуют три числа. Эти числа говорят вам, где именно находится ваш персонаж. Координаты X и Z вашего персонажа говорят вам, где вы находитесь на плоскости, параллельной земле, тогда как ваша координата Y сообщает вам ваш рост.Запишите эти числа, потому что вам нужно будет записать их в команду.
-
Переместитесь в противоположный угол области, которую хотите заполнить.
-
Запишите здесь координаты.
В качестве альтернативы можно использовать относительные координаты: тильда (~) в команде указывает, что координата отсчитывается относительно вашего собственного положения. Итак, ~ ~ ~ указывает ваше текущее положение, а ~ ~ -1 ~ указывает блок под вами.
-
Нажмите клавишу «T», чтобы открыть меню чата, и введите / введите [ваши первые координаты] [ваши вторые координаты].
Например, вы можете ввести / заполнить 1123 20 16 1122 30-16.
-
Введите пробел и введите minecraft: (или нажмите Tab в качестве ярлыка).
Каждый блок в этой игре имеет техническое название, например minecraft: stone, minecraft: planks или minecraft: redstone_torch. Первая часть необходима только для целей автозаполнения, как описано в шаге 8.
Если вы уже знаете техническое название блока, не вводите только minecraft: ; введите minecraft: stone или minecraft: planks или другое название, а затем перейдите к шагу 10.Если вы не знаете техническое название блока, придерживайтесь шага 7, как написано, а затем переходите к шагу 8.
-
Нажмите Tab, чтобы увидеть список имен блоков.
Отсюда вы можете найти блок, которым хотите заполнить область. Если вы знаете, что его имя начинается с определенной пары букв, введите эти буквы, а затем нажмите Tab для более узкого поиска. После того, как вы увидите, какой блок вы хотите использовать, введите его после minecraft: .
-
Снова нажмите пробел и введите значение данных блока.
По умолчанию 0 - при выборе другого числа выбирается вариант блока. Например, деревянные доски имеют другой цвет в зависимости от значения данных, которые вы им даете.
Шаги 9 и 10 являются необязательными - однако, если вы завершите Шаг 10, вы должны выполнить и этот.
-
Снова нажмите пробел и введите ключевое слово, указывающее, как обрабатывать блоки, которые уже находятся внутри области заполнения.
Вы можете выбрать одно из пяти различных ключевых слов:
-
replace: При использовании этого ключевого слова при заполнении целевой области любой блок, уже находящийся в этой области, заменяется.В качестве альтернативы вы можете ввести , заменить , затем пробел, а затем имя другого блока (см. Шаги 7 и 8). Это делает так, что команда / fill заменяет каждый блок этого типа только в целевой области, а не заполняет всю область.
Обратите внимание, что заменить является ключевым словом по умолчанию. Теперь команда должна выглядеть так: / fill 1123 20 16 1122 30 -16 minecraft: шерсть 1 заменить.
-
destroy: Все существующие блоки в целевой области уничтожаются, как если бы их заминировал игрок.
-
keep: Эта команда не влияет на блоки, уже находящиеся в целевой области (за исключением, конечно, воздуха).
-
hollow: С помощью этой команды только внешний слой целевой области заполняется блоками - все блоки внутри заменяются на воздух.
-
контур: Только внешний слой целевой области заполнен блоками, но блоки внутри остаются такими, какими они были.
-
Не пугайтесь длины этих инструкций - чем больше вы практикуетесь, тем легче (и быстрее) это становится.
Процесс, описанный в предыдущем списке шагов, работает лучше всего, когда вы не совсем знаете размер области, которую хотите заполнить. Но если вы хотите заполнить область размером, например, 10x10x20, есть более быстрый способ сделать это:
-
Перейдите в угол области, которую хотите заполнить.
Эта часть похожа на другой метод, но используется для другой цели.
-
Нажмите F3.
В дополнение к открытию меню, кнопка F3 изменяет перекрестие в центре экрана на символ, состоящий из красного сегмента, зеленого сегмента и синего сегмента, где зеленый - направление Y, красный - направление X , а синий - направление Z.Эти сегменты указывают в положительном направлении x, y и z соответственно.
-
Используйте перекрестие, чтобы определить относительные координаты противоположного угла.
Например, если числа перекрестия равны ~ 100 ~ -5 ~ 2, противоположный угол составляет 100 блоков в направлении X, -5 блоков в направлении Y и 2 блока в направлении Z.
-
Откройте меню чата и введите / заполните ~ ~ ~ [относительные координаты].
Например, чтобы создать платформу длиной 100 блоков и шириной 100 блоков, где один угол находится там, где вы находитесь, а противоположный угол находится на уровне 99 ~ ~ 99, введите / fill ~ ~ ~ ~ 99 ~ ~ 99.
-
Завершите процесс как обычно (см. Шаги 7–10 в предыдущем списке шагов).
Мировой размер - Minecraft Wiki
Эта функция является эксклюзивной для Legacy Console Edition и New Nintendo 3DS Edition. На этой странице описывается контент, который существует только в выпусках Minecraft , выпуск которых прекращен.Эта функция раньше была в поддерживаемых выпусках игры, поддержка которых была прекращена.
World Size - это возможность изменить размер конечных миров в New Nintendo 3DS Edition и Legacy Console Edition (только для PlayStation 4 Edition , Xbox One Edition и Nintendo Switch Edition ).По умолчанию миры создаются самого большого размера, доступного в каждой редакции.
Legacy Console Edition [e
.server.properties - Официальная Minecraft Wiki
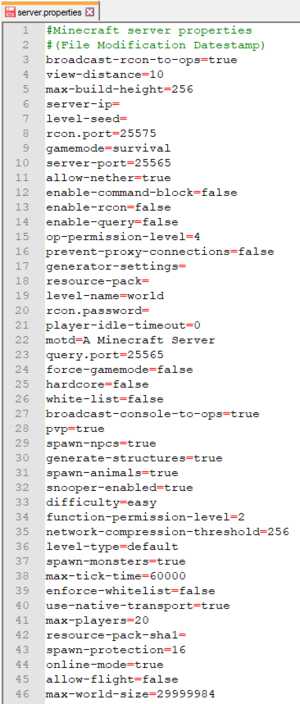 Файл server.properties по умолчанию для Java Edition.
Файл server.properties по умолчанию для Java Edition. server.properties - это файл, в котором хранятся все настройки для многопользовательского ( Minecraft или Minecraft Classic) сервера.
При редактировании server.properties важно использовать ту же структуру, что и исходная, хотя порядок строк может быть произвольным. Текст перед знаком равенства - это ключ, который нельзя изменять.Текст после знака равенства - это значение свойства, которое можно редактировать. Строки, начинающиеся с # , являются комментариями - изменение или удаление этих строк не влияет на игру.
После внесения изменений в файл server.properties необходимо перезапустить сервер, чтобы они вступили в силу. Другой вариант - использовать команду / reload в консоли сервера или в игре, что также позволит перезагрузить изменения.
Если файл server.properties не перечисляет все свойства (например, если новая версия сервера добавляет новые свойства или файл не существует), то при запуске сервер перезаписывает сервер.properties с новыми перечисленными свойствами и установите для них значения по умолчанию.
Файл server.properties представляет собой обычный текстовый файл с кодировкой UTF-8, несмотря на его расширение, и поэтому его можно редактировать с помощью любого текстового редактора, например Блокнота для Windows, TextEdit для Mac или nano и vim для Linux.
.

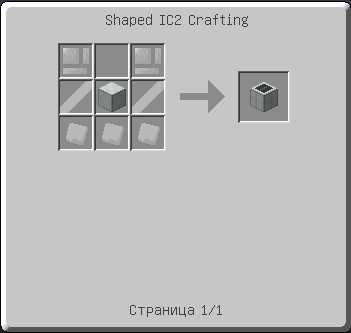


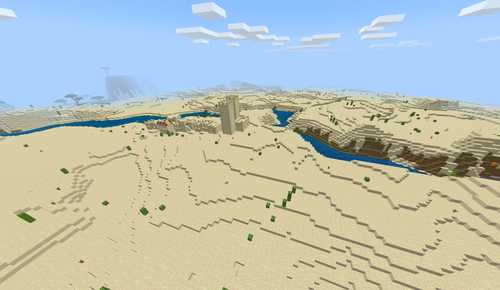

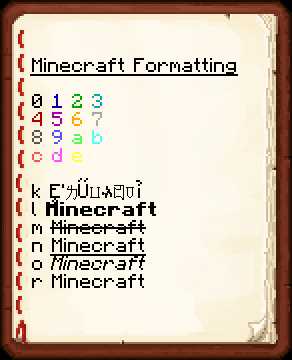



![[Furniture] Майнкрафт 1.10.2 мод на мебель. + 1.11.2! jooak-aofei1](https://minecraft247.ru/wp-content/uploads/2016/12/JOOAk-AOfEI1-70x70.jpg)