Как стать владельцем в майнкрафте
| nouts.ml или 164.132.72.184 | |
| Статус: | оффлайн |
| Был онлайн: | 1 год назад |
Как стать отличным владельцем сервера
В наши дни так много людей создают серверы, поэтому я создаю один прямо сейчас. Я знаю, поскольку другие люди создают серверы, я расскажу им, как стать дружелюбным и веселым владельцем сервера. Быть замечательным владельцем - это не значит раздавать стопки бриллиантов, это означает быть ответственным и дружелюбным, чтобы все чувствовали себя комфортно и в безопасности в окружающей среде. Будьте ответственны
-----------------
Убедитесь, что нет хакеров и все чувствуют себя в безопасности.Будьте милы и уважительны ко всем, вы же не хотите, чтобы люди уходили с вашего сервера!
Будьте веселым владельцем
-----------------
Постарайтесь проявить активность и создайте приветственный сервер. Это не значит, что давать людям стопки бриллиантов.
Если вы используете веб-сайт хостинга, вот несколько
----------------------------------- -----------------------
Большинство серверов размещены. Если вы пытаетесь найти лучшие хостинговые сайты, выберите один из них.
1. HostHorde
HostHorde защищает от хакеров и очень профессионален.
2. MCServ
Мой друг пользуется им, и это здорово! Никаких хакеров и т. Д.
3. MCProHosting
Как сделать наблюдателя в Майнкрафт
В этом руководстве Minecraft объясняется, как создать наблюдателя со снимками экрана и пошаговыми инструкциями.
В Minecraft наблюдатель - еще один важный предмет в вашем инвентаре. Он используется для обнаружения изменений в соседних блоках.
Давайте разберемся, как сделать наблюдателя.
Поддерживаемые платформы
Обозреватель доступен в следующих версиях Майнкрафт:
* Версия, в которой он был добавлен или удален, если применимо.
ПРИМЕЧАНИЕ. Pocket Edition (PE), Xbox One, PS4, Nintendo Switch и Windows 10 Edition теперь называются Bedrock Edition. Мы продолжим показывать их индивидуально для истории версий.
Где найти наблюдателя в творческом режиме
Определения
- Платформа - это подходящая платформа.
- Версия (и) - это номера версий Minecraft, где элемент можно найти в указанном месте меню ( мы протестировали и подтвердили этот номер версии ).
- Расположение меню Creative - это расположение элемента в меню Creative.
Необходимые материалы для создания наблюдателя
В Minecraft это материалы, которые вы можете использовать для создания наблюдателя:
Как создать наблюдателя в режиме выживания
1. Откройте меню крафта
Во-первых, откройте верстак, чтобы у вас была сетка крафта 3x3, которая выглядела так:
2. Добавьте элементы, чтобы сделать наблюдателя
В меню крафта вы должны увидеть область крафта, которая состоит из сетки крафта 3x3.Чтобы сделать наблюдателя, поместите 6 булыжников, 2 красных камня и 1 нижний кварц в сетку крафта 3x3.
При создании наблюдателя важно, чтобы предметы были размещены в точном соответствии с рисунком ниже. В первом ряду должно быть 3 булыжника. Во втором ряду должен быть 1 красный камень в первом поле, 1 красный камень во втором поле и 1 нижний кварц в третьем поле. В третьем ряду должно быть 3 булыжника. Это рецепт крафта Minecraft для наблюдателя.
Теперь, когда вы заполнили область крафта правильным узором, в поле справа появится наблюдатель.
3. Переместите наблюдателя в инвентарь
После того, как вы создали наблюдателя, вам нужно переместить новый предмет в свой инвентарь.
Поздравляю, вы сделали обозревателя в Майнкрафт!
Идентификатор и название предмета
- Ява
- PE
- Xbox
- PS
- Нинтендо
- Win10
- Edu
Minecraft Java Edition (ПК / Mac)
В Minecraft у наблюдателя есть следующие Имя, ID и DataValue:
| Арт. | Описание ( Minecraft ID Name ) | Minecraft ID | Minecraft Данные Значение | Платформа | Версия (и) |
|---|---|---|---|---|---|
| Наблюдатель ( minecraft: | 218 | 0 | Java Edition (ПК / Mac) | 1.11 - 1,12 | |
| Наблюдатель ( minecraft: | 218 | Java Edition (ПК / Mac) | 1,13 - 1,16,2 |
Ознакомьтесь с полным интерактивным списком идентификаторов Minecraft с возможностью поиска.
Майнкрафт Карманное издание (PE)
В Minecraft у наблюдателя есть следующие Имя, ID и DataValue:
| Арт. | Описание ( Minecraft ID Name ) | Minecraft ID | Minecraft Данные Значение | Платформа | Версия (и) |
|---|---|---|---|---|---|
| Наблюдатель ( minecraft: | 218 | 0 | Карманное издание (PE) | 0.16,0 - 1,16,20 |
Ознакомьтесь с полным интерактивным списком идентификаторов Minecraft с возможностью поиска.
Minecraft Xbox One
В Minecraft у наблюдателя есть следующие Имя, ID и DataValue:
| Арт. | Описание ( Minecraft ID Name ) | Minecraft ID | Minecraft Данные Значение | Платформа | Версия (и) |
|---|---|---|---|---|---|
| Наблюдатель ( minecraft: | 218 | 0 | Xbox One | 1.6.0 - 1.16.20 |
Ознакомьтесь с полным интерактивным списком идентификаторов Minecraft с возможностью поиска.
Майнкрафт PS4
В Minecraft у наблюдателя есть следующие Имя, ID и DataValue:
| Арт. | Описание ( Minecraft ID Name ) | Minecraft ID | Minecraft Данные Значение | Платформа | Версия (и) |
|---|---|---|---|---|---|
| Наблюдатель ( minecraft: | 218 | 0 | PS4 | 1.14,0 - 1,16,20 |
Ознакомьтесь с полным интерактивным списком идентификаторов Minecraft с возможностью поиска.
Майнкрафт Nintendo Switch
В Minecraft у наблюдателя есть следующие Имя, ID и DataValue:
| Арт. | Описание ( Minecraft ID Name ) | Minecraft ID | Minecraft Данные Значение | Платформа | Версия (и) |
|---|---|---|---|---|---|
| Наблюдатель ( minecraft: | 218 | 0 | Nintendo Switch | 1.6.0 - 1.16.20 |
Ознакомьтесь с полным интерактивным списком идентификаторов Minecraft с возможностью поиска.
Майнкрафт Windows 10 Edition
В Minecraft у наблюдателя есть следующие Имя, ID и DataValue:
| Арт. | Описание ( Minecraft ID Name ) | Minecraft ID | Minecraft Данные Значение | Платформа | Версия (и) |
|---|---|---|---|---|---|
| Наблюдатель ( minecraft: | 218 | 0 | Windows 10, выпуск | 0.16,0 - 1,16,20 |
Ознакомьтесь с полным интерактивным списком идентификаторов Minecraft с возможностью поиска.
Minecraft Education Edition
В Minecraft у наблюдателя есть следующие Имя, ID и DataValue:
| Арт. | Описание ( Minecraft ID Name ) | Minecraft ID | Minecraft Данные Значение | Платформа | Версия (и) |
|---|---|---|---|---|---|
| Наблюдатель ( minecraft: | 218 | 0 | Education Edition | 1.0 - 1.14.31 |
Ознакомьтесь с полным интерактивным списком идентификаторов Minecraft с возможностью поиска.
Определения
- Описание - так называется элемент, а ( Minecraft ID Name ) - строковое значение, которое используется в игровых командах.
- Minecraft ID - это внутренний номер предмета.
- Minecraft DataValue (или значение урона) определяет вариант блока, если для идентификатора Minecraft ID существует более одного типа.
- Платформа - это подходящая платформа.
- Версия (и) - это номера версий Minecraft, для которых действительны идентификатор и имя Minecraft.
Дать команду наблюдателю
- Ява
- PE
- Xbox
- PS
- Нинтендо
- Win10
- Edu
Дать команду в Minecraft Java Edition (ПК / Mac)
В Minecraft Java Edition (ПК / Mac) 1.13, 1.14, 1.15, 1.16 и 1.16.2, команда / give для Observer:
/ дать @p наблюдатель 1
В Minecraft Java Edition (ПК / Mac) 1.11 и 1.12 команда / give для Observer:
/ дать @p наблюдатель 1 0
Дайте команду в Minecraft Pocket Edition (PE)
В Minecraft Pocket Edition (PE) 0.16.0, 1.0, 1.1, 1.2, 1.4.0, 1.5.0, 1.6.0, 1.7.0, 1.8.0, 1.9.0, 1.10.0, 1.11.0, 1.12.0, 1.13.0, 1.14.0, 1.16.0 и 1.16.20, команда / give для Observer:
/ дать @p наблюдатель 1 0
Дайте команду в Minecraft Xbox One
В Minecraft Xbox One 1.6.0, 1.7.0, 1.8.0, 1.9.0, 1.10.0, 1.11.0, 1.12.0, 1.13.0, 1.14.0, 1.16.0 и 1.16.20, команда / give для Observer:
/ дать @p наблюдатель 1 0
Дайте команду в Minecraft PS4
В Minecraft PS4 1.14.0, 1.16.0 и 1.16.20 команда / give для Observer:
/ дать @p наблюдатель 1 0
Отдать команду в Minecraft Nintendo Switch
В Minecraft Nintendo Switch 1.6.0, 1.7.0, 1.8.0, 1.9.0, 1.10.0, 1.11.0, 1.12.0, 1.13.0, 1.14.0, 1.16.0 и 1.16.20 команда / give для Observer:
/ дать @p наблюдатель 1 0
Дайте команду в Minecraft Windows 10 Edition
В Minecraft Windows 10 Edition 0.16.0, 1.0, 1.1, 1.2, 1.4.0, 1.5.0, 1.6.0, 1.7.0, 1.8.0, 1.9.0, 1.10.0, 1.11.0, 1.12. 0, 1.13.0, 1.14.0, 1.16.0 и 1.16.20, команда / give для Observer:
/ дать @p наблюдатель 1 0
Дайте команду в Minecraft Education Edition
В Minecraft Education Edition 1.0, 1.0.18, 1.0.21, 1.4.0, 1.7.0, 1.9.0, 1.12.0, 1.12.60 и 1.14.31, команда / give для Observer:
/ дать @p наблюдатель 1 0
Чем заняться с наблюдателем
Вот некоторые действия, которые вы можете делать с наблюдателями в Minecraft:
.Как создать и настроить свой собственный сервер Minecraft
Как настроить сервер Minecraft
Minecraft было продано более 100 миллионов копий по всему миру. Дети и взрослые повсюду занимаются добычей полезных ископаемых, крафтингом и майнкрафтингом вместе в многопользовательских мирах; игроки развивают социальные навыки, улучшают свои способности решать проблемы и проявляют творческие способности при совместной работе в сети. В Minecraft так много образовательных преимуществ, что это просто поразительно.
На общедоступном интернет-сервере игроки могут вместе создавать большие и лучшие вещи, чем они могли бы сделать в одиночку; однако вы не можете точно контролировать, кто подключается к общедоступным серверам и, следовательно, с кем ваш ребенок взаимодействует в Интернете.Хорошие новости! Настроив собственный сервер, вы можете точно знать, кто общается и играет в мирах вашего ребенка.
Мы создали несколько загружаемых инструкций, чтобы вы начали размещать собственный сервер Minecraft для вашего ученика. Они были созданы с использованием iD Game Plan, той же системы управления обучением, которую студенты используют в лагере.
Во-первых, важно ...
Прежде чем вы попытаетесь сделать что-либо из этого дома, эти инструкции предназначены для родителей, которые помогают своим детям.Таким образом, дети ДОЛЖНЫ получить разрешение родителей и выбрать время, когда они смогут присматривать и помогать. Настройка и запуск онлайн-сервера означает, что любой, у кого есть ваш внешний IP-адрес, сможет присоединиться к вашему серверу и играть в вашем мире Minecraft. Тщательно продумайте, кого вы пригласите играть на своем сервере!
Убедитесь, что вы отслеживаете, кого вы и ваш ребенок приглашаете поиграть на своем сервере. Лучший способ сохранить ваш сервер безопасным и счастливым - это приглашать только тех игроков, которых вы знаете в реальной жизни.В Интернете много людей, но, ограничив свой сервер людьми, которых вы встречали, у вас не будет никаких сюрпризов с тем, с кем сталкиваются ваши дети.
Инструкции по настройке ПК:
1. Проверка последней версии Java
Поскольку Minecraft - это игра на основе Java, наш первый шаг - убедиться, что у вас установлена последняя версия Java. Если нет, скачайте Java здесь.
Нужна помощь в поиске и устранении неисправностей?
См. Статью Wiki по настройке онлайн-сервера Minecraft.ПОЖАЛУЙСТА, ОБРАТИТЕ ВНИМАНИЕ: некоторые решения проблем с сервером требуют изменения критических настроек вашего компьютера. Если это будет сделано неправильно, вы можете повредить свой компьютер.
2. Minecraft_Server.jar
Во-первых, вам понадобятся файлы сервера. Вы можете получить их бесплатно на сайте Mojang:
1. Перейдите на страницу загрузок сервера Minecraft и загрузите minecraft_server.1.11.jar.
2. После завершения загрузки скопируйте minecraft_server.1.11.jar в новую папку на рабочем столе и назовите эту папку «Сервер Minecraft».
3. Дважды щелкните minecraft_server.1.11.jar, чтобы запустить его.
Вы увидите, что вместе с ним в папке появятся новые файлы.
3. Версия Майнкрафт
Если Minecraft обновится до новой версии, вышеприведенные инструкции по-прежнему будут применяться, но «1.11» будет заменено любым новым номером версии!
4. Пакетный файл для запуска сервера
1. Щелкните правой кнопкой мыши папку "Сервер", куда вы поместили Minecraft_Server.1.11.jar.
2.Выберите «Создать»> «Текстовый документ».
3. Назовите новый документ «Выполнить».
4. Внутри документа «Блокнот» вставьте следующую строку: 1 cmd / k java ‐Xms1G ‐Xmx1G ‐jar minecraft_server.1.11.jar
Важно
Если вы используете другую версию сервера, измените «minecraft_server.1.11.jar», чтобы оно соответствовало имени используемой вами версии.
Теперь сохранить как пакетный файл, который Windows использует для выполнения команд командной строки.
5. Щелкните Файл> Сохранить как.
6. В поле «Сохранить как тип» выберите «Все файлы».
7. Задайте имя файла «Run.bat».
Важно
Убедитесь, что вы удалили .txt в конце имени файла.
5. Согласие с EULA
Mojang предоставляет лицензионное соглашение, с которым вы должны согласиться перед запуском сервера Minecraft. Вам необходимо отредактировать файл eula.txt, чтобы указать, что вы согласны.
1.Дважды щелкните файл eula.txt.
Вы можете прочитать лицензионное соглашение здесь или скопировав и вставив текст из файла.
2. Измените строку eula = false на eula = true.
6. Запуск сервера
Теперь вы готовы запустить свой сервер!
Дважды щелкните Run.bat, и ваш сервер запустится.
Появится окно с некоторой информацией о вашем сервере. Пока вы оставляете это окно открытым, ваш сервер работает и игроки смогут подключаться!
7.Окно сервера
Ваш сервер предоставляет некоторую информацию, которая поможет вам отслеживать, что происходит, даже если вы не в игре.
1. Вы можете увидеть, сколько памяти использует сервер, на панели «Статистика».
2. Вы можете проверить, кто в данный момент подключен к серверу, на панели «Игроки».
3. Вы можете видеть сообщения сервера и чаты игроков на панели «Журнал и чат».
4. Вы можете использовать поле в правом нижнем углу для ввода команд сервера.
Серверные команды
Команды сервера позволяют опытным пользователям больше контролировать свой сервер.Здесь вы можете найти список всех возможных команд.
8. Присоединение к вашему серверу
Пришло время присоединиться к вашему серверу Minecraft.
1. Запустите Minecraft.
2. В главном меню щелкните Сетевая игра.
3. Щелкните Добавить сервер.
4. Назовите свой сервер в поле «Имя сервера».
5. Введите «localhost» в поле «Адрес сервера».
6. Щелкните Готово.
7. Выберите свой сервер и нажмите Присоединиться к серверу.
Теперь вы можете играть на своем домашнем сервере.Затем мы настроим подключение к Интернету, чтобы другие игроки могли подключиться к нему.
9. Перенаправление портов
На следующем этапе процесса необходимо изменить настройки вашего маршрутизатора, чтобы другие пользователи могли получить через него доступ к вашему компьютеру. Этот процесс будет отличаться для всех, потому что он зависит от типа вашего маршрутизатора.
1. Прежде чем начать, прочтите эту страницу на портале portforward.com, на которой представлена основная информация о переадресации портов.
2. Перейдите по этой ссылке, чтобы просмотреть список руководств по перенаправлению портов.
3. Выберите марку и модель вашего маршрутизатора из списка и следуйте инструкциям.
Ваш маршрутизатор отсутствует в списке?
Если вы не можете найти свой маршрутизатор в списке на этом сайте, попробуйте следующее:
- Если вы можете найти производителя, но не модель: попробуйте найти ближайший к вашей модели номер. Часто это похожие процессы.
- Найдите модель вашего маршрутизатора и "переадресацию портов" в Интернете.
- Обратитесь в службу поддержки вашего маршрутизатора и спросите, как перенаправить порты.
10. Определение внешнего IP-адреса
После того, как вы перенаправили свои порты, вам нужно будет найти свой внешний IP-адрес.
1. Откройте браузер и перейдите на google.com
2. Введите «external ip» в строку поиска и нажмите Enter или Return.
3. Google сообщит вам ваш внешний IP-адрес.
Ваш внешний IP-адрес будет либо IPv4, либо IPv6 и будет выглядеть как один из примеров ниже:
Пример IPv4-адреса: 12.34.456.789
Пример IPv6-адреса: 2001: 0db8: 0a0b: 12f0: 0000: 0000: 0000: 0001
Когда вы найдете свой внешний IP-адрес, сохраните этот номер - он понадобится другим людям для подключения к вашему серверу.
11. Подключение к серверу
Теперь, когда вы перенаправили свое соединение через порт, другие игроки могут подключаться, используя ваш внешний IP-адрес. Попросите игроков присоединиться к вашему серверу, выполнив следующие действия:
1. В Minecraft нажмите «Мультиплеер».
2.Щелкните Добавить сервер.
3. Введите имя сервера.
4. Введите адрес сервера.
Это будет ваш внешний IP-адрес, за которым следует номер порта: 25565 Это будет похоже на адрес на изображении справа.
Если у вас есть IPv6-адрес, заключите его в символы [], например: [2001: 0db8: 0a0b: 12f0: 0000: 0000: 0000: 0001]: 25565
5. Щелкните Готово. Minecraft попытается подключиться к серверу. После подключения выберите сервер и нажмите Присоединиться к серверу.
Приглашение игроков присоединиться
Любой, кому вы дадите свой внешний IP-адрес, сможет играть на вашем сервере Minecraft. Убедитесь, что вы доверяете тому, кого приглашаете в игру. Безопаснее всего приглашать знакомых. Спросите родителей, прежде чем приглашать новых игроков.
12. Файл Server.properties
Вы также можете настроить некоторые параметры игры, используя файл Server.properties в папке Server.
Откройте файл в любом текстовом редакторе, и вы можете изменить свойства своего мира Minecraft, отредактировав строки файла.
Наиболее частые свойства, которые вы можете изменить:
- gamemode = 0: измените это на gamemode = 1, чтобы перевести сервер в творческий режим.
- макс-игроков = 20: измените это число, чтобы увеличить или уменьшить количество игроков, которые могут одновременно присоединиться к вашему серверу.
Вы можете найти ссылку на все варианты, доступные на Minecraft Wiki.
Редактирование свойств сервера
Вам не нужно ничего менять в этом файле, чтобы ваш сервер работал.Не вносите изменения в файл, если вы не уверены в том, что делаете.
Обзор
Всегда спрашивайте разрешения у родителей, прежде чем начинать настройку онлайн-сервера!
Вы должны загрузить серверное программное обеспечение из Minecraft и использовать переадресацию портов, чтобы разрешить другим доступ к вашему серверу.
Попробуй!
Не забывайте, что вы можете дважды проверить шаги и получить дополнительную информацию о настройке серверов здесь.
Для тех, у кого Mac, вы можете найти инструкции здесь.
После того, как вы выполните эти указания, у вас будет собственный сервер Minecraft, на котором вы, ваши дети и их друзья сможете играть вместе! Вы можете передать информацию о своем подключении всем, кого знаете, и пригласить их к сотрудничеству и созданию вашего мира.
Когда вы действительно создаете сервер, обязательно заходите в систему время от времени, чтобы проверить, что строят игроки; вы будете удивлены, как многого добьются дети, если они будут работать вместе. Если у вас или ваших детей есть какие-нибудь крутые сборки, мы будем рады видеть их в комментариях!
И не забывайте, что вы можете поднять навыки своего ребенка в Minecraft на новый уровень на любом из наших суперпопулярных онлайн-курсов Minecraft и летних курсов по программированию и дизайну игр.Посмотрите их сегодня!
.Как использовать тег имени, чтобы перевернуть моба вверх ногами в Minecraft
В этом руководстве Minecraft объясняется, как использовать тег имени, чтобы перевернуть моба вверх ногами, с помощью снимков экрана и пошаговых инструкций.
Вы можете использовать именную бирку Dinnerbone, чтобы раскрыть скрытое «пасхальное яйцо» в Minecraft, которое переворачивает моба так, что оно кажется перевернутым. Давайте разберемся, как это сделать в игре.
Необходимые материалы, чтобы перевернуть моба с ног на голову
В Minecraft это материалы, которые вам понадобятся, чтобы перевернуть моба с ног на голову:
Шаги, чтобы перевернуть моба с ног на голову
1.Установите наковальню
Выберите наковальню на панели быстрого доступа. Затем поместите указатель (знак плюса) на блок, где вы хотите разместить наковальню. Вы должны увидеть, как блок будет выделен в окне игры.
Игровое управление для установки наковальни зависит от версии Minecraft:
- Для Java Edition (ПК / Mac) щелкните блок правой кнопкой мыши.
- Для Pocket Edition (PE) вы нажимаете на блок.
- Для Xbox 360 и Xbox One нажмите кнопку LT на контроллере Xbox.
- Для PS3 и PS4 нажмите кнопку L2 на контроллере PS.
- Для Wii U нажмите кнопку ZL на геймпаде.
- Для Nintendo Switch нажмите кнопку ZL на контроллере.
- В Windows 10 Edition щелкните блок правой кнопкой мыши.
- Для Education Edition щелкните блок правой кнопкой мыши.
2. Используйте наковальню
Чтобы использовать наковальню, вам нужно встать перед ней.
Управление игрой для использования наковальни зависит от версии Minecraft:
- Для Java Edition (ПК / Mac) щелкните правой кнопкой мыши по наковальне.
- Для Pocket Edition (PE) вы нажимаете на наковальню.
- Для Xbox 360 и Xbox One нажмите кнопку LT на контроллере Xbox.
- Для PS3 и PS4 нажмите кнопку L2 на контроллере PS.
- Для Wii U нажмите кнопку ZL на геймпаде.
- Для Nintendo Switch нажмите кнопку ZL на контроллере.
- В Windows 10 Edition щелкните правой кнопкой мыши по наковальне.
- Для Education Edition щелкните правой кнопкой мыши по наковальне.
Теперь ваша наковальня открыта, и вы можете увидеть меню «Ремонт и имя».
3. Задайте имя Dinnerbone
Переместите именную бирку в первый слот. Затем щелкните коричневое поле и введите Dinnerbone в качестве нового имени.
Создание бирки с именем Dinnerbone будет стоить 1 уровень опыта.
4. Поместите именную бирку на моб
Теперь вам нужно наклеить бейджик на вашего моба. В этом примере мы хотим использовать его на нашей лошади. Встаньте перед лошадью с именем, выбранным на панели быстрого доступа.
Игровой элемент управления для использования тега имени зависит от версии Minecraft:
- Для Java Edition (ПК / Mac) щелкните правой кнопкой мыши на лошади.
- Для Pocket Edition (PE) вы нажимаете на лошадь.
- Для Xbox 360 и Xbox One нажмите кнопку LT на контроллере Xbox.
- Для PS3 и PS4 нажмите кнопку L2 на контроллере PS.
- Для Wii U нажмите кнопку ZL на геймпаде.
- Для Nintendo Switch нажмите кнопку ZL на контроллере.
- Для Windows 10 Edition щелкните правой кнопкой мыши на лошади.
- Для Education Edition щелкните правой кнопкой мыши по лошади.
Теперь ваша лошадь должна быть перевернута с именем Dinnerbone. Вы можете использовать это «пасхальное яйцо», чтобы перевернуть других мобов!
Поздравляю, вы только что научились использовать бирку с именем, чтобы перевернуть моба вверх ногами в Minecraft.

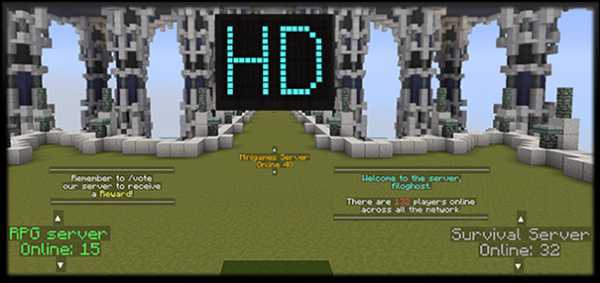

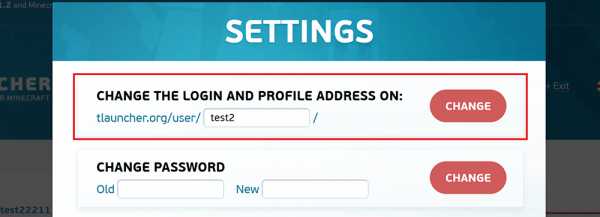
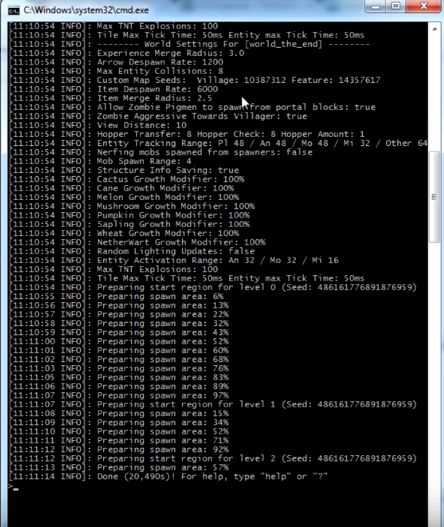


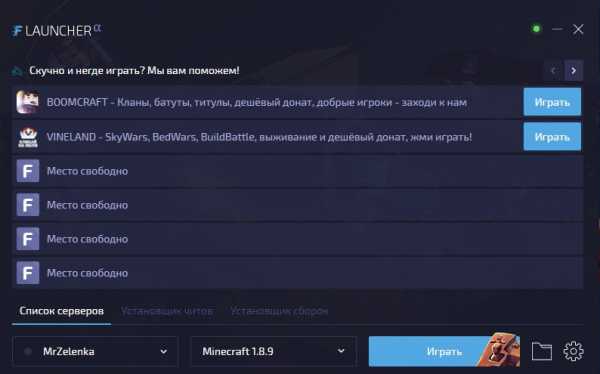




![[Furniture] Майнкрафт 1.10.2 мод на мебель. + 1.11.2! jooak-aofei1](https://minecraft247.ru/wp-content/uploads/2016/12/JOOAk-AOfEI1-70x70.jpg)