Как установить схематику в майнкрафт
[Mod] Schematica, или как облегчить строительство
Здравствуй, мой любознательный друг!Сегодня я бы хотел рассказать тебе о замечательном моде для знакомой тебе игры дядюшки Нотча под названием Schematica. Этот инструмент, как по мановению волшебной палочки, представит перед тобой полупрозрачные модели построек твоей мечты, которые ты, или твой знакомый создали недавно в креативе. Вот так это выглядит:
Спойлер: СкриншотыКратко о его функционале:
- Полупрозрачные блоки - теперь не нужно все время стирать руки в кровь в поисках проекции (Примечание: до версии 1.7.10 полупрозрачные блоки отсутствовали).
- Интуитивно понятный интерфейс, позволяющий перемещать проекцию в пространстве.
- Хочу - верчу проекцию как душе угодно: вращение проекции на 360 градусов по оси Y.
- Создавай свои проекции или скачивай их из интернета! [Примечание: проекции-схемы - это файлы с расширением .schematics]
Соблазнительно, не правда ли?
Постройка самых сложных проектов вместе с этим расширением не составит теперь больше труда, чем возведение коробок из булыги. Все что тебе будет нужно, у тебя уже есть: компьютер, интернет-соединение, клиент Minecraft и умение внимательно читать. Особенно последнее.
Проверка внимательности: данный гайд был написан для версии 1.7.10. Если ты используешь более старую, или, наоборот, свежую версию Майна, обратись на сайт разработчика мода за свежими инструкциями.
Часть I. Установка.
Для установки этого мода тебе понадобятся два дополнительных: Minecraft Forge и LunatriusCore.
ВАЖНО! Версии клиента и всех модов должны соответствовать друг другу.
Если вы играете на нашем сервере ММ, то этот шаг вы можете пропустить.
Ссылка на актуальную для 1.7.10 версию:
<link>
Тыкни иконку скачанного файла, он запустится.
Тут тебе придется указать путь до папки (по умолчанию, для клиента с нашего сайта, нужно заменить .minecraft на minemoscow).
Затем тыкни на кнопку «Ok»
Все, теперь жди, пока установка завершится успешно.
Теперь скачай АКТУАЛЬНУЮ версию LunatriusCore. Ссылка на сайт. Ссылка для 1.8
Ничего устанавливать не нужно, просто закинь скачанный файл в папку ../minemoscow/MMClassic/mods.
То же проделай и со Schematica. Ссылка на сайт. Ссылка для 1.8.
Поздравляю! Ты отлично справился! Если нет — о всех проблемах пиши в комменты, особенно если тебя в Гугле забанили, а делал всё исключительно по инструкции.
Часть II. Настройка.
Теперь нужно задать папку, куда ты будешь заливать все супер-пупер схемы храмов, дворцов, и прочих творений гения. Для этого жмякай на кнопку «Mods» в главном меню (или на кнопку «Mods Options» в игровом меню).
Спойлер: Картинка менюВажно! В левом нижнем углу должна красоваться надпись Minecraft Forge <номер версии>. Если она отсутствует, то ты облажался с установкой Forge, и у тебя ничего не выйдет. Давай, к началу.
В списке модов слева выбери «Schematica» — так называется наше чудо-дополнение. Теперь жми на «Config».
Спойлер: Вид списка модовВажно! Если в списке модов нет «Schematica» или «LunatriusCore», то, возможно, ты ошибся версией одного из модов . Перепроверь. Не наступай на мои грабли.
Теперь жми на «General».
Спойлер: Конфиг SchematicaВ строке «Schematic Directory» укажи полный путь до места, где лежат/будут лежать заветные файлы с расширением .schematics. Не забудь предварительно создать папку! Спойлер: General Schematic Config
Для настройки клавиш управления модом зайди в главном меню в «Options». Спойлер: Картинка меню
Жмякай на кнопку «Controls». Спойлер: Options
Теперь найди секцию под названием «Schematica» и назначь удобные тебе клавиши. По умолчанию стоят «/» для Загрузки схемы, «*» для сохранения, «-» — для управления схемой. Так как предустановленные моды уже используют слэш, то он по умолчанию работать не будет. На картинке под спойлером ниже можешь видеть мою раскладку. Кстати, можешь также назначить клавиши для переключения между слоями схемы — очень удобно. Когда закончишь, жми «Done» и скорее запускай игру! Спойлер: Controls
Часть III. Использование.
Я не рассчитываю на твоё знание английского, так как с ним ты бы уже сам во всём разобрался, так ведь? Поэтому я здесь, чтобы объяснить тебе, как же всё устроено в «Schematica».
Для начала скачай пробную схему откуда-нибудь. Я использовал сайт Minecraft Schematics. Перед скачиванием попросит зарегистрироваться.
- Теперь помести файл схемы в указанную тобой ранее папку.
- В самой игре жми на клавишу, которая отвечает за «Load schematic».
- Выбирай скачанный тобой файл.
- Вуа-ля! Теперь ты можешь перемещать схему, заставить отображаться только один слой блоков, а также переместить ее в любую точку на карте.
Для того, чтобы поместить схему в нужное место, задай X,Y,Z координаты в поле по центру. Также можешь использовать кнопку «Move here» — она перенесет нижнюю правую вершину кубоида схемы в точку, где вы находитесь.
Также, схему можно вращать: кнопка «Rotate» поворачивает схему на 90 градусов вдоль оси Y.
Кнопка «All» отвечает за режим отображения — нажав на нее, ты можешь посмотреть только нужный тебе слой. Номер слоя — координата Y кубоида (нижняя грань - 0). Переключить обратно можно, нажав на кнопку «Layers».
Спойлер: SchematicaGUIВозможно, ты захочешь создать свою схему. Для этого нажми на клавишу, которая отвечает за «Save schematic».
Red point — нижняя вершина кубоида твоей схемы. Blue point — верхняя (аналогично привату территории кубоидом). Когда задал две точки, напиши в поле в нижнем правом углу название твоей схемы и жми «Save». Теперь файл со схемой будет доступен в папке, заданной тобой ранее.
Для того, чтобы видеть выделение, нажми на кнопку «Off» в нижнем правом углу экрана.
Спойлер: Создание схемыВажно! Для создания схемы нужно обладать правами админа на сервере. То есть, если ты захочешь скопировать постройку на нашем сервере, тебе нужно стать Фильтром.
Часть IV. Заключение.
Помни, мой дорогой друг, что постройки — это интеллектуальная собственность игроков. Пользуйся данным инструментом с умом и осторожностью.
Также предоставляю ссылки на статьи создателя мода Lunatrius на minecraftforum. Можешь задать там свой вопрос, если обладаешь английским и здесь не смогли тебе помочь.
Schematica - ссылка на статью о Schematica.
LunatriusCore - ссылка на статью о LunatriusCore.
Как использовать файл .schematic в Minecraft
Использовать файл .schematic в Minecraft довольно просто. Вам нужно выполнить несколько простых шагов1. Загрузите MCEdit
2. Запустите MCEdit
3. А пока загрузите файл .schematic, который вы хотите импортировать в свой мир
4. Откройте мир, в который хотите импортировать .schematic в (ВНИМАНИЕ! Не открывайте свой мир в minecraft и MCEdit одновременно, так как это может повредить ваш мир)
5. Нажмите кнопку «Импорт»
6.Выберите новый файл .schematic, который вы только что загрузили из папки загрузок
7. Выберите сайт, на котором вы хотите разместить новую загрузку. (при необходимости измените угол обзора камеры на вид сверху, я предпочитаю этот вид стандартному)
8. Нажмите Enter, а затем нажмите S, чтобы сохранить
9. Откройте свой мир в minecraft и наслаждайтесь!
Вот ссылка на мою статью Build Like A Pro с дополнительной информацией о MCEdit.
http://www.planetminecraft.com/blog/build-like-a-pro/
Не забудьте бриллиант, если вы нашли мою статью стоящей вашего времени!
Спасибо!
Dragon_Hu
Как сохранять и загружать схемы с помощью WorldEdit
В последнее время наблюдается рост числа людей, желающих получить правильный учебник о том, как использовать схемы в Minecraft с WorldEdit, из-за нескольких некорректных руководств, распространенных в Интернете. WorldEdit - один из самых простых способов импортировать схемы в Minecraft.
Если вы разработчик и ищете руководство по API, см. Здесь.
WorldEdit сохраняет схемы в папке worldedit / schematics.На серверах на основе Bukkit он находится внутри папки плагинов. В Forge и Fabric это находится в папке config. Если папка schematics не существует, создайте новую папку с именем schematics .
Как использовать файл схемы?
Если вы загрузили файл схемы Minecraft и хотите загрузить его в свой мир Minecraft, сделайте следующее:
- Поместите файл схемы в папку worldedit / schematics.
- Загрузите его в игру с помощью команды
// schem load filename. - Встаньте там, где вы хотите, чтобы схема отображалась, и запустите
// вставьте. - Если вы поместили его не в то место, вы можете использовать
// отменитьи повторить попытку.
Как сделать файл схемы?
Если вы что-то создали в Minecraft и хотите сохранить это в файл схемы, чтобы поделиться с друзьями или в Интернете, сделайте следующее:
- Выберите нужную область с помощью палочки WorldEdit.
- Используйте команду
// copy. - Сохраните его в файл с помощью команды
// schem save filename. - Возьмите файл схемы, который вы создали из папки worddit / schematics
Дополнительная помощь
Если вам все еще нужна помощь, не стесняйтесь спрашивать в официальной гильдии разногласий EngineHub.
Обновление CraftBook до Minecraft 1.13
Опубликовано 18 ноября 2018 г.
При обновлении CraftBook до версии 1.13 возникло несколько проблем, однако теперь оно работает правильно.В будущем также ожидаются несколько серьезных изменений.
Что нового в WorldEdit 7.1?
Опубликовано 24 января 2020 г.
Прошло более полугода с момента последнего большого обновления WorldEdit, и теперь мы выпускаем WorldEdit 7.1 с множеством новых функций и улучшений!
Ода сообществу Minecraft
Опубликовано 10 июля 2018 г.
Мое путешествие за 8 лет с сообществом Minecraft. От The Powder Toy до CraftBook, AntiCheat, Sponge и WorldEdit.
.Как использовать World Edit для создания / загрузки схем
Здравствуйте! Я буду делать учебник о том, как использовать WorldEdit для загрузки или создания схем!Что такое схемы? Схемы похожи на миниатюрные сохранения мира, за исключением того, что они могут быть загружены и загружены на ваш сервер намного быстрее с помощью плагина WorldEdit.
Перед началом работы убедитесь, что у вас установлен WorldEdit!
== Загрузка схемы на ваш сервер ==
== Загрузка схемы ==
1.Зайдите на http://www.minecraft-schematics.com/ и зарегистрируйтесь или войдите в систему
2. Если вы регистрируетесь в первый раз, введите свое имя пользователя, пароль и адрес электронной почты
3. Проверьте свою электронную почту для ссылки для подтверждения (также проверьте папку со спамом!)
4. После подтверждения учетной записи войдите в систему с именем пользователя и паролем, которые вы выбрали.
5. Перейдите на страницу поиска и введите тип схемы. заключается в том, что вы ищете
6. Нажмите кнопку поиска внизу страницы и щелкните изображение схемы, которую вы хотите загрузить
7.Прокрутите вниз и щелкните Загрузить
8. После загрузки страницы щелкните Загрузить файл схемы
9. Сохраните его в любом месте
10. После загрузки щелкните Открыть папку
11. Перетащите и отпустите. файл schematic в папку схем WorldEdit (папка вашего сервера> Plugins> WorldEdit> Schematics)
== Если вы используете хост сервера ==
12. Войдите в панель вашего сервера и перейдите на FTP-сервер вашего сервера
13. Перейдите в папку с плагинами
14.Перейдите в WorldEdit и перейдите в папку Schematics
15. Загрузите файл .schematic, который вы скачали ранее
== Загрузка вашей схемы ==
16. Войдите на свой сервер и введите / WE reload
17. Введите / schematic load (ПРИМЕЧАНИЕ: вы НЕ МОЖЕТЕ загружать схемы, если в их имени есть пробел. Вы можете легко переименовать его, используя _ вместо пробела!)
18. Теперь вы вводите // paste
19. Готово!
== Создание собственной схемы ==
20.Начните с создания собственной сборки, которую вы хотели бы превратить в схему
21. Используйте WorldEdit, чтобы выбрать свою сборку (возьмите деревянный топор и щелкните левой кнопкой мыши в одном углу, затем щелкните правой кнопкой мыши в другом углу)
22. После выбора ваша сборка, введите / скопируйте
23. Теперь, когда вы скопировали свою сборку, введите // schematic save (имя может быть любым, что вы выберете. Эта часть полностью зависит от вас.)
24. Используйте
.Как установить и использовать Schematica
Я недавно видел много людей, которые спрашивали, как использовать / установить мод schematica, особенно сейчас, когда продолжается островное соревнование. Ниже приведено руководство, в котором показано, как установить и использовать этот мод. Если вы читаете это, чтобы узнать, как отправить файл схемы на соревнование, следуйте инструкциям и просто загрузите файл схемы, о котором будет сказано позже в потоке. Я надеюсь, что это будет полезно
Часть первая: Установка Schematica
Шаг первый: Загрузка мода Schematica
Первое, что вам нужно сделать, это найти загрузку схемы.Есть много мест, и вы можете сами решить, откуда вы хотите его получить. Просто найдите нужную версию схемы и загрузите ее. Когда вы его загрузите, он должен выглядеть примерно так.
Шаг второй: загрузка Lunatrius Core
Второе, что вам нужно сделать, это установить Lunatrius Core. Его необходимо загрузить, чтобы любой мод, написанный этим автором, работал. Убедитесь, что версия Lunatrius Core соответствует имеющейся у вас версии схемы.
Шаг третий: Установка Forge
Если у вас уже установлена Forge для правильной версии, пропустите этот шаг.
Третье, что нужно скачать, - это forge. Вы можете скачать его с официального сайта Forge. Когда вы его загрузите, он должен выглядеть примерно так.
После установки forge запустите программу, и должно появиться окно с просьбой разрешить программе вносить изменения. Дайте ему поработать.
После этого вы должны увидеть всплывающее окно. Нажмите «Установить клиент», затем нажмите «ОК».
Теперь вы успешно установили forge. Теперь вы должны поместить моды в правильную папку.
Шаг четвертый: Завершение всего
Последнее, что вам нужно сделать, это поместить Schematica и Lunatrius Core в папку. Сначала посмотрите в правый верхний угол экрана и щелкните эту панель.
Внутри введите% appdata%. Он должен привести вас к списку папок, и вам нужно щелкнуть папку .minecraft. Он выделен ниже. Последний шаг - просто вставить Lunatrius Core и Schematica в эту папку.





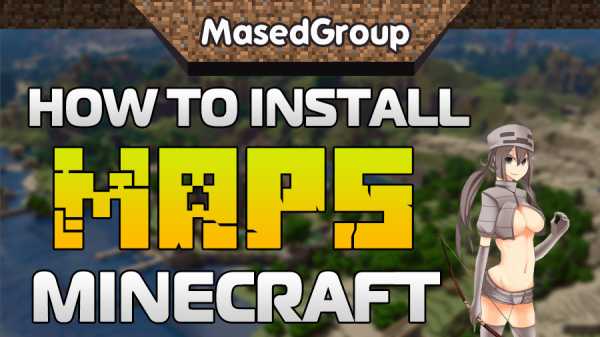

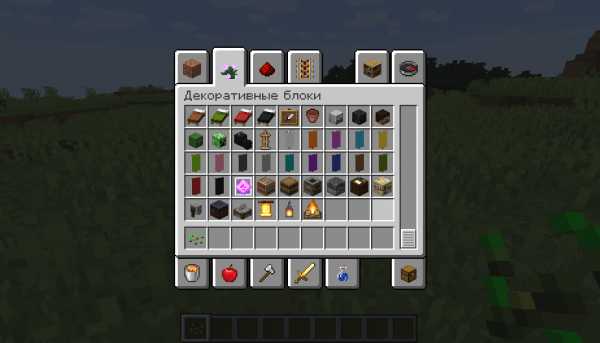



![[Furniture] Майнкрафт 1.10.2 мод на мебель. + 1.11.2! jooak-aofei1](https://minecraft247.ru/wp-content/uploads/2016/12/JOOAk-AOfEI1-70x70.jpg)