Как сменить пароль в майнкрафте на лицензии
Бесплатная лицензия майнкрафт 2020 логин и пароль от аккаунта
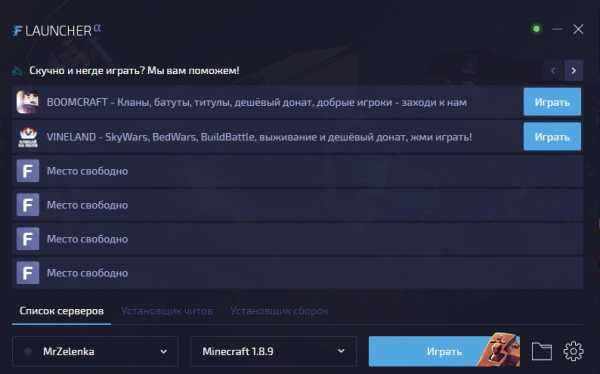
Лаунчеры
Скачать лаунчер с читами FLauncher [1.15.2][1.14.4][1.12.2]— это программа лаунчер. C помощью которой вы можете
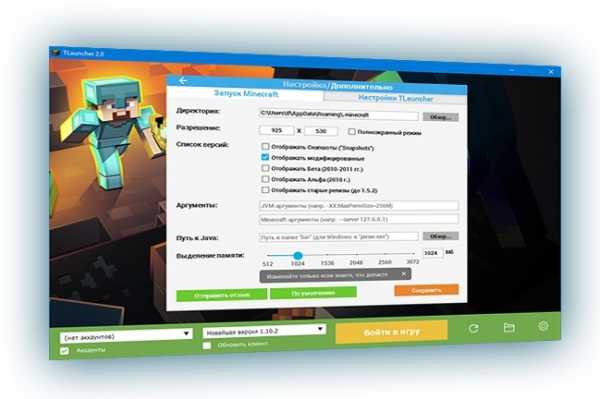
Лаунчеры
Tlauncher [2.69][2.22] — программа позволяет скачать и установить полноценный майнкрафт последней версии без покупки лицензии.
Здесь вы можете без всяких проблем скачать лицензионный лаунчер майнкрафт. Для того чтобы играть
Большой популярный лаунчер был переделан фанатами игры майнкрафт. Теперь для ленивых создали свой мониторинг
Magic Launcher является программой, которая позволит игрокам устанавливать только нужные дополнения в игру майнкрафт
Лаунчеры
Красивое оформление лаунчера от одного из фанатов игры. Самой главной особенностью является то что
смена пароля
Опубликовано 30 декабря 2012 г.,- PMCBBCode [url = https: //www.planetminecraft.com/blog/password-change/] [img] https://static.planetminecraft.com [/ img] изменение пароля [/ url] на [mn = 799251] без исключения _ [/ mn]
- HTML
смена пароля от unavoided_ - URL https://www.planetminecraft.com/blog/password-change/
Что происходит с планетой minecraft в последнее время. За все время, пока я использовал планету minecraft, этого никогда не происходило. Я не хочу менять свой пароль. мой старый был таким же сильным. мой разум не может вспомнить надежные пароли, подобные тому, который они отправили. Я не согласен с тем, что они заставляют нас делать.Это для нашего же блага, но. у нас должна быть возможность изменить это или нет. Я совсем не счастлив.
,Как мне изменить свое имя пользователя или пароль?
Обновлено: 30.06.2020 компанией Computer Hope
Ниже приведены инструкции по изменению имени пользователя или пароля в основных операционных системах, онлайн-сервисах и других местах.
ЗаметкаЕсли вы не являетесь администратором или пользователем root системы, вам необходимо знать пароль учетной записи, прежде чем его можно будет изменить.
Изменение имени пользователя и пароля в Windows 10
Изменить пароль
- Нажмите клавишу Windows, введите Параметры входа , а затем нажмите Введите .
- В разделе Пароль нажмите кнопку Изменить .
- Подтвердите свою учетную запись, введя свой PIN-код Microsoft.
- Введите текущий пароль ( A ), выберите новый пароль ( B ), подтвердите новый пароль ( C ) и нажмите кнопку «Далее» ( D ).
Изменить имя пользователя
ЗаметкаВы можете изменять только имен локальных учетных записей , но не имена учетных записей Microsoft или администратора.
- Нажмите клавишу Windows, введите Панель управления , а затем нажмите Введите .
- Выберите Учетные записи пользователей .
- Щелкните Учетные записи пользователей еще раз.
- В середине окна щелкните Управление другой учетной записью .
- Выберите учетную запись, имя которой вы хотите изменить.
- Выбрать Изменить имя учетной записи .
- Выберите новое имя учетной записи ( A ), а затем нажмите кнопку «Изменить имя» ( B ).
Изменение имени пользователя и пароля в Windows 8
Изменить пароль
- Откройте меню чудо-кнопок, нажав клавишу Windows и клавишу «c», и выберите Настройки .
- В настройках выберите Изменить настройки ПК .
- В Параметры ПК выберите Пользователи .
- Выберите вариант Изменить пароль , чтобы изменить пароль для локальной учетной записи Windows.
Изменить имя пользователя
- На рабочем столе Windows откройте меню Charms , нажав клавишу «Windows» плюс клавишу «C», и выберите Settings .
- В настройках выберите Панель управления .
- Выберите Учетные записи пользователей .
- В окне «Учетные записи пользователей» выберите Изменить имя учетной записи , чтобы изменить имя пользователя для локальной учетной записи Windows.
Изменение имени пользователя и пароля в Windows Vista и 7
Изменить пароль
- Откройте панель управления.
- Щелкните Добавить или удалить учетные записи пользователей .
- Щелкните учетную запись, которую хотите изменить.
- Щелкните Изменить пароль .
Изменить имя пользователя
- Откройте панель управления.
- Щелкните Добавить или удалить учетные записи пользователей .
- Щелкните учетную запись, которую хотите изменить.
- Щелкните Измените имя учетной записи .
Изменение имени пользователя и пароля в Windows XP
Изменить пароль
- Откройте панель управления.
- Дважды щелкните значок Учетные записи пользователей .
- Выберите учетную запись, которую хотите изменить.
- Выберите опцию Изменить мое имя , чтобы изменить свое имя пользователя, или Создать пароль или Изменить мой пароль , чтобы изменить свой пароль.
Windows XP Home могут изменить пароль администратора только в безопасном режиме.
Изменить имя пользователя
- Откройте панель управления.
- Дважды щелкните значок Учетные записи пользователей .
- Выберите учетную запись, которую хотите изменить.
- Нажмите Изменить мое имя .
- Введите новое имя, которое вы хотите использовать, и нажмите кнопку «Изменить имя».
Изменение имени пользователя и пароля в Windows 2000
Изменить пароль
ПользователиMicrosoft Windows 2000 могут изменить свое имя пользователя, нажав Ctrl + Alt + Del в Windows, чтобы открыть окно безопасности Windows.В этом окне нажмите кнопку «Изменить пароль».
Введите свой старый пароль и новый пароль, который хотите использовать.
Изменить имя пользователя
Чтобы изменить имя пользователя учетной записи в Windows XP, вам необходимо иметь учетную запись с правами администратора. Если вы вошли в систему как администратор или имеете учетную запись с правами администратора, выполните следующие действия.
- Откройте панель управления.
- Дважды щелкните значок Пользователи и пароль .
- Убедитесь, что установлен флажок «Пользователи должны вводить пользователя и пароль для использования этого компьютера».
- Выделите учетную запись, имя пользователя для которой нужно изменить, и нажмите кнопку Properties .
- В Properties вы можете изменить имя пользователя.
Изменение имени пользователя и пароля в Windows 95, 98 и ME
Изменить пароль
Чтобы изменить пароль или настройки пароля в Windows 95, 98 или ME, выполните следующие действия.
- Откройте панель управления.
- Дважды щелкните значок Пароли .
- В окне Свойства пароля нажмите кнопку Изменить пароль Windows .
Пароль Windows также можно изменить с помощью значка Пользователи на панели управления.
Изменить имя пользователя
Вы можете изменить настройки пользователя в Windows 95/98 с помощью значка Пользователи на панели управления. Однако это не позволяет вам изменить фактическое имя пользователя.Если вам нужно изменить имя пользователя, мы предлагаем вам создать копию существующего имени пользователя и использовать новое имя пользователя. Ниже приведены шаги для этого.
- Откройте панель управления.
- Дважды щелкните значок Пользователи .
- Выделите пользователя, которого хотите скопировать, и нажмите кнопку Сделать копию .
- Следуйте указаниям мастера при создании новой учетной записи.
Изменение имени пользователя и пароля в Apple macOS X
Изменить пароль в macOS X 10.6 или новее
- Войдите в систему под учетной записью администратора.
- В меню Apple выберите Системные настройки .
- В меню Просмотр выберите Пользователи и группы .
- Возможно, вам потребуется нажать кнопку блокировки, если она заблокирована. Введите пароль администратора.
- Выберите учетную запись пользователя, которую хотите изменить.
- Нажмите Сбросить пароль или Изменить пароль .
- В полях New Password и Verify введите новый пароль.
- После ввода нового пароля нажмите кнопку Сбросить пароль или Изменить пароль еще раз.
Изменить пароль в macOS X 10.3 на 10.5.8
- Войдите в систему под учетной записью администратора.
- В меню Apple выберите Системные настройки .
- В меню Просмотр выберите Счета .
- Возможно, вам потребуется нажать кнопку блокировки, если она заблокирована.Введите пароль администратора.
- Выберите учетную запись пользователя, которую хотите изменить.
- Нажмите Сбросить пароль или Изменить пароль .
- В полях New Password и Verify введите новый пароль.
- После ввода нового пароля нажмите кнопку Сбросить пароль или Изменить пароль еще раз.
- Если появится диалоговое окно, нажмите ОК .
Сменить пароль в macOS X 10.2 к 10.2.8
- Войдите в систему под учетной записью администратора.
- В меню Apple выберите Системные настройки .
- В меню Просмотр выберите Счета .
- Возможно, вам потребуется нажать кнопку блокировки, если она заблокирована.
- Выберите учетную запись пользователя, которую хотите изменить.
- Выберите опцию Редактировать пользователя .
- В полях New Password и Verify введите новый пароль и нажмите OK .
- Если появится диалоговое окно, нажмите ОК .
Изменить пароль в macOS X 10.1.5 или более ранней версии
- Войдите в систему под учетной записью администратора.
- В меню Apple выберите Системные настройки .
- В меню Просмотр выберите Пользователи .
- Возможно, вам потребуется нажать кнопку блокировки, если она заблокирована.
- Выберите учетную запись пользователя, которую хотите изменить.
- Выберите опцию Редактировать пользователя .
- В полях New Password и Verify введите новый пароль и нажмите Save .
Изменение пароля Apple iPad
Изменить пароль
- На iPad перейдите в Настройки .
- Выберите Общие .
- Выберите Блокировка паролем .
- Выберите Изменить пароль .
Изменение имени пользователя и пароля в Linux и Unix и большинстве вариантов
Изменить пароль
Почти все Linux и Unix и их варианты имеют доступ к команде passwd .Введите эту команду в запросе на изменение пароля. Вам необходимо знать текущий пароль, прежде чем вы сможете изменить пароль на новый.
Дополнительную информацию об этой команде см. На странице команды passwd.
Изменить имя пользователя
Чтобы изменить имя пользователя, вам необходимо иметь права суперпользователя или суперпользователя.
Чтобы изменить имя пользователя учетной записи, используйте команду vipw . См. Страницу команд vipw для получения дополнительной информации об этой команде.
Чтобы изменить настройки пользователя, используйте команду chfn . См. Страницу команды chfn для получения дополнительной информации об этой команде.
Смена паролей BIOS
Изменить пароль
Системный пароль, который появляется сразу после включения компьютера, и пароль BIOS изменяются в программе настройки BIOS.
,Изменить пароль пользователя в командной строке Windows
Мы можем изменить пароль пользователя из командной строки Windows с помощью команды net user . Команда поясняется ниже с примерами.
Как изменить пароль локального пользователя
net user loginid newpassword
Например, если вы хотите сбросить пароль для пользователя John на локальном компьютере, вы можете выполнить следующую команду. Предположим, новый пароль - pq12d * [email protected]
net user John pq12d * [email protected]
Возможно, вы не захотите вводить новый пароль в командной строке по очевидным причинам безопасности.Команда Net use позволяет сбросить пароль, чтобы никто из окружающих его не видел. Вам необходимо указать * вместо пароля при выполнении команды net use. Вам будет предложено ввести пароль, и введенный пароль не будет отображаться на экране. Но вам нужно ввести пароль дважды, чтобы убедиться, что вы ввели тот пароль, который хотели.
пример:
C \> сетевой пользователь Джон * Введите пароль для пользователя: Введите пароль еще раз для подтверждения: Команда успешно выполнена.
Как изменить пароль учетной записи пользователя домена
Если вы хотите изменить пароль для учетной записи домена, вы можете сделать это, выполнив следующую команду.
net user loginid * / domain
Затем вам будет дважды предложено ввести пароль, и при успешном завершении пароль вашей учетной записи домена будет сброшен. Вы также можете указать пароль в самой команде, как описано выше.
В случае, если домен недоступен, при попытке выполнить указанную выше команду вы получите ошибку, указанную ниже.
Произошла системная ошибка 1355. Указанный домен либо не существует, либо с ним невозможно связаться.
Похожие сообщения:
.


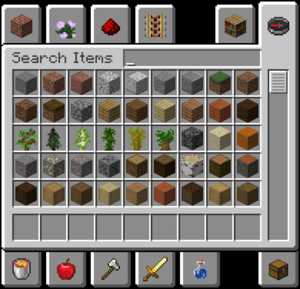
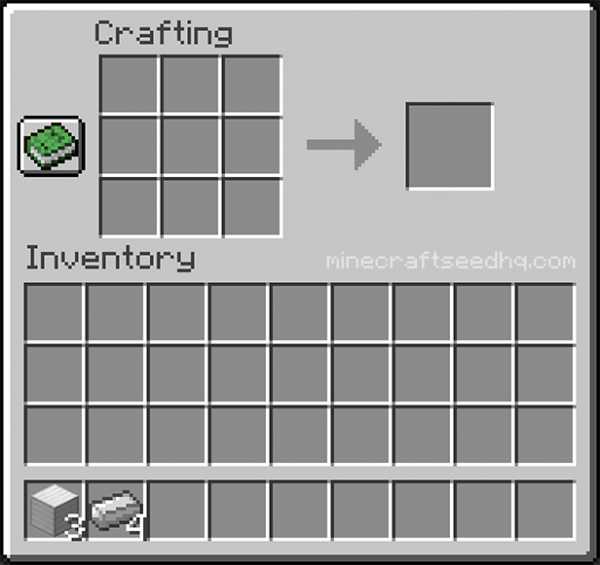
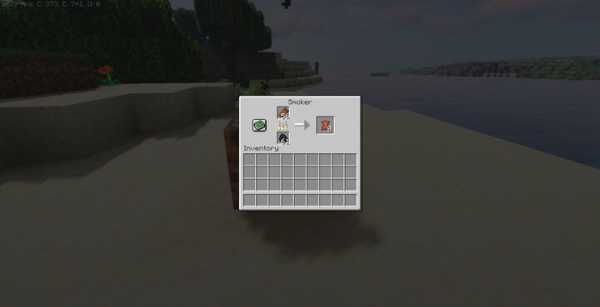

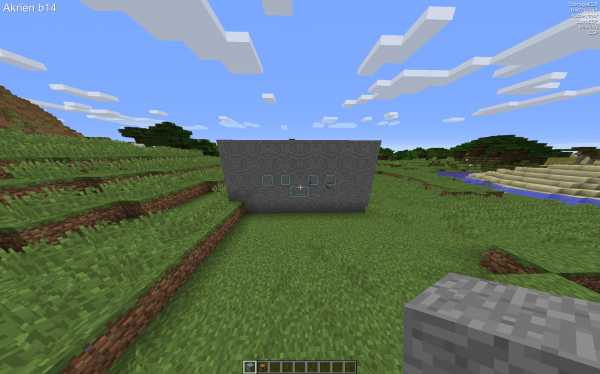
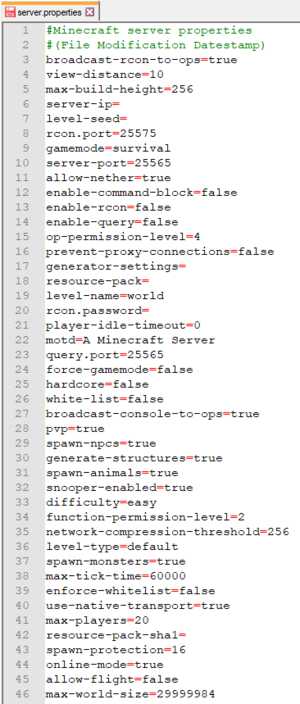



![[Furniture] Майнкрафт 1.10.2 мод на мебель. + 1.11.2! jooak-aofei1](https://minecraft247.ru/wp-content/uploads/2016/12/JOOAk-AOfEI1-70x70.jpg)