Как сетить в одиночной игре майнкрафт
Команды для одиночной игры в Minecraft
.sub_opened { cursor:pointer; margin-left: -15px; margin-top: 0; margin-bottom: 0; } .mmka > ul { margin: 0; }]]> Войти Зарегистрироваться- Главная
- Разделы
- Моды
- Текстур-паки
- Ресурс-Паки
- Читы
- Карты
- Карты на прохождение
- Карты на выживание
- Сборки клиентов
- Программы
- Чит-Программы
- Плагины
- Сборки серверов
- Новичку
- Полезные статьи
- Интересное
- Рецепты крафта
- Коды цветов
- Команды
- WEB
- Шаблоны DLE
- Шаблоны Ucoz
- Скрипты
- Ачивка +
- Скачать Minecraft
- Скачать Minecraft 1.13.2
- Скачать Minecraft 1.13.1
- Скачать Minecraft 1.13
- Скачать Minecraft 1.12.2
- Скачать Minecraft 1.12.1
- Скачать Minecraft 1.12
- Скачать Minecraft 1.11.2
- Скачать Minecraft 1.11.1
- Скачать Minecraft 1.11
- Скачать Minecraft 1.10.2
- Скачать Minecraft 1.10
- Скачать Minecraft 1.9.4
- Скачать Minecraft 1.9
- Скачать Minecraft 1.8.9
- Скачать Minecraft 1.8.8
- Другие версии Minecraft
- Ещё
- Создать скин
- Регистрация
- Вход
- Поиск по сайту
Как сетнуть территорию в майнкрафте в одиночной игре
Видео Как сетить территорию в одиночном майнкрафте . БЕЗ МОДОВ. от автора CreeperMoon.
Игровой видеоролик «Как сетить территорию в одиночном майнкрафте . БЕЗ МОДОВ. » можно скачать бесплатно в форматах mp4, x-flv, 3gpp, для этого нажмите кнопку «Скачать видео» которая находится сверху.
Подпишись на мой канал , и поставь лайк . Тебе несложно , мне приятно.
Команда /fill пишем ваши координаты на которых вы стоите , потом переходите на другие координаты и пишите
minecraft: и любой блок на ктороый вы хотите заменить.
У меня появилась своя группа в вк , вот ссылка . Кому интересно заходите и подписывайтесь .
Кроме того, вы можете посетить канал автора «CreeperMoon», который можно найти на нашем бесплатном видео сайте и посмотреть похожие видеоролики про данную игру.
Видео для мобильного телефона, смартфона, планшета и т. д. можно посмотреть тут онлайн, бесплатно и без регистрации. А также скачать мобильное видео в формате mp4, x-flv и 3gpp!
Пожалуйста, оставьте свой комментарий или отзыв к этому видеоролику! Автору будет очень интересно узнать, что вы думаете о его работе.
Как найти свой мир Minecraft для одиночной игры в Multicraft - База знаний
Игра в одиночную игру может быть фантастическим опытом, если ваш интернет когда-либо отключен или вы просто хотите немного отдохнуть, чтобы построить! Довольно часто вы можете вкладывать часы в сборки в своем одиночном мире, и в конечном итоге вы можете захотеть загрузить этот мир на свой многопользовательский сервер. MCProHosting делает это возможным!
Чтобы найти свой мир одиночной игры:
1. Откройте пусковую установку Minecraft.
2.
Запустите последнюю версию Minecraft.
3. Нажмите кнопку « Опции ».
4. В левом нижнем углу нажмите кнопку « Resource Packs ».
5. Нажмите « Открыть папку пакета ресурсов ».
6. Папка должна открыться. Поднимитесь на одну папку вверх.
7. Это папка « .minecraft »
8. Откройте папку « saves ».
9. Здесь находятся все ваши мировые папки Minecraft, вы можете загрузить их на свой сервер Minecraft.
Если вам нужна помощь в загрузке мира на сервер MCProHosting Minecraft:
Как использовать FTP - Как загрузить мир с помощью FTP
Как загрузить мир с помощью панели управления
Как играть в Майнкрафт по локальной сети [TLauncher]

В игре уже давно появилась возможность создания локального сервера в вашем собственном мире, и все, кто находится в вашей локальной сети, смогут подключаться к вашему серверу. В общем, все просто, но есть много ограничений, в этой статье все подробно описано. Выберите нужный тип конфигурации из содержимого и выполните описанные шаги.
Содержание:
Настройка сервера, когда вы находитесь в одной сети Wi-Fi или локальной сети с другим проигрывателем
Настройка серверапри воспроизведении через Интернет с другим плеером, использующим Hamachi
Настройка локального сервера Minecraft с модами
Возможные проблемы и решения
Конфигурация сервера
, когда вы находитесь в той же сети Wi-Fi или локальной сети с другим плеером
Если несколько ПК находятся недалеко друг от друга и находятся в одной сети Wi-Fi или локальной сети (соединены кабелем), этот параметр подойдет для вашего случая.
Windows: На ПК, где должен быть запущен сервер, откройте меню Пуск и введите cmd в поиске, чтобы открыть эту программу:
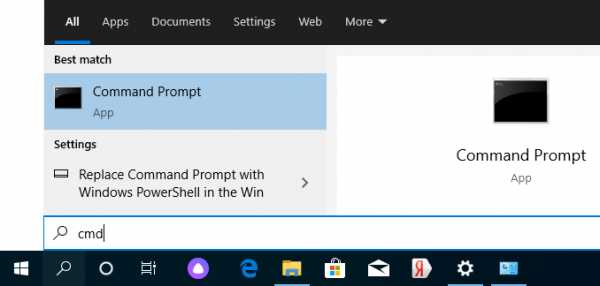
В открывшемся окне введите ipconfig и нажмите , введите . Найдите свой локальный IP-адрес, который начинается с 192.168. *. * , например, 192.168.1.47 (ваш будет другим!), И скопируйте его.
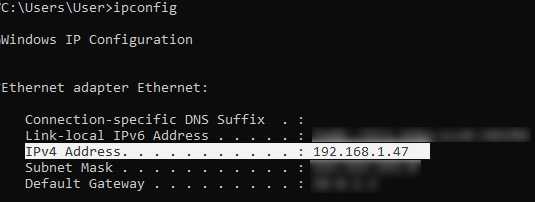
MacOS: Чтобы найти локальный IP-адрес, откройте Terminal (вы можете ввести «Terminal» в поиске Mac и найти его), набрать ifconfig | grep inet в окне, найти IP, который начинается с 192.168. *. * и скопируйте его.
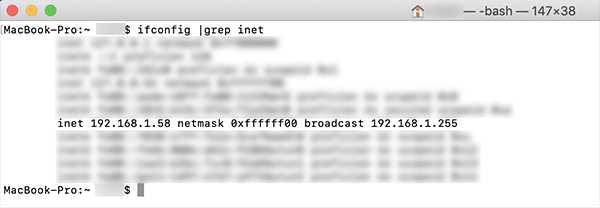
Теперь откройте TLauncher, выберите версию со значком TL и запустите игру (лучше войти в учетную запись TLauncher.org). Если вы выберете версию без значка TL, вы не сможете подключиться к серверу без лицензии Mojang.
Перейдите в свой мир и в меню паузы (Esc) нажмите Открыть в локальной сети . В чате отобразится сообщение об успешном открытии сервера, а также порт сервера, например, , 31790, (у вас будет другой).
Теперь на другом ПК , который должен быть подключен к вашему серверу, , вы также должны открыть версию со значком TL (также, версия игры должна быть такой же, как на первом ПК) , перейти к Мультиплеер , открытый , прямое подключение .
Теперь введите IP-адрес + порт, который мы получили ранее, например, 192.168.1.47:31790 . Если все в порядке, соединение будет установлено! Теперь вы можете играть на сервере с другом.
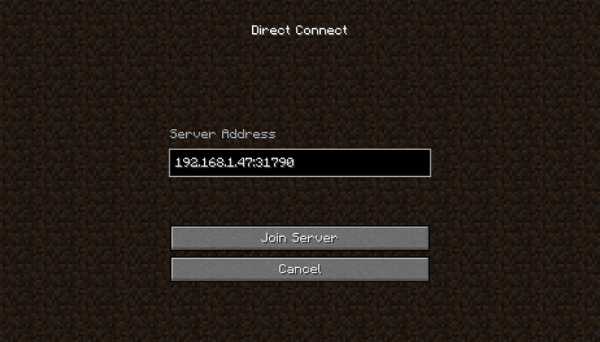
Конфигурация сервера
при воспроизведении через Интернет с другим проигрывателем с использованием Hamachi
Если вы не можете физически находиться с другим игроком в той же сети, поскольку ПК находятся далеко друг от друга, вы можете создать специальную сеть через Интернет с помощью Hamachi.
На обоих компьютерах выполните следующие действия: Создайте учетную запись Hamachi и загрузите программу (после нажатия на ссылку кнопка «Загрузить» находится в центре).
Установите программу и авторизуйтесь под созданными данными.Теперь на одном из компьютеров, зарегистрированных в Hamachi, нажмите « Создать новую сеть », введите ЛЮБОЕ имя сети и любой пароль. Новая сеть появится в окне.
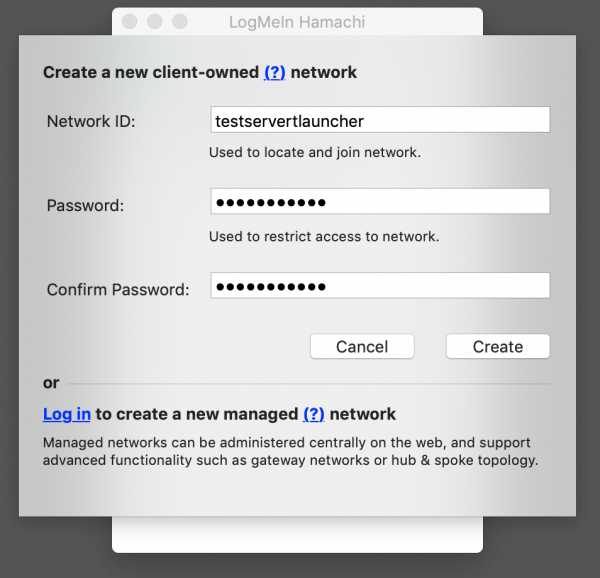
Теперь откройте TLauncher, выберите версию со значком TL и запустите игру (лучше войти в учетную запись TLauncher.org). Если вы выберете версию без значка TL, вы не сможете подключиться к серверу без лицензии Mojang.
Перейдите в свой мир и в меню паузы (Esc) нажмите Открыть в локальной сети .В чате отобразится сообщение об успешном открытии сервера, а также порт сервера, например, 60000 (у вас будет другой).
На другом ПК нажмите «Подключиться к существующей сети», введите имя сети и пароль, созданные ранее. Если соединение установлено успешно, компьютер вашего друга будет виден в окне Hamachi.
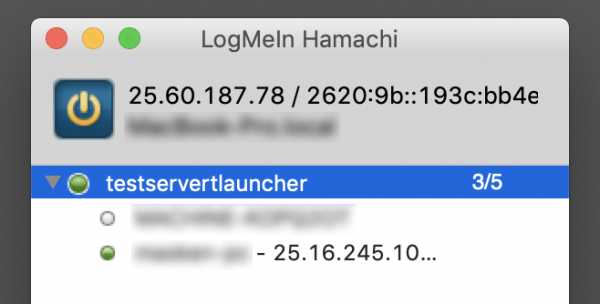
Затем вы должны также открыть версию со значком TL на другом ПК (также версия игры должна быть такой же, как на первом ПК) , перейти к Мультиплеер , открыть Прямое подключение .
Теперь введите адрес от Hamachi в поле IP (ПК, на котором открыт сервер) + порт, который мы получили ранее, например, 25.60.187.78:60000 . Если все в порядке, соединение будет установлено! Теперь вы можете играть на сервере с другом.
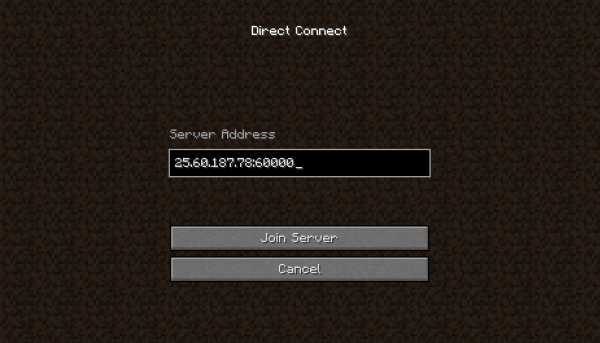
Настройка локального сервера Minecraft с модами
После того, как вы настроили сервер для игры в той же сети Wi-Fi (LAN) или с помощью Hamachi, вы можете устанавливать моды и играть с ними вместе с друзьями.Инструкция очень проста.
Устанавливаем на всех клиентах одинаковые моды, все должно быть одинаково, также должна быть одинаковой сама версия Forge, например, ForgeOptiFine 1.12.2. Помните, что версия должна быть с иконкой TL!
Теперь создайте и подключитесь к серверу в соответствии с теми же инструкциями, приведенными выше, в зависимости от вашей сети. Готово, вы можете играть в Minecraft с модами!
Возможные проблемы и решения
- При подключении к серверу появляется сообщение «Недопустимый сеанс» или «Проверка имени пользователя».
Решение: Вам нужно запустить версию со значком TL (в противном случае вам нужна лицензия на игру). Если вы запускаете именно этот, проверьте, установлен ли в «Управление учетными записями» -> «Использовать скины TLauncher» (в панели запуска).
- При подключении к серверу возникает ошибка «Io.netty.channel.AbstractChannel $ AnnotatedConnectException: истекло время ожидания подключения: нет дополнительной информации».
Решение: В игре не удалось найти информацию о таком сервере, поэтому конфигурация сети неверна.Попробуйте отключить антивирус и брандмауэр на хост-компьютере или правильно настроить его.
- При подключении к серверу происходит загрузка чанка, но сразу после этого сервер сбрасывает соединение (происходит отключение).
Решение: Конфигурация сети правильная, но антивирус и брандмауэр сбрасывают соединение. Отключите их или настройте их правильно.
- При подключении к серверу появляется следующее: 1.14.2: неверный идентификатор пакета 26; 1.13.2: неверный идентификатор пакета 27; 1.7.10: застревает при входе в систему ... или "длина принятой строки превышает максимально допустимое"
Решение: Длина вашего ника больше 16 символов, сделайте его короче.
,Как настроить многопользовательскую игру - Поддержка Minecraft: Education Edition
Многопользовательская игра - один из самых популярных и эффективных способов использования Minecraft в классе. Это отличный способ стимулировать сотрудничество, общение и решение проблем, когда студенты вместе работают над проектами в общем мире Minecraft.
Около
Minecraft: Education Edition включает многопользовательские игры, которые подключаются с помощью кодов соединения на основе изображений. Все игроки в одном клиенте Office 365 могут размещать и объединять миры в классе.Для большинства пользователей это означает, что часть вашего адреса электронной почты после символа @ совпадает с таковой у других игроков. Одиночная многопользовательская игра может принимать максимум 30 игроков и может объединять игроков на всех поддерживаемых платформах.
Хотя многопользовательский режим был разработан и оптимизирован для использования в классе, когда все игроки находятся в одной сети, многопользовательский режим через разные интернет-соединения возможен, если внести некоторые изменения в конфигурацию вашей домашней сети.Посетите Руководство «Как настроить многопользовательскую игру из дома», чтобы узнать, как разместить игру, к которой игроки из других сетей смогут присоединиться.
Наша группа поддержки ограничена в наших возможностях по устранению уникальных сетевых проблем, но мы всегда рады помочь.
Требования
Вот требования для максимально возможной многопользовательской игры:
- Многопользовательская игра возможна для игроков в одном клиенте Office 365.
- Игроки должны иметь самую последнюю версию Minecraft: Education Edition
- Все игроки должны использовать одну и ту же версию Minecraft: Education Edition, чтобы иметь возможность размещать и объединять миры.
Если у вас возникли проблемы с подключением к многопользовательскому миру, ознакомьтесь с разделом «Устранение неполадок» этой статьи, чтобы узнать, как решить проблему с commo
.



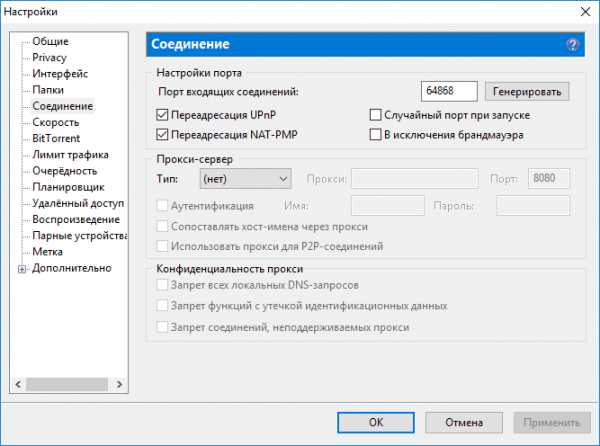
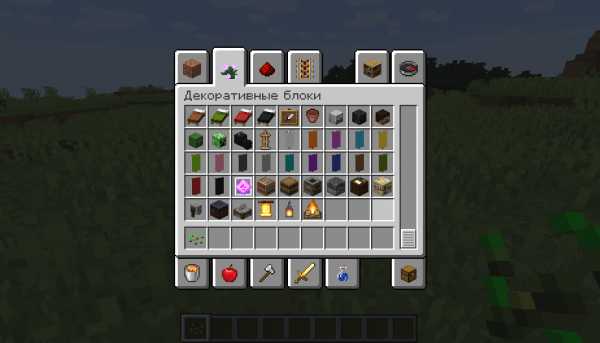




![[Furniture] Майнкрафт 1.10.2 мод на мебель. + 1.11.2! jooak-aofei1](https://minecraft247.ru/wp-content/uploads/2016/12/JOOAk-AOfEI1-70x70.jpg)