Как сделать камеру майнкрафт без модов
Камера — Официальная Minecraft Wiki
Материал из Minecraft Wiki
| В другом языковом разделе есть более полная статья. Вы можете помочь проекту, расширив текущую статью с помощью перевода. См. Camera на английском языке. |
| Эта страница описывает контент, которого нет в текущей версии игры. Он доступен в старых версиях. |
Как сделать камеру в Майнкрафт
В этом руководстве Minecraft объясняется, как создать камеру, со снимками экрана и пошаговыми инструкциями.
Вы можете использовать камеру, чтобы сделать снимок от первого лица:
Все фотографии, сделанные на камеру, автоматически сохраняются в вашем портфолио. Камера - это предмет, который нельзя сделать с помощью верстака или печи. Он доступен только через меню «Творческий инвентарь» или с помощью игровой команды, чтобы получить его.
Поддерживаемые платформы
Камера доступна в следующих версиях Майнкрафт:
* Версия, в которой он был добавлен или удален, если применимо.
ПРИМЕЧАНИЕ. Pocket Edition (PE), Xbox One, PS4, Nintendo Switch и Windows 10 Edition теперь называются Bedrock Edition. Мы продолжим показывать их индивидуально для истории версий.
Где найти камеру в творческом режиме
Minecraft Education Edition
Вот где вы можете найти камеру в меню Creative Inventory:
| Платформа | Версия (и) | Расположение креативного меню |
|---|---|---|
| Education Edition | 1.0 - 1.0.18 | Инструменты |
| Education Edition | 1.0.21 - 1.14.31 | Элементы |
Определения
- Платформа - это подходящая платформа.
- Версия (и) - это номера версий Minecraft, в которых элемент можно найти в указанном месте меню (, мы протестировали и подтвердили этот номер версии ).
- Расположение меню Creative - это расположение элемента в меню Creative.
Идентификатор и название предмета
Minecraft Education Edition
В Minecraft камера имеет следующие имя, идентификатор и значение данных:
| Арт. | Описание ( Minecraft ID Name ) | Minecraft ID | Minecraft Данные Значение | Платформа | Версия (и) |
|---|---|---|---|---|---|
| Камера ( minecraft: | 62 | 0 | , выпуск для учебных заведений | 1.0 - 1.14.31 |
См. Полный интерактивный список идентификаторов Minecraft с возможностью поиска.
Определения
- Описание - это то, что называется элементом, а ( Minecraft ID Name ) - строковое значение, которое используется в игровых командах.
- Minecraft ID - это внутренний номер предмета.
- Minecraft DataValue (или значение урона) определяет вариант блока, если для Minecraft ID существует более одного типа.
- Платформа - это подходящая платформа.
- Версия (и) - это номера версий Minecraft, для которых действительны идентификатор и имя Minecraft.
Дать команду камере
Дайте команду в Minecraft Education Edition
В Minecraft Education Edition 1.0, 1.0.18, 1.0.21, 1.4.0, 1.7.0, 1.9.0, 1.12.0, 1.12.60 и 1.14.31 команда / give для камеры:
/ give @p камера 1 0
Что делать с фотоаппаратами
Вот некоторые действия, которые вы можете делать с камерами в Minecraft:
.Как изменить вид камеры в Minecraft
В этом уроке Minecraft объясняется, как изменить угол обзора камеры между видом от первого и третьего лица во время игры.
Когда вы создаете новый мир в Майнкрафте, вы начинаете вид от первого лица. Однако вы можете переключиться в режим от третьего лица и увидеть свое тело в игре спереди или сзади.
Просмотров в Minecraft
Это три разных вида в Minecraft.Давайте исследуем каждую из них.
1. Вид от первого лица
При виде от первого лица вы видите игру с точки зрения игрока. Единственная часть игрока, которую вы видите, - это правая рука игрока или предмет, который игрок держит.
2. Вид сзади от третьего лица
С видом сзади от третьего лица вы видите игру, как если бы вы стояли позади игрока. Вы увидите тело игрока сзади.
3. Вид от третьего лица
При виде от третьего лица вы видите игру так, как если бы вы смотрели на игрока лицом.Вы увидите тело игрока спереди.
Игровое управление для изменения обзора
В Minecraft вы можете переключаться между этими тремя видами (углами камеры) с помощью игрового элемента управления. Вот элементы управления игрой, которые можно переключать между видами на платформах Minecraft:
Порядок переключения для обзора
Когда вы переключаетесь между видами в Minecraft, вот порядок углов камеры:
От первого лица → От третьего лица сзади → От третьего лица → назад к От первого лица
Когда вы нажимаете игровой элемент управления для переключения обзора, вы переходите к следующему ракурсу камеры.В зависимости от того, какой вид вы хотите, вам, возможно, придется нажимать кнопку управления игрой более одного раза.
Другие уроки для начинающих
.Как использовать камеру в Майнкрафт
В этом руководстве Minecraft объясняется, как использовать камеру со снимками экрана и пошаговыми инструкциями.
В Minecraft Education Edition вы можете использовать камеру, чтобы делать снимки от первого лица. Давайте разберемся, как делать фото в игре.
Необходимые материалы
В Minecraft это необходимые материалы для использования камеры:
Шаги по использованию камеры
1. Добавьте камеру и портфолио на панель быстрого доступа
В этом уроке мы поместили камеру в первый слот, а портфель - во второй слот нашей панели быстрого доступа.
Выберите камеру на панели быстрого доступа.
2. Сделайте снимок
Затем поместите указатель (знак плюса) в то место, где вы хотите сделать снимок.
Управление в игре для фотографирования камерой зависит от версии Minecraft:
- Для Education Edition щелкните правой кнопкой мыши.
Когда фотография сделана, вы увидите белое поле для фотографий, появившееся в центре экрана, и звук срабатывания затвора камеры.Это означает, что фотография сделана.
3. Фотография автоматически сохраняется в портфолио
Теперь, когда фотография была сделана камерой, куда она делась? Все ваши фотографии автоматически сохраняются в вашем портфолио.
Итак, давайте выберем портфолио на панели быстрого доступа.
3. Откройте портфель
Чтобы увидеть фотографии, сохраненные в вашем портфолио, вам нужно открыть портфолио на панели быстрого доступа.
Игровой элемент управления для открытия портфолио зависит от версии Minecraft:
- Для Education Edition щелкните правой кнопкой мыши.
СОВЕТ: Не волнуйтесь, если у вас не было портфолио на панели быстрого доступа, когда вы делали фотографии, просто добавьте портфолио после этого, и ваши фотографии автоматически появятся в портфолио.
Поздравляю, вы только что научились пользоваться камерой в Minecraft.
Что делать с фотоаппаратами
Вот некоторые действия, которые вы можете делать с камерами в Minecraft:
Другие уроки для начинающих
.Blockbuster Mod 1.12.2 / 1.11.2 (Как создать машиниму Minecraft)
Домашняя страница »Модификации Minecraft» Blockbuster Mod 1.12.2 / 1.11.2 (Как создать Машинима Майнкрафт)
Автор: horsewithnoname ❘ 30 августа 2019 42,699 просмотров
Blockbuster Mod 1.12.2 / 1.11.2 - это мод для Minecraft, который позволяет вам создавать простые машины Minecraft в одиночной игре без необходимости набирать и организовывать толпу телесных актеров и камер.Запись основана и переписывается с нуля на коде записи из мода Mocap от EchebKeso.

Характеристики:
МодBlockbuster предоставляет вам множество функций для создания крутых машин:
- Актеры и запись игроков - самая важная функция, так как без нее вы не сможете создавать машинимы. С модом Blockbuster вы можете записать, как вы делаете что-то, а затем воспроизвести это с помощью актера. Код записи имеет некоторые ограничения на то, какие действия он может записывать. .
- Режиссерские блоки - один актер хорош, толпа лучше. Мод Blockbuster предоставляет вам механизм под названием режиссерский блок , который управляет воспроизведением зарегистрированных актеров. Он также имеет выходы для хитроумных приспособлений из красного камня, что упрощает подключение некоторых пользовательских команд или логики красного камня в начале или в конце воспроизведения сцены.
- Camera support - камера - это то, как вы представляете свою машиниму. Мод Blockbuster поддерживает различные функции камеры, от простой камеры в режиме ожидания до сложных движений камеры, таких как пути (с анимацией FOV), следование за актером и наблюдение за ним.
- Пользовательские модели - записывать только объекты, подобные игрокам, не очень весело. Мод Blockbuster поддерживает кастомные модели, созданные в редакторе моделей McME (ссылка выше). Раскройте свой творческий потенциал с помощью нестандартных моделей!
- Поддержка мобов - Blockbuster может использовать любые морфы, которые Metamorph предоставляет для использования с актерами Blockbuster.
- Совместимость с Minema - благодаря покадровой записи проигрывателя и камерам вы можете конвертировать свои игровые машины в высококачественное видео.
Страница мода Blockbuster вики:
https://github.com/mchorse/blockbuster/wiki
Обучающие видео:
В этом плейлисте показано, как использовать функции мода. Каждое обновление поставляется с видео журнала изменений, в котором показаны новые функции.
Примеры машинимы:
Есть также руководство по машиниме с модом Blockbuster:
Требуется:
Minecraft Forge
MetaMorph Mod
Как установить:
- Убедитесь, что вы уже установили Minecraft Forge и MetaMorph Mod.
- Найдите папку приложения minecraft.
- В открытых окнах «Выполнить» в меню «Пуск» введите % appdata% и нажмите «Выполнить».
- В Mac Open Finder, удерживая нажатой клавишу ALT, нажмите «Перейти», затем «Библиотека» в верхней строке меню. Откройте папку Application Support и найдите Minecraft.
- Поместите мод, который вы только что скачали (файл .jar), в папку Mods.
- Когда вы запускаете Minecraft и нажимаете кнопку модов, вы должны увидеть, что мод установлен.
Blockbuster Mod 1.12.2 / 1.11.2 Ссылки для скачивания:
Для Майнкрафт 1.9.4
Загрузка с сервера 1 - Загрузка с сервера 2
Для Майнкрафт 1.10.2
Загрузка с сервера 1 - Загрузка с сервера 2
для Майнкрафт 1.11
Загрузка с сервера 1 - Загрузка с сервера 2
для Майнкрафт 1.11.2
Загрузка с сервера 1 - Загрузка с сервера 2
Для Майнкрафт 1.12
Загрузка с сервера 1 - Загрузка с сервера 2
Для Майнкрафт 1.12.2
Загрузка с сервера 1 - Загрузка с сервера 2


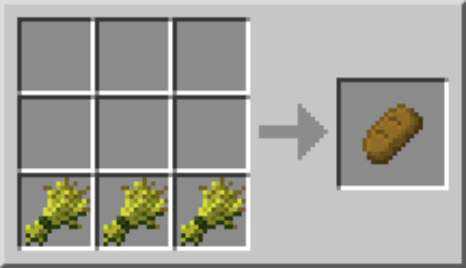




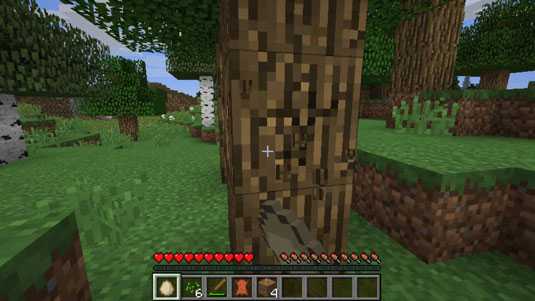



![[Furniture] Майнкрафт 1.10.2 мод на мебель. + 1.11.2! jooak-aofei1](https://minecraft247.ru/wp-content/uploads/2016/12/JOOAk-AOfEI1-70x70.jpg)