Как сделать игрока владельцем региона в майнкрафт
Как добавить друга в регион в Майнкрафте 1.5.2, 1.6.4, 1.7.2, 1.7.5, 1.7.10, 1.8
Сейчас мы разберем вопрос, как добавить друга в регион в майнкрафт. Но прежде чем добавить друга в регион, нужно создать этот самый регион, как это сделать я писал здесь.
После того как вы создали регион и дали ему название, от вас требуется выбрать права с каким друг будет у вас в регионе и в зависимости от этого ввести одну из команд:
- /region addowner [Название региона] [Имя игрока] – добавляем полноправного владельца, он будет обладать теми же правами, что и у вас;
- /region addmember [Название региона] [Имя игрока] – добавляем нового жителя;
- /region addowner [Название региона] [Имя игрока1] [Имя игрока2] — Если вы хотите, добавить несколько игроков за один ввод команды.
Будьте осторожны, не добавляйте незнакомых вам людей, иначе можете попрощаться со своим домом.
Дополнительные команды:
- /region claim [Название региона] – создаем новый регион;
- /region removemember [Название региона] [Имя игрока] – чистить список жителей выбранного региона;
- /region select [Название региона] – выделить выбранный регион;
- /region info [Название региона] –получаем информацию о выбранном регионе;
- /region removeowner [Название региона] [Имя игрока] – удаляем владельца из региона;
- /region remove [Название региона] – полностью чистим приват региона.
региональных команд - документация WorldGuard 7.0
Список других команд (не связанных с защитой региона) см. На странице «Команды». Разрешения для этих команд подробно описаны на странице «Разрешения».
Некоторые из этих команд могут выполняться в фоновом режиме, а затем возвращать результаты. Список активных фоновых команд можно просмотреть с помощью / wg под управлением . Существует жесткое ограничение на количество выполняемых команд и команд в очереди.
Для команд можно использовать / region или / rg .Некоторые подкоманды имеют несколько псевдонимов (например, / rg d может использоваться как ярлык для
/ rg define ).
Подсказка
Вы можете использовать большинство этих команд с консоли, но вам может потребоваться указать флаг -w (если он доступен).
Создание и удаление областей
Определить
/ rg определить [-n] [-g][ ] [... ] / rg create (...) / rg d (...)
Создает новый регион с данным идентификатором и дополнительным списком владельцев.Ваш текущий выбор WorldEdit используется для области региона.
Идентификаторы региона не чувствительны к регистру. Только один регион может существовать с данным именем (для каждого мира).
-
-gсоздаст новый «глобальный» регион (не такой, как глобальный регион), в котором нет физического пространства, что полезно для создания шаблонных регионов (см. Приоритет и наследование). -
-nсохранит указанные имена владельцев как имена, а не преобразует их в UUID
Пример: создание нового региона «магазин» с «sk89q» и «wizjany» в качестве владельцев
/ rg define магазин sk89q wizjany
Удалить
/ rg удалить [-w <мир>] [-f] [-u]/ rg rem (...) / rg удалить (...) / rg del (...)
Удаляет регион.
Если в указанном регионе есть дочерние регионы, необходимо указать -u или -f . Оба варианта нельзя указывать вместе.
-
-wможно указать для запуска этой команды для другого мира или с консоли -
-uизменяет дочерние области указанного региона, чтобы не иметь родительского -
-fудаляет дочерние регионы указанного региона
Новое определение
/ rg переопределить [-g] / rg update (...) / rg move (...)
Изменяет физическую область, связанную с существующим регионом, и заменяет ее вашим текущим выбором WorldEdit.
Претензия
Требует регион, который предназначен для регионов, созданных игроками самостоятельно. См. Заявление о претензии для получения дополнительной информации.
Членство редакторов
Добавить участника
/ rg addmember [-w <мир>] [-n]<члены ...> / rg addmem (...) / rg am (...)
Добавляет любое количество участников в регион.Использование g: добавит группу разрешений вместо игрока.
-
-wможно указать для запуска этой команды для другого мира или с консоли -
-nуказывает WorldGuard добавлять игроков в качестве имен вместо UUID. Игроки, добавленные только в качестве имен, потеряют свое членство, если они изменят свое имя Minecraft.
Пример: добавление группы «строителей» и игрока «sk89q» в качестве членов области «порождения» в мире «лобби».
/ rg addmember -w lobby spawn g: builder sk89q
Добавить владельца
/ rg addowner [-w <мир>] [-n]<владельцы ...> / rg ao (...)
Добавляет любое количество владельцев в регион. Использование g: добавит группу разрешений вместо игрока.
-
-wможно указать для запуска этой команды для другого мира или с консоли -
-nуказывает WorldGuard добавлять игроков в качестве имен вместо UUID.Игроки, добавленные только как имена, потеряют свое право собственности, если они изменят свое имя Minecraft.
Пример: добавление группы «admins» и игрока «eduardo» в качестве членов зоны «порождения» в мире «lobby».
/ rg addowner -w lobby spawn g: админы Эдуардо
Удалить участник
/ rg removemember [-w <мир>] [-n] [-a]<члены ...> / rg remmember (...) / rg remmem (...) / rg rm (...)
Удаляет любое количество участников из региона.Как и в команде добавления, используйте g: , чтобы указать группу разрешений.
-
-wможно указать для запуска этой команды для другого мира или с консоли -
-nудалит игрока, который был добавлен по имени вместо UUID. -
-aудалит всех участников из региона, игнорируя аргумент
Удалить владельца
/ rg removeowner [-w <мир>] [-n] [-a]<владельцы...> / rg ro (...)
Удаляет любое количество владельцев из региона. Как и в команде добавления, используйте g: , чтобы указать группу разрешений.
-
-wможно указать для запуска этой команды для другого мира или с консоли -
-nудалит игрока, который был добавлен по имени вместо UUID. -
-aудалит всех владельцев из региона, игнорируя аргумент <владельцы…>
Получение информации
Выбрать
/ rg выберите/ rg sel (...) / rg s (...)
Заменяет ваш текущий выбор WorldEdit на область существующего региона.
Информация
/ rg информация [-u] [-s] [-w <мир>] [] / rg i (...)
Отображает информацию об указанном регионе или, если регион не указан, о регионе, в котором вы находитесь в данный момент. Если вы находитесь в нескольких регионах, вместо этого будет отображаться список.
-
-wможно указать для запуска этой команды для другого мира или с консоли -
-sзаставляет команду выбрать регион (см./ rg select) -
-uвызывает отображение UUID, а не последних имен игроков.
Флаги
/ rg flags [-w <мир>] [-p <страница>]
Отображает интерактивный список флагов для данного региона с разбивкой на страницы.
Явно установленные флаги показаны с белыми значениями, флаги, унаследованные от родительской области, показаны светло-серым цветом, а неустановленные флаги показаны с их значением по умолчанию темно-серым.
Щелчок по значениям позволяет быстро устанавливать и снимать флажки, а стрелки внизу рядом с номером страницы можно использовать для навигации по списку.
Список
/ rg список [-n] [-p <игрок>] [-w <мир>] [<страница>].
Как заполнить области в Minecraft с помощью команды Fill
- Программирование
- Игры
- Minecraft
- Как заполнить области в Minecraft с помощью команды Fill
Адам Кордейро, Эмили Нельсон
Один из самых Обычно используемые команды строительства в Minecraft - это / fill. Вы можете использовать эту команду, чтобы мгновенно разместить множество блоков в определенной области. Чтобы использовать эту команду, выполните следующие действия:
-
Перейдите в угол области, которую хотите заполнить.
Команда «Заливка» воздействует на блоки в прямоугольной области объемом до 32 768 блоков. Выберите любой из 8 углов прямоугольника, который хотите заполнить.
-
Нажмите F3.
На этом шаге отображается информация о текущей игре.
-
Запишите свои координаты.
Часть информации, отображаемой в режиме F3, представляет собой строку с надписью «Блок:», за которой следуют три числа. Эти числа говорят вам, где именно находится ваш персонаж. Координаты X и Z вашего персонажа говорят вам, где вы находитесь на плоскости, параллельной земле, тогда как ваша координата Y сообщает вам ваш рост.Запишите эти числа, потому что вам нужно будет записать их в команду.
-
Переместитесь в противоположный угол области, которую хотите заполнить.
-
Запишите здесь координаты.
В качестве альтернативы можно использовать относительные координаты: тильда (~) в команде указывает, что координата отсчитывается относительно вашего собственного положения. Итак, ~ ~ ~ указывает ваше текущее положение, а ~ ~ -1 ~ указывает блок под вами.
-
Нажмите клавишу «T», чтобы открыть меню чата, и введите / введите [ваши первые координаты] [ваши вторые координаты].
Например, вы можете ввести / заполнить 1123 20 16 1122 30-16.
-
Введите пробел и введите minecraft: (или нажмите Tab в качестве ярлыка).
Каждый блок в этой игре имеет техническое название, например minecraft: stone, minecraft: planks или minecraft: redstone_torch. Первая часть необходима только для целей автозаполнения, как описано в шаге 8.
Если вы уже знаете техническое название блока, не вводите только minecraft: ; введите minecraft: stone или minecraft: planks или другое название, а затем перейдите к шагу 10.Если вы не знаете техническое название блока, придерживайтесь шага 7, как написано, а затем переходите к шагу 8.
-
Нажмите Tab, чтобы увидеть список имен блоков.
Отсюда вы можете найти блок, которым хотите заполнить область. Если вы знаете, что его имя начинается с определенной пары букв, введите эти буквы, а затем нажмите Tab для более узкого поиска. После того, как вы увидите, какой блок вы хотите использовать, введите его после minecraft: .
-
Снова нажмите пробел и введите значение данных блока.
По умолчанию 0 - при выборе другого числа выбирается вариант блока. Например, деревянные доски имеют другой цвет в зависимости от значения данных, которые вы им даете.
Шаги 9 и 10 являются необязательными - однако, если вы завершите Шаг 10, вы должны выполнить и этот.
-
Снова нажмите пробел и введите ключевое слово, указывающее, как обрабатывать блоки, которые уже находятся внутри области заполнения.
Вы можете выбрать одно из пяти различных ключевых слов:
-
replace: При использовании этого ключевого слова при заполнении целевой области любой блок, уже находящийся в этой области, заменяется.В качестве альтернативы вы можете ввести , заменить , затем пробел, а затем имя другого блока (см. Шаги 7 и 8). Это делает так, что команда / fill заменяет каждый блок этого типа только в целевой области, а не заполняет всю область.
Обратите внимание, что заменить является ключевым словом по умолчанию. Теперь команда должна выглядеть так: / fill 1123 20 16 1122 30 -16 minecraft: шерсть 1 заменить.
-
destroy: Все существующие блоки в целевой области уничтожаются, как если бы их заминировал игрок.
-
keep: Эта команда не влияет на блоки, уже находящиеся в целевой области (за исключением, конечно, воздуха).
-
hollow: С помощью этой команды только внешний слой целевой области заполняется блоками - все блоки внутри заменяются на воздух.
-
контур: Только внешний слой целевой области заполнен блоками, но блоки внутри остаются такими, какими они были.
-
Не пугайтесь длины этих инструкций - чем больше вы практикуетесь, тем легче (и быстрее) это становится.
Процесс, описанный в предыдущем списке шагов, работает лучше всего, когда вы не совсем знаете размер области, которую хотите заполнить. Но если вы хотите заполнить область размером, например, 10x10x20, есть более быстрый способ сделать это:
-
Перейдите в угол области, которую хотите заполнить.
Эта часть похожа на другой метод, но используется для другой цели.
-
Нажмите F3.
В дополнение к открытию меню, кнопка F3 изменяет перекрестие в центре экрана на символ, состоящий из красного сегмента, зеленого сегмента и синего сегмента, где зеленый - направление Y, красный - направление X , а синий - направление Z.Эти сегменты указывают в положительном направлении x, y и z соответственно.
-
Используйте перекрестие, чтобы определить относительные координаты противоположного угла.
Например, если числа перекрестия равны ~ 100 ~ -5 ~ 2, противоположный угол составляет 100 блоков в направлении X, -5 блоков в направлении Y и 2 блока в направлении Z.
-
Откройте меню чата и введите / заполните ~ ~ ~ [относительные координаты].
Например, чтобы создать платформу длиной 100 блоков и шириной 100 блоков, где один угол находится там, где вы находитесь, а противоположный угол находится на уровне 99 ~ ~ 99, введите / fill ~ ~ ~ ~ 99 ~ ~ 99.
-
Завершите процесс как обычно (см. Шаги 7–10 в предыдущем списке шагов).
Об авторе книги
Адам Кордейро - ученик средней онлайн-школы Стэнфордского университета, увлекающийся математикой, играми и программированием. Играет в Minecraft с первых дней альфа-версии. Эмили Нельсон пишет рассказы и работала техническим редактором Gamestar Mechanic For Dummies.
.Как создать сервер Minecraft - Руководство Ultimate 2020
В этом бесплатном руководстве по CodaKid мы предоставим пошаговые инструкции о том, как создать и разместить свой собственный сервер Minecraft.
В дополнение к инструкциям по настройке бесплатного хостинга сервера Minecraft мы предоставляем пошаговые инструкции о том, как вы можете настроить многопользовательские игры, в которые вы можете играть со своими друзьями и семьей.
Мы в CodaKid живем и дышим Minecraft, и каждый год мы обучаем десятки тысяч студентов моддингу Minecraft, используя язык программирования Java.Надеемся, вам понравится это руководство!
Шаг 1. Получите Minecraft Java Edition
Для выполнения этих инструкций требуется, чтобы у вас была версия Minecraft Java Edition. Если у вас есть карманный компьютер, консоль или версия Minecraft для Windows 10, вы не сможете разместить свой собственный сервер. Minecraft Java Edition можно приобрести и скачать здесь.
Если у вас уже есть Minecraft Java Edition, вы можете перейти к Шагу 2.
Шаг 2: Получите последнюю версию Java
Первым шагом в настройке сервера Minecraft является выполнение убедитесь, что у вас установлена последняя версия Java.Minecraft требует Java для запуска игры, и наличие последней версии поможет нам запустить наш сервер без проблем.
Здесь вы можете установить последнюю версию Java. Оказавшись там, нажмите красную кнопку загрузки Java, как показано ниже:
Затем прочтите и примите условия, нажав красную кнопку «Принять и начать бесплатную загрузку».
Файл запуска установки Java теперь должен находиться в папке загрузки вашего компьютера.Если вам нужна помощь в поиске папки загрузок, введите «загрузки» в строку поиска вашего компьютера и откройте папку «Загрузки».
В папке загрузок найдите исполняемый файл JavaSetup и запустите это приложение. Может появиться всплывающее окно с вопросом, может ли приложение вносить изменения в ваш компьютер. Нажмите, чтобы разрешить доступ, вас могут попросить ввести пароль для этих разрешений.
После загрузки приложения щелкните, чтобы установить Java.
Вас могут попросить удалить предыдущую версию Java, так как сохранение более старой версии не помогает при настройке нашего сервера.
После удаления всех предыдущих версий продолжайте выводить подсказки в окне, пока Java не будет загружена и обновлена.
Первый шаг в настройке сервера Minecraft не должен быть завершен.Следующим шагом, который мы должны сделать, является загрузка и настройка фактической папки сервера Minecraft.
Шаг 3. Загрузите сервер Minecraft
Первым шагом при загрузке сервера Minecraft является загрузка файла Server.jar с веб-сайта Minecraft.
Необязательно: Если вам нужна более старая версия, вы можете найти список версий Minecraft ниже. Убедитесь, что вы щелкнули по серверной банке той версии, которую хотите, чтобы убедиться, что у вас установлен сервер.jar требуется для следующего шага.
https://mcversions.net/
По следующей ссылке вы найдете последнюю версию для загрузки с официального сайта Minecraft.
https://www.minecraft.net/en-us/download/server
Оказавшись на странице, щелкните ссылку Загрузить серверную банку Minecraft, как показано.
Примечание. Номер версии может отличаться от показанного на рисунке. Это нормально, поскольку последняя версия Майнкрафт постоянно обновляется.
Ваш компьютер может уведомить вас о том, что файл может нанести вред вашему компьютеру. Это связано с тем, что любой файл .jar считается вредоносным при загрузке в большинстве браузеров и компьютеров. Просто нажмите «Сохранить», так как это официальный файл .jar сервера Minecraft, которому мы можем доверять.
Перед тем, как запустить этот файл .jar, мы хотим создать для него папку, в которой будут храниться все файлы. Распространенной практикой является создание папки сервера на рабочем столе.Для этого перейдите на рабочий стол и щелкните правой кнопкой мыши свободное место. Перейдите в New> Folder и щелкните, чтобы создать новую пустую папку.
После щелчка по ней вы сможете изменить имя папки, назовите ее как-нибудь, чтобы вы знали, что это ваш сервер Minecraft.
Теперь вернитесь в папку «Загрузки», как мы делали ранее, и щелкните правой кнопкой мыши на Server.jar, чтобы скопировать его, поскольку мы вставим его в новую папку, созданную на следующем шаге.
После того, как вы скопируете Server.jar, вернитесь на рабочий стол и откройте папку сервера, которую мы создали ранее. Затем щелкните правой кнопкой мыши пустую папку и вставьте скопированный файл .jar.
Находясь в папке с этим серверным файлом, щелкните его правой кнопкой мыши и нажмите «Открыть», чтобы запустить приложение. Это создаст некоторые файлы конфигурации, которые вам понадобятся для вашего сервера, и они будут аккуратно помещены в новую папку, которую мы создали.
С этими файлами нам нужно принять лицензионное соглашение, чтобы наш сервер работал без немедленного выключения. Откройте файл eula.text.
При этом открытии вы должны увидеть строку eula = false. Измените это на eula = true, как показано ниже.
После внесения изменений перейдите в меню «Файл»> «Сохранить», чтобы сохранить текстовый документ и подписать соглашение.После этого вы можете выйти из текстового документа eula.
Следующим шагом будет повторный запуск файла server.jar для загрузки дополнительных папок. Откройте файл server.jar, чтобы запустить сервер.
Вы должны увидеть много новых текстовых документов, а также окно сервера, которое открывается, как показано ниже.
Ваш новый сервер официально запущен и готов к работе! Игроки должны иметь возможность найти вашу серверную игру на вкладке многопользовательской игры, если они подключены к тому же интернет-соединению, на котором настроен ваш сервер.Если вы хотите запустить сервер, чтобы ваши друзья могли присоединиться к вашей игре через другое подключение к Интернету, у нас есть раздел ниже, который охватывает это.
Прежде чем мы рассмотрим глобальную игру с друзьями, давайте рассмотрим некоторые команды, которые мы можем использовать с нашим сервером, а также некоторые настройки сервера.
Шаг 4: Команды для запуска сервера
Следующим шагом, который мы собираемся сделать, будет создание командного файла, который мы можем использовать для запуска нашего сервера и помочь ему работать более плавно, чтобы предотвратить как можно большую задержку .Первым шагом будет создание нового текстового документа, который мы сохраним как файл .bat. Зайдите в папку вашего сервера и щелкните правой кнопкой мыши, чтобы создать новый текстовый документ.
Как только этот документ будет создан, назовите его чем-нибудь легко узнаваемым, как файл, который запустит наш сервер.
После переименования дважды щелкните документ, чтобы открыть документ и добавить текст, как показано ниже. Это команды, которые помогают нашему серверу работать бесперебойно.
Давайте разберемся, что это за команды и что они делают для нашего сервера. -Xms1024M и -Xmx1024M - это две строки, которые помогают серверу работать с большим объемом оперативной памяти. Это выделяет гигабайт оперативной памяти для работы сервера.
-jar и server.jar запускают файл jar сервера, который у нас есть в той же папке. Важное примечание: если ваш jar-файл назван иначе, чем server.jar, вам необходимо записать точное имя файла.
Наконец, пауза в конце позволяет окну, в котором выполняется командный файл, оставаться открытым. Это полезно для выявления любых проблем, которые могут приводить к сбою вашего сервера при запуске или во время игры.
Далее нам нужно сохранить этот файл. Перейдите в меню «Файл»> «Сохранить как», чтобы сохранить этот файл, поскольку мы будем преобразовывать его в пакетный файл вместо текстового документа.
В меню «Сохранить как» спуститесь туда, где написано «Сохранить как текстовый документ», и измените его на все файлы.Это позволяет нам изменить тип файла, в котором он будет сохранен.
Выделив все файлы, добавьте «.bat» в конец имени файла и затем сохраните. Это создаст новую версию файла стартового сервера, который теперь является пакетным файлом.
Следующим шагом будет удаление старого текстового документа, чтобы мы не запутались, какой файл нам нужен. В текстовом файле должно быть указано, что тип файла - это текстовый документ, который мы хотим удалить.
Теперь вы должны протестировать сервер и убедиться, что он запускается с командным файлом. Откройте наш новый файл и убедитесь, что сервер запустился. Если он не запускает наше окно сервера, убедитесь, что у вас есть правильное имя файла jar, которое команда должна запускать.
После того, как ваш сервер запускается правильно, перейдите к выходу из окна сервера, а также из окна команд, которое запустило сервер. Теперь мы продолжим настраивать наш сервер.
Шаг 5: Настройка свойств сервера
Теперь давайте посмотрим на некоторые свойства сервера, которые мы можем изменить, чтобы настроить, в какую игру Minecraft вы хотите играть на своем сервере. Откройте файл свойств сервера.
Попав сюда, вы увидите много текстовых разделов. Давайте рассмотрим наиболее важные из них и рассмотрим те свойства, которые вы, скорее всего, захотите изменить.
Свойства, выделенные на изображении выше, являются одними из наиболее важных, с которыми вам следует ознакомиться.Первое свойство «gamemode = survival» по умолчанию определяет режим игры, в который вы и ваши игроки будете играть на сервере. Он настроен на выживание, что означает, что у вас будет голод и здоровье, которыми вам придется управлять в игре. Установка этого параметра на «gamemode = creative» позволяет игрокам строить, ломать и летать, поскольку они неприкасаемы и неуязвимы в этом игровом режиме.
Следующее «spawn-monsters = true» - это свойство, которое сообщает серверам о появлении монстров и опасных врагов. Изменение этого параметра на «spawn-monsters = false» остановит появление монстров даже в режиме выживания.
Одним из наиболее важных свойств в нашем опыте работы с серверами minecraft является следующая выделенная строка «pvp = true». PvP означает «игрок против игры», так что это определяет, могут ли игроки наносить урон друг другу. По умолчанию установлено значение true, что означает, что игроки могут причинять друг другу вред в игре. Установка этого параметра на «pvp = false» отключит и возможность игроков наносить урон друг другу.
Командная строка «enable-command-block = false» - это строка, которая запрещает использование блока команд программирования на сервере.Установка этого параметра в «enable-command-block = true» позволит использовать командный блок. Командный блок - это полезный инструмент, с помощью которого можно начать обучение игроков Minecraft основам программирования. В CodaKid есть полезные курсы, в которых рассматривается использование командных блоков и основы программирования в Minecraft.
Справа под строкой командного блока находится строка, которая устанавливает максимальное количество игроков, которые могут присоединиться к серверу. По умолчанию здесь показано «max-player = 20», поэтому, если вы хотите, чтобы сервер поменьше, измените это число на меньшее, или если вы хотите разместить много людей, вы можете увеличить его.
Последние два выделенных свойства - это IP-адрес сервера и имя-уровня. Server-ip будет использоваться на следующем этапе переадресации портов, чтобы играть с друзьями по всему миру. Имя уровня - это мир, в который вы играете на своем сервере. По умолчанию для него установлено значение «мир», поскольку при создании файлов сервера создается случайный мир Minecraft. Вы можете заменить его любой пользовательской картой или уровнем, который вы загружаете в Интернете, но вам нужно убедиться, что вы поместили весь файл карты в папку вашего сервера, а затем измените «level-name = world» на «level-name. = »Название вашей новой карты.
Теперь у нас есть базовое представление о свойствах нашего сервера и о том, как настроить наш сервер. Теперь давайте поработаем еще немного, чтобы на нашем сервере можно было играть с друзьями.
Шаг 6. Перенаправление портов для глобальной игры (необязательно)
Перенаправление портов - это то, что необходимо для того, чтобы ваши друзья могли подключаться к вашему серверу, если они не находятся в одном локальном соединении. Если вы хотите играть на сервере локально через одно и то же соединение, этот шаг не требуется.Важно отметить, что переадресация портов может вызвать риски для безопасности, поэтому внимательно следуйте инструкциям по переадресации портов.
Каждый маршрутизатор отличается в том, что касается настройки переадресации портов. Маршрутизатор - это то, что используется для создания беспроводного подключения к Интернету. Вам необходимо выполнить следующие действия, чтобы перейти на страницу администратора вашего маршрутизатора, поскольку мы будем перенаправлять порт на определенный адрес порта, который будет использовать Minecraft. Перейдите по следующей ссылке ниже, щелкните список всех маршрутизаторов и найдите свой маршрутизатор.Пропустите всю рекламу и не загружайте никакого программного обеспечения с этого сайта. Дополнительное программное обеспечение для этого не требуется.
https://portforward.com/
Когда вы находитесь на странице своего конкретного маршрутизатора, следуйте инструкциям по настройке записи переадресации портов. Это будет отличаться от маршрутизатора к маршрутизатору, но общие шаги для большинства маршрутизаторов будут следующими.
Создайте статический IP-адрес
Войдите в свой маршрутизатор и перейдите в раздел перенаправления портов
Создайте запись перенаправления портов
На этом веб-сайте подробно объясняется каждый шаг для вашего конкретного маршрутизатора.Когда вы перейдете к этапу создания записи переадресации портов, убедитесь, что вы назвали ее как-нибудь узнаваемым, например, Minecraft, и номер порта должен быть 25565. На веб-сайте переадресации портов также есть очень полезное объяснение переадресации портов для Minecraft.
https://portforward.com/softwareguides/minecraft/portforward-minecraft.htm
После того, как вы все это настроили, пришло время наконец протестировать сервер Minecraft и посмотреть, все ли подключено правильно.Сложная часть проверки вашей работы по переадресации портов - это кто-то, кто использует другое соединение, чем вы, чтобы проверить и посмотреть, могут ли они подключиться к вашему серверу Minecraft. Переадресация портов содержит шаги для этого по ссылке выше, но мы также предоставим инструкции для этого ниже.
Шаг 7: Подключение к серверу Minecraft
Теперь давайте подключимся к серверу. Самый первый шаг - запустить наш командный файл для запуска сервера.
После запуска сервера откройте страницу запуска Minecraft и убедитесь, что вы загружаете версию Minecraft, которая соответствует загруженной вами банке.На момент написания этой статьи последней версией и сервером, который был загружен, была версия Minecraft 1.15. Однако, если он устареет, я могу создать новый сервер или просто загрузить версию Minecraft 1.15. Будет хорошей идеей сделать стартовую версию Minecraft, с которой мы всегда сможем подключиться к нашему серверу. Для этого вы можете перейти на вкладку Установки и нажать кнопку + Создать.
Оказавшись здесь, вы должны назвать установку с сервером и номером версии Minecraft и выбрать версию в качестве номера выпуска, который будет загружен на ваш сервер.Это показано ниже для версии 1.15, поэтому убедитесь, что вы изменили это на версию своего сервера Minecraft. Обязательно нажмите «Создать», чтобы завершить установку.
Затем найдите его в своем списке и нажмите «Играть», чтобы запустить Minecraft.
После запуска Minecraft перейдите на вкладку «Многопользовательская игра».
На вкладке многопользовательской игры щелкните Добавить сервер.
На новой странице после нажатия кнопки добавления сервера обязательно добавьте имя сервера и в адресе сервера это должен быть ваш общедоступный IP-адрес, чтобы другие игроки могли подключиться к вам.Адрес, показанный на картинке, является лишь примером. Обязательно укажите свой уникальный общедоступный IP-адрес. Его можно найти по следующей ссылке. Вам также может потребоваться ввести двоеточие и порт 25565 после адреса. Например, 123.456.789.0:25565.
https://whatismyipaddress.com/
Как только это будет сделано, вы должны увидеть, что ваш сервер создан и пытается подключиться. Если у вас не удалось установить соединение, проверьте введенный вами IP-адрес, а также настройки переадресации портов.Если вы видите зеленую панель подключения с открытыми точками для подключения к вашему серверу, вы можете запустить игру и наслаждаться игрой на своем собственном сервере!
Следующие шаги
Игра с модифицированным сервером
Размещая свой сервер и играя с друзьями, вы можете поиграть с некоторыми модами. Ниже приведено полезное руководство, в котором рассказывается о добавлении модов на только что настроенный сервер! Чтобы ваши друзья могли играть с вами на модифицированном сервере, у них должны быть те же моды, что и у вас, а также модифицированная версия Minecraft.
https://www.instructables.com/id/How-to-Setup-a-Modded-Minecraft-Server-1122/
Создание собственных модов Minecraft
Если вам нравится Модификации Minecraft и вы хотите создавать свои собственные моды для использования на своих серверах, CodaKid предлагает серию курсов, которые научат вас создавать своих собственных существ, биомы, размеры, безумные взрывы, спецэффекты и многое другое!
Кодирование Minecraft - это увлекательное и творческое занятие, которое учит вас настоящему программированию на Java с помощью Eclipse IDE.
Наши курсы даже включают в себя поддержку обмена сообщениями и демонстрацию экрана от живых инженеров, если вы когда-нибудь застрянете, а наши курсы даже идут с двухнедельной бесплатной пробной версией!
Надеемся, вам понравилось Как создать свой собственный сервер Minecraft, Ultimate 2020 Guide. Если вам понравилось наше руководство по серверу Minecraft, мы были бы рады, если бы вы могли поделиться им с друзьями.
Если у вас есть вопросы или комментарии, пожалуйста, оставьте их ниже!
Также - для любителей моддинга, ознакомьтесь с этим бесплатным руководством под названием «Как установить Minecraft Forge».Надеюсь, вы найдете это полезным!
Поделитесь постом «Как создать сервер Minecraft - полное руководство 2020»
.Настройка сервера Minecraft - Как сделать публичный сервер Minecraft с перенаправлением портов!
* Обратите внимание: если у вас Mac или Linux, перейдите на Bukkit Wiki здесь. *Хорошо, большинство моих друзей спрашивали меня, как я создал свой сервер Minecraft («царство абсурда»), поэтому я подумал, что сделаю эту ветку посвященной им. (потому что они не понимают ни одного другого урока)
|| Основы: Создание сервера ||
Очевидно, прежде чем мы перейдем ко всем дополнительным материалам, мы должны сначала создать сервер.Теперь я рекомендую перенаправить порт. Не многие люди любят или даже едят Hamachi, но это самый простой вариант.
Сначала нам понадобится Bukkit или MinecraftServer. Вы, очевидно, захотите Bukkit, поэтому перейдите на bukkit.org и загрузите последнюю рекомендованную сборку .
|| Основы 2: Создание каталога сервера ||
После того, как вы загрузили последнюю рекомендованную сборку Bukkit, вам понадобится каталог / файл вашего сервера. Создайте файл на рабочем столе и назовите его как хотите.Затем поместите в этот файл файл craftbukkit (любой) .jar.
Щелкните правой кнопкой мыши файл craftbukkit (любой) .jar и измените его на просто craftbukkit.jar.
|| Основы 3: Изготовление стартовой партии ||
Для фактического запуска сервера вам понадобится файл запуска. ** ПРЕЖДЕ ЧЕМ Я УМЯТЬ ЭТО, УБЕДИТЕСЬ, ЧТО У ВАС ЕСТЬ JAVA. ВЫ НЕ МОЖЕТЕ СДЕЛАТЬ СЕРВЕР MINECRAFT БЕЗ JAVA. СКАЧАТЬ ЛИБО JAVA 6 ИЛИ 7 - Я РЕКОМЕНДУЮ 6. **
Откройте Блокнот и введите следующее, если у вас Windows (32bit) и вы загрузили Java 6 :
Echo OFF
SET BINDIR =% ~ dp0
CD / D "% BINDIR%"
"% ProgramFiles% \ Java \ jre6 \ bin \ java.но вместо jre6 будет jre7.
* если у вас Mac или Linux, прочтите, пожалуйста, начало этого сообщения. *
После того, как вы скопировали код, соответствующий вашей операционной системе, сохраните файл как «RUN.bat» и тип файла «Сохранить как» как «Все файлы».
Теперь в файле сервера дважды щелкните RUN.bat. Это создаст необходимые файлы для вашего сервера.
Здесь все будет так же, но все «32беты» будут называться «миром», и ничего под названием Smap не будет.Не обращай на это внимания. Ах да, может и не быть «вепифа». Честно говоря, я понятия не имею, что это такое.
|| Промежуточный 1: переадресация портов ||
Ух! Мы достигли среднего уровня. Вот и ужасная переадресация портов, шаг, на котором застревают почти ВСЕ. (те, которые не смогли сделать сервер).
Щелкните Пуск> введите cmd> нажмите Enter.
Введите «ipconfig» в командной строке.
Прокрутите вниз, пока не увидите слово «беспроводной».Теперь игнорируйте все остальное и посмотрите на номер после Default Gateway: -, а затем вставьте это число в свой браузер.
У всех разные маршрутизаторы, поэтому, если у вас другой маршрутизатор от NetGear, перейдите на portforward.com> маршрутизаторы> руководства по переадресации портов> ваш маршрутизатор> модель> сервер Minecraft. (Маршрутизатор и модель можно найти под вашим настоящим маршрутизатором.)
Если у вас есть NetGear, как я, вам придется делать именно то, что я делаю.
При этом некоторые разные модели NetGear имеют разные параметры.Итак, на некоторых из них вам нужно нажать «Перенаправление портов / Запуск портов». Если у вас этого нет, то вот как вы это делаете.
Щелкните «Службы» в разделе «Фильтрация содержимого».
Щелкните Добавить специальную услугу.
Если это ваш ПЕРВЫЙ сервер minecraft, что, вероятно, и есть, если вы читаете этот пост, вам нужно будет перенаправить 25565, поэтому в Start Port и Finish Port вы поместите 25565.
Но это не это мой первый сервер Minecraft, я собираюсь перенаправить другой порт.читать выше
Нажмите Применить.
Теперь щелкните Правила брандмауэра над Службами.
Прокрутите вниз до Входящие службы.
Щелкните Добавить.
Служба: выберите только что созданную службу.
Действие: РАЗРЕШИТЬ всегда
Отправлять на сервер LAN: Ваш IPv4-адрес найден в CMD> ipconfig (в разделе Беспроводное сетевое соединение адаптера беспроводной локальной сети)
Пользователи WAN: Любой
Журнал: Никогда
Теперь в разделе «Дополнительно» перейдите в LAN Настройка IP.
Нажмите доп.
Отметьте свой компьютер в разделе "Сервер резервирования адресов".
Нажмите доп.
Вам нужно будет сделать это только один раз.
Вы успешно перенаправили порт.
|| Промежуточный уровень 2: Включение порта для вашего сервера ||
Хорошо, теперь, когда ваш порт открыт, вам нужно будет включить его для вашего сервера. Это очень просто, это не должно быть в промежуточном режиме, но вам нужно сначала перенаправить порт, поэтому это должно быть после этого шага.
Перейдите к файлу вашего сервера.
Открытый сервер.properties (я рекомендую щелкнуть правой кнопкой мыши и открыть с помощью Notepad ++, если у вас его нет и вы не хотите загружать его по какой-то странной причине, щелкните правой кнопкой мыши и откройте с помощью блокнота.)
В server-port введите порт что вы открыли. Как я уже говорил миллион раз, если это ваш первый сервер, вам не следует открывать 25565, поэтому вы можете пропустить этот шаг, поскольку по умолчанию серверный порт равен 25565.
|| Промежуточный уровень 3: Сделать Java общедоступным ||
Многие люди думают, что все закончилось после переадресации портов, и те, кто думают, что это не может заставить людей подключиться к их серверу.Это потому, что они ошибаются. Вам нужно будет сделать свою Java общедоступной!
Введите брандмауэр Windows.
Щелкните значок брандмауэра Windows.
Щелкните Разрешить программу или функцию через брандмауэр Windows.
Я предполагаю, что у вас установлена Java SE.
Щелкните «Изменить настройки» и найдите двоичные файлы JAVA (TM) Platform SE.
Включите их и отметьте Public.
|| Мы победили! 1: Получение IP ||
WOO HOO! Вы успешно создали сервер Minecraft с перенаправлением портов.Теперь вам просто нужен IP-адрес для подключения. * поскольку вы являетесь хостом сервера, вы можете подключиться к локальному IP-адресу. *
Перейти на ipchicken.com
Скопируйте номер и передайте его своим друзьям!
|| Мы победили! 2: ЗАПУСК ||
Последний шаг! Просто щелкните свой RUN.bat, подключитесь к номеру ipchicken.com или localhost!
|| Дополнительно 1: Установка плагинов ||
Теперь, когда ваш сервер запущен и работает, вы захотите установить несколько интересных плагинов, иногда называемых «модами», сокращенно от модификации.
ТЕПЕРЬ самый ESSENTIAL (ха-ха, geddit?) Плагин - Essentials! Вы получаете все классные вещи, такие как / invsee / sethome и прочее. Существует около миллиарда команд, которые содержат самые важные вещи, поэтому я не могу сказать их все !!
Щелкните здесь, чтобы получить Essentials
Существует огромное количество плагинов, так что зайдите на bukkit.org, получите плагины и найдите тот, который подходит именно вам!
Итак, как только вы скачали плагин, вам нужно установить его на свой сервер. Как? ...
Помните, мы говорили о директории сервера? Вам нужно будет зайти туда.Willpool
.

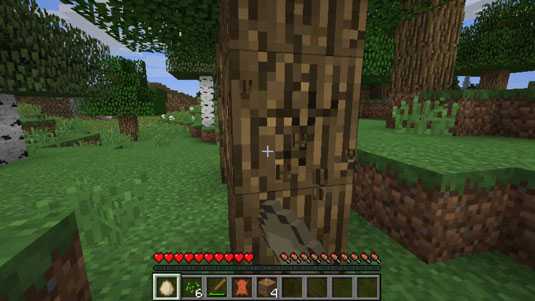
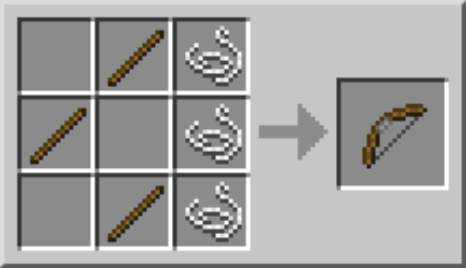



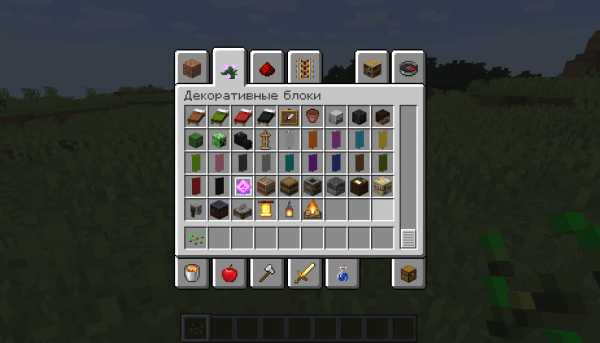
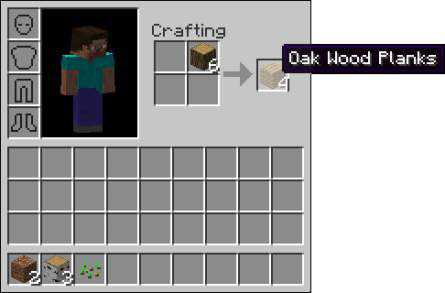



![[Furniture] Майнкрафт 1.10.2 мод на мебель. + 1.11.2! jooak-aofei1](https://minecraft247.ru/wp-content/uploads/2016/12/JOOAk-AOfEI1-70x70.jpg)