Как пользоваться в майнкрафт литейным столом
Плавильная печь | Оборудование | Как сделать в Майнкрафт
Плавильная печь - это рабочее место Крестьянина-бронника.
- Синонимы: Blast furnace
- Версии Майнкрафт: 1.16.2 / 1.16.1 / 1.16 / 1.15.2 / 1.15.1 / 1.15 / 1.14
- ID: blast_furnace
Как сделать плавильную печь
Здесь указано, как сделать плавильную печь в Майнкрафте. В рецепте крафта указываются необходимые ингредиенты и их расположение в Minecraft.
Чтобы сделать плавильную печь в Майнкрафте потребуются: 5 железных слитков, печь и гладкий камень. Данные ингредиенты нужно разместить на верстаке, в соответствии с рисунком ниже. Чтобы открыть верстак нужно нажать правой кнопкой мыши на установленный верстак.
Вверх
Где найти плавильную печь
Здесь указано, где можно найти плавильную печь в Майнкрафте, т.е. где можно встретить плавильную печь в Minecraft.
Вверх
Что можно сделать с помощью плавильной печи
Здесь указано, что можно сделать с помощью плавильной печи в Майнкрафте, т.е. какие рецепты крафта делаются с помощью плавильной печи в Minecraft.
Плавильная печь очень часто используется в игре, и в Майнкрафте можно найти огромное множество способов применения данного ингредиента. Из плавильной печи можно сделать редстоун, незер-кварц, лазурит, изумруд, алмаз и ещё 6 шт.
Вверх
Что даёт плавильная печь
Здесь перечислено, что можно получить из плавильной печи в Майнкрафте, т.е. что даёт Плавильная печь в Minecraft.
Вверх
Команда получения плавильной печи
Здесь указана команда, которая позволяет получить плавильную печь в Майнкрафте, то есть как в Minecraft создать плавильную печь.
Плавильную печь можно получить с помощью команды в креативном режиме. Для этого нужно:
- открыть чат (клавиша "T" английская)
- написать команду
/give @p minecraft:blast_furnace - нажать клавишу "ENTER" (ВВОД)
Также можно указать количество и кому плавильная печь будут выдаваться:
-
/give @p minecraft:blast_furnace 10
получить 10 плавильных печей -
/give MinecraftMax minecraft:blast_furnace
плавильная печь будет передан игроку с ником MinecraftMax
Команду можно прописать в командный блок, чтобы она исполнялась при получении сигнала красного камня.
Вверх
Как открыть верстак в Minecraft
В этом руководстве Minecraft объясняется, как открыть верстак со снимками экрана и пошаговыми инструкциями.
В Minecraft вам нужно открыть верстак и использовать его для создания большинства предметов. Давайте посмотрим, как открыть верстак.
Необходимые материалы
В Minecraft это материалы, которые вы можете использовать, чтобы открыть верстак:
Фон
Когда вы начинаете новую игру Minecraft, вы получаете небольшую сетку крафта 2x2, которая позволяет создавать очень простые предметы.
Если у вас еще нет верстака, вы можете открыть это маленькое крафт-меню 2x2 следующим образом:
- Для Java Edition (ПК / Mac) нажмите клавишу E , чтобы открыть меню крафта.
- Для Pocket Edition (PE) нажмите кнопку с тройным пунктиром справа от панели быстрого доступа, чтобы открыть меню крафта.
- Для PS3 и PS4: нажмите квадратную кнопку на контроллере PS, чтобы открыть меню крафта.
- Для Xbox 360 и Xbox One: нажмите кнопку X на контроллере Xbox, чтобы открыть меню крафта.
- Для Windows 10 Edition нажмите клавишу E , чтобы открыть меню крафта.
- Для Wii U нажмите кнопку Y на геймпаде, чтобы открыть меню крафта.
- Для Education Edition нажмите клавишу E , чтобы открыть меню крафта.
Хотя сетка для крафта 2x2 хороша, когда вы только начинаете. Вскоре вы обнаружите, что он недостаточно велик, чтобы создавать более сложные предметы, такие как инструменты, оружие и доспехи.
Чтобы улучшить область крафта, вам понадобится верстак.Когда у вас есть верстак, в вашем меню крафта будет отображаться большая сетка крафта 3x3:
шагов, чтобы открыть верстак
1. Поместите верстак
Прежде всего убедитесь, что вы сделали верстак.
Добавьте верстак на панель быстрого доступа, чтобы его можно было использовать.
Затем поместите указатель (знак плюса) на блок, где вы хотите разместить верстак. Вы должны увидеть, как блок будет выделен в окне игры.
Игровое управление для размещения верстака зависит от версии Minecraft:
- Для Java Edition (ПК / Mac) щелкните блок правой кнопкой мыши.
- Для Pocket Edition (PE) вы нажимаете на блок.
- Для Xbox 360 и Xbox One нажмите кнопку LT на контроллере Xbox.
- Для PS3 и PS4 нажмите кнопку L2 на контроллере PS.
- Для Wii U нажмите кнопку ZL на геймпаде.
- Для Nintendo Switch нажмите кнопку ZL на контроллере.
- Для Windows 10 Edition щелкните блок правой кнопкой мыши.
- Для Education Edition щелкните блок правой кнопкой мыши.
Помните, куда вы положили свой верстак, потому что вам нужно будет открывать его каждый раз, когда вы захотите создать предмет в игре.
2. Откройте верстак
Чтобы открыть рабочий стол, вам нужно встать перед ним.
Игровое управление для открытия стола для крафта зависит от версии Minecraft:
- Для Java Edition (ПК / Mac) щелкните правой кнопкой мыши рабочий стол.
- Для Pocket Edition (PE) вы нажимаете на верстак.
- Для PS3 и PS4 нажмите кнопку L2 на контроллере PS.
- Для Xbox 360 и Xbox One нажмите кнопку LT на контроллере Xbox.
- Для Windows 10 Edition щелкните правой кнопкой мыши рабочий стол.
- Для Wii U нажмите кнопку ZL на геймпаде.
- Для Nintendo Switch нажмите кнопку ZL на контроллере.
- For Education Edition: щелкните правой кнопкой мыши верстак.
Теперь ваш стол для крафта открыт, и вы можете увидеть меню крафта 3x3.
СОВЕТ: Не забудьте добавить предметы на панель быстрого доступа, чтобы начать создавать предметы.
Поздравляю, вы только что научились открывать верстак в Minecraft.
Другие уроки для начинающих
.Как построить верстак в Minecraft
- Программирование
- Игры
- Minecraft
- Как построить верстак в Minecraft
Джесси Стей, Томас Стей, Джейкоб Кордейро
Знать, как построить верстак в Minecraft - полезный трюк для создания более сложных предметов. Чтобы построить верстак и сундук в Minecraft, вам понадобятся деревянные доски. Чтобы использовать деревянные блоки для изготовления деревянных досок, выполните следующие действия:
-
Нажмите E, чтобы открыть экран инвентаризации.
-
Щелкните квадрат, содержащий деревянные блоки, чтобы поднять их, а затем щелкните пустой квадрат в сетке крафта, чтобы разместить их там.
Рядом с сеткой появляются четыре деревянные доски.
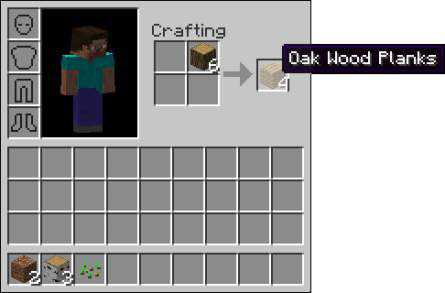
-
Щелкните квадрат, содержащий доски.
Один деревянный блок исчезает, но на курсоре мыши появляются четыре деревянные доски!
-
Щелкните квадрат, содержащий доски, еще несколько раз, чтобы подобрать все доски, которые вы можете, или щелкните мышью, удерживая клавишу Shift, чтобы отправить все доски прямо в инвентарь.
Вы можете использовать эти доски в качестве строительных блоков или для изготовления верстака и сундука.
Сетка крафта вашего аватара представляет собой квадрат 2 на 2; однако для создания многих предметов, необходимых для выживания, требуется сетка 3 на 3. Чтобы разблокировать эту большую сетку, вы создаете верстак. Выполните следующие действия, чтобы построить верстак или верстак :
-
Нажмите E, чтобы открыть экран инвентаризации.
-
Щелкните квадрат, содержащий ваши доски, а затем щелкните правой кнопкой мыши каждый квадрат в рабочей сетке, чтобы распределить четыре доски на квадраты.
Верстак появляется справа, как показано.
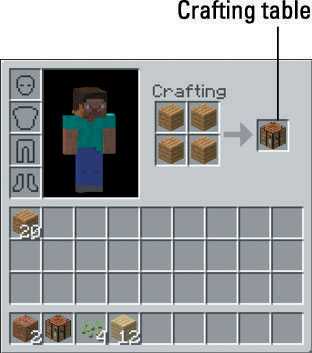
-
Щелкните верстак, чтобы поднять его, а затем щелкните квадрат в нижнем ряду инвентаря, чтобы поместить туда стол.
Вы можете получить доступ к элементам за пределами экрана инвентаря, только если они находятся в нижней строке. Эта строка всегда отображается внизу игрового экрана.
-
Нажмите E или Esc, чтобы закрыть инвентарь.
-
Используйте клавиши 1–9 или колесо прокрутки, чтобы выбрать верстак.
Вокруг верстака появляется толстый белый контур.
Вы можете использовать цифровые клавиши или колесо прокрутки для выбора предметов из нижнего ряда инвентаря. Поместите самые полезные предметы в слоты, к которым вы можете быстро получить доступ.
-
Щелкните правой кнопкой мыши по ближайшей поверхности, чтобы разместить там верстак.
Щелкните правой кнопкой мыши верстак, чтобы увидеть экран, похожий на инвентарь, с расширенной сеткой крафта. Вы используете эту сетку для всех рецептов крафта в игре, включая сундук.
.Как сделать волшебный стол в Майнкрафт
В этом уроке Minecraft объясняется, как создать волшебный стол (, ранее называвшийся ), со скриншотами и пошаговыми инструкциями.
В Minecraft таблица наложения чар - еще один важный предмет в вашем инвентаре.
Давайте узнаем, как сделать феерический стол.
Подписаться
Поддерживаемые платформы
Стол наложения чар доступен в следующих версиях Майнкрафт:
* Версия, в которой он был добавлен или удален, если применимо.
ПРИМЕЧАНИЕ. Pocket Edition (PE), Xbox One, PS4, Nintendo Switch и Windows 10 Edition теперь называются Bedrock Edition. Мы продолжим показывать их индивидуально для истории версий.
Где найти волшебный стол в творческом режиме
Определения
- Платформа - это подходящая платформа.
- Версия (и) - это номера версий Minecraft, в которых элемент можно найти в указанном месте меню (, мы протестировали и подтвердили этот номер версии ).
- Расположение меню Creative - это расположение элемента в меню Creative.
Материалы, необходимые для изготовления стола наложения чар
В Minecraft это материалы, которые вы можете использовать для создания стола чар:
Как создать волшебный стол в режиме выживания
1. Откройте меню крафта
Во-первых, откройте свой верстак так, чтобы у вас была крафтовая сетка 3x3, которая выглядела так:
2.Добавить предметы для создания стола наложения чар
В меню крафта вы должны увидеть область крафта, которая состоит из сетки крафта 3x3. Чтобы сделать волшебный стол, поместите 1 книгу, 2 алмаза и 4 обсидиана в сетку крафта 3x3.
При изготовлении стола для зачарования важно, чтобы книга, бриллианты и обсидиан были размещены в точном соответствии с рисунком ниже. В первом ряду должна быть 1 книга в средней коробке. Во втором ряду должен быть 1 ромб в первом поле, 1 обсидиан во втором поле и 1 ромб в третьем поле.В третьем ряду должно быть 3 обсидиана. Это рецепт крафта стола для зачарования в Minecraft.
Теперь, когда вы заполнили область крафта правильным узором, в поле справа появится таблица наложения чар.
3. Переместите стол наложения чар в инвентарь
После того, как вы создали стол для наложения чар, вам нужно переместить новый предмет в свой инвентарь.
Поздравляю, вы сделали феерический стол в Майнкрафт!
Идентификатор и название предмета
- Ява
- PE
- Xbox
- PS
- Нинтендо
- Win10
- Edu
Minecraft Java Edition (ПК / Mac)
В Minecraft таблица зачарования имеет следующие Имя, ID и DataValue:
| Арт. | Описание ( Minecraft ID Name ) | Minecraft ID | Minecraft Данные Значение | Платформа | Версия (и) |
|---|---|---|---|---|---|
| Enchanting Table ( minecraft: | 116 | 0 | Java Edition (ПК / Mac) | 1.8 - 1,12 | |
| Enchanting Table ( minecraft: | 116 | Java Edition (ПК / Mac) | 1,13 - 1,16,2 |
См. Полный интерактивный список идентификаторов Minecraft с возможностью поиска.
Майнкрафт Карманное издание (PE)
В Minecraft таблица зачарования имеет следующие Имя, ID и DataValue:
| Арт. | Описание ( Minecraft ID Name ) | Minecraft ID | Minecraft Данные Значение | Платформа | Версия (и) |
|---|---|---|---|---|---|
| Enchanting Table ( minecraft: | 116 | 0 | Карманное издание (PE) | 0.16,0 - 1,16,20 |
См. Полный интерактивный список идентификаторов Minecraft с возможностью поиска.
Minecraft Xbox One
В Minecraft таблица зачарования имеет следующие Имя, ID и DataValue:
| Арт. | Описание ( Minecraft ID Name ) | Minecraft ID | Minecraft Данные Значение | Платформа | Версия (и) |
|---|---|---|---|---|---|
| Enchanting Table ( minecraft: | 116 | 0 | Xbox One | 1.6.0 - 1.16.20 |
См. Полный интерактивный список идентификаторов Minecraft с возможностью поиска.
Майнкрафт PS4
В Minecraft таблица зачарования имеет следующие Имя, ID и DataValue:
| Арт. | Описание ( Minecraft ID Name ) | Minecraft ID | Minecraft Данные Значение | Платформа | Версия (и) |
|---|---|---|---|---|---|
| Enchanting Table ( minecraft: | 116 | 0 | PS4 | 1.14,0 - 1,16,20 |
См. Полный интерактивный список идентификаторов Minecraft с возможностью поиска.
Майнкрафт Nintendo Switch
В Minecraft таблица зачарования имеет следующие Имя, ID и DataValue:
| Арт. | Описание ( Minecraft ID Name ) | Minecraft ID | Minecraft Данные Значение | Платформа | Версия (и) |
|---|---|---|---|---|---|
| Enchanting Table ( minecraft: | 116 | 0 | Nintendo Switch | 1.6.0 - 1.16.20 |
См. Полный интерактивный список идентификаторов Minecraft с возможностью поиска.
Майнкрафт Windows 10 Edition
В Minecraft таблица зачарования имеет следующие Имя, ID и DataValue:
| Арт. | Описание ( Minecraft ID Name ) | Minecraft ID | Minecraft Данные Значение | Платформа | Версия (и) |
|---|---|---|---|---|---|
| Enchanting Table ( minecraft: | 116 | 0 | Windows 10, выпуск | 0.16,0 - 1,16,20 |
См. Полный интерактивный список идентификаторов Minecraft с возможностью поиска.
Minecraft Education Edition
В Minecraft таблица зачарования имеет следующие Имя, ID и DataValue:
| Арт. | Описание ( Minecraft ID Name ) | Minecraft ID | Minecraft Данные Значение | Платформа | Версия (и) |
|---|---|---|---|---|---|
| Enchanting Table ( minecraft: | 116 | 0 | Education Edition | 1.0 - 1.14.31 |
См. Полный интерактивный список идентификаторов Minecraft с возможностью поиска.
Определения
- Описание - так называется элемент, а ( Minecraft ID Name ) - строковое значение, которое используется в игровых командах.
- Minecraft ID - это внутренний номер предмета.
- Minecraft DataValue (или значение урона) определяет вариант блока, если для Minecraft ID существует более одного типа.
- Платформа - это подходящая платформа.
- Версия (и) - это номера версий Minecraft, для которых действительны идентификатор и имя Minecraft.
Подать команду на наложение чар
- Ява
- PE
- Xbox
- PS
- Нинтендо
- Win10
- Edu
Дать команду в Minecraft Java Edition (ПК / Mac)
В Minecraft Java Edition (ПК / Mac) 1.13, 1.14, 1.15, 1.16 и 1.16.2, команда / give для Enchanting Table:
/ give @p enchanting_table 1
В Minecraft Java Edition (ПК / Mac) 1.8, 1.9, 1.10, 1.11 и 1.12 команда / give для Enchanting Table:
/ give @p enchanting_table 1 0
Дайте команду в Minecraft Pocket Edition (PE)
В Minecraft Pocket Edition (PE) 0.16.0, 1.0, 1.1, 1.2, 1.4.0, 1.5.0, 1.6.0, 1.7.0, 1.8.0, 1.9.0, 1.10.0, 1.11.0, 1.12.0, 1.13.0, 1.14.0, 1.16.0 и 1.16.20, команда / give для Enchanting Table:
./ give @p enchanting_table 1 0
Дайте команду в Minecraft Xbox One
В Minecraft Xbox One 1.6.0, 1.7.0, 1.8.0, 1.9.0, 1.10.0, 1.11.0, 1.12.0, 1.13.0, 1.14.0, 1.16.0 и 1.16.20 / give команда для Enchanting Table:
/ give @p enchanting_table 1 0
Дайте команду в Minecraft PS4
В Minecraft PS4 1.14.0, 1.16.0 и 1.16.20 команда / give для Enchanting Table:
/ give @p enchanting_table 1 0
Дайте команду в Minecraft Nintendo Switch
В Minecraft Nintendo Switch 1.6.0, 1.7.0, 1.8.0, 1.9.0, 1.10.0, 1.11.0, 1.12.0, 1.13.0, 1.14.0, 1.16.0 и 1.16.20, команда / give для Enchanting Table - :
/ give @p enchanting_table 1 0
Дайте команду в Minecraft Windows 10 Edition
В Minecraft Windows 10 Edition 0.16.0, 1.0, 1.1, 1.2, 1.4.0, 1.5.0, 1.6.0, 1.7.0, 1.8.0, 1.9.0, 1.10.0, 1.11.0, 1.12. 0, 1.13.0, 1.14.0, 1.16.0 и 1.16.20, команда / give для Enchanting Table:
/ give @p enchanting_table 1 0
Дайте команду в Minecraft Education Edition
В Minecraft Education Edition 0.14.2, 1.0, 1.0.18, 1.0.21, 1.4.0, 1.7.0, 1.9.0, 1.12.0, 1.12.60 и 1.14.31, команда / give для стола наложения чар:
/ give @p enchanting_table 1 0
Чем заняться с волшебным столом
Вот некоторые действия, которые вы можете делать со столами наложения чар в Minecraft:
Зачарованные предметы
В Minecraft вы можете сделать следующие зачарованные предметы:
.Как открыть волшебный стол в Майнкрафт
В этом руководстве Minecraft объясняется, как открыть стол зачарования ( ранее назывался таблицей зачарования ) со снимками экрана и пошаговыми инструкциями.
В Minecraft вам нужно открыть стол наложения чар и использовать его, чтобы зачаровать предмет в игре. Давайте разберемся, как открыть волшебный стол.
Необходимые материалы
В Minecraft это материалы, которые можно использовать для открытия стола чар:
Шаги для открытия стола наложения чар
1.Поместите стол наложения чар
Первым делом убедитесь, что вы сделали феерический стол.
Добавьте таблицу наложения чар на панель быстрого доступа, чтобы ее можно было использовать.
Затем поместите указатель (знак плюса) на блок, на котором вы хотите разместить стол зачаровывания. Вы должны увидеть, как блок будет выделен в окне игры.
Управление игрой для размещения стола наложения чар зависит от версии Minecraft:
- Для Java Edition (ПК / Mac) щелкните блок правой кнопкой мыши.
- Для Pocket Edition (PE) вы нажимаете на блок.
- Для Xbox 360 и Xbox One нажмите кнопку LT на контроллере Xbox.
- Для PS3 и PS4 нажмите кнопку L2 на контроллере PS.
- Для Wii U нажмите кнопку ZL на геймпаде.
- Для Nintendo Switch нажмите кнопку ZL на контроллере.
- Для Windows 10 Edition щелкните блок правой кнопкой мыши.
- Для Education Edition щелкните блок правой кнопкой мыши.
Запомните, куда вы положили свой стол наложения чар, потому что вам нужно будет открывать его каждый раз, когда вы захотите наложить чары в игре.
2. Добавьте книжные полки
Доступные чары, которые вы можете применить к предмету, зависят от количества книжных полок рядом со столом наложения чар, поэтому рекомендуется добавить несколько книжных полок рядом с вашим столом чар.
Чтобы максимально использовать доступные чары, вам нужно разместить 15 книжных полок вокруг стола чар.
Наиболее распространенная конфигурация при расстановке 15 книжных полок вокруг стола для зачаровывания - это следующий дизайн:
В этом дизайне все книжные полки размещаются в пределах двух пространств от стола для зачаровывания, а одно пустое место находится прямо перед столом для зачарования.Книжные полки сложены высотой всего в одну полку.
При желании вы можете изменить конфигурацию и сложить две книжные полки в высоту, но только первые 15 книжных полок будут учитываться при определении доступных чар.
3. Откройте стол наложения чар
Чтобы открыть стол чар, вам нужно встать перед ним.
Управление игрой для открытия стола наложения чар зависит от версии Minecraft:
- Для Java Edition (ПК / Mac) щелкните правой кнопкой мыши таблицу зачарования.
- Для Pocket Edition (PE) вы нажимаете на волшебный стол.
- Для Xbox 360 и Xbox One нажмите кнопку LT на контроллере Xbox.
- Для PS3 и PS4 нажмите кнопку L2 на контроллере PS.
- Для Wii U нажмите кнопку ZL на геймпаде.
- Для Nintendo Switch нажмите кнопку ZL на контроллере.
- Для Windows 10 Edition: щелкните правой кнопкой мыши таблицу наложения чар.
- Для Education Edition щелкните правой кнопкой мыши стол зачаровывания.
Теперь ваш стол наложения чар открыт, и вы можете увидеть свое меню чар.
Меню Enchant состоит из двух ящиков слева - в первую ячейку вы помещаете предмет, который хотите зачаровать. Во второй коробке вы кладете лазурит.
Справа находятся три слота для зачарования, в которых будут отображаться возможные чары на выбор, когда вы поместили предмет для зачарования.
СОВЕТ: Не забудьте добавить предметы на панель быстрого доступа, чтобы начать использовать свой стол наложения чар.
Поздравляю, вы только что научились открывать свой волшебный стол в Майнкрафт.
Видео
Посмотрите это видео, чтобы узнать о таблице наложения чар и о том, как она работает в Minecraft. Таблица зачарования (, ранее называвшаяся таблицей зачарования ) позволяет вам зачаровывать инструменты, оружие, доспехи и надкрылья.
Подписаться


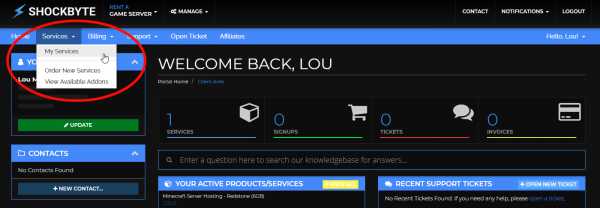
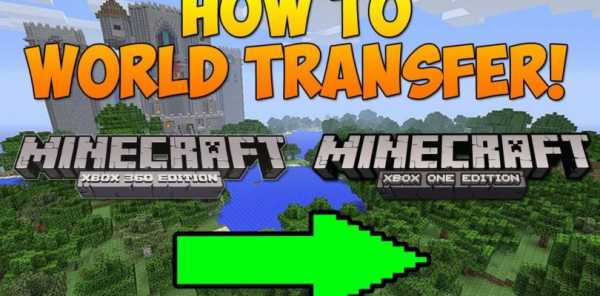
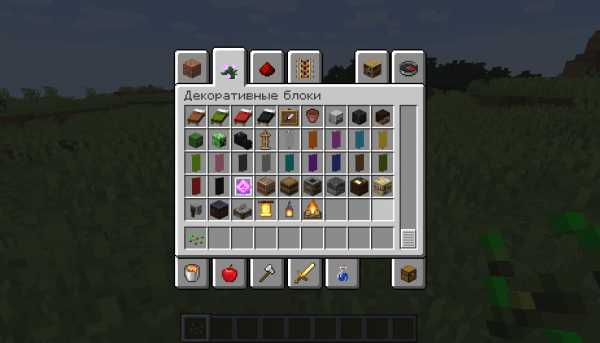

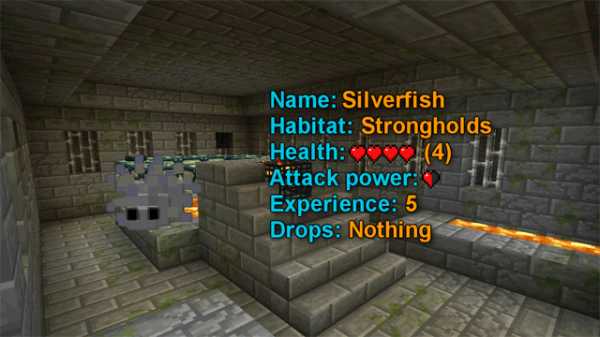



![[Furniture] Майнкрафт 1.10.2 мод на мебель. + 1.11.2! jooak-aofei1](https://minecraft247.ru/wp-content/uploads/2016/12/JOOAk-AOfEI1-70x70.jpg)