Как поставить барьер в майнкрафт
Барьер | Ещё рецепты | Как сделать в Майнкрафт
Барьер | Ещё рецепты | Как сделать в МайнкрафтКак сделать барьера в Майнкрафт: рецепты крафта, ресурсы, фото, хитрости и советы.
Барьер - это прозрачный блок, доступен только с помощью команды. Пропускает свет и его невозможно уничтожить в обычном режиме. Используется для ограничения перемещения игроков и мобов на картах.
- Синонимы: Barrier
- Версии Майнкрафт: 1.16.3 / 1.16.2 / 1.16.1 / 1.16 / 1.15.2 / 1.15.1 / 1.15
- ID: barrier
Как сделать барьера
Здесь указано, как сделать барьера в Майнкрафте. В рецепте крафта указываются необходимые ингредиенты и их расположение в Minecraft.
Нельзя сделать
К сожалению, барьера нельзя сделать в инвентаре или на верстаке в игре Майнкрафт.
Барьера можно получить, используя команды в креативном режиме.
Вверх
Команда получения барьера
Здесь указана команда, которая позволяет получить барьера в Майнкрафте, то есть как в Minecraft создать барьера.
Барьера можно получить с помощью команды в креативном режиме. Для этого нужно:
- открыть чат (клавиша "T" английская)
- написать команду
/give @p minecraft:barrier - нажать клавишу "ENTER" (ВВОД)
Также можно указать количество и кому барьер будут выдаваться:
-
/give @p minecraft:barrier 10
получить 10 барьеров -
/give MinecraftMax minecraft:barrier
барьер будет передан игроку с ником MinecraftMax
Команду можно прописать в командный блок, чтобы она исполнялась при получении сигнала красного камня.
Вверх
Карты для Майнкрафт
Как сделать барьер в Minecraft
В этом уроке Minecraft объясняется, как создать барьер со снимками экрана и пошаговыми инструкциями.
В Майнкрафте невидимый блок, называемый барьером, через который игроки не могут пройти. Это предмет, который нельзя изготовить на верстаке или печи, и он недоступен в меню творческого инвентаря. Вы можете добавить барьер в свой инвентарь только с помощью игровой команды.
Давайте посмотрим, как добавить барьер в ваш инвентарь.
* Версия, которая была добавлена или удалена, если применимо.
ПРИМЕЧАНИЕ. Pocket Edition (PE), Xbox One, PS4, Nintendo Switch и Windows 10 Edition теперь называются Bedrock Edition. Мы продолжим показывать их индивидуально для истории версий.
Барьер недоступен в меню Creative Inventory. Вы должны использовать игровую команду, чтобы получить этот предмет.
- Ява
- PE
- Xbox
- PS
- Нинтендо
- Win10
- Edu
Minecraft Java Edition (ПК / Mac)
В Minecraft у барьера есть следующие Имя, ID и DataValue:
| Арт. | Описание ( Minecraft ID Name ) | Minecraft ID | Minecraft Данные Значение | Платформа | Версия (и) |
|---|---|---|---|---|---|
| Барьер ( minecraft: | 166 | 0 | Java Edition (ПК / Mac) | 1.8 - 1,12 | |
| Барьер ( minecraft: | 166 | Java Edition (ПК / Mac) | 1,13 - 1,16,3 |
См. Полный интерактивный список идентификаторов Minecraft с возможностью поиска.
Майнкрафт Карманное издание (PE)
В Minecraft у барьера есть следующие Имя, ID и DataValue:
| Арт. | Описание ( Minecraft ID Name ) | Minecraft ID | Minecraft Данные Значение | Платформа | Версия (и) |
|---|---|---|---|---|---|
| Барьер ( minecraft: | 166 | 0 | Карманное издание (PE) | 1.6.0 - 1.16.40 |
См. Полный интерактивный список идентификаторов Minecraft с возможностью поиска.
Minecraft Xbox One
В Minecraft у барьера есть следующие Имя, ID и DataValue:
| Арт. | Описание ( Minecraft ID Name ) | Minecraft ID | Minecraft Данные Значение | Платформа | Версия (и) |
|---|---|---|---|---|---|
| Барьер ( minecraft: | 166 | 0 | Xbox One | 1.6.0 - 1.16.40 |
См. Полный интерактивный список идентификаторов Minecraft с возможностью поиска.
Майнкрафт PS4
В Minecraft у барьера есть следующие Имя, ID и DataValue:
| Арт. | Описание ( Minecraft ID Name ) | Minecraft ID | Minecraft Данные Значение | Платформа | Версия (и) |
|---|---|---|---|---|---|
| Барьер ( minecraft: | 166 | 0 | PS4 | 1.14,0 - 1,16,40 |
См. Полный интерактивный список идентификаторов Minecraft с возможностью поиска.
Майнкрафт Nintendo Switch
В Minecraft у барьера есть следующие Имя, ID и DataValue:
| Арт. | Описание ( Minecraft ID Name ) | Minecraft ID | Minecraft Данные Значение | Платформа | Версия (и) |
|---|---|---|---|---|---|
| Барьер ( minecraft: | 166 | 0 | Nintendo Switch | 1.6.0 - 1.16.40 |
См. Полный интерактивный список идентификаторов Minecraft с возможностью поиска.
Майнкрафт Windows 10 Edition
В Minecraft у барьера есть следующие Имя, ID и DataValue:
| Арт. | Описание ( Minecraft ID Name ) | Minecraft ID | Minecraft Данные Значение | Платформа | Версия (и) |
|---|---|---|---|---|---|
| Барьер ( minecraft: | 166 | 0 | Выпуск Windows 10 | 1.6.0 - 1.16.40 |
См. Полный интерактивный список идентификаторов Minecraft с возможностью поиска.
Выпуск Minecraft для образовательных учреждений
В Minecraft у барьера есть следующие Имя, ID и DataValue:
| Арт. | Описание ( Minecraft ID Name ) | Minecraft ID | Minecraft Данные Значение | Платформа | Версия (и) |
|---|---|---|---|---|---|
| Барьер ( minecraft: | 166 | 0 | , выпуск для учебных заведений | 1.7,0 - 1,14,31 |
См. Полный интерактивный список идентификаторов Minecraft с возможностью поиска.
- Ява
- PE
- Xbox
- PS
- Нинтендо
- Win10
- Edu
Дать команду в Minecraft Java Edition (ПК / Mac)
В Minecraft Java Edition (ПК / Mac) 1.13, 1.14, 1.15, 1.16 и 1.16.3 команда / give для Barrier:
/ give @p барьер 1
В Minecraft Java Edition (ПК / Mac) 1.8, 1.9, 1.10, 1.11 и 1.12 команда / give для Barrier:
/ give @p барьер 1 0
Дайте команду в Minecraft Pocket Edition (PE)
В Minecraft Pocket Edition (PE) 1.6.0, 1.7.0, 1.8.0, 1.9.0, 1.10.0, 1.11.0, 1.12.0, 1.13.0, 1.14.0, 1.16.0 и 1.16. 40, команда / give для Barrier:
/ give @p барьер 1 0
Дайте команду в Minecraft Xbox One
В Minecraft Xbox One 1.6.0, 1.7.0, 1.8.0, 1.9.0, 1.10.0, 1.11.0, 1.12.0, 1.13.0, 1.14.0, 1.16.0 и 1.16.40, команда / give для Barrier:
/ give @p барьер 1 0
Дайте команду в Minecraft PS4
В Minecraft PS4 1.14.0, 1.16.0 и 1.16.40 команда / give для Barrier:
/ give @p барьер 1 0
Отдать команду в Minecraft Nintendo Switch
В Minecraft Nintendo Switch 1.6.0, 1.7.0, 1.8.0, 1.9.0, 1.10.0, 1.11.0, 1.12.0, 1.13.0, 1.14.0, 1.16.0 и 1.16.40 / дать команду для Барьера:
/ give @p барьер 1 0
Дайте команду в Minecraft Windows 10 Edition
В Minecraft Windows 10 Edition 1.6.0, 1.7.0, 1.8.0, 1.9.0, 1.10.0, 1.11.0, 1.12.0, 1.13.0, 1.14.0, 1.16.0 и 1.16.40, команда / give для Barrier:
/ give @p барьер 1 0
Дайте команду в Minecraft Education Edition
В Minecraft Education Edition 1.7.0, 1.9.0, 1.12.0, 1.12.60 и 1.14.31 команда / give для Barrier:
/ give @p барьер 1 0.
Как торговать с пиглином в Майнкрафт
В этом руководстве Minecraft объясняется, как торговать с пиглином, со скриншотами и пошаговыми инструкциями.
В Minecraft вы можете обмениваться предметами с пиглином, чтобы получить обратно ценные предметы, в том числе ботинки, зачарованные со скоростью души. Давайте узнаем, как торговать с пиглином.
Подписаться
Материалы, необходимые для обмена со свиньей
В Minecraft это материалы, которые нужно обменять на пиглина:
СОВЕТ: Для безопасного обмена с пиглином вам понадобится всего одна часть золотой брони.Все они вам не нужны!
Шаги к бартеру со свиньей
1. Носите золотую броню
Пиглины - естественно враждебные мобы, которые атакуют вас. Но если вы носите золотые доспехи, они станут нейтральными и не будут атаковать вас (, если вы не спровоцируете их ).
Так что убедитесь, что вы носите хотя бы один кусок золотой брони. Вы можете выбрать: золотой шлем, золотой нагрудник, золотые леггинсы или золотые сапоги.
В этом примере мы будем носить золотой шлем, чтобы свиньи не нападали во время обмена.
2. Найди пиглина
Далее вам нужно найти пиглина. Свиньи можно найти в биоме Багрового леса или в Осколке бастиона, оба из которых находятся в измерении Пустоты.
Багровый лес
Остатки бастиона
Так выглядит пиглин:
Если у вас возникли проблемы с поиском пиглина, вы можете вызвать пиглина с помощью чит-кода или с помощью яйца призыва.
3.Бросьте ( или используйте) золотой слиток
Чтобы начать процесс обмена, бросьте золотой слиток на землю рядом с пиглином ( вы также можете «использовать» золотой слиток на пиглине, чтобы инициировать процесс обмена ).
4. Пиглин осмотрит золотой слиток
Пиглин развернется, возьмет золотой слиток и изучит его в течение нескольких секунд.
5. Свинья отбросит предмет
Как только пиглин принимает золотой слиток, он в обмен выбрасывает другой предмет, и процесс обмена завершается.
В этом примере мы получили ботинки, модифицированные со скоростью души!
СОВЕТ: Вы можете обменивать пиглина более одного раза, но сначала нужно подождать, пока пиглин закончит осмотр золотого слитка.
6. Бартерная партия!
Бартерный процесс привлечет больше свиней. Так что продолжайте бросать золотой слиток и устраивайте бартерную вечеринку!
Поздравляю, вы только что научились торговать с пиглином в Minecraft!
Чем заняться с Piglins
Вот некоторые действия, которые вы можете делать с свиньями в Minecraft:
Другие дополнительные учебные пособия
.Как поставить сундук на ламу в Майнкрафт
В этом руководстве Minecraft объясняется, как надеть сундук на ламу, со скриншотами и пошаговыми инструкциями.
После того, как вы приручили ламу в Minecraft, вы можете положить ламу на ламу и транспортировать до 15 штабелируемых предметов. Давайте посмотрим, как это сделать.
Шаги по надеванию сундука на ламу
1. Найдите ламу
В Майнкрафте вам нужно будет найти ламу.
Ламы обычно встречаются в биомах Экстремальных холмов, лесистых гор и саванн.
Экстремальные холмы
Лесистые горы
Саванна
Теперь, когда вы нашли ламу, давайте ее приручим.
2. Приручить ламу
Чтобы приручить ламу, убедитесь, что на панели быстрого доступа ничего не выбрано. Вы должны использовать свою руку, чтобы приручить ламу.
Вы приручите ламу, неоднократно пытаясь сесть на ламу, и вас отбросят. Управление игрой для оседлания ламы зависит от версии Minecraft:
.- Для Java Edition (ПК / Mac) щелкните правой кнопкой мыши ламу.
- Для Pocket Edition (PE) вы наводите указатель на ламу и нажимаете кнопку Mount .
- Для Xbox 360 и Xbox One нажмите кнопку LT на контроллере Xbox.
- Для PS3 и PS4 нажмите кнопку L2 на контроллере PS.
- Для Wii U нажмите кнопку ZL на геймпаде.
- Для Nintendo Switch нажмите кнопку ZL на контроллере.
- Для Windows 10 Edition щелкните правой кнопкой мыши ламу.
- Для Education Edition щелкните правой кнопкой мыши ламу.
Лама оттолкнет вас. Каждый раз, когда вас сбивают с ног, попробуйте снова сесть на ламу. После каждой попытки лама будет позволять вам посидеть на ней еще немного, прежде чем она оттолкнет вас.
Когда лама приручена, вы должны увидеть красные сердечки вокруг ламы, и лама больше не будет сопротивляться вам.
3. Положите сундук на ламу
Теперь, когда вы приручили ламу в Minecraft, вы можете поставить на нее сундук.
Итак, выберите сундук на панели быстрого доступа, а затем:
- Для Java Edition (ПК / Mac), поместите указатель на ламу, где обычно находится сундук (см. Изображение ниже), и щелкните правой кнопкой мыши.
- Для Pocket Edition (PE) вы наводите указатель на ламу и нажимаете кнопку Attach Chest .
- Для Xbox 360 и Xbox One: нажмите кнопку LT на контроллере Xbox, чтобы прикрепить сундук к ламе.
- Для PS3 и PS4 нажмите кнопку L2 на контроллере PS, чтобы прикрепить сундук к ламе.
- Для Wii U нажмите кнопку ZL на геймпаде, чтобы прикрепить сундук к ламе.
- На Nintendo Switch нажмите кнопку ZL на контроллере, чтобы прикрепить сундук к ламе.
- Для Windows 10 Edition: наведите указатель мыши на ламу, где обычно находится сундук (см. Изображение ниже), и щелкните правой кнопкой мыши.
- Для Education Edition наведите указатель мыши на ламу, где обычно находится сундук (см. Изображение ниже), и щелкните правой кнопкой мыши.
СОВЕТ: В Майнкрафт сложно поставить ламу ламе. Если вы выберете не ту часть ламы, вы в конечном итоге сядете на ламу! Если это произойдет, спешивайтесь с ламы и попробуйте другое место сбоку от ламы.
Теперь вы должны увидеть ламу в сундуке.
4. Откройте сундук
Теперь, когда вы положили сундук на ламу, вы можете открыть сундук и добавить предметы.
Количество доступных слотов в сундуке будет зависеть от тега данных Силы ламы. У вас может быть до 15 слотов, но в сундуке может быть только 3, 6, 9 или 12 слотов.
Управление в игре для открытия сундука ламы зависит от вашей версии Minecraft:
- Для Java Edition (ПК / Mac) щелкните правой кнопкой мыши ламу, чтобы установить ее, а затем нажмите E для инвентаризации.
- Для Pocket Edition (PE) вы наводите указатель на ламу и нажимаете кнопку Mount . После установки нажмите кнопку с 3 точками, чтобы открыть инвентарь, а затем нажмите кнопку с изображением седла.
- Для Xbox 360 и Xbox One: нажмите кнопку LT на контроллере Xbox, чтобы сесть на ламу, а затем нажмите кнопку Y, чтобы открыть инвентарь.
- Для PS3 и PS4: нажмите кнопку L2 на контроллере PS, чтобы установить ламу, а затем нажмите кнопку «Треугольник», чтобы открыть инвентарь.
- Для Wii U нажмите кнопку ZL на геймпаде, чтобы сесть на ламу, а затем нажмите кнопку X, чтобы открыть свой инвентарь.
- На Nintendo Switch нажмите кнопку ZL на контроллере, чтобы сесть на ламу, а затем нажмите кнопку X, чтобы открыть инвентарь.
- Для Windows 10 Edition щелкните правой кнопкой мыши ламу, чтобы установить ее, а затем нажмите E для инвентаризации.
- Для Education Edition щелкните правой кнопкой мыши ламу, чтобы установить ее, а затем нажмите E для инвентаризации.
Доступные слоты для сундука появятся справа от изображения ламы. В этом примере в этом сундуке 15 слотов (на картинке выше они обведены кружком). Это означает, что вы можете хранить до 15 штабелируемых предметов в сундуке этой ламы.
Теперь вы можете перемещать предметы из собственного инвентаря в сундук ламы!
Поздравляю, вы научились ставить сундук ламе в Майнкрафт!
Видео
Посмотрите это видео, мы покажем вам, как приручить и украсить ламу в Minecraft.
Подписаться
Чем заняться с ламами
Вот некоторые действия, которые вы можете делать с ламами в Minecraft:
Генераторы лам
Вот некоторые из наших других инструментов для автоматической генерации команд ламы в Minecraft:
Другие дополнительные учебные пособия
.Как построить силовую структуру проводника в Minecraft
В этом руководстве Minecraft объясняется, как построить структуру Conduit Power со снимками экрана и пошаговыми инструкциями.
В Minecraft структура Conduit Power - это особая подводная структура, которая дает ближайшим игрокам статусный эффект Conduit Power. Хотя это не происходит естественным образом в игре, вы можете легко построить его самостоятельно, выполнив несколько простых шагов. Давайте посмотрим, как это сделать.
Подписаться
Материалы, необходимые для создания Conduit Power
В Minecraft это материалы, которые вы можете использовать для создания структуры Conduit Power:
Шаги по созданию силовой структуры кабелепровода
1.Постройте призмариновую раму 3x3
Начните с создания рамы 3x3 из призмарина ( вы также можете использовать морские фонарики или призмариновые кирпичи вместо призмарина ). В этом уроке мы будем использовать призмарин.
2. Поместите призмариновый блок поверх рамы
Затем добавьте блок призмарина в центр кадра.
3. Поместите трубопровод на верхнюю часть первичного блока
Теперь добавьте канал поверх призмаринового блока.
4. Разбейте призмариновый блок под трубопроводом
Затем сломайте призмариновый блок под каналом. Быстрее всего использовать кирку, но вы можете сломать призмарин рукой, если у вас нет под рукой кирки.
5. Добавьте слой призмарина вокруг рамы (высотой 2 блока)
Теперь добавьте слой призмариновых блоков вокруг кадра высотой 2 блока. Это сделает конструкцию шириной 5 блоков.
6.Добавьте еще один блок призмарина к внешнему слою
Затем добавьте еще один призмариновый блок к существующему внешнему слою кадра, сделав высоту внешнего слоя 3 блоками с призмарином.
Теперь канал в центре кадра активирован, и его внешний вид изменился. Канал открылся, и внутри появилась синяя сфера.
7. Соседние игроки получат статусный эффект силы проводника
Теперь все игроки рядом с этим строением получат статусный эффект Conduit Power.
Поздравляю, вы только что узнали, как построить структуру, которая дает игрокам силу проводника в Minecraft.

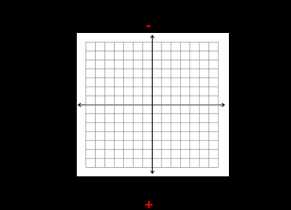

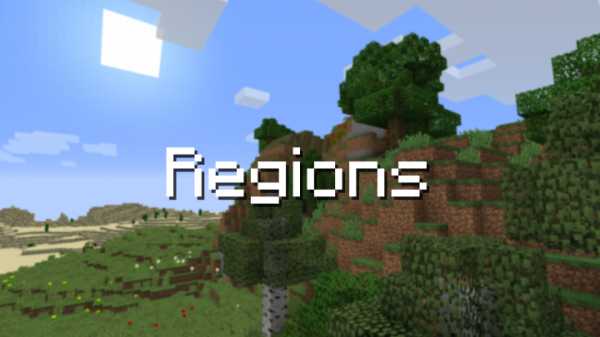
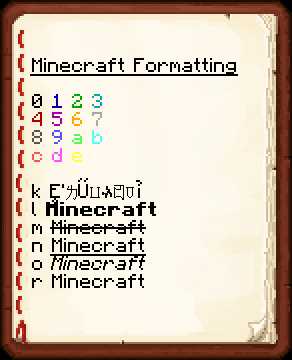

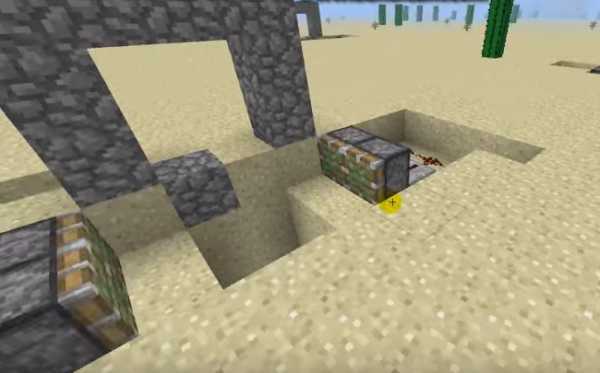




![[Furniture] Майнкрафт 1.10.2 мод на мебель. + 1.11.2! jooak-aofei1](https://minecraft247.ru/wp-content/uploads/2016/12/JOOAk-AOfEI1-70x70.jpg)