Как переустановить лаунчер майнкрафт
Как удалить TLauncher с компьютера
Как удалить TLauncher с компьютераЕсли возникла необходимость полного удаления TLauncher, то на данной странице содержится информация по полному удалению лаунчера с компьютера.
1) Для полного удаления программы, достаточно стереть две папки: ".minecraft" (если меняли директорию в настройках лаунчера, то перейдите в нее) и ".tlauncher" (всегда находится по пути представленном ниже), они находятся:
- Windows: c:/Users/USER/AppData/Roaming/ или в поиск Windows написать %appdata%
- MacOS: /Users/USER/Library/Application Support/ (у папок нет точки в начале)
- Linux: /home/USER/
где USER - имя вашего пользователя системы.
2) Осталось удалить ярлык с рабочего стола.
Лаунчер не делает никаких записей в реестре или в других местах, достаточно выполнить два пункта выше.
По любым проблемам, связанных с причиной удаления лаунчера, можно обратиться в тех. поддержку:
Написать разработчикам с помощью VK.com
Удаление и удаление Minecraft Launcher, шаг за шагом
Вам нужно удалить Minecraft Launcher, чтобы исправить некоторые проблемы? Вы ищете эффективное решение, чтобы полностью удалить его и полностью удалить все его файлы с вашего ПК? Не беспокойся! На этой странице представлены подробные инструкции о том, как полностью удалить Minecraft Launcher.
Возможные проблемы при удалении Minecraft Launcher
* Minecraft Launcher отсутствует в списке «Программы и компоненты».
* У вас недостаточно прав для удаления Minecraft Launcher.
* Не удалось запустить файл, необходимый для завершения удаления.
* Произошла ошибка. Не все файлы были успешно удалены.
* Другой процесс, использующий файл, останавливает удаление Minecraft Launcher.
* Файлы и папки Minecraft Launcher можно найти на жестком диске после удаления.
Minecraft Launcher нельзя удалить из-за множества других проблем.Неполное удаление Minecraft Launcher также может вызвать множество проблем. Итак, действительно важно полностью удалить Minecraft Launcher и удалить все его файлы.
Как полностью удалить Minecraft Launcher?
Метод 1. Удалите Minecraft Launcher через «Программы и компоненты».
Когда в вашей системе устанавливается новая программа, эта программа добавляется в список «Программы и компоненты».Если вы хотите удалить программу, вы можете перейти в раздел «Программы и компоненты», чтобы удалить ее. Поэтому, когда вы хотите удалить Minecraft Launcher, первое решение - удалить его через «Программы и компоненты».
Шагов:
а. Откройте «Программы и компоненты».
Windows Vista и Windows 7
Щелкните Пуск , введите удалить программу в поле Поиск программ и файлов , а затем щелкните результат.
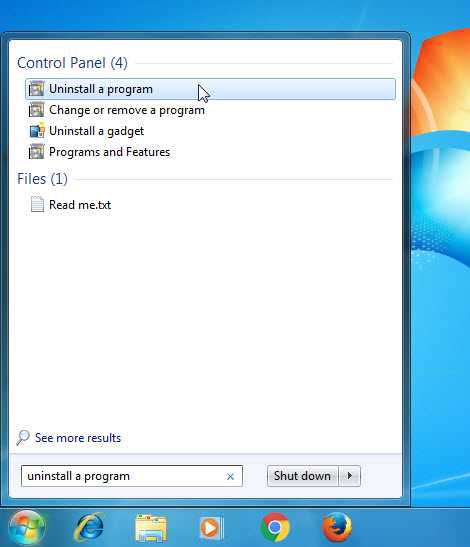
Windows 8, Windows 8.1 и Windows 10
Откройте меню WinX, удерживая вместе клавиши Windows и X , а затем щелкните Программы и компоненты .
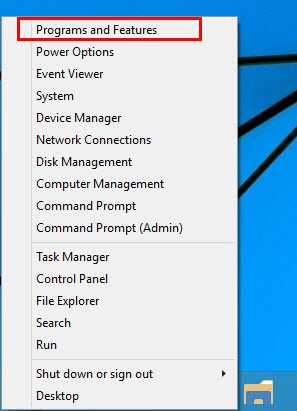
г. Найдите Minecraft Launcher в списке, щелкните по нему и затем щелкните Удалить , чтобы начать удаление.
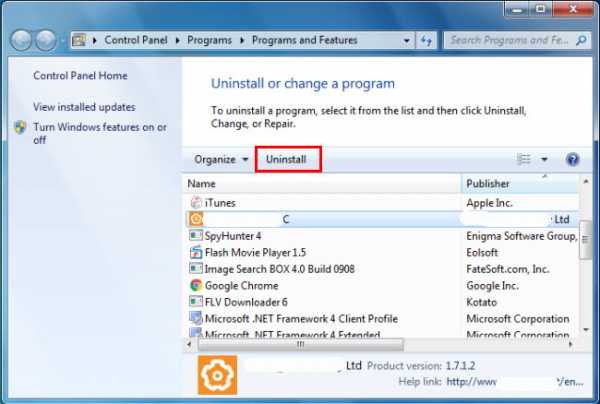
Метод 2: удалите Minecraft Launcher с помощью программы удаления.Exe.
Большинство компьютерных программ имеют исполняемый файл с именем uninst000.exe или uninstall.exe или что-то в этом роде. Вы можете найти эти файлы в папке установки Minecraft Launcher.
Шагов:
а. Заходим в установочную папку Minecraft Launcher.
г. Найдите файл uninstall.exe или unins000.exe.
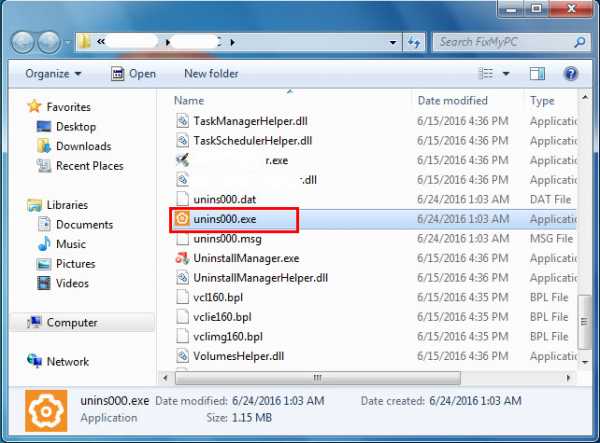
г. Дважды щелкните программу удаления и следуйте указаниям мастера, чтобы удалить Minecraft Launcher.
Метод 3. Удалите Minecraft Launcher через Восстановление системы.
System Restore - это утилита, которая поставляется с операционными системами Windows и помогает пользователям компьютеров восстановить систему до предыдущего состояния и удалить программы, мешающие работе компьютера. Если вы создали точку восстановления системы перед установкой программы, вы можете использовать Восстановление системы, чтобы восстановить вашу систему и полностью уничтожить нежелательные программы, такие как Minecraft Launcher.Перед восстановлением системы вам следует сделать резервную копию ваших личных файлов и данных.
Шагов:
а. Закройте все открытые файлы и программы.
г. На рабочем столе щелкните правой кнопкой мыши Компьютер и выберите Свойства . Откроется системное окно.
г. В левой части окна системы щелкните Защита системы . Откроется окно свойств системы.
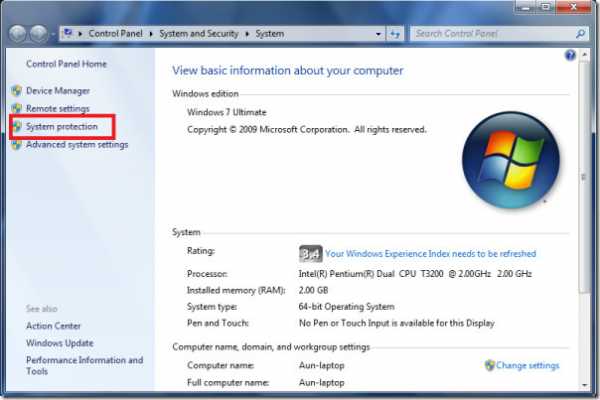
г. Щелкните Восстановление системы , откроется окно «Восстановление системы».
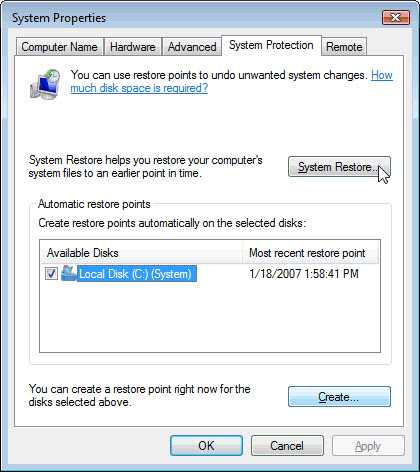
эл. Выберите Выберите другую точку восстановления и нажмите Далее .
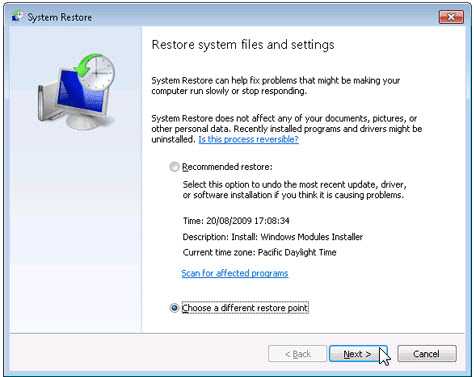
ф. Выберите дату и время из списка, а затем щелкните Далее . Вы должны знать, что все программы и драйверы, установленные после выбранной даты и времени, могут работать некорректно и, возможно, потребуется их переустановка.
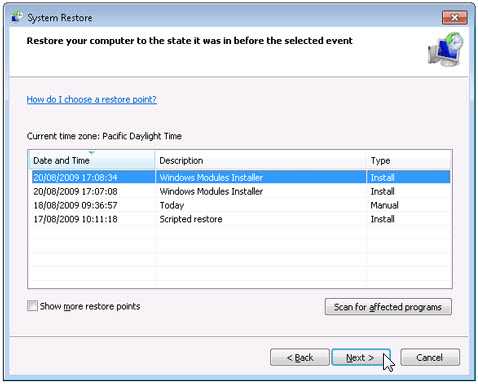
г. Нажмите Готово , когда появится окно «Подтвердите точку восстановления».
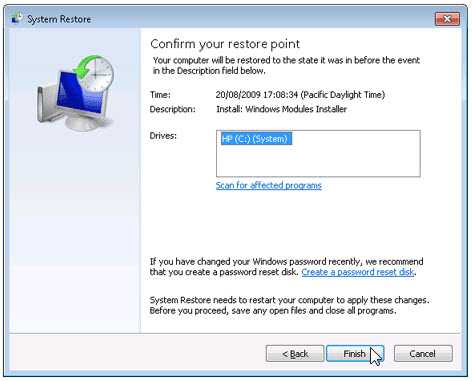
ч. Щелкните Да , чтобы подтвердить еще раз.
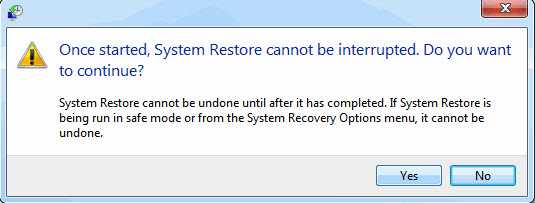
Метод 4. Удалите Minecraft Launcher с помощью антивируса.
В настоящее время компьютерные вредоносные программы выглядят как обычные компьютерные приложения, но их гораздо труднее удалить с компьютера.Такие вредоносные программы попадают в компьютер с помощью троянов и шпионского ПО. Другие компьютерные вредоносные программы, такие как рекламное ПО или потенциально нежелательные программы, также очень трудно удалить. Обычно они устанавливаются в вашей системе в комплекте с бесплатным программным обеспечением, таким как запись видео, игры или конвертеры PDF. Они могут легко обойти обнаружение антивирусных программ в вашей системе. Если вы не можете удалить Minecraft Launcher, как другие программы, то стоит проверить, является ли это вредоносным ПО или нет.Нажмите и загрузите этот инструмент обнаружения вредоносных программ для бесплатного сканирования.
Метод 5: переустановите Minecraft Launcher для удаления.
Если файл, необходимый для удаления Minecraft Launcher, поврежден или отсутствует, удалить программу невозможно. В таких обстоятельствах переустановка Minecraft Launcher может помочь. Запустите установщик либо на исходном диске, либо в файле загрузки, чтобы переустановить программу снова. Иногда установщик также может позволить вам восстановить или удалить программу.
Метод 6. Используйте команду удаления, отображаемую в реестре.
Когда программа установлена на компьютере, Windows сохраняет ее настройки и информацию в реестре, включая команду удаления для удаления программы. Вы можете попробовать этот метод, чтобы удалить Minecraft Launcher. Пожалуйста, отредактируйте реестр внимательно, потому что любая ошибка может привести к сбою системы.
Шагов:
а. Удерживайте клавиши Windows и R , чтобы открыть команду «Выполнить», введите в поле regedit и нажмите «ОК».
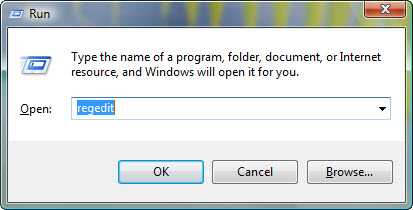
г. Перейдите в следующий раздел реестра и найдите раздел Minecraft Launcher:
HKEY_LOCAL_MACHINE \ SOFTWARE \ Microsoft \ Windows \ CurrentVersion \ Удалить
г. Дважды щелкните значение UninstallString и скопируйте его Value Data .
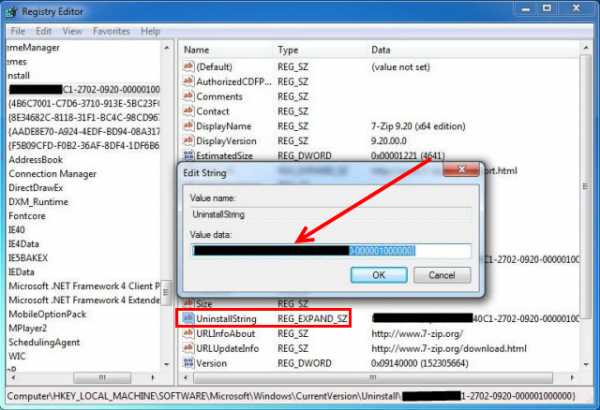
г. Удерживайте клавиши Windows и R , чтобы открыть команду «Выполнить», вставьте данные значения в поле и нажмите ОК .
эл. Следуйте инструкциям мастера, чтобы удалить Minecraft Launcher.
Метод 7. Удалите Minecraft Launcher с помощью стороннего деинсталлятора.
Для удаления Minecraft Launcher вручную требуются компьютерные знания и терпение.И никто не может обещать, что ручное удаление полностью удалит Minecraft Launcher и удалит все его файлы. А неполное удаление приведет к появлению множества бесполезных и недействительных элементов в реестре и негативно скажется на производительности вашего компьютера. Слишком много бесполезных файлов также занимают свободное место на жестком диске и снижают скорость вашего ПК. Поэтому рекомендуется удалить Minecraft Launcher с помощью надежного стороннего деинсталлятора, который может просканировать вашу систему, идентифицировать все файлы Minecraft Launcher и полностью удалить их.Загрузите этот мощный сторонний деинсталлятор ниже.
.Как удалить TLauncher с ПК
Как удалить TLauncher с ПКЕсли возникла необходимость полностью удалить TLauncher , то на этой странице содержится информация о полном удалении лаунчера с компьютера.
1) Для полного удаления программы достаточно стереть две папки: « .minecraft » (если вы меняли каталог в настройках лаунчера, перейдите в него) и « .tlauncher » (всегда находится на путь ниже), это:
- Windows: c: / Users / USER / AppData / Roaming / или напишите в поиске Windows % appdata%
- MacOS: / Users / USER / Library / Application Support / (папки не имеют точки в начале)
- Linux: / главная / ПОЛЬЗОВАТЕЛЬ /
, где ПОЛЬЗОВАТЕЛЬ - имя пользователя вашей системы.
2) Осталось убрать ярлык с рабочего стола.
Лаунчер не делает никаких записей в реестре или в других местах, достаточно выполнить два пункта выше.
.
Выделение памяти (RAM) для Minecraft и TLauncher
Для нормальной работы Майнкрафт рекомендуется выделить как можно больше памяти, особенно при использовании модов и пакетов ресурсов высокого разрешения. В этом направлении есть несколько проблем, их легко решить.
В лаунчере
можно выделить только 1 ГБ ОЗУВ панели запуска настроек (Icon Gear -> Advanced) видно, что можно выделить до 1 гигабайта памяти.Все из-за битовой глубины, установленной Java x32, вам нужна Java x64.
1) Перед переустановкой Java вы должны знать, что у вас 64-битная система. Выполните следующие шаги, чтобы определить битовую глубину:
для Windows
Зайдите в «Мой компьютер» -> «Свойства системы» -> найдите надпись: «Тип системы» и там будет 64-битная или 32-битная.
для Linux
Откройте Терминал и введите команду uname -m , если появится x86_64 - значит у вас 64-битная система, если i686 или i386 - тогда у вас 32-битная.
2) Как только вы узнали, что у вас 64-битная система, давайте приступим к установке Java 64x. (Если у вас все еще 32-битная система, вам необходимо переустановить ее на 64-битную при условии, что процессор поддерживает 64-битную схему.)
для Windows
Загрузите установщик Java 64, запустите его и следуйте инструкциям (просто нажмите «Установить»). Скачать Java 64x Windows
для Linux
Загрузите установщик Java 64, запустите его и следуйте инструкциям (просто нажмите «Установить»).
Загрузить Java 64x Linux
Загрузить Java 64x Linux RPM
3) После этого в настройках можно выделить максимальный объем памяти (тоже при создании мод-паков).
Старую версию Java 32x удалять не нужно, но если в настройках отображается только 1 ГБ, удалите старую версию и установите только Java 64x.
Читайте также:
- Как установить HD скин в TLauncher
- Как установить плащ в TLauncher.
Как установить моды для Майнкрафт [TLauncher]
Как установить моды для Майнкрафт [TLauncher] 
Установка модов - не такой сложный процесс, как кажется многим, достаточно просто прочитать и выполнить несколько пунктов этого руководства. И, наконец, вы можете предаться интересной моде, которая может добавить в Minecraft абсолютно все, от мелких предметов до целых миров.
Инструкции предназначены для версий Minecraft выше 1.6. Ни в коем случае не рекомендую использовать версию меньше.
1) Скачайте наш TLauncher, потому что с ним в этом заявлении пропущены многие ненужные действия с вашей стороны.
2) Найдите в интернете нужный вам мод и посмотрите, какую версию игры он разработал. У нас в качестве примера будет EnderBags для версии 1.10.2. Загрузите файл мода и сохраните его в любом месте на компьютере.
3) Откройте лаунчер и найдите его в списке версий Forge (он отвечает за большинство модов) версия такая же, как у мода, в нашем случае 1.10.2. Нажмите на кнопку «Установить», дождитесь установки и первого запуска.
4) Теперь вам нужно открыть папку с плеером, вы можете перейти по этому пути: c: \ Users \ ИМЯ USER \ AppData \ Roaming \ .minecraft \ (если вы не меняли путь по умолчанию), либо можете в в лаунчере нажмите «Открыть папку», тем самым сразу окажетесь в нужном каталоге.
5) В ней находим папку «моды» (которая создается автоматически после установки любой версии Forge) и заходим в нее.Берем скачанный мод (с расширением .jar или .zip и копируем в открытую папку модов.
6) Запускаем лаунчер и входим в меню версии Minecraft Forge, нажимаем на кнопку «Моды», там находим набор режимов. Это означает, что теперь мод должен работать. Играйте и наслаждайтесь! Неужели наш способ установки модов в Майнкрафт самый простой? Мы подумали: да!
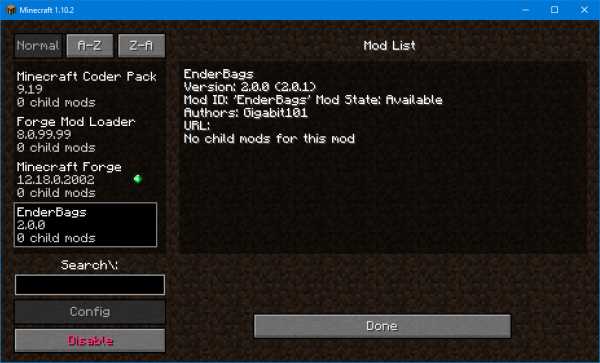
См. Также:
- Как установить карты в Майнкрафт
- Как установить скины в TLauncher
.


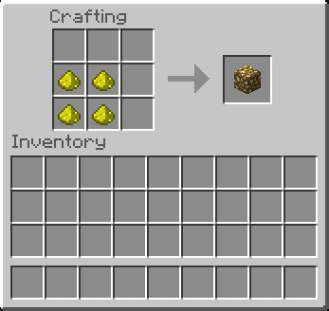




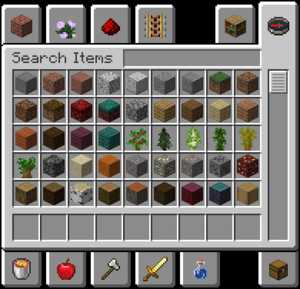
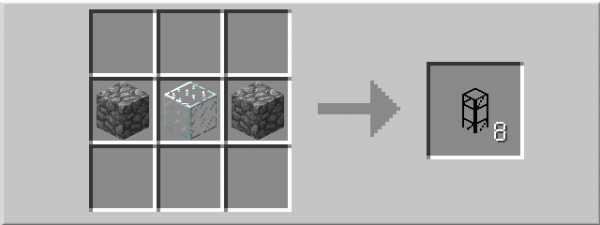
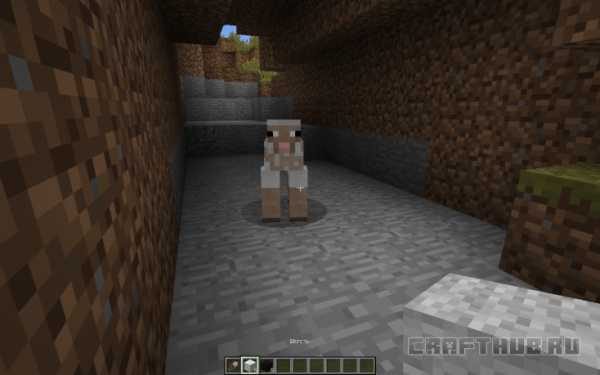



![[Furniture] Майнкрафт 1.10.2 мод на мебель. + 1.11.2! jooak-aofei1](https://minecraft247.ru/wp-content/uploads/2016/12/JOOAk-AOfEI1-70x70.jpg)