Как передать майнкрафт с телефона на компьютер
1. Сначала тебе нужно в интернете нужно будет найти программу чтобы ты мог передать игру. Очень важно при поиске выбирать программу, которая подходит под твою модель телефона, с которой будет отправляться сама игра.Данную программу ты можешь скачать с оф. сайта твоего телефона.
2.После того, как ты ее скачаешь, и установишь на свой ПК возьмите телефон и USB-шнур и с его помощью соедините телефон с компьютером. Потом перейди в мой компьютер, найдите там подключение вашего телефона. После открытия зайдите в папку «Игры» или же в другую папку, в которой хранятся файлы с играми.
3.Теперь нужно запустить специальную программу для вашего телефона на компьютере. После того, как программа запущена, нужно скопировать файл с игрой и при помощи программы переместить его в выбранную папку на компьютере. То же самое можно сделать, если компьютер и мобильный телефон имеет подключение через Bluetooth, тогда USB-шнур не понадобится.
Как передать майнкрафт с телефона на компьютер
Иметь ноутбук и смартфон это уже не роскошь, в какой-то степени, это даже требование жизни, если можно так выразиться. Разумеется, некоторые обладают куда более внушительным набором устройств. Очевидно, иногда требуется передать файлы между ними, но не пользоваться же проводами в 21 веке!
Именно по этой причине мы имеем несколько программ, с помощью которых можно передавать файлы с ПК на смартфон или планшет и наоборот. Одна из таких — SHAREit. Данная программка имеет несколько очень полезных функций:
- Передача файлов (тудым-сюдым)
- Просмотр файлов ПК на смартфоне
- Вывод изображений со смартфона на ПК
- Управление презентацией со смартфона
Подключение
Скачиваем на компьютер с оф. сайта [ SHAREit ] 6.28 МБ
Скачиваем приложение на телефон с Google Play и устанавливаем.
Запускаем программы на обеих устройствах.
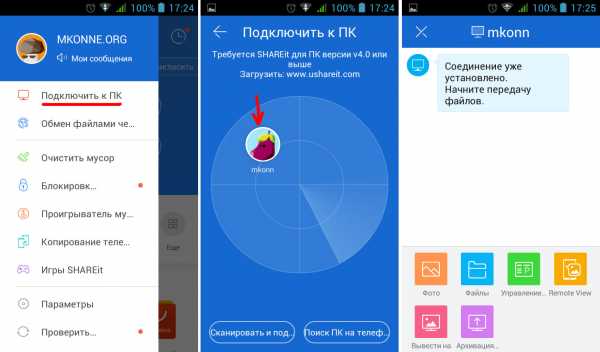
Теперь посмотрим основное меню в котором мы уже можем пользоваться всеми функциями программы:
- Отправка фото
- Отправка файлов (видео, музыка, документы и т.д.)
- Управление — я толком не пользовался этой функцией, но говорят что она перелистывает слайды в PowerPoint
- Remote View — возможность просматривать все данные на вашем ПК без скачивания на сам телефон, очень удобная функция. При просмотре загружаться будут только видео.
- Вывод экрана смартфона на ПК
- Архивация — загрузить все данные вашего телефона на ПК.
Передача файлов происходит невероятно быстро!

Показывать по отдельности все функции смысла нет, так как все довольно легко там разобраться самому.
Достоинства программы:
- Хороший набор функций
- Высокая скорость передачи файлов
- Неограниченный объем передаваемого файла
- Отсутствие вырезаных функция программы
Недостатков не нашел.
Заключение
SHAREit просто невероятно полезная программа для людей которые ценят свое время при передачи файлов между разными устройствами и имеет право хотя бы быть протестированной вами.
Если вам стало что-то не понятно, просмотрите видеоролик:
Как перенести миры Minecraft с ПК на Xbox One
В этой статье мы расскажем, как перенести миры Minecraft с ПК на Xbox One, мы заметили, что многие геймеры борются с переносом миров Minecraft с Windows на другие платформы. В основном мы рассмотрим следующие темы:
- Борьба передачи
- Как перенести миры Minecraft с ПК на Xbox One
- Видеообъяснение
Minecraft, игра, выпущенная в 2011 году, по-прежнему используется миллионами игроков каждый месяц.И почему бы и нет? Я имею в виду, в конце концов, это самая продаваемая видеоигра всех времен. Было продано более 176 миллионов копий, Minecraft лежит в сердце многих игроков.
Связанный: Как собирать кораллы в Minecraft
Борьба за передачу
В игре можно делать практически все. Однако бывают моменты, когда вы действительно можете разочароваться в технических вопросах, и сегодня мы поговорим об этом. Большинство игроков изо всех сил пытаются найти способы перенести свои миры Minecraft с Windows 10 на Xbox One.Если вы один из них, то можете руководствоваться следующими инструкциями.

Как перенести миры Minecraft с ПК на Xbox One
Хотя следующий метод может занять немного времени, это все же лучший способ переноса миров Minecraft с Windows 10 на Xbox One. По сути, если у вас или вашего друга есть iPhone или Windows Phone, вы, ребята, можете загрузить одну из загрузочных карт и разместить многопользовательскую карту.Вот как это сделать:
- Первое, что вам нужно сделать, это установить Minecraft на Xbox One и на телефон, а затем установить Microsoft OneDrive на свой телефон.
- Затем на ПК загрузите карты Windows 10 или Pocket Edition по вашему выбору и просто загрузите их в свою учетную запись OneDrive.
- Теперь для iPhone откройте OneDrive и загрузите файл. Когда вас спросят, чем открыть, выберите Minecraft. Это то, что импортирует файл в игру.
- Что касается телефона с Windows, вам сначала нужно щелкнуть поле со стрелкой влево, которое находится справа от кнопки «Создать». Для тех, кто не знает, это находится на вкладке миров. После того, как вы нажмете на него, выберите OneDrive из появившихся опций.
- Затем выберите карту по вашему выбору, что-то, что перенесет вас на новый экран. Оттуда установите флажок, чтобы автоматически импортировать карту в Minecraft. После этого он появится внизу списка миров.
- Следующее, что вам нужно сделать, это проверить несколько вещей.Во-первых, убедитесь, что выбранная вами карта является многопользовательской с уровнем доступа «Друзья друзей». Это то, что позволит вам получить доступ к уровню с той же учетной записью. Как только вы это сделаете, просто запустите карту на телефоне. Убедитесь, что зарядное устройство вашего телефона подключено, потому что, если экран заблокируется во время процесса, вам, скорее всего, придется начать процесс заново.
- После того, как вы сделаете все, что описано выше, вам нужно будет запустить Minecraft на вашем Xbox One.Затем вы увидите список на вкладке «Друзья», где будет отображаться ваше имя, а также название карты.
Вот и все о том, как перенести Minecraft Worlds с Windows 10 на Xbox One. Обязательно следуйте инструкциям, чтобы успешно их перенести.
,
Как передавать видео с телефона на компьютер с USB
Вы записали видео на свой смартфон и хотите перенести эти видео с телефона на компьютер? Просто прочтите этот пост, чтобы легко это сделать.
Советы по переносу Android
Данные Android в другое хранилище
Я записал несколько видео с помощью своего HTC One, и теперь я хочу сделать резервную копию этих видео на свой недавно купленный компьютер. И я не могу понять, как это сделать.Я пробовал использовать электронную почту и Dropbox, но медиафайл слишком большой, и оба этих метода не работают. Кто-нибудь может сказать мне, как сделать это шаг за шагом?
- От одного пользователя телефона HTC
Электронная почта и онлайн-iCloud подходят для передачи некоторых файлов небольшого размера с вашего устройства на компьютер, и для этих методов требуется стабильная сеть Wi-Fi. Для некоторых больших видео вам лучше использовать USB-кабель для передачи видео с телефона Android на компьютер, и это будет быстрее и стабильнее.
Вам может понравиться: как передавать видео с iPhone на компьютер
Как перенести видео с телефона Android на ПК / Mac с помощью USB-кабеля
Почти все телефоны Android поддерживают использование кабеля USB для передачи файлов на / с компьютера. И этот способ подходит для передачи больших файлов. Чтобы получить видео с телефона, выполните следующие действия. (Примечание: процесс передачи может немного отличаться и зависит от вашего смартфона и вашего компьютера).
Шаг 1. Разблокируйте смартфон и подключите его к компьютеру через USB-кабель.
Шаг 2. Подождите, пока компьютер завершит установку драйвера. Иногда может потребоваться установка драйвера вручную.
Шаг 3. На вашем смартфоне появится уведомление о том, что ваш телефон подключается к компьютеру. Просто потяните уведомление и коснитесь USB-подключение.
Шаг 4. Перейдите в режим USB-накопителя, нажав «Смонтировать».
Шаг 5. Обычно съемный диск можно найти в проводнике Windows или на рабочем столе Mac (в зависимости от вашего компьютера).Просто перейдите в папку DCIM, чтобы получить видео со своего смартфона. (Видео могут находиться в другой папке в зависимости от марки и модели вашего телефона)
Если вам нужен профессиональный инструмент передачи Android для передачи видео с Android на компьютер, вы можете бесплатно попробовать AnyTrans для Android, который является одним из инструментов передачи, специально предназначенным для пользователей Android, для передачи песен, видео, изображений между смартфоном Android и компьютером. Следуйте инструкциям в руководстве по передаче видео с Android на ПК с Windows.
Бонусный совет: как передавать видео с телефона на компьютер без USB-кабеля
Если у вас нет свободного USB-кабеля, вы можете попробовать приложение AnyTrans для беспроводной передачи видео на компьютер. Следуйте пошаговым инструкциям ниже, чтобы узнать, как этого добиться.
Убедитесь, что ваш телефон и компьютер подключены к одному и тому же Wi-Fi.
Шаг 1. Загрузите приложение AnyTrans на свой телефон Android.
Шаг 2. Перейдите на anytrans.io на вашем компьютере, вы увидите QR-код на интерфейсе.
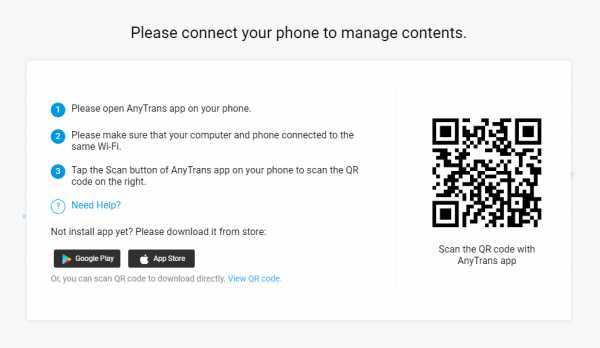
Как передать видео с телефона на компьютер без USB-кабеля - Шаг 2
Шаг 3. Отсканируйте код с помощью AnyTrans на своем телефоне Android. Когда ваш компьютер обнаружит ваш телефон, эти два устройства будут подключены.
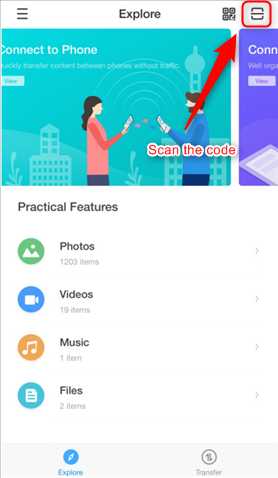
Как передать видео с телефона на компьютер без USB-кабеля - Шаг 3
Шаг 4. Выберите видео, которые вы хотите передать на свой телефон, затем нажмите «Отправить», чтобы передать видео на свой компьютер.
Итог
AnyTrans для Android не только поддерживает передачу данных между устройствами Android и компьютером, но также позволяет передавать файлы между устройствами Android. И что еще более важно, вы можете копировать данные со своих старых устройств iOS на новые телефоны и планшеты Android. Получите AnyTrans для Android, чтобы попробовать>
Джой ТейлорЧлен команды iMobie, а также поклонник Apple, любят помогать большему количеству пользователей решать различные типы проблем, связанных с iOS и Android.
,Введение
Есть много причин, по которым вы можете захотеть перенести фотографии с телефона на компьютер. От резервного копирования изображений для хранения до передачи снимка для редактирования на компьютер или просто для освобождения места на телефоне - очень важно научиться переносить фотографии с телефона на компьютер.
Быстрый переход к нужной теме:
- iPhone Фото на ПК
- фотографий с iPhone на Mac
- Android Фото на ПК
- Android Фото на Mac
- Хранить фотографии в облаке и синхронизировать с другим устройством
- Дополнительно: с iPhone на iPhone ->
Как перенести все фотографии с iPhone на ПК: TouchCopy
Если вам нужно скопировать все фотографии на iPhone, включая фотографии из фотопленки, изображения, добавленные на ваше устройство с помощью iTunes, а также изображения, включенные в него в сообщениях iPhone мы рекомендуем использовать TouchCopy.TouchCopy также позволяет получить доступ ко всем другим данным на вашем iPhone, включая музыку, контакты и т. Д. и сообщения, и скопируйте их на свой компьютер. Посмотрим как:
- Загрузите TouchCopy на свой компьютер и запустите его.
- Подключите iPhone к компьютеру с помощью кабеля USB.
- Щелкните вкладку «Фото», чтобы просмотреть все фотографии вашего iPhone с помощью TouchCopy.
- Выберите фотографии, которые вы хотите перенести, и нажмите «Копировать фотографии»!
Попробовать TouchCopy бесплатно ▼
Получите электронное письмо со ссылкой, чтобы вы могли загрузить бесплатную пробную версию на свой компьютер:
Примечание. Мы уважаем вашу конфиденциальность.Мы не будем передавать ваш адрес электронной почты кому-либо еще или отправлять вам спам.
Приведенные выше шаги будут копировать фотографии из вашей фотопленки iPhone и фотографии, добавленные iTunes. Если вы заинтересованы в копировании изображений, включенных в ваш текст сообщения, iMessages и сообщения WhatsApp, попробуйте прочитать наш Как перенести фотографии из сообщений iPhone статью для получения дополнительной информации.
Нравится то, что вы видите? Получить полную версию:
Купить TouchCopy сейчас Как перенести фотографии с iPhone на ПК с помощью TouchCopyКопирование фотографий из фотопленки с iPhone на ПК: приложение Windows Photos
Если вам нужно только скопировать изображения из фотопленки iPhone, вы можете использовать iTunes и приложение Windows Photos.Вот как:
- Во-первых, убедитесь, что на вашем компьютере установлена последняя версия iTunes.
- Подключите iPhone к компьютеру с помощью кабеля USB.
- Убедитесь, что ваш iPhone разблокирован. Вам также может потребоваться нажать, чтобы разрешить компьютеру доступ к вашему устройству.
- Откройте приложение Windows Photos, нажмите «Импорт»> «С USB-устройства» и следуйте инструкциям для завершения передачи.
Перенос всех фотографий с iPhone на Mac: TouchCopy
Если вам нужно скопировать все фотографии с вашего iPhone на Mac, включая фотографии в фотопленке, изображения, добавленные на ваше устройство с помощью iTunes, а также изображения, включенные в сообщениях iPhone мы рекомендуем использовать TouchCopy.TouchCopy также позволяет вам получить доступ к другим данным на вашем iPhone, включая музыку, контакты и сообщения, и скопировать их на ваш Mac. Посмотрим как:
- Загрузите TouchCopy на свой Mac и запустите его.
- Подключите iPhone к Mac с помощью кабеля USB.
- Щелкните вкладку «Фото», чтобы просмотреть все фотографии вашего iPhone с помощью TouchCopy.
- Выберите фотографии, которые вы хотите передать, и нажмите «Копировать фотографии».
- Чтобы также передавать фотографии, включенные в ваши текстовые сообщения, сообщения iMessages и WhatsApp, см. Приведенные ниже действия. Вот.
Попробовать TouchCopy бесплатно ▼
Получите электронное письмо со ссылкой, чтобы вы могли загрузить бесплатную пробную версию на свой компьютер:
Примечание. Мы уважаем вашу конфиденциальность. Мы не будем передавать ваш адрес электронной почты кому-либо еще или отправлять вам спам.
Нравится то, что вы видите? Получить полную версию:
Купить TouchCopy сейчас Как перенести фотографии с iPhone на Mac с помощью TouchCopyКопирование фотографий фотопленки с iPhone на Mac: приложение Mac Photos
Если вам нужно только скопировать фотографии из фотопленки iPhone, вы можете использовать iTunes и приложение Mac Photos.Вот как:
- Во-первых, убедитесь, что на вашем Mac установлена последняя версия iTunes.
- Подключите iPhone к Mac с помощью кабеля USB.
- Убедитесь, что ваш iPhone разблокирован. Вам также может потребоваться нажать, чтобы разрешить компьютеру доступ к вашему устройству.
- Откройте приложение Mac Photos, выберите фотографии iPhone, которые вы хотите передать, и нажмите «Импортировать выбранные».
- Чтобы импортировать все фотографии, просто нажмите «Импортировать все новые элементы».
Как перенести фотографии с телефона Android на ПК через Wi-Fi
Если вы хотите перенести фотографии со своего телефона Android на компьютер через Wi-Fi, мы рекомендуем Droid Transfer. Приложение также скопирует другие данные из ваш телефон Android, включая музыку, контакты и сообщения. Вот как перенести фотографии с телефона на ноутбук или ПК через Wi-Fi:
- Загрузите Droid Transfer на свой компьютер и запустите его.
- Загрузите бесплатное приложение Transfer Companion на свой телефон Android в магазине Google Play.
- Отсканируйте QR-код Droid Transfer с помощью приложения Transfer Companion.
- Теперь компьютер и телефон связаны. Выберите фотографии, которые вы хотите перенести, и нажмите «Копировать фотографии»!
Компаньон по передаче:
Передача дроидов:
Попробовать Droid Transfer бесплатно ▼
Получите электронное письмо со ссылкой, чтобы вы могли загрузить бесплатную пробную версию на свой компьютер:
Примечание. Мы уважаем вашу конфиденциальность.Мы не будем передавать ваш адрес электронной почты кому-либо еще или отправлять вам спам.
Нравится то, что вы видите? Получить полную версию:
Купить Droid Transfer сейчас Как перенести фотографии с телефона на ноутбук - Droid TransferКак перенести фотографии с телефона Android на компьютер через USB-соединение
Если вы предпочитаете передавать фотографии со своего телефона Android через USB, подключите телефон к компьютеру с помощью USB-кабеля.
После подключения вы увидите имя своего устройства в проводнике Windows на вашем компьютере.
Дважды щелкните ваше устройство. Здесь вы можете получить доступ к его внутренней памяти. Ваши фотографии будут находиться в папке «DCIM» или «Изображения».
Просто выберите изображения, которые вы хотите передать, щелкните правой кнопкой мыши и нажмите "Копировать". Затем щелкните правой кнопкой мыши и вставьте в место на своем компьютере.
Как перенести фотографии с Android на компьютер - USB-перенос
Перенос фотографий с телефона Android на Mac: передача файлов Android
Перенос файлов с телефона Android на Mac может быть немного сложнее.Для этого типа перевода мы рекомендуем использовать Передача файлов Android. После установки на ваш Mac, вы сможете подключить свой телефон Android к Mac и копировать файлы с устройства на Mac.
Синхронизация фотографий между компьютером и телефоном
Если вы регулярно переносите фотографии со своего телефона на компьютер, вы можете рассмотреть возможность использования облачной службы. Сервисы облачного хранилища хранят ваши данные в «облаке» (внешнем сервере).Это здорово, потому что вы можете связать свой компьютер и несколько устройств с облачной учетной записью, что позволит вам получить доступ ко всем данным в любое время и на любом устройстве. Если говорить конкретно о фотографиях, вы можете настроить свой телефон на хранение любых сделанных вами фотографий в облачном хранилище, чтобы они не занимали много места на вашем устройстве.
Доступно множество облачных сервисов, но одними из самых популярных являются iCloud, Google Drive и Dropbox.
Ознакомьтесь с нашей статьей для получения дополнительной информации о том, как перенести фотографии с iPhone на iPhone ->
Издательство: Широкоугольное программное обеспечение





![[Furniture] Майнкрафт 1.10.2 мод на мебель. + 1.11.2! jooak-aofei1](https://minecraft247.ru/wp-content/uploads/2016/12/JOOAk-AOfEI1-70x70.jpg)