Как качать карты в майнкрафт
1. Установка майнкрафт
Перед установкой карты, вам необходимо установить нужную версию игры в вашем лаунчере.Каждая карта создана для определенной версии игры, которую вы можете узнать из заголовка публикации.
Новая версия майнкрафт может запускать карты старых версий, но при этом есть большой шанс, что команды на карте перестанут работать. Поэтому мы советуем запускать старую карту на новой версии игры только если это карта без команд и модов (к примеру обычная постройка или местность) или же отличие версии в последних цифрах (например, карта для версии 1.12.1 -> игра версии 1.12.2)
2. Установка карты
На сайте карты хранятся в виде архивов, скачайте архив выбранной вами карты и посмотрите на расширение файла, обычно это zip, rar или 7z.Если это zip-архив (в большинстве случаев), ваша операционная система способна сама распаковать файл.
Показать
Если это rar или 7z, то для распаковки файла потребуется установить архиватор, например 7-zip (x64 / x32). После чего в контекстном меню файла появится пункт "7-Zip", в котором вы сможете распаковать архив.
Показать
После распаковки у вас появится папка карты (с файлами и подпапками внутри), которую необходимо скопировать в .minecraft\saves. Именно там хранятся все карты (игровые сохранения), подробную инструкцию как найти эту папку на разные операционные системы вы можете прочесть здесь.
Иногда, в архиве с папкой может находиться текстурпак или моды, которые требуются для ее правильной работы, их наличие всегда указано в инструкции на странице карты. Для установки текстурпака воспользуйтесь этой инструкцией, а для установки модов этой инструкцией.
На этом все, запустите игру и среди своих сохранений вы увидите только что установленную карту.
100+ публикаций
4 января 2020, 18:39
57т
1
Как установить карту на Minecraft
Minecraft или майнкрафт - игра, завоевавшая популярность миллионов. И вполне заслуженно. Логично, что каждую неделю для нее делается множество карт, модов и других полезных вещей.
На этой странице вы узнаете о том, как устанавливать карты на Майнкрафт (Minecraft). Все далеко не так сложно, как можно было бы подумать. Просто внимательно следуйте всем шагам и выполняйте их условия. Итак, читаем гайд как установить карту на Minecraft:
Короткая инструкция по установке карт на Майнкрафт:
1. Найти папку /.minecraft/saves в зависимости от того, какой у вас Windows (Windows 7, Vista – C:/Users/»User name»/AppData/Roaming/.minecraft/saves или Windows XP – C:/Documents and Settings/»User name»/Application Data/.minecraft/saves).
2. Кинуть в эту папку уже содержимое архива с картой.
3. Запустить игру, выбрать Single player, выбрать вашу карту, играть.
Подробная инструкция по установке карт. Итак, чтобы установить карту на Майнкрафт нужно:
1. Узнать, какая у вас на компьютере установлена операционная система - Windows 7, Vista или Windows XP. Узнать это очень просто, ведь при загрузке компьютера появляется ее логотип, да и в стартовом меню все это ясно написано.
- Если у вас Windows 7, Vista, заходим сюда – C:/Users/»User name»/AppData/Roaming/.minecraft/saves
- А если Windows XP, то вот сюда – C:/Documents and Settings/»User name»/Application Data/.minecraft/saves
То есть вам нужно открыть диск C: - ваш основной диск, где стоит Windows и куда устанавливаются игры (в том числе и Майнкрафт). Внимание, User name - это ваше имя пользователя на данном компьютере (его еще называют профиль). Он может быть как вашим ник неймом, словом "Administrator" или любым другим, которое вы написали при установке Windows. Короче говоря ладно, тут вроде бы разобрались. Идем дальше.
2. В папку (которую выяснили в предыдущем пункте) кидаете карту для Майнкрафта, которую вы предварительно скачали например на нашем сайте minecraftch.ru и разархивировали.
3. Вот тут уже можно запускать саму игру Minecraft. В меню ищите пункт Single player и смело нажимайте туда. Выбирайте ту самую карту, запускайте игру и получайте удовольствие.
Вот и все :)
Как видите, установить карту для Minecraft достаточно просто. Пробуйте и у вас обязательно получится.
Как скачать карты minecraft :)
Опубликовано 16 ноября 2015 г.,- PMCBBCode [url = https: //www.planetminecraft.com/blog/how-to-download-minecraft-maps-/] [img] https://static.planetminecraft.com/files/resource_media/screenshot /1547/housething9591769_thumb.jpg[/img] Как скачать карты minecraft:) [/ url] от [mn = 2041011] Darkninja21345 [/ mn]
- HTML

Как скачать карты minecraft :) автор Darkninja21345 - URL https://www.planetminecraft.com/blog/how -to-download-minecraft-maps- /
1. найдите карту и загрузите ее, если она приведет вас к adfly, подождите 5 секунд, затем вверху справа будет кнопка пропуска, нажмите эту
2.как только карта загружена, откройте zip-файл, затем первую папку, которую вы хотите вытащить на свой рабочий стол [это должно произойти]
3. введите% appdata% в строке поиска [b
Как установить карты в Minecraft [TLauncher]
Как установить карты в Minecraft [TLauncher] 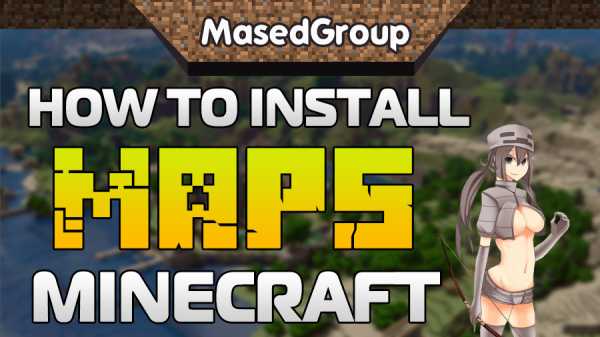
Если так случилось, что вам нужно запустить Minecraft с помощью чужой карты, в этом руководстве будет описан полный процесс установки карт в Minecraft . Такую же карточку можно скачать из интернета, там много разных тем: прохождения, красивые постройки и другие. Скачав одну из них, вы сможете погрузиться в мысли автора.
Чтобы начать установку, найдите нужную карту и распакуйте ее в папку, если она есть в архиве. Затем перейдите по следующему пути:
c: \ Users \ USER NAME \ AppData \ Roaming \ .minecraft \ saves \
И копируем папку с картой в папку сейвов. Теперь в игре можно перейти во вкладку одиночной игры и найти ее в списке миров этой карты.
Так просто за пару минут вы можете установить чужие сохранения в свой Minecraft. Надеюсь, руководство полностью ответило на ваш вопрос.
См. Также:
- Как установить моды в Майнкрафт
- Как установить скины в TLauncher
,
Как установить загруженные карты Minecraft
Что такое карта Minecraft? Как мне скачать?
В Minecraft вы можете создать карту из бумаги, сделанной из сахарного тростника, и добавить ее в свой инвентарь. Карта будет рисоваться по мере того, как вы исследуете и записываете, куда вы идете. Чтобы использовать готовую карту, вам можно подарить карту от друга или скачать ее в Интернете.
Однако после того, как вы загрузили карту, вам нужно сделать несколько шагов, чтобы исследовать ее в игре.Прочтите, чтобы узнать о следующих шагах:
- Загрузка карты Minecraft
- Расположение карты Minecraft на вашем компьютере
- Распаковка сжатого файла
- Игра на вашей новой карте
1. Найдите и загрузите карту
Первое, что вам нужно сделать, это найти карту для загрузки. Как упоминалось выше, во многих случаях видео с игрой Minecraft на YouTube будут содержать ссылки для скачивания этой карты. Есть также веб-сайты, которые собирают карты Minecraft для загрузки.
Всегда будьте осторожны при загрузке файлов из Интернета и загружайте карты только из надежных источников. Убедитесь, что на вашем компьютере установлена последняя версия антивирусного программного обеспечения. Не загружайте файлы .EXE, претендующие на роль установщиков, так как они могут быть вирусами.
Некоторые популярные сайты для загрузки карт: Planet Minecraft Projects, раздел Maps форума Minecraft и Minecraft Maps.
2. Найдите сохраненные файлы
Загруженная карта, скорее всего, будет в формате.ZIP или формат .RAR. Чтобы разархивировать его, вам сначала нужно найти сохраненный файл в папке «save» Minecaraft, поскольку именно там хранятся загруженные файлы игры, такие как карты.
Что такое папка Minecraft "сохраняет" и как ее найти? Папка находится в вашем каталоге файлов Minecraft. Есть несколько способов найти его:
Использование программы запуска Minecraft:
- Откройте панель запуска и выберите «Изменить профиль».
- Щелкните опцию Open Game Dir.«Dir» - это сокращение от «Directory».
- Ваша папка "save" будет в каталоге .minecraft.
Использование Windows
- Откройте меню «Пуск» и выберите «Выполнить».
- Введите (без кавычек) «% appdata% \. Minecraft \ saves \» и нажмите Enter.
Использование Mac OS
- Откройте Finder.
- Выберите Перейти и перейти к папке ...
- При появлении запроса введите (без кавычек) «~ / Библиотека / Поддержка приложений / minecraft / saves».
3. Разархивируйте файл карты
Скачанный файл карты, скорее всего, имеет формат .RAR или .ZIP, который необходимо распаковать. Разархивируйте его с помощью своего любимого распаковщика, например WinRAR, 7-Zip или The Unarchiver (для Mac OS).
- Обнаружив папку «save», вы можете скопировать путь к папке «saves» в выбранный вами распаковщик.
- В зависимости от того, какую программу вы используете, распакованный файл будет автоматически сохранен в папке Minecraft «сохраняет», или вам может быть предложено выбрать, где сохранить файл.
- При сохранении на рабочий стол или в другое место, отличное от папки «сохраняет», скопируйте и вставьте извлеченный файл в папку «сохраняет», которую вы узнали, как найти на шаге 2.
- Вы также можете переименовать загруженную карту, если хотите.
4. Запустите загруженную карту
Если загруженная разархивированная карта была сохранена в папке Minecraft «save», вы сможете выбрать ее, когда играете в Minecraft, когда вас попросят выбрать мир из списка миров.
,






![[Furniture] Майнкрафт 1.10.2 мод на мебель. + 1.11.2! jooak-aofei1](https://minecraft247.ru/wp-content/uploads/2016/12/JOOAk-AOfEI1-70x70.jpg)