Как крафтится карта в майнкрафт
Как сделать карту в Майнкрафте
Карта – важный элемент в игровом мире Minecraft. Она позволяет ориентироваться в хитросплетениях местности, знакомит ваших гостей с особенностями ландшафта, позволяет найти ранее отмеченные места или быстро попасть домой. Играющие новички подчас не знают, как в Майнкрафте можно сделать карту, и какие инструменты для этого понадобятся. Обо всём этом расскажем в нашем материале.
Особенности создания карты в пиксельном мире
Как известно, карта – это удобный инструмент, позволяющий изучать исследованную территорию в игре. В игровом мире «Майнкрафт» она обладает тремя основными параметрами.
| Параметры: | Особенности: |
|---|---|
| Измерение, в котором нарисована карта | Если вы попытаетесь нарисованную в одном измерении карту использовать в другом измерении, то она не будет отображать местонахождение игрока или обновляться. |
| Центр карты | Определяется местом создания карты, а не фактическим расположением игрока. |
| Масштаб | Определяет количество уменьшений, которые можно выполнить. |
При первом использовании карта выравнивается по сетке. Это сделано для того, чтобы у разных картинок с одинаковым масштабом не было перекрытий, и при вставке в соседние рамки игрок мог получить одну большую карту.
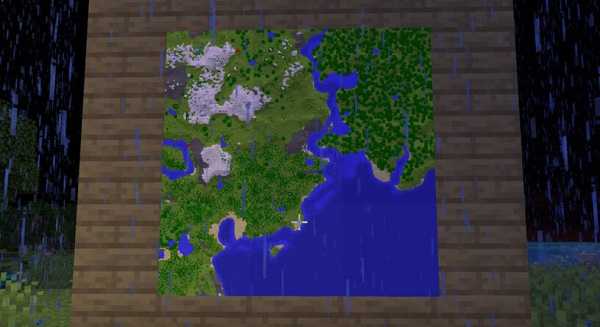 Вы можете создать одну большую карту
Вы можете создать одну большую картуПлан можно изучать и обновлять лишь тогда, когда игрок держит её в руках. Любые изменения в ландшафте за радиусом карты не будут отображаться, пока игрок вновь не посетит данную местность. Обновление плана местности в Майнкрафте происходит тогда, когда игрок держит карту в руках.
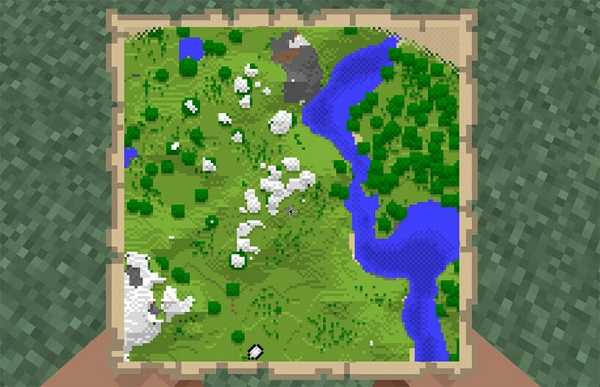 Карта отображает особенности местности
Карта отображает особенности местностиВ нижнем мире план работает, но лишь в качестве ориентира, поскольку рельефа местности на нём не видно.
Карта создаётся чистой. Для исследования пустой карты нужно держа её в руке кликнуть правой клавише мыши.
Цвета в ней в целом соответствуют цветам элементов в мире Майнкрафт. Но бывают и исключения, когда золотой блок и песчаник имеют серый цвет, гравий на картинке имеет жёлтый цвет и так далее.
Максимальное количество ландшафтов, которые может скрафтить один игрок, – 65536.
Это полезно знать: как сделать портал в Майнкрафте.
Способ сделать карту в Minecraft
Для создания карты в Minecraft может потребоваться несколько больше ресурсов, чем вы думаете. И если получить бумагу довольно легко, то для создания компаса придётся потрудиться, особенно если вы находитесь в самом начале игры. Для крафта карты понадобится выполнить следующие шаги, которые мы опишем ниже.
Создайте компас
Как мы уже говорили, для создания карты нам прежде всего понадобится компас. Для создания компаса нам нужно 1 красный камень (Redstone) и 4 железных слитка (Iron Ingots).
Создайте компас МайнкрафтДля нахождения красного камня вам может понадобиться спуститься в пещеру. Если железные блоки появляются относительно высоко, то блоки из красного камня можно найти ближе к нижней части карты (возможно, вы также найдете там немного алмазов).
Найдите сахарный тростник
Теперь нам нужен сахарный тростник. Его можно найти обычным образом возле воды или купить у блуждающего продавца (Wandering Trader) ценой в изумруд за каждый.
 Тростник растёт возле воды
Тростник растёт возле водыЕсли вы получите тростник в Майнкрафте, вы можете создать целую ферму по выращиванию тростника. Он может расти рядом с водой, потому найдите ближайшее озеро или речку для посадки тростника. Или выкопайте немного рельефа рядом с собой, залейте освободившееся место водой и посадите туда тростник для выращивания.
Создайте бумагу
Как только вы получили сахарный тростник, вам понадобится три штуки сахарного тростника для создания трёх листов бумаги для карты. В общем понадобится 9 листов бумаг.
Создайте бумагу МайнкрафтСоздайте пустую карту
Инициализированная пустая карта, хранящаяся в вашем инвентаре, будет автоматически заполняться, когда вы будете исследовать Сверхмир.
Создайте пустую картуПустая карта с индикатором
Индикатор показывает ваше положение, в том числе направление движения, когда вы смотрите на карту. Пока карта хранится в вашем инвентаре, она будет автоматически заполняться, когда вы исследуете Сверхмир.
Для создания плана с индикатором в Minecraft расположите бумагу и компас указанным образом.
Создайте карту с индикаторомУвеличенная карта
Карты по умолчанию увеличены и показывают только 128×128 блоков. Вы можете повторить этот рецепт крафта четыре раза на одной и той же карте, чтобы достичь максимального увеличения, которое составляет 2048×2048 блоков.
Создайте увеличенную картуКлонированный план местности
Клонирование планы позволяет поделиться с друзьями. Вы также можете поместить клонированную карту в рамку и носить другой клон с собой в инвентаре — обе карты будут обновляться одновременно, несмотря на то, что одна остается дома. Вы можете разместить дополнительные пустые планы рядом с вашей инициализированной картой, чтобы создать ещё несколько клонов.
Создайте клонированную картуДобавление индикатора на инициализированную карту
Если у вас уже есть карта, которая заполнена, но не имеет индикатора, вы можете добавить индикатор с помощью компаса.
Добавьте индикатор на инициализированнуюк картуИнициализация и использование плана в Minecraft
Карты не начнут заполняться, пока вы их не инициализируете. Это что позволит вам брать с собой пустые карты в новые, неизведанные для вас, локации.
Для инициализации карты поместите пустую карту в панель быстрого доступа — нижний ряд вашего инвентаря — затем кликните на ней правой кнопкой мыши держа карту в руке. Пустая карта превратится в нарисованную карту. По мере того, как вы идете, карта будет заполняться. Если вы исследуете территорию за границей в Майнкрафте, ваш индикатор будет оставаться рядом с границей без заполнения. В этом случае необходимо уменьшить масштаб или создать совершенно новый план, инициализировав его в новой области.
Хранение карты в рамках
Создание стены карт полезно, если у вас есть много новичков в вашем мире, или если вы просто хотите отслеживать Сверхмир, в котором вы строитесь. Во-первых, будет необходимо изготовить рамки, используя палки и кожу.
Создайте нужную вам рамкуЗатем вы хотите разместить рамку на стене, щелкнув правой кнопкой мыши имея рамку в руке.
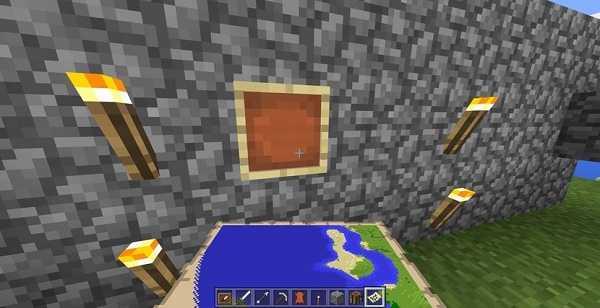 Поместите рамку на стену
Поместите рамку на стенуС инициализированной картой в руке, щелкните правой кнопкой мыши на рамке для размещения карты. Вы можете сделать это несколько раз, чтобы создать мозаику.
Бесшовная мозаика в Майнкрафте
Создание стены карт — отличная идея для помощи новичкам. Для начала попробуйте создать четыре пустые карты с индикаторами, показывающими где находятся все игроки в игре. Вы также можете создать четыре рамки.
Поместите свои рамки в квадрат на стене. Удерживайте свою первую карту и щелкните правой кнопкой мыши для её инициализации там, где вы стоите. Поместите эту картинку в рамку на стене.
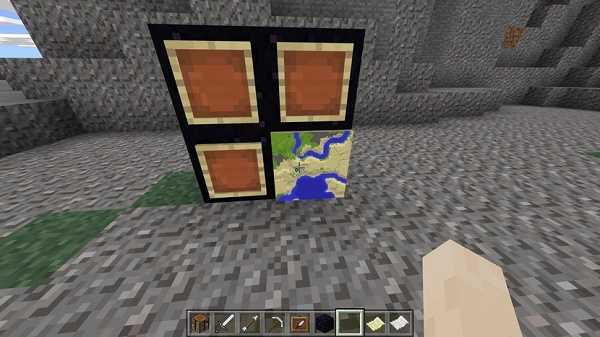 Поместите первую рамку на стену
Поместите первую рамку на стенуОтправляйтесь за границу первой карты, которую вы разместите на стене. Инициализируйте следующий пустой ландшафт, на котором вы стоите, и вернитесь к стене. Поместите его в соответствующий кадр так, чтобы картинки совпали.
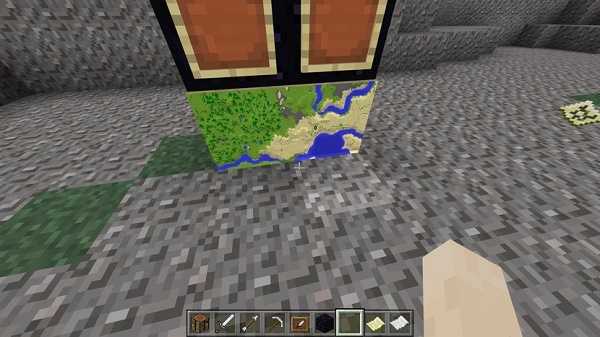 Поместите вторую карту так, чтобы картинки совпали
Поместите вторую карту так, чтобы картинки совпалиПовторите этот процесс, каждый раз двигаясь в другом направлении, прежде чем инициализировать новую картинку в Майнкрафте, пока не будет заполнена вся стена общей вашей карты.
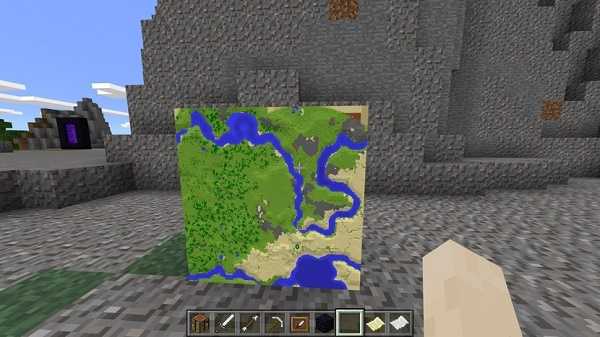 Создайте полный вариант вашей карты
Создайте полный вариант вашей картыВы можете теоретически сделать эту стену настолько большой, насколько захотите.
Это интересно: как сделать седло в Майнкрафте.
Заключение
Выше мы детально рассмотрели, каким образом можно сделать карту в игре Майнкрафт. А также какова последовательность шагов для выполнения данной операции. Используйте перечисленный нами алгоритм для создания плана, который позволит удобно перемещаться по местности и находить необходимые локации в красочной вселенной Minecraft.
Как сделать карту в Майнкрафт
В этом руководстве Minecraft объясняется, как создать карту со снимками экрана и пошаговыми инструкциями.
В Minecraft карта - еще один важный предмет в вашем инвентаре.
Давайте рассмотрим, как сделать пустую карту.
Поддерживаемые платформы
Карта доступна в следующих версиях Майнкрафт:
* Версия, в которой он был добавлен или удален, если применимо.
ПРИМЕЧАНИЕ. Pocket Edition (PE), Xbox One, PS4, Nintendo Switch и Windows 10 Edition теперь называются Bedrock Edition.Мы продолжим показывать их индивидуально для истории версий.
Где найти карту в творческом режиме
- Ява
- PE
- Xbox
- PS
- Нинтендо
- Win10
- Edu
Minecraft Java Edition (ПК / Mac)
Вот где вы можете найти карту в меню Creative Inventory:
| Платформа | Версия (и) | Расположение креативного меню |
|---|---|---|
| Java Edition (ПК / Mac) | 1.8 - 1.16.2 | Разное |
Minecraft Pocket Edition (PE)
Вот где вы можете найти карту в меню Creative Inventory:
Minecraft Xbox Editions
Вот где вы можете найти карту в меню Creative Inventory:
Minecraft PS Editions
Вот где вы можете найти карту в меню Creative Inventory:
Minecraft Nintendo
Вот где вы можете найти карту в меню Creative Inventory:
Minecraft Windows 10 Edition
Вот где вы можете найти карту в меню Creative Inventory:
Minecraft Education Edition
Вот где вы можете найти карту в меню Creative Inventory:
Определения
- Платформа - это подходящая платформа.
- Версия (и) - это номера версий Minecraft, где элемент можно найти в указанном месте меню ( мы протестировали и подтвердили этот номер версии ).
- Расположение меню "Креатив" - это расположение элемента в меню "Креатив".
Материалы, необходимые для создания карты
В Minecraft это материалы, которые вы можете использовать для создания карты в Minecraft:
Как создать карту в режиме выживания
1.Откройте меню крафта
Во-первых, откройте свой верстак, чтобы у вас была крафтовая сетка 3x3, которая выглядела так:
2. Добавьте предметы для создания карты
В меню крафта вы должны увидеть область крафта, которая состоит из сетки крафта 3x3. Чтобы сделать карту, поместите 8 листов и 1 компас на Java Edition (PC / Mac), Xbox и PS в сетку крафта 3x3. В PE и Windows 10 вам понадобится 9 листов для создания карты.
При создании карты важно, чтобы элементы располагались в точном соответствии с рисунком ниже.Для ПК, Xbox и PS поместите 1 компас в центральную коробку и 8 листов вокруг него. Для PE и Windows 10 поместите 9 листов, заполнив все поля. Это рецепт крафта карты в Minecraft.
Теперь, когда вы заполнили область крафта правильным узором, карта появится в поле справа.
3. Переместите карту в инвентарь
После того, как вы создали карту, вам нужно переместить новый предмет в свой инвентарь.
Поздравляю, вы сделали карту в Майнкрафт!
Идентификатор и название предмета
- Ява
- PE
- Xbox
- PS
- Нинтендо
- Win10
- Edu
Minecraft Java Edition (ПК / Mac)
В Minecraft карта имеет следующие Имя, ID и DataValue:
| Арт. | Описание ( Minecraft ID Name ) | Майнкрафт ID | Minecraft Данные Значение | Платформа | Версия (и) |
|---|---|---|---|---|---|
| Карта ( minecraft: | 395 | 0 | Java Edition (ПК / Mac) | 1.8 - 1,12 | |
| Карта ( minecraft: | 395 | Java Edition (ПК / Mac) | 1,13 - 1,16,3 |
См. Полный интерактивный список идентификаторов Minecraft с возможностью поиска.
Карманное издание Minecraft (PE)
В Minecraft карта имеет следующие Имя, ID и DataValue:
| Арт. | Описание ( Minecraft ID Name ) | Майнкрафт ID | Minecraft Данные Значение | Платформа | Версия (и) |
|---|---|---|---|---|---|
| Карта ( minecraft: | 395 | 0 | Карманное издание (PE) | 0.16,0 - 1,16,40 |
См. Полный интерактивный список идентификаторов Minecraft с возможностью поиска.
Minecraft Xbox One
В Minecraft карта имеет следующие Имя, ID и DataValue:
| Арт. | Описание ( Minecraft ID Name ) | Майнкрафт ID | Minecraft Данные Значение | Платформа | Версия (и) |
|---|---|---|---|---|---|
| Карта ( minecraft: | 395 | 0 | Xbox One | 1.6,0 - 1,16,40 |
См. Полный интерактивный список идентификаторов Minecraft с возможностью поиска.
Майнкрафт PS4
В Minecraft карта имеет следующие Имя, ID и DataValue:
| Арт. | Описание ( Minecraft ID Name ) | Майнкрафт ID | Minecraft Данные Значение | Платформа | Версия (и) |
|---|---|---|---|---|---|
| Карта ( minecraft: | 395 | 0 | PS4 | 1.14,0 - 1,16,40 |
См. Полный интерактивный список идентификаторов Minecraft с возможностью поиска.
Майнкрафт Nintendo Switch
В Minecraft карта имеет следующие Имя, ID и DataValue:
| Арт. | Описание ( Minecraft ID Name ) | Майнкрафт ID | Minecraft Данные Значение | Платформа | Версия (и) |
|---|---|---|---|---|---|
| Карта ( minecraft: | 395 | 0 | Nintendo Switch | 1.6,0 - 1,16,40 |
См. Полный интерактивный список идентификаторов Minecraft с возможностью поиска.
Minecraft Windows 10 Edition
В Minecraft карта имеет следующие Имя, ID и DataValue:
| Арт. | Описание ( Minecraft ID Name ) | Майнкрафт ID | Minecraft Данные Значение | Платформа | Версия (и) |
|---|---|---|---|---|---|
| Карта ( minecraft: | 395 | 0 | Windows 10, выпуск | 0.16,0 - 1,16,40 |
См. Полный интерактивный список идентификаторов Minecraft с возможностью поиска.
Minecraft Education Edition
В Minecraft карта имеет следующие Имя, ID и DataValue:
| Арт. | Описание ( Minecraft ID Name ) | Майнкрафт ID | Minecraft Данные Значение | Платформа | Версия (и) |
|---|---|---|---|---|---|
| Карта ( minecraft: | 395 | 0 | , выпуск для учебных заведений | 1.0 - 1.14.31 |
См. Полный интерактивный список идентификаторов Minecraft с возможностью поиска.
Определения
- Описание - это то, что называется элементом, а ( Minecraft ID Name ) - строковое значение, которое используется в игровых командах.
- Minecraft ID - это внутренний номер предмета.
- Minecraft DataValue (или значение урона) определяет вариант блока, если для Minecraft ID существует более одного типа.
- Платформа - это подходящая платформа.
- Версия (и) - это номера версий Minecraft, для которых действительны идентификатор и имя Minecraft.
Дать команду для карты
- Ява
- PE
- Xbox
- PS
- Нинтендо
- Win10
- Edu
Дать команду в Minecraft Java Edition (ПК / Mac)
В Minecraft Java Edition (ПК / Mac) 1.13, 1.14, 1.15, 1.16 и 1.16.3, команда / give для Map:
/ give @p map 1
В Minecraft Java Edition (ПК / Mac) 1.8, 1.9, 1.10, 1.11 и 1.12 команда / give для карты:
/ give @p map 1 0
Дайте команду в Minecraft Pocket Edition (PE)
В Minecraft Pocket Edition (PE) 0.16.0, 1.0, 1.1, 1.2, 1.4.0, 1.5.0, 1.6.0, 1.7.0, 1.8.0, 1.9.0, 1.10.0, 1.11.0, 1.12.0, 1.13.0, 1.14.0, 1.16.0 и 1.16.40, команда / give для Map:
/ give @p emptymap 1 0
Дайте команду в Minecraft Xbox One
В Minecraft Xbox One 1.6.0, 1.7.0, 1.8.0, 1.9.0, 1.10.0, 1.11.0, 1.12.0, 1.13.0, 1.14.0, 1.16.0 и 1.16.40, команда / give для Map:
/ give @p emptymap 1 0
Дайте команду в Minecraft PS4
В Minecraft PS4 1.14.0, 1.16.0 и 1.16.40 команда / give для карты:
/ give @p emptymap 1 0
Дайте команду в Minecraft Nintendo Switch
В Minecraft Nintendo Switch 1.6.0, 1.7.0, 1.8.0, 1.9.0, 1.10.0, 1.11.0, 1.12.0, 1.13.0, 1.14.0, 1.16.0 и 1.16.40 команда / give для Map:
/ give @p emptymap 1 0
Дайте команду в Minecraft Windows 10 Edition
В Minecraft Windows 10 Edition 0.16.0, 1.0, 1.1, 1.2, 1.4.0, 1.5.0, 1.6.0, 1.7.0, 1.8.0, 1.9.0, 1.10.0, 1.11.0, 1.12. 0, 1.13.0, 1.14.0, 1.16.0 и 1.16.40, команда / give для Map:
/ give @p emptymap 1 0
Дайте команду в Minecraft Education Edition
В Minecraft Education Edition 0.14.2, 1.0, 1.0.18, 1.0.21, 1.4.0, 1.7.0, 1.9.0, 1.12.0, 1.12.60 и 1.14.31, команда / give для карты:
/ give @p emptymap 1 0
Видео
Посмотрите это видео, чтобы узнать о картах Locator Maps, для чего они используются и как создавать карты разных размеров в Minecraft. Не все карты одинаковы!
Подписаться
Что делать с картами
Вот некоторые действия, которые вы можете делать с картами в Minecraft:
.Карта- Официальная Minecraft Wiki
Эта статья о создаваемой карте. Для карт, показывающих расположение определенных структур, см. Карту исследователя. Чтобы узнать о других значениях, см. Карта (значения).Карта
| Редкость цвета | Обычный |
|---|---|
| Возобновляемая | Да |
| Стекируемый | Да (64) |
Карта - это элемент, используемый для просмотра исследованной местности и отметки ориентиров.
Содержание
Как использовать карту в Minecraft
В этом руководстве Minecraft объясняется, как использовать карту со снимками экрана и пошаговыми инструкциями.
В Minecraft вы можете использовать карту, чтобы помочь вам ориентироваться в вашем мире. Давайте посмотрим, как использовать карту.
Необходимые материалы
В Minecraft это необходимые материалы для использования карты:
Фон
Интересно исследовать новые области в вашем мире Minecraft. Как и в реальной жизни, вы не хотите заблудиться, поэтому вы можете создавать и использовать карты, чтобы ориентироваться в игре.
Когда вы начнете, неплохо было бы создать карту, где находится ваше убежище, чтобы вы могли найти дорогу домой. По мере того, как вы путешествуете, вы можете создавать дополнительные карты, исследуя за пределами своей области карты.
Шаги по использованию карты
1. Держите пустую карту
Создать свою карту очень просто. Сначала вам нужно создать пустую карту и выбрать ее на панели быстрого доступа.
2. Заполните карту
Чтобы заполнить детали карты вашего текущего местоположения, вам нужно будет использовать пустую карту.Управление игрой для использования пустой карты зависит от версии Minecraft:
- Для Java Edition (ПК / Mac) щелкните правой кнопкой мыши.
- Для Pocket Edition (PE) нажмите на кнопку Create Map .
- Для PS3 и PS4 нажмите кнопку L2 на контроллере PS.
- Для Xbox 360 и Xbox One нажмите кнопку LT на контроллере Xbox.
- Для Windows 10 Edition щелкните правой кнопкой мыши.
- Для Wii U нажмите кнопку ZL на геймпаде.
- Для Nintendo Switch нажмите кнопку ZL на контроллере.
- Для Education Edition щелкните правой кнопкой мыши.
Пустая карта будет заменена на карту на панели быстрого доступа и отобразит карту области, основанную на вашем текущем положении в игре.
СОВЕТ: Карта не будет отображать весь мир Minecraft из-за ее обширности. На карте будет отображаться только часть карты в зависимости от вашего текущего местоположения.
3. Посмотрите, где вы находитесь на карте
Вам нужно будет сместить линию обзора вниз, чтобы можно было просматривать карту напрямую.
На карте вы увидите все основные строения в этом районе, такие как здания, заборы, воду, деревья и траву.
POCKET EDITION (PE) и WINDOWS 10:
Для PE и Windows 10 убедитесь, что вы создали пустую карту из 8 листов бумаги и 1 компаса.
Не используйте старый рецепт для карты, в которой используется бумага 9 и нет компаса. Если вы попробуете использовать карту без компаса в рецепте, ваше местоположение не будет отображаться на карте в виде белой точки.
Вы - белая точка на карте.И если вы будете двигаться, удерживая карту, вы увидите, как ваша белая точка перемещается по карте.
СОВЕТ: После того, как вы создали карту, она подходит только для определенной области в вашем мире. Если вы переместитесь в область, которая находится за пределами вашей текущей карты, просто создайте другую карту для новой области. Затем переключайтесь между картами, чтобы перемещаться по миру Minecraft.
Поздравляю, вы только что научились использовать карту в Майнкрафт.
Видео
Посмотрите это видео, чтобы узнать о картах Locator Maps, для чего они используются и как создавать карты разных размеров в Minecraft.Не все карты одинаковы!
Подписаться
Другие уроки для начинающих
.Как создавать карты разного размера в Minecraft
В этом руководстве Minecraft объясняется, как создавать карты разного размера со снимками экрана и пошаговыми инструкциями.
В Minecraft вы можете создать до 5 карт разных размеров в игре. Чем больше карта, тем больше ландшафта вы видите. С большими картами вы можете легко найти своих друзей и увидеть их передвижения, когда они присоединятся к вашему миру.
Давайте посмотрим, как создавать карты разных размеров в Minecraft.
Подписаться
Необходимые материалы
В Minecraft это необходимые материалы для улучшения вашей карты до уровня 4, который является самым большим размером:
Шаги по созданию карт разного размера
1. Вам понадобится карта локатора
Во-первых, вам понадобится карта-локатор, созданная из 8 листов бумаги и 1 компаса. Этот тип карты позволяет вам видеть местоположение себя и своих друзей, которые присоединяются к вашему миру. Карта начинается с карты уровня 0, которая является картой наименьшего размера, которую вы можете создать в игре.
Когда вы откроете эту карту, она должна выглядеть примерно так:
Вы можете видеть себя ( белая точка, ) и направление, в котором вы смотрите. В настоящее время мы лицом вниз, то есть на юг на карте.
2. Улучшите карту до уровня 1
Чтобы увеличить размер вашей карты, вам необходимо обновить карту с уровня 0 до уровня 1. Для этого добавьте карту уровня 0 и еще 8 бумаги в сетку крафта 3x3.
Новая карта теперь будет обновлена до карты уровня 1, которая больше, чем предыдущая.Когда вы откроете эту карту, она не будет заполнена полностью.
Вам нужно будет путешествовать по миру, чтобы заполнить детали.
3. Улучшите карту до уровня 2
Чтобы улучшить карту до еще большего размера, вам необходимо обновить карту с уровня 1 до уровня 2. Добавьте карту уровня 1 и еще 8 листов бумаги в сетку крафта 3x3.
Недавно созданная карта теперь будет еще больше и будет повышена до уровня 2.
Когда вы откроете эту карту, будет заполнена только часть карты.
4. Улучшите карту до уровня 3
Чтобы улучшить карту до еще большего размера, вам необходимо обновить карту с уровня 2 до уровня 3. Для этого добавьте карту уровня 2 и еще 8 листов бумаги в сетку крафта 3x3.
Недавно созданная карта теперь будет улучшена до карты уровня 3, которая больше, чем предыдущая.
Когда вы откроете эту карту, вам будет нужно заполнить больше, чем последний размер.
4. Улучшите карту до уровня 4
Чтобы обновить карту до максимального размера, вам необходимо обновить карту с уровня 3 до уровня 4.Добавьте карту уровня 3 и еще 8 бумаги в сетку крафта 3x3.
Недавно созданная карта теперь будет обновлена до уровня 4, который является самым большим размером карты в Minecraft.
Для заполнения этой карты требуется очень много времени. Вот как выглядит наша карта уровня 4 после заполнения.
На карте вы - белая точка, а другие цветные точки - ваши друзья, которые присоединяются к вашему миру. Когда игроки путешествуют по миру, точки игроков на карте будут показывать их текущее местоположение (, так что вы можете буквально наблюдать, как игроки перемещаются в игре на карте ).
Поздравляю, вы только что научились создавать карты разного размера в Minecraft.






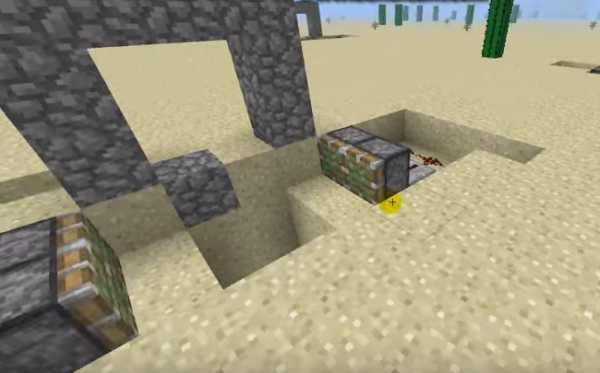

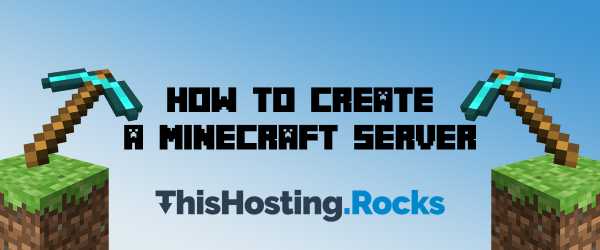



![[Furniture] Майнкрафт 1.10.2 мод на мебель. + 1.11.2! jooak-aofei1](https://minecraft247.ru/wp-content/uploads/2016/12/JOOAk-AOfEI1-70x70.jpg)