Как изменить разрешение в майнкрафт
Как поменять разрешение экрана в майнкрафте
Здравствуйте, уважаемые читатели сайта computerhom.ru. Если у вас вдруг возник вопрос на тему — как поменять разрешение экрана в майнкрафте?
То вы можете ознакомиться с простой и доступной инструкцией — как изменить разрешение экрана minecraft.
Чтобы сменить разрешение экрана в игре майнкрафт, вам нужно на своем компьютере выполнить следующие действие:
1. На своем пк запускаем игру майнкрафт, затем в главном игровом меню нажимаем на кнопку «Настройки».
2. В меню настроек нажимаем кнопку «Настройки графики».
3. В настройках графики в самом вверху будет отображен ползунок по смене разрешения экрана.
Чтобы увеличить разрешение экрана в майнкрафт отводим ползунок в левую сторону.
Чтобы уменьшить разрешение экрана, отводим ползунок в правую часть.
4. После того, как вы выставили нужное вам разрешение экрана нажимаем на кнопку «Готово» — «Готово», и загружаем игру.
Теперь давайте рассмотрим инструкцию более подробно и пошагово.
Итак, приступим к изучению материала…
Как настроить разрешение экрана в майнкрафт
Итак, чтобы сменить разрешение экрана в игре майнкрафт, вам нужно выполнить следующую инструкцию:
1. На своем компьютере или ноутбуке запускаем майнкрафт. Далее в главном игровом меню, вам нужно нажать на кнопку «Настройки…».

2. В следующем шаге, у вас откроется меню настройки, в этом меню нам нужно нажать на кнопку «Настройки графики…».

3. После всех выполненных действий в игре откроется раздел, где вы и сможете настроить разрешение экрана в майнкрафт.
В самом верхнем меню будет отображен ползунок по смене разрешения экрана:
- Если отвести ползунок в левую часть, то разрешение экрана будет увеличиваться.
- Если отвести ползунок в правую часть, то разрешение экрана будет уменьшаться.
Обратите внимание: при смене разрешения экрана будет меняться также частота монитора в 29, 30, 60, 120 герц — все будет зависеть от вашего монитора.
3.1 После того, как вы установите нужно разрешение экрана для игры, нажимаем на кнопку «Готово», в следующем меню также жмем кнопку «Готово».
Теперь вы сможете играть с изменённым разрешением экрана.

Также вас может заинтересовать инструкция — как сделать майнкрафт на полный экран.
Вот и все…
Теперь вы знаете, как поменять разрешение экрана в майнкрафте.
На этом я буду заканчивать инструкцию, всем пока приятной вам игры! До новых встреч на сайте computerhom.ru.
Понравилось? Поделитесь с друзьями!
Почему бы не подписаться?Подпишитесь на нашу рассылку, и получайте интересные полезные материалы сайта computerhom.ru. Ни какой рекламы - бесплатная компьютерная помощь подписчикам от автора.
Как сделать «Майнкрафт» полноэкранным
Переключение в полноэкранный режим в «Майнкрафт» может дать вам лучший обзор карты, которую вы строите, или зомби, готовящегося перекусить вашим лицом. Переключение в полноэкранный режим также позволяет сосредоточиться на игре, а не на других приложениях на вашем компьютере. Вы можете переключиться в полноэкранный режим в любой момент во время игры через меню параметров.
Загрузите игру и подключитесь к карте, затем нажмите клавишу «Esc». Это загрузит меню параметров, в котором вы можете настроить другие параметры, такие как сложность игры и используемые визуальные эффекты.
Выберите «Настройки видео». Это меню содержит все настройки видео и графики, включая частоту кадров, расстояние рендеринга и параметры освещения.
Выберите «Полноэкранный режим» и убедитесь, что он установлен на «ВКЛ». Это включит полноэкранный режим, из-за которого ваш экран может на короткое время стать черным при раскрытии окна. Выберите «Готово», когда экран вернется, чтобы подтвердить изменения ваших параметров.
Советы
Вы также можете переключаться между полноэкранным и оконным режимами в любое время, нажав клавишу «F11».Переключение между двумя режимами может быть удобно, если вам нужно часто управлять другими приложениями, такими как веб-браузер, медиаплеер или программа обмена мгновенными сообщениями.
В полноэкранном режиме вы также можете использовать сочетание клавиш «Alt-Tab», чтобы переключиться в оконный режим и свернуть «Minecraft». Когда вы снова откроете окно, вам может потребоваться сбросить полноэкранный режим с помощью меню настроек видео или сочетания клавиш «F11».
Предупреждения
Слишком частое переключение между полноэкранным и оконным режимами может замедлить вашу игру.Переключайтесь только тогда, когда это необходимо, чтобы сохранить ресурсы ОЗУ и ЦП вашего компьютера и предотвратить сбой игры.
.Параметры- официальная Minecraft Wiki
Пользовательская среда Minecraft может быть настроена с помощью параметра Параметры . Некоторые дополнительные параметры можно изменить только вручную отредактировав файл options.txt и используя моды. Настройки видео влияют на производительность устройства.
Содержание
- 1 Java Edition
- 1.1 Опции
- 1.1.1 Настройка скина
- 1.1.2 Музыка и звуки
- 1.1.3 Настройки видео
- 1.1.4 Органы управления
- 1.1.4.1 Настройки мыши
- 1.1.5 Язык
- 1.1.6 Настройки чата
- 1.1.7 Пакеты ресурсов
- 1.1.8 Настройки специальных возможностей
- 1.1.9 Параметры сервера
- 1.1 Опции
- 2 Bedrock Edition
- 2.1 Доступность
- 2.2 Органы управления
- 2.2.1 Клавиатура и мышь
- 2.2.2 Контроллер
- 2.2.3 Сенсорный
- 2.3 Общие
- 2.3.1 Профиль
- 2.3.2 Видео
- 2.3.3 Аудио
- 2.4 Глобальные ресурсы
- 2,5 Хранение
- 2.6 Язык
- 3 Видео
- 4 История
Как изменить вид камеры в Minecraft
В этом уроке Minecraft объясняется, как изменить угол обзора камеры между видом от первого и третьего лица во время игры.
Когда вы создаете новый мир в Майнкрафте, вы начинаете вид от первого лица. Однако вы можете переключиться в режим от третьего лица и увидеть свое тело в игре спереди или сзади.
Просмотров в Minecraft
Это три разных вида в Minecraft.Давайте исследуем каждую из них.
1. Вид от первого лица
При виде от первого лица вы видите игру с точки зрения игрока. Единственная часть игрока, которую вы видите, - это правая рука игрока или предмет, который игрок держит.
2. Вид сзади от третьего лица
С видом сзади от третьего лица вы видите игру, как если бы вы стояли позади игрока. Вы увидите тело игрока сзади.
3. Вид от третьего лица
При виде от третьего лица вы видите игру так, как если бы вы смотрели на игрока лицом.Вы увидите тело игрока спереди.
Игровое управление для изменения обзора
В Minecraft вы можете переключаться между этими тремя видами (углами камеры) с помощью игрового элемента управления. Вот элементы управления игрой, которые можно переключать между видами на платформах Minecraft:
Порядок переключения для обзора
Когда вы переключаетесь между видами в Minecraft, вот порядок углов камеры:
От первого лица → От третьего лица сзади → От третьего лица → назад к От первого лица
Когда вы нажимаете игровой элемент управления для переключения обзора, вы переходите к следующему ракурсу камеры.В зависимости от того, какой вид вы хотите, вам, возможно, придется нажимать кнопку управления игрой более одного раза.
Другие уроки для начинающих
.Как перейти в творческий режим в Майнкрафт
В этом руководстве Minecraft объясняется, как переключиться в творческий режим, со скриншотами и пошаговыми инструкциями.
Creative - игровой режим, доступный во всех версиях Minecraft. Творческий режим дает вам неограниченные ресурсы, свободный полет и позволяет мгновенно уничтожать блоки при добыче полезных ископаемых. Когда вы создаете мир в Minecraft, вы можете легко переключаться между режимами Survival и Creative с помощью команды / gamemode.
Давайте рассмотрим, как переключить игровой режим на творческий с помощью команды / gamemode.
Поддерживаемые платформы
Команда / gamemode для переключения в творческий режим доступна в следующих версиях Minecraft:
* Версия, в которой он был добавлен или удален, если применимо.
ПРИМЕЧАНИЕ. Pocket Edition (PE), Xbox One, PS4, Nintendo Switch и Windows 10 Edition теперь называются Bedrock Edition. Мы продолжим показывать их индивидуально для истории версий.
Требования
Чтобы запускать игровые команды в Minecraft, вы должны включить читы в своем мире.
Команда перехода в творческий режим
- Ява
- PE
- Xbox
- PS
- Нинтендо
- Win10
- Edu
Команда в Minecraft Java Edition (ПК / Mac)
В Minecraft Java Edition (ПК / Mac) 1.13, 1.14, 1.15 и 1.16 синтаксис для изменения режима игры на Creative:
/ режим игры творческий
В Minecraft Java Edition (ПК / Mac) 1.8, 1.9, 1.10, 1.11 и 1.12 синтаксис для изменения игрового режима на Creative:
/ режим игры c
/ режим игры творческий
/ режим игры 1
Команда в Minecraft Pocket Edition (PE)
В Minecraft Pocket Edition (PE) синтаксис для изменения режима игры на Creative:
/ режим игры c
или
/ режим игры творческий
или
/ режим игры 1
Команда в Minecraft Xbox One Edition
В Minecraft Xbox One Edition синтаксис для изменения режима игры на Creative:
/ режим игры c
или
/ режим игры творческий
или
/ режим игры 1
Команда в Minecraft PS4 Edition
В Minecraft PS4 Edition синтаксис для изменения режима игры на Creative:
/ режим игры c
или
/ режим игры творческий
или
/ режим игры 1
Команда в Minecraft Nintendo Switch Edition
В Minecraft Nintendo Switch Edition синтаксис для изменения режима игры на Creative:
/ режим игры c
или
/ режим игры творческий
или
/ режим игры 1
Команда в Minecraft Windows 10 Edition
В Minecraft Windows 10 Edition синтаксис для изменения режима игры на Creative:
/ режим игры c
или
/ режим игры творческий
или
/ режим игры 1
Команда в Minecraft Education Edition
В Minecraft Education Edition синтаксис для изменения режима игры на Creative:
/ режим игры c
или
/ режим игры творческий
или
/ режим игры 1
Как ввести команду
1.Откройте окно чата
Самый простой способ запустить команду в Minecraft - в окне чата. Управление игрой для открытия окна чата зависит от версии Minecraft:
- Для Java Edition (ПК / Mac) нажмите клавишу T , чтобы открыть окно чата.
- Для Pocket Edition (PE) нажмите кнопку чата в верхней части экрана.
- Для Xbox One: нажмите D-Pad (справа) на контроллере.
- Для PS4: нажмите D-Pad (справа) на контроллере.
- Для Nintendo Switch нажмите кнопку со стрелкой вправо на контроллере.
- В Windows 10 Edition нажмите клавишу T , чтобы открыть окно чата.
- В версии для образовательных учреждений нажмите клавишу T , чтобы открыть окно чата.
2. Введите команду
В этом примере мы собираемся изменить игровой режим на Creative, используя следующую команду:
/ режим игры c
Введите команду в окне чата. По мере ввода вы увидите, что команда появляется в нижнем левом углу окна игры.Нажмите клавишу Enter , чтобы запустить команду.
После ввода чит-кода режим игры будет обновлен на Creative:
В левом нижнем углу окна игры появится сообщение «Ваш игровой режим обновлен». Кроме того, ваш счетчик здоровья и счетчик голода больше не будут отображаться над панелью быстрого доступа.
Теперь вы находитесь в режиме творческой игры в Minecraft! У вас будут неограниченные ресурсы, и мобы не будут атаковать вас.
Другие команды игрового режима
Вы можете использовать другие команды игрового режима в Minecraft, например:
Другие игровые команды
Вы можете использовать другие команды и читы в Minecraft, например:
.


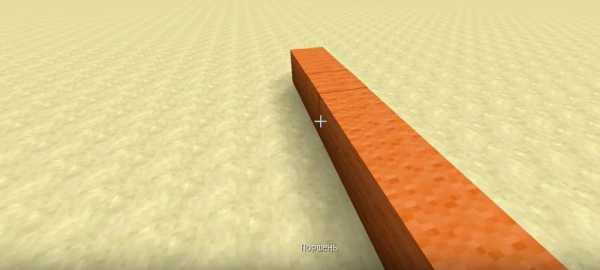
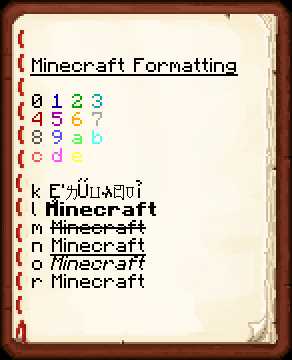


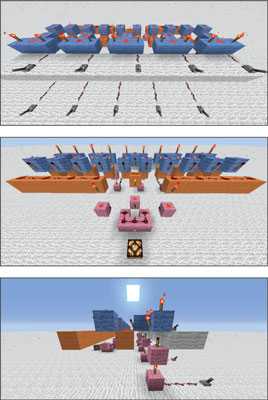



![[Furniture] Майнкрафт 1.10.2 мод на мебель. + 1.11.2! jooak-aofei1](https://minecraft247.ru/wp-content/uploads/2016/12/JOOAk-AOfEI1-70x70.jpg)