Как сделать флаг разноцветный в майнкрафте
Как создать флаг в Майнкрафте
С появлением флага в игре Minecraft, представилась возможность создавать флаги многих стран, устанавливать их на блоки, строения, рамки и щиты. На флаги можно наносить рисунки, узоры, изменять цвет фона или фрагмента. Давайте разберемся как сделать флаг в Майнкрафте и раскрасить в цвет флага России, Украины, Белоруссии, Казахстана, Узбекистана и других государств без установки мода
Рецепт крафта флага в Майнкрафт
Для создания обыкновенного флага, полезно знать из чего складывается крафт флага в Майнкрафте, как выглядит схема рецепта и что для этого нужно. В действительности рецепт прост и состоит он из 6 блоков шерсти и палки. Выберите цвет будущего флага и используйте соответствующую шерсть, чтобы сделать свой первый флаг. Кстати, позднее можно изменить его цветовую палитру при помощи красителя.
Как раскрасить флаг
В игре Майнкрафт 16 красителей, а это значит, что флаг можно раскрасить любыми доступными цветами, разделить на фрагменты, добавить фон или нанести определенный узор. Рисунки, цвета и узоры, могут по несколько раз накладываться друг на друга, тем самым позволяя собрать флаг любой страны, в том числе и России.
До версии 1.14, нанесение краски, отступов, разделение фрагментов и узоров рисунков, осуществлялось в обычном крафте, по специальным рецептам, которые приведены ниже
Как создать флаг в Майнкрафт 1.14.4
В последних версиях Майнкрафт 1.14.4, раскрасить фрагменты флага можно с помощью ткацкого станка, в котором 3 ячейки, для красителя, образца и собственно для самого флага, в целом все идентично.
Не бойтесь экспериментировать, ведь флаг в любой момент можно отмыть в котле и снять последние нанесённые узоры в той же последовательности, как они наносились.
И в заключении, красивый флаг в майнкрафте, всегда подчеркивает вашу индивидуальность и может отображать принадлежность к той или иной стране. Флаги служат в качестве декораций, украшений дома и крепости, вы можете перенести изображение флага на щит, либо нанести узор с флага на крылья .
10 месяцев назад
25 958
Коды форматирования- Официальная Minecraft Wiki
Эта статья посвящена устаревшей системе форматирования на основе §. Информацию о современной системе JSON см. В разделе Текстовый формат Raw JSON.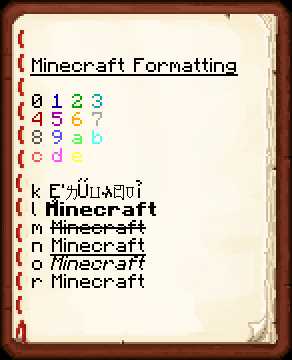 Книга, показывающая возможные варианты форматирования с символом, который их выполняет.
Книга, показывающая возможные варианты форматирования с символом, который их выполняет. Коды форматирования , также известные как цветовые коды , добавляют цвет и модифицируют текст в игре.
Текст в Minecraft можно отформатировать со знаком раздела ( § ). В Bedrock Edition знак раздела можно вводить в знаках, названиях мира, переименовании предметов и в чате.В Java Edition знаки раздела могут использоваться в server.properties , pack.mcmeta , названиях мира и именах серверов. Внешние программы можно использовать для вставки в другие места.
Как сделать Белое знамя в Майнкрафт
В этом уроке Minecraft объясняется, как создать белый баннер со скриншотами и пошаговыми инструкциями.
В Minecraft белые знамена - важный элемент украшения в вашем инвентаре, который можно использовать как флаг или для украшения щита.
Давайте рассмотрим, как сделать белый баннер.
Поддерживаемые платформы
Белый баннер доступен в следующих версиях Minecraft:
* Версия, в которой он был добавлен или удален, если применимо.
ПРИМЕЧАНИЕ. Pocket Edition (PE), Xbox One, PS4, Nintendo Switch и Windows 10 Edition теперь называются Bedrock Edition. Мы продолжим показывать их индивидуально для истории версий.
Где найти белое знамя в творческом режиме
Определения
- Платформа - это подходящая платформа.
- Версия (и) - это номера версий Minecraft, где элемент может быть найден в указанном месте меню ( мы протестировали и подтвердили этот номер версии ).
- Расположение меню Creative - это расположение элемента в меню Creative.
Материалы, необходимые для изготовления белого баннера
В Minecraft это материалы, которые вы можете использовать для создания белого знамени:
Как создать белое знамя в режиме выживания
1. Откройте меню крафта
Во-первых, откройте свой верстак, чтобы у вас была крафтовая сетка 3x3, которая выглядела так:
2. Добавьте элементы для создания белого баннера
В меню крафта вы должны увидеть область крафта, которая состоит из сетки крафта 3x3.Чтобы сделать белое знамя, поместите 6 шерсти и 1 палку в сетку крафта 3x3.
При изготовлении белого баннера важно, чтобы шерсть и палка располагались в точном соответствии с рисунком ниже. В первом ряду должно быть 3 шерсти. Во втором ряду должно быть 3 шерсти. В третьем ряду в средней коробке должна быть 1 палка. Это рецепт изготовления белого знамени в Minecraft.
Теперь, когда вы заполнили область крафта правильным узором, в поле справа появится белый баннер.
3. Переместите белое знамя в инвентарь
После того, как вы создали белое знамя, вам нужно переместить новый предмет в свой инвентарь.
Поздравляю, вы сделали белый баннер в Майнкрафт!
Идентификатор и название предмета
- Ява
- PE
- Xbox
- PS
- Нинтендо
- Win10
- Edu
Minecraft Java Edition (ПК / Mac)
В Minecraft белый баннер имеет следующие Имя, ID и DataValue:
| Арт. | Описание ( Minecraft ID Name ) | Minecraft ID | Minecraft Данные Значение | Платформа | Версия (и) |
|---|---|---|---|---|---|
| Белое знамя ( minecraft: | 425 | 15 | Java Edition (ПК / Mac) | 1.8 - 1,12 | |
| Белое знамя ( minecraft: | Java Edition (ПК / Mac) | 1,13 - 1,16,2 |
См. Полный интерактивный список идентификаторов Minecraft с возможностью поиска.
Майнкрафт Карманное издание (PE)
В Minecraft белый баннер имеет следующие Имя, ID и DataValue:
| Арт. | Описание ( Minecraft ID Name ) | Minecraft ID | Minecraft Данные Значение | Платформа | Версия (и) |
|---|---|---|---|---|---|
| Белое знамя ( minecraft: | 425 | 15 | Карманное издание (PE) | 1.2 - 1.16.20 |
См. Полный интерактивный список идентификаторов Minecraft с возможностью поиска.
Minecraft Xbox One
В Minecraft белый баннер имеет следующие Имя, ID и DataValue:
| Арт. | Описание ( Minecraft ID Name ) | Minecraft ID | Minecraft Данные Значение | Платформа | Версия (и) |
|---|---|---|---|---|---|
| Белое знамя ( minecraft: | 425 | 15 | Xbox One | 1.6.0 - 1.16.20 |
См. Полный интерактивный список идентификаторов Minecraft с возможностью поиска.
Майнкрафт PS4
В Minecraft белый баннер имеет следующие Имя, ID и DataValue:
| Арт. | Описание ( Minecraft ID Name ) | Minecraft ID | Minecraft Данные Значение | Платформа | Версия (и) |
|---|---|---|---|---|---|
| Белое знамя ( minecraft: | 425 | 15 | PS4 | 1.14,0 - 1,16,20 |
См. Полный интерактивный список идентификаторов Minecraft с возможностью поиска.
Майнкрафт Nintendo Switch
В Minecraft белый баннер имеет следующие Имя, ID и DataValue:
| Арт. | Описание ( Minecraft ID Name ) | Minecraft ID | Minecraft Данные Значение | Платформа | Версия (и) |
|---|---|---|---|---|---|
| Белое знамя ( minecraft: | 425 | 15 | Nintendo Switch | 1.6.0 - 1.16.20 |
См. Полный интерактивный список идентификаторов Minecraft с возможностью поиска.
Майнкрафт Windows 10 Edition
В Minecraft белый баннер имеет следующие Имя, ID и DataValue:
| Арт. | Описание ( Minecraft ID Name ) | Minecraft ID | Minecraft Данные Значение | Платформа | Версия (и) |
|---|---|---|---|---|---|
| Белое знамя ( minecraft: | 425 | 15 | Windows 10, выпуск | 1.2 - 1.16.20 |
См. Полный интерактивный список идентификаторов Minecraft с возможностью поиска.
Minecraft Education Edition
В Minecraft белый баннер имеет следующие Имя, ID и DataValue:
| Арт. | Описание ( Minecraft ID Name ) | Minecraft ID | Minecraft Данные Значение | Платформа | Версия (и) |
|---|---|---|---|---|---|
| Белое знамя ( minecraft: | 425 | 15 | Education Edition | 1.0,21 - 1,14,31 |
См. Полный интерактивный список идентификаторов Minecraft с возможностью поиска.
Определения
- Описание - так называется элемент, а ( Minecraft ID Name ) - строковое значение, которое используется в игровых командах.
- Minecraft ID - это внутренний номер предмета.
- Minecraft DataValue (или значение урона) определяет вариант блока, если для идентификатора Minecraft ID существует более одного типа.
- Платформа - это подходящая платформа.
- Версия (и) - это номера версий Minecraft, для которых действительны идентификатор и имя Minecraft.
Дать команду для Белого Знамени
- Ява
- PE
- Xbox
- PS
- Нинтендо
- Win10
- Edu
Дать команду в Minecraft Java Edition (ПК / Mac)
В Minecraft Java Edition (ПК / Mac) 1.13, 1.14, 1.15, 1.16 и 1.16.2, команда / give для Белого Знамени:
/ give @p white_banner 1
В Minecraft Java Edition (ПК / Mac) 1.8, 1.9, 1.10, 1.11 и 1.12 команда / give для White Banner:
/ give @p banner 1 15
Дайте команду в Minecraft Pocket Edition (PE)
В Minecraft Pocket Edition (PE) 1.2, 1.4.0, 1.5.0, 1.6.0, 1.7.0, 1.8.0, 1.9.0, 1.10.0, 1.11.0, 1.12.0, 1.13.0, 1.14.0, 1.16.0 и 1.16.20, команда / give для White Banner:
/ give @p banner 1 15
Дайте команду в Minecraft Xbox One
В Minecraft Xbox One 1.6.0, 1.7.0, 1.8.0, 1.9.0, 1.10.0, 1.11.0, 1.12.0, 1.13.0, 1.14.0, 1.16.0 и 1.16.20, команда / give для White Banner :
/ give @p banner 1 15
Дайте команду в Minecraft PS4
В Minecraft PS4 1.14.0, 1.16.0 и 1.16.20 команда / give для White Banner:
/ give @p banner 1 15
Отдать команду в Minecraft Nintendo Switch
В Minecraft Nintendo Switch 1.6.0, 1.7.0, 1.8.0, 1.9.0, 1.10.0, 1.11.0, 1.12.0, 1.13.0, 1.14.0, 1.16.0 и 1.16.20 команда / give для White Banner:
/ give @p banner 1 15
Дайте команду в Minecraft Windows 10 Edition
В Minecraft Windows 10 Edition 1.2, 1.4.0, 1.5.0, 1.6.0, 1.7.0, 1.8.0, 1.9.0, 1.10.0, 1.11.0, 1.12.0, 1.13.0, 1.14. 0, 1.16.0 и 1.16.20, команда / give для White Banner:
/ give @p banner 1 15
Дайте команду в Minecraft Education Edition
В Minecraft Education Edition 1.0.21, 1.4.0, 1.7.0, 1.9.0, 1.12.0, 1.12.60 и 1.14.31, команда / give для Белого знамени:
/ give @p banner 1 15
Что можно сделать с белыми баннерами
Вы можете использовать белые баннеры для создания предметов в Minecraft, таких как:
.Как сделать рамку предмета в Майнкрафт
В этом руководстве Minecraft объясняется, как создать рамку предмета со скриншотами и пошаговыми инструкциями.
В Minecraft рамки для предметов являются важным украшением в вашем инвентаре.
Давайте разберемся, как сделать рамку предмета.
Поддерживаемые платформы
Рамка предмета доступна в следующих версиях Майнкрафт:
* Версия, в которой он был добавлен или удален, если применимо.
ПРИМЕЧАНИЕ. Pocket Edition (PE), Xbox One, PS4, Nintendo Switch и Windows 10 Edition теперь называются Bedrock Edition. Мы продолжим показывать их индивидуально для истории версий.
Где найти рамку предмета в творческом режиме
Определения
- Платформа - это подходящая платформа.
- Версия (и) - это номера версий Minecraft, где элемент может быть найден в указанном месте меню ( мы протестировали и подтвердили этот номер версии ).
- Расположение меню Creative - это расположение элемента в меню Creative.
Материалы, необходимые для изготовления рамы предмета
В Minecraft это материалы, которые вы можете использовать для создания рамки предмета:
Как создать рамку для предмета в режиме выживания
1. Откройте меню крафта
Во-первых, откройте свой верстак, чтобы у вас была крафтовая сетка 3x3, которая выглядела так:
2. Добавление элементов в рамку элемента
В меню крафта вы должны увидеть область крафта, которая состоит из сетки крафта 3x3.Чтобы сделать раму для предмета, поместите 1 кожу и 8 палочек в сетку крафта 3x3.
При изготовлении рамки для предмета важно, чтобы кожа и палки располагались по точному рисунку, как показано на изображении ниже. В первом ряду должно быть 3 палочки. Во втором ряду должна быть 1 палка в первой коробке, 1 кожаная во второй коробке и 1 палка в третьей коробке. В третьем ряду должно быть 3 палочки. Это рецепт крафта рамки для предмета в Minecraft.
Теперь, когда вы заполнили область крафта правильным узором, рамка предмета появится в поле справа.
3. Переместите рамку предмета в инвентарь
После того, как вы создали рамку для предмета, вам нужно переместить новый предмет в свой инвентарь.
Поздравляю, вы сделали рамку предмета в Майнкрафт!
Идентификатор и название предмета
- Ява
- PE
- Xbox
- PS
- Нинтендо
- Win10
- Edu
Minecraft Java Edition (ПК / Mac)
В Minecraft фрейм элемента имеет следующие имя, идентификатор и значение данных:
| Арт. | Описание ( Minecraft ID Name ) | Minecraft ID | Minecraft Данные Значение | Платформа | Версия (и) |
|---|---|---|---|---|---|
| Рамка предмета ( minecraft: | 389 | 0 | Java Edition (ПК / Mac) | 1.8 - 1,12 | |
| Рамка предмета ( minecraft: | 389 | Java Edition (ПК / Mac) | 1,13 - 1,16,2 |
См. Полный интерактивный список идентификаторов Minecraft с возможностью поиска.
Майнкрафт Карманное издание (PE)
В Minecraft фрейм элемента имеет следующие имя, идентификатор и значение данных:
| Арт. | Описание ( Minecraft ID Name ) | Minecraft ID | Minecraft Данные Значение | Платформа | Версия (и) |
|---|---|---|---|---|---|
| Item Frame ( minecraft: | 389 | 0 | Карманное издание (PE) | 0.16,0 - 1,16,20 |
См. Полный интерактивный список идентификаторов Minecraft с возможностью поиска.
Minecraft Xbox One
В Minecraft фрейм элемента имеет следующие имя, идентификатор и значение данных:
| Арт. | Описание ( Minecraft ID Name ) | Minecraft ID | Minecraft Данные Значение | Платформа | Версия (и) |
|---|---|---|---|---|---|
| Item Frame ( minecraft: | 389 | 0 | Xbox One | 1.6.0 - 1.16.20 |
См. Полный интерактивный список идентификаторов Minecraft с возможностью поиска.
Майнкрафт PS4
В Minecraft фрейм элемента имеет следующие имя, идентификатор и значение данных:
| Арт. | Описание ( Minecraft ID Name ) | Minecraft ID | Minecraft Данные Значение | Платформа | Версия (и) |
|---|---|---|---|---|---|
| Item Frame ( minecraft: | 389 | 0 | PS4 | 1.14,0 - 1,16,20 |
См. Полный интерактивный список идентификаторов Minecraft с возможностью поиска.
Майнкрафт Nintendo Switch
В Minecraft фрейм элемента имеет следующие имя, идентификатор и значение данных:
| Арт. | Описание ( Minecraft ID Name ) | Minecraft ID | Minecraft Данные Значение | Платформа | Версия (и) |
|---|---|---|---|---|---|
| Item Frame ( minecraft: | 389 | 0 | Nintendo Switch | 1.6.0 - 1.16.20 |
См. Полный интерактивный список идентификаторов Minecraft с возможностью поиска.
Майнкрафт Windows 10 Edition
В Minecraft фрейм элемента имеет следующие имя, идентификатор и значение данных:
| Арт. | Описание ( Minecraft ID Name ) | Minecraft ID | Minecraft Данные Значение | Платформа | Версия (и) |
|---|---|---|---|---|---|
| Item Frame ( minecraft: | 389 | 0 | Windows 10, выпуск | 0.16,0 - 1,16,20 |
См. Полный интерактивный список идентификаторов Minecraft с возможностью поиска.
Minecraft Education Edition
В Minecraft фрейм элемента имеет следующие имя, идентификатор и значение данных:
| Арт. | Описание ( Minecraft ID Name ) | Minecraft ID | Minecraft Данные Значение | Платформа | Версия (и) |
|---|---|---|---|---|---|
| Item Frame ( minecraft: | 389 | 0 | Education Edition | 1.0 - 1.14.31 |
См. Полный интерактивный список идентификаторов Minecraft с возможностью поиска.
Определения
- Описание - так называется элемент, а ( Minecraft ID Name ) - строковое значение, которое используется в игровых командах.
- Minecraft ID - это внутренний номер предмета.
- Minecraft DataValue (или значение урона) определяет вариант блока, если для идентификатора Minecraft ID существует более одного типа.
- Платформа - это подходящая платформа.
- Версия (и) - это номера версий Minecraft, для которых действительны идентификатор и имя Minecraft.
Дать команду для рамки элемента
- Ява
- PE
- Xbox
- PS
- Нинтендо
- Win10
- Edu
Дать команду в Minecraft Java Edition (ПК / Mac)
В Minecraft Java Edition (ПК / Mac) 1.13, 1.14, 1.15, 1.16 и 1.16.2, команда / give для Item Frame:
/ give @p item_frame 1
В Minecraft Java Edition (ПК / Mac) 1.8, 1.9, 1.10, 1.11 и 1.12 команда / give для Item Frame:
/ give @p item_frame 1 0
Дайте команду в Minecraft Pocket Edition (PE)
В Minecraft Pocket Edition (PE) 0.16.0, 1.0, 1.1, 1.2, 1.4.0, 1.5.0, 1.6.0, 1.7.0, 1.8.0, 1.9.0, 1.10.0, 1.11.0, 1.12.0, 1.13.0, 1.14.0, 1.16.0 и 1.16.20, команда / give для Item Frame:
/ дать @p frame 1 0
Дайте команду в Minecraft Xbox One
В Minecraft Xbox One 1.6.0, 1.7.0, 1.8.0, 1.9.0, 1.10.0, 1.11.0, 1.12.0, 1.13.0, 1.14.0, 1.16.0 и 1.16.20, команда / give для Item Frame :
/ дать @p frame 1 0
Дайте команду в Minecraft PS4
В Minecraft PS4 1.14.0, 1.16.0 и 1.16.20 команда / give для Item Frame:
/ дать @p frame 1 0
Отдать команду в Minecraft Nintendo Switch
В Minecraft Nintendo Switch 1.6.0, 1.7.0, 1.8.0, 1.9.0, 1.10.0, 1.11.0, 1.12.0, 1.13.0, 1.14.0, 1.16.0 и 1.16.20 команда / give для Item Frame:
/ дать @p frame 1 0
Дайте команду в Minecraft Windows 10 Edition
В Minecraft Windows 10 Edition 0.16.0, 1.0, 1.1, 1.2, 1.4.0, 1.5.0, 1.6.0, 1.7.0, 1.8.0, 1.9.0, 1.10.0, 1.11.0, 1.12. 0, 1.13.0, 1.14.0, 1.16.0 и 1.16.20, команда / give для Item Frame:
/ дать @p frame 1 0
Дайте команду в Minecraft Education Edition
В Minecraft Education Edition 0.14.2, 1.0, 1.0.18, 1.0.21, 1.4.0, 1.7.0, 1.9.0, 1.12.0, 1.12.60 и 1.14.31, команда / give для Item Frame:
/ дать @p frame 1 0
Что делать с рамками для предметов
Вот некоторые действия, которые вы можете делать с рамками предметов в Minecraft:
.Как заполнить области в Minecraft с помощью команды Fill
- Программирование
- Игры
- Minecraft
- Как заполнить области в Minecraft с помощью команды Fill
Адам Кордейро, Эмили Нельсон
Один из самых Обычно используемые команды строительства в Minecraft - это / fill. Вы можете использовать эту команду, чтобы мгновенно разместить множество блоков в определенной области. Чтобы использовать эту команду, выполните следующие действия:
-
Перейдите в угол области, которую хотите заполнить.
Команда «Заливка» воздействует на блоки в прямоугольной области объемом до 32 768 блоков. Выберите любой из 8 углов прямоугольника, который хотите заполнить.
-
Нажмите F3.
На этом шаге отображается информация о текущей игре.
-
Запишите свои координаты.
Часть информации, отображаемой в режиме F3, представляет собой строку с надписью «Блок:», за которой следуют три числа. Эти числа говорят вам, где именно находится ваш персонаж. Координаты X и Z вашего персонажа говорят вам, где вы находитесь на плоскости, параллельной земле, тогда как ваша координата Y сообщает вам ваш рост.Запишите эти числа, потому что вам нужно будет записать их в команду.
-
Переместитесь в противоположный угол области, которую хотите заполнить.
-
Запишите здесь координаты.
В качестве альтернативы можно использовать относительные координаты: тильда (~) в команде указывает, что координата отсчитывается относительно вашего собственного положения. Итак, ~ ~ ~ указывает ваше текущее положение, а ~ ~ -1 ~ указывает блок под вами.
-
Нажмите клавишу «T», чтобы открыть меню чата, и введите / введите [ваши первые координаты] [ваши вторые координаты].
Например, вы можете ввести / заполнить 1123 20 16 1122 30-16.
-
Введите пробел и введите minecraft: (или нажмите Tab в качестве ярлыка).
Каждый блок в этой игре имеет техническое название, например minecraft: stone, minecraft: planks или minecraft: redstone_torch. Первая часть необходима только для целей автозаполнения, как описано в шаге 8.
Если вы уже знаете техническое название блока, не вводите только minecraft: ; введите minecraft: stone или minecraft: planks или другое название, а затем перейдите к шагу 10.Если вы не знаете техническое название блока, придерживайтесь шага 7, как написано, а затем переходите к шагу 8.
-
Нажмите Tab, чтобы увидеть список имен блоков.
Отсюда вы можете найти блок, которым хотите заполнить область. Если вы знаете, что его имя начинается с определенной пары букв, введите эти буквы, а затем нажмите Tab для более узкого поиска. После того, как вы увидите, какой блок вы хотите использовать, введите его после minecraft: .
-
Снова нажмите пробел и введите значение данных блока.
По умолчанию 0 - при выборе другого числа выбирается вариант блока. Например, деревянные доски имеют другой цвет в зависимости от значения данных, которые вы им даете.
Шаги 9 и 10 являются необязательными - однако, если вы завершите Шаг 10, вы должны выполнить и этот.
-
Снова нажмите пробел и введите ключевое слово, указывающее, как обрабатывать блоки, которые уже находятся внутри области заполнения.
Вы можете выбрать одно из пяти различных ключевых слов:
-
replace: При использовании этого ключевого слова при заполнении целевой области любой блок, уже находящийся в этой области, заменяется.В качестве альтернативы вы можете ввести , заменить , затем пробел, а затем имя другого блока (см. Шаги 7 и 8). Это делает так, что команда / fill заменяет каждый блок этого типа только в целевой области, а не заполняет всю область.
Обратите внимание, что заменить является ключевым словом по умолчанию. Теперь команда должна выглядеть так: / fill 1123 20 16 1122 30 -16 minecraft: шерсть 1 заменить.
-
destroy: Все существующие блоки в целевой области уничтожаются, как если бы их заминировал игрок.
-
keep: Эта команда не влияет на блоки, уже находящиеся в целевой области (за исключением, конечно, воздуха).
-
hollow: С помощью этой команды только внешний слой целевой области заполняется блоками - все блоки внутри заменяются на воздух.
-
контур: Только внешний слой целевой области заполнен блоками, но блоки внутри остаются такими, какими они были.
-
Не пугайтесь длины этих инструкций - чем больше вы практикуетесь, тем легче (и быстрее) это становится.
Процесс, описанный в предыдущем списке шагов, работает лучше всего, когда вы не совсем знаете размер области, которую хотите заполнить. Но если вы хотите заполнить область размером, например, 10x10x20, есть более быстрый способ сделать это:
-
Перейдите в угол области, которую хотите заполнить.
Эта часть похожа на другой метод, но используется для другой цели.
-
Нажмите F3.
В дополнение к открытию меню, кнопка F3 изменяет перекрестие в центре экрана на символ, состоящий из красного сегмента, зеленого сегмента и синего сегмента, где зеленый - направление Y, красный - направление X , а синий - направление Z.Эти сегменты указывают в положительном направлении x, y и z соответственно.
-
Используйте перекрестие, чтобы определить относительные координаты противоположного угла.
Например, если числа перекрестия равны ~ 100 ~ -5 ~ 2, противоположный угол составляет 100 блоков в направлении X, -5 блоков в направлении Y и 2 блока в направлении Z.
-
Откройте меню чата и введите / заполните ~ ~ ~ [относительные координаты].
Например, чтобы создать платформу длиной 100 блоков и шириной 100 блоков, где один угол находится там, где вы находитесь, а противоположный угол находится на уровне 99 ~ ~ 99, введите / fill ~ ~ ~ ~ 99 ~ ~ 99.
-
Завершите процесс как обычно (см. Шаги 7–10 в предыдущем списке шагов).
Об авторе книги
Адам Кордейро - ученик средней онлайн-школы Стэнфордского университета, увлекающийся математикой, играми и программированием. Играет в Minecraft с первых дней альфа-версии. Эмили Нельсон пишет рассказы и работала техническим редактором Gamestar Mechanic For Dummies.
.


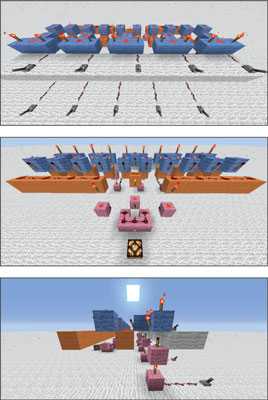

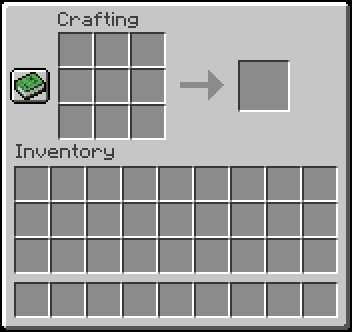
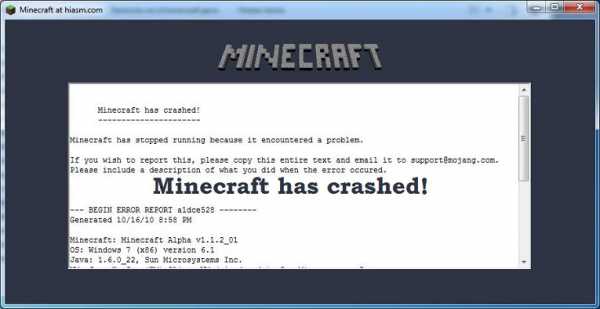




![[Furniture] Майнкрафт 1.10.2 мод на мебель. + 1.11.2! jooak-aofei1](https://minecraft247.ru/wp-content/uploads/2016/12/JOOAk-AOfEI1-70x70.jpg)