Как исправить краш в майнкрафте
Крашится Майнкрафт при запуске с модами
Песочница Майнкрафт известна во всем мире. Несмотря на простоту графики, ее геймплей более чем серьезный. Что говорить, если по созданным в игре проектам создают настоящие парки, скверы и даже целые населенные пункты! Игра продолжает совершенствоваться, но выход модов и обновлений не обходится без ошибок и вылетов. Что же делать, если игра крашится при запуске, либо из-за модов, вызывая сообщения типа “Minecraft has crashed”?
Игра создана на языке программирования Java, что само по себе уже интересно. Вылет из игры могут спровоцировать моды: их конфликт, либо неправильная установка. Не стоит забывать просто о битых файлах и слетевших библиотеках. Вообщем, причин множество. Наиболее часто эти ошибки появляются в версиях 1.5.2 и 1.7.10 Перейдем непосредственно к решению проблемы.
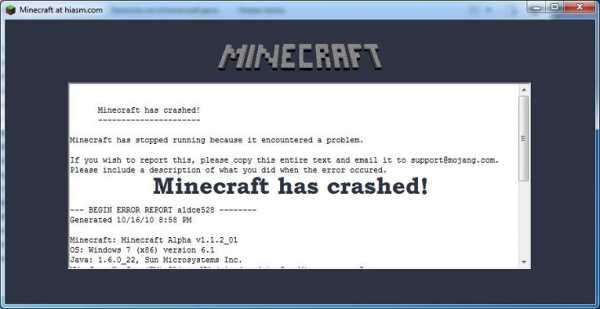 Краш-ошибка игры “Minecraft has crashed!”
Краш-ошибка игры “Minecraft has crashed!”Исправляем краш ошибки в игре
Самым простым и действенным методом является деинсталляция игры вместе с модами и ее последующая переустановка. Но если вы не ищете легких путей, то давайте попробуем восстановить то, что есть.
Работаем с системой
- Начинаем с переустановки Java. Удаляем ее через «Программы и компоненты», после чего обязательно перезагружаемся. Скачиваем и инсталлируем ее с официального сайта. И опять перезагружаемся.
- Устанавливаем последнюю версию драйвера видеокарты с официального сайта производителя. Всевозможные утилиты не всегда делают это корректно, поэтому рекомендуем осуществить операцию вручную.
- Теперь переходим к памяти. Во-первых, помимо, собственно, ОЗУ, необходим файл подкачки. Если на вашем компьютере установлено хотя бы 4 Гб оперативной памяти, то в нем нет особой нужды. Однако, если этот параметр ниже, то увеличьте файл подкачки на 1024-3072 Мб. Важно, чтобы при ручной настройке, параметр минимального и максимального размера совпадали. Во-вторых, при запуске лаунчера можно изменить количество выделенной памяти. Установить этот параметр можно методом проб.
Вылетает Черный экран
Если при запуске Minecraft вылетает черный экран, то проблема заключается непосредственно в лаунчере.
- Заходим в директорию AppData –> Roaming ->.minecraft->bin. Конечная папка может иметь и другое название, а именно – «versions».
- Удаляем все файлы в этой папке. Их можно перетащить в какую-то папку, на случай, если процедура не поможет.
- Запускаем игру с ярлыка на рабочем столе.
В этот момент игра обнаруживает недостающие файлы и подкачивает их с интернета. Разумеется, понадобится подключение к сети.
Черный экран появляется и при несоответствии версии игры и мода. Чаще всего он всплывает при использовании дополнений для более новой версии Minecraft. Соответственно, нужно удалить помеху.
Проблемы с модами
Все было прекрасно до установки модов? Не спешите стирать игру, возможно, их необходимо лишь правильно настроить.
Итак, в случае конфликта модов перед пользователем появляется окно с логом ошибки. Нас интересует нижняя часть, после строки «BEGIN ERROR REPORT…». В случае конфликтов модов найдите строку «… IllegalArgumentException Slot …» – после «Slot» указан блок, на который претендуют одновременно 2 мода. Строка может выглядеть иначе: «…ArrayIndexOutOfBoundsException…», а после нее указаны цифры слота. Если подобных уточнений нет, то ошибка в самом Forge, или он не соответствует версии игры/мода.
Краш Майнкрафта из-за конфликта модовЧтобы изменить слот, нужно перейти в папку с игрой, и выполнить следующие манипуляции.
- Заходи в директорию «config».
- Находим файл или папку с названием мода. Обратите внимание, что исправлять нужно установленный, а не стоявший ранее мод. Иначе некоторые предметы в игре будут заменены.
- Нажимаем на файле правой клавишей, выбираем «Открыть с помощью…», ставим Блокнот.
- Находим в блокноте слот с интересующим нас порядковым номером, и заменяем его произвольным. Важно! Новый номер должен состоять из стольких же чисел, т. е. трехзначный id меняем на трехзначный, четырехзначный – четырехзначным.
Если ошибка возникла повторно, то рекомендуем поменять в файле конфигурации последнего установленного мода сразу всех слоты блоков. После этого вылеты прекратятся.
Заключение
Данные методы описывают решение основных источников проблем в игре. Конечно же, учесть все ошибки в одной статье невозможно, ведь их огромное количество. В любом случае, если ваш Майнкрафт крашится с ошибкой черного экрана, либо “Minecraft has crashed” – первым делом проверяем данные пункты. Если же ничего не помогает, тогда рыщем дальше по форумам и видео-инструкциям. Если у вас остались замечания, либо советы, просьба написать ниже в комментариях.
Crash - Official Minecraft Wiki
Старый экран сбоя Minecraft с дополнительными опциями. Старый экран сбоя Minecraft .Сбои - это неожиданное завершение работы Minecraft . Когда Minecraft дает сбой, он обычно немедленно закрывается, хотя может отображать отчет об ошибке с указанием местоположения исключения, вызвавшего сбой. Признаком сбоя сервера является экран «Сохранение фрагментов» или «Завершение работы внутреннего сервера». Чаще всего причиной сбоев являются моды, уже существующие ошибки и обновления.Попытка изменить файлы Minecraft или отдельных миров даже с помощью расширенных редакторов также может вызвать сбои. Сбои также могут быть вызваны ошибками в игре. Сбои иногда могут вызвать повреждение файлов сохранения, если игрок недостаточно осторожен. Из-за этого настоятельно рекомендуется регулярно хранить копию своей папки сохранения (расположенной в каталоге% appdata% /. Minecraft в системах Windows или ~ / .minecraft / в Linux), чтобы уменьшить ваши потери, если мир станет поврежден в результате сбоя.Большие взрывы TNT также могут вызывать аварии.
Сбои раньше отображали экран отчета об ошибках, но эта функция была удалена. Однако иногда отчет об ошибке может быстро мигать прямо перед закрытием игры. Minecraft иногда делает это при запуске, но остается там, не позволяя вам играть в игру.
Существует руководство для получения файла отчета, созданного игрой при сбое, чтобы вы могли поделиться им для диагностики.
.[решено] Как исправить сбой в Minecraft Windows 10

Minecraft - одна из самых ожидаемых игр среди геймеров. Он выпущен в 2011 году и представляет собой игру-песочницу, которая позволяет геймерам проявить творческий подход и создать свою собственную среду трехмерного мира . И поэтому он быстро завоевал популярность, и в него ежедневно играли миллионы.
Однако, как и в других играх, в этой игре также есть проблемы, ошибки и ошибки. Что ж, обычно игры выпускаются с мелкими ошибками, проблемами и ошибками. И многие игроки Minecraft сталкиваются с проблемой сбоя.
Ну, это обычная проблема, но разные игроки сталкиваются с проблемой на разных этапах, например, сбой Minecraft при запуске, пусковая установка Minecraft продолжает сбой, сбой Minecraft при загрузке мира, сбой Minecraft при обновлении Java или другого модуля.
Более того, вам не нужно паниковать, так как здесь, в этой статье, я собираюсь описать полные методы исправления проблем с продолжением сбоев Minecraft.Но прежде чем перейти к исправлениям, узнайте, почему Minecraft дает сбой.
Почему мой Minecraft вылетает из строя?
Ну, обычно ошибки в игре Minecraft могут вызывать сбой. Но, несмотря на это, есть и другие причины, по которым Minecraft продолжает вылетать.
Вот посмотрите некоторые из них:
- За счет модов
- Некоторые баги или ошибки в игре
- Повреждение игровых файлов
- Из-за отсутствия или устаревания видеокарты или видеодрайверов
- Устаревший фреймворк Java
- Настройки Windows
Итак, вот некоторые из распространенных ошибок, вызывающих сбои Minecraft в Windows 10, проблема .
Что делать, если Minecraft продолжает вылетать?
Что ж, есть ряд исправлений, которые помогают решить проблему с постоянным сбоями Minecraft. Данные решения работают во всех сценариях, таких как сбой Minecraft при запуске, сбой Minecraft при загрузке мира, сбой программы запуска Minecraft и другие.
.[Руководство] Как исправить большинство сбоев в minecraft
Часть 1 - Общая информация Проблема : Где находится кнопка принудительного обновления?
Решение : здесь: Размер изменен до 86% (было 862 x 514) - Щелкните изображение, чтобы увеличить
Проблема : У меня нет этой программы запуска. как я могу это получить?
Решение : щелкните первую ссылку для загрузки здесь: страница загрузки Minecraft.net
Часть 2 - Проблемы с подключением
Проблема : Не удается подключиться к minecrcraft.net
Решение : Серверы либо в настоящее время не работают, либо перегружены, либо ваше интернет-соединение было отключено при попытке подключения. попробуйте еще раз пару раз, и если это не сработает, просто подождите.
Проблема : Пользователь не премиум.
Решение : либо вы не купили игру (да), но если вы купили игру, и это все еще происходит, вероятно, это ошибка, о которой я не знаю так много, как другие проблемы. но я советую перезапустить майнкрафт и повторить попытку несколько раз.также проверьте, знает ли minecraft.net о том, что вы купили игру, перейдя по этой ссылке: Minecraft оплатил чек и в URL-адрес сайта вставьте имя пользователя = ваше имя пользователя.
Проблема : При подключении к серверу я получаю такую ошибку: «Сервер устарел!»
Решение : Сервер, к которому вы пытаетесь подключиться, работает под управлением версии, отличной от версии вашего клиента, и, по сути, вы не можете подключиться к нему, пока он не обновится или вы не понизите версию.
часть 3 - Игровые ошибки / сбои
Проблема : Когда я запускаю minecraft, у меня черный экран!
Решение : Если вы установили мод, вы, вероятно, пропустили один необходимый мод (загрузчик модов, аудио мод и т. Д..) и теперь не работает. Чтобы исправить это, откройте программу запуска minecraft, нажмите «Параметры» и нажмите «Force Upadte». затем запустите игру, и minecraft загрузит новую копию. далее установите моды правильно.
Проблема : Вы правильно установили моды, но по-прежнему получаете вылет / черный экран.
Решение : Вы удалили папку META-INF внутри minecraft.jar при установке? если нет, снова принудительно обновите, установите моды и удалите META-INF, найденные внутри minecraft.jar файл.
Проблема : Я установил X-моды, удалил мета-информацию, установил необходимые моды, но все равно получаю черные экраны! ПОМОГИТЕ!
Решение 1 : Есть моды, которые должны быть установлены раньше других, то есть модлоадер + аудио мод + GUI API. вы ДОЛЖНЫ сначала установить загрузчик модов, после этого аудиомода и только потом GUI API, иначе он не будет работать.
Решение 2 : Некоторые моды несовместимы с другими модами. эта несовместимость может происходить из-за использования тех же идентификаторов элементов, модифицирующих одни и те же.class и т. д., если установленные вами моды X не работают друг с другом, и вы следовали инструкциям, они, вероятно, несовместимы. извините, здесь нет решения. Вы должны указать на мод, который не работает с другим модом, его создателю, чтобы он мог попытаться исправить его.
Проблема : Я играю в майнкрафт, и когда я открываю сундук, игра вылетает!
Возможное решение : Если у вас были моды, которые добавляют предметы в игру, вероятно, это причина. у вас в сундуке есть предмет, которого нет в игре, вы не сможете открыть сундук, пока не переустановите мод.
Простое решение : Если сундук не находится рядом с деревом, то, что я обычно делаю, кладу лаву на сундук и разрушаю сундук. игра вылетит, но когда вы вернетесь в игру, сундук и предмет исчезнут. ПРЕДУПРЕЖДЕНИЕ! перед этим сделайте резервную копию своего мира, так как вероятность того, что предмет не сгорит, очень мала. в этом случае скачайте MCedit и отредактируйте сундук + предмет вне игры.
Проблема : Я получаю большие задержки. Что я могу сделать?
Решение 1 : Самое простое решение - установить параметры видео на:
Решение здесь - избавиться от некоторых модов, которые обычно помогают.
[ВАЖНО] Не удаляйте файлы .class, которые добавляет мод, или что-либо подобное. принудительно обновить и переустановить моды без задержек.
Minecraft Расположение папок в Windows XP:
Проблема : При запуске игры выдает ошибку! Что я могу сделать?
Решение : Принудительное обновление. Если не работает, обновите сайт java @ java
Часть 4 - Проблемы с сервером!
Проблема : Никто не может подключиться к моему серверу!
Решение : Вам необходимо перенаправить порт для маршрутизатора.Вы можете найти руководство о том, как это сделать, здесь: Portforward.com.
Вам необходимо перенаправить следующий порт: 25565 TCP / UDP.
Проблема : Я подключаюсь к собственному серверу, и он тормозит.
Решение 1 : Вместо того, чтобы вводить свой собственный IP-адрес, введите: «localhost» (без «»).
Решение 2 : Ваш компьютер может быть недостаточно мощным для поддержки сервера, клиента и т. Д.
Проблема : Как люди могут подключиться к моему серверу?
Решение : Вы должны дать им свой внешний IP-адрес, указанный здесь: IP Chicken.ПРЕДУПРЕЖДЕНИЕ! не сообщайте всем свой IP адрес! Это очень важная информация, и хакеры могут вас взломать! осторожно!
Проблема : Я не хочу использовать порт 25565! Что я могу сделать?
Решение : В файле server.properties измените server-port: 25565 на все, что захотите. но убедитесь, что когда люди подключаются к вам, они набирают это: [Ваш IP]: [ПОРТ], иначе они не подключатся.
Как исправить сбои Minecraft на ПК?

Minecraft не загружается с сообщением об ошибке, а затем вылетает. Временно переместите файлы сохраненной игры в другое место. Если это не помогло, обновите Java, отключите несовместимые функции, измените параметры привязки и очистите DNS.
Загрузить диагностику
Вам осталось всего 3 шага от автоматического решения этой проблемы….
- Загрузите и установите программу диагностики
- Выполните обновление драйвера.
- Перезагрузите компьютер.
Расчетное время загрузки: 10 секунд
Удалить поврежденные сохраненные файлы
Вместо удаления используйте временную папку для хранения поврежденных файлов сохраненной игры. Некоторые неправильные настройки привели к сбоям Minecraft на ПК.
Для Windows 10 / 8.1 / 8:
1. Дважды щелкните значок Этот компьютер или Компьютер на рабочем столе.
2.Нажмите клавишу Alt на клавиатуре.
3. Нажмите клавишу «V».
4. Нажмите клавиши «HH». Или установите флажок «Скрытые предметы».
5. Откройте следующую локацию:
- C: \ Users \ {Ваше_Имя_Пользователя} \ AppData \ Roaming \ .Minecraft \ Saves
6. Переместите все файлы из папки «Сохранения» во временный каталог, например, на Рабочий стол.
7. Запускаем игру.
Для Windows 7 / Vista:
1. Дважды щелкните значок «Мой компьютер» на рабочем столе.
2. Нажмите клавишу Alt.
3. Щелкните Инструменты | Опции папки.
4. В новом открывшемся диалоговом окне щелкните вкладку «Просмотр».
5. Выберите «Показать скрытые файлы, папки и диски» под заголовком «Скрытые файлы и папки».
6. Щелкните Применить, а затем ОК.
7. Одновременно нажмите клавиши Windows + R.
8. Введите «AppData» и нажмите «ОК».
9. Откройте следующую локацию:
- … \ Roaming \ .Minecraft \ Saves
10.См. Шаги 6-7 в разделе пользователя Windows 10 / 8.1 / 8.
Обновить Java до последней версии
Ваша Java устарела. Это требуется для бесперебойной работы Minecraft. Получите последнее обновление с официального сайта.

Для Windows 10 / 8.1 / 8:
1. Нажмите клавиши Windows + X, выберите «Программы и компоненты».
2. В нем перечислены все программы, установленные на вашем ПК.
3. Щелкните правой кнопкой мыши Java и выберите параметр «Удалить».
4. Следуйте указаниям мастера удаления и перезагрузите компьютер.
5. Скачайте Java из Интернета, установите.
Для Windows 7:
1. Нажмите Пуск, выберите Панель управления.
2. Щелкните Программы | Удалите программу.
3. Выберите Java и щелкните значок «Удалить» на панели инструментов.
4. См. Шаги 4–5 в разделе пользователя Windows 10 / 8.1 / 8.
Для Windows Vista:
1. Нажмите Пуск, выберите Панель управления.
2. Щелкните Программы | Программы и компоненты | Удалите программу.
3. Полностью удалите Java. Выберите название программы, нажмите кнопку «Удалить».
4. См. Шаги 4–5 в разделе пользователя Windows 10 / 8.1 / 8.
Отключить внутриигровой оверлей Evolve
Вот как отключить неподдерживаемую функцию:
Для Windows 10 / 8.1 / 8/7 / Vista:
1. Сначала выйдите из Minecraft.
2. В Evolve щелкните «Настройки».
3. Откроется новое диалоговое окно.
4. Щелкните вкладку «Функции».
5. Щелкните Сохранить под рамкой Game Overlay .
6. Снова запустите Minecraft.
Отключить предварительно обработанные кадры
Если вы пользователь NVIDIA, отключите функцию предварительной рендеринга кадров.
Для Windows 10 / 8.1 / 8/7 / Vista:
1. Откройте Панель управления NVIDIA.
2. Щелкните ссылку «Управление настройками 3D» на левой панели.
3. Щелкните VSync.
4. Установите предварительно обработанные кадры = 0
5. Включите функцию тройной буферизации.
6. Сохраните и примените настройки.
7. Выйти из экрана.
Изменить привязку к игре с помощью диспетчера задач
С помощью диспетчера задач измените привязку процесса.

Для Windows 10 / 8.1 / 8:
1. Одновременно нажмите клавиши Ctrl + Alt + Delete.
2. Щелкните Диспетчер задач.
3. Щелкните ссылку «Подробнее».
4. Щелкните вкладку «Подробности».
5. Измените привязку процесса «Minecraft.exe». Для этого щелкните его правой кнопкой мыши в списке и выберите «Установить соответствие».
6. Не устанавливайте все флажки, кроме «CPU 0».
7. Нажмите ОК, выйдите из диспетчера задач.
Для Windows 7 / Vista:
1. Нажмите Ctrl + Alt + Delete, нажмите «Открыть диспетчер задач».
2. Щелкните вкладку Процессы.
3. См. Шаги 5-7 в Windows 10/8.1/8 пользовательского раздела.
Очистить конфигурации DNS
Неправильная конфигурация в DNS также возможна при повторяющихся сбоях.

Для Windows 10 / 8.1 / 8:
1. Нажмите клавиши Windows + X, выберите Командная строка (администратор).
2. Введите следующие команды:
3. Теперь перезагрузите компьютер для успешного завершения.
Для Windows 7 / Vista:
1. Щелкните Пуск, выберите Все программы | Аксессуары.
2. Щелкните правой кнопкой мыши командную строку; выберите Запуск от имени администратора.
3. См. Шаги №2–3 в разделе для пользователей Windows 10 / 8.1 / 8.
.


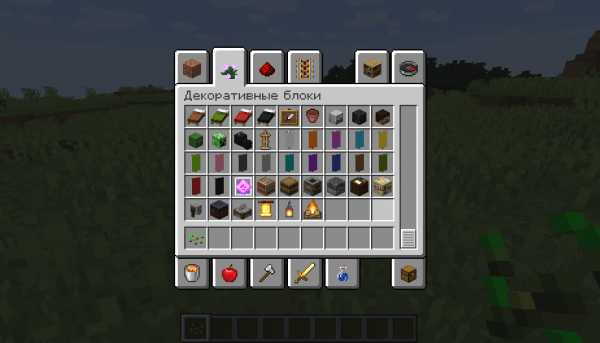
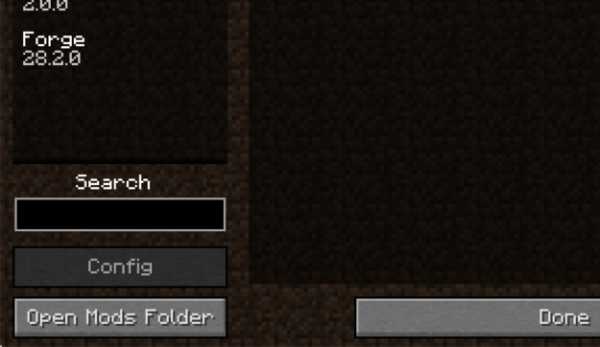

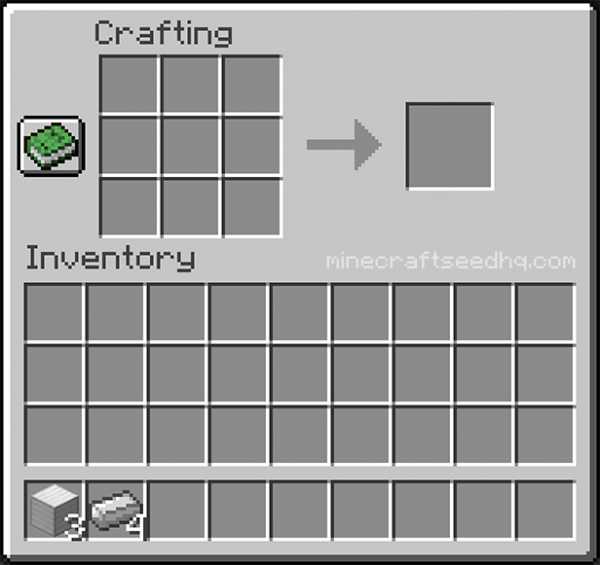
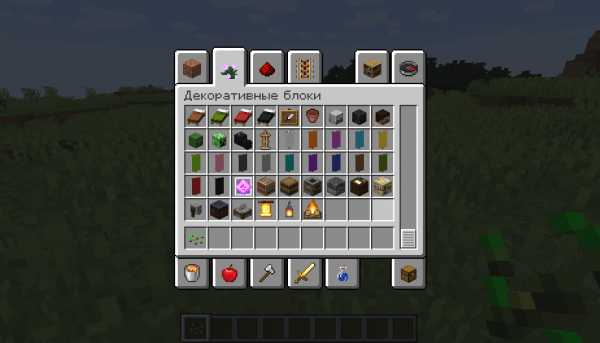



![[Furniture] Майнкрафт 1.10.2 мод на мебель. + 1.11.2! jooak-aofei1](https://minecraft247.ru/wp-content/uploads/2016/12/JOOAk-AOfEI1-70x70.jpg)