Как дюпать в майнкрафт с модами
Как дюпать на пиглинах в 1.16.1 (Ферма + Видео)

Описание
В этой статье хотим рассказать вам о новом дюпе в Майнкрафт 1.16.1! Все вы знаете что если дать пиглину слиток золота то он нам даст какой-нибудь ресурс взамен. Вот и я ему дал и так он мне отдал свинины. Но мало кто знает, что если мы кинем ему слиток золота и в тот момент пока мы его убьем. Смотрите что у нас в итоге получается, у нас есть ресурс который но он нам дал, нашем случае это 6 кремния и также у нас остался наш золотой слиток, и в итоге мы ничего ему не дали и получили нужные нам ресурсы по сути это баг.


Потому что так можно бесконечно и обмениваться с ними на ресурсы и по сути получать кучу разных нужных нам ресурсов не отдавая ничего взамен и теперь давайте я вам покажу как можно это все дело автоматизировать и дюпать вещи у более промышленных масштабах и я построил самую обычную автоматическую моб ферму. Здесь я поставил эти черепашьи яйца чтобы когда смесь спавнились и на зомби, то они шли к ним и падали вниз.



Они не могут пролезть сквозь один блок и при этом еще синие грибы будут их отпугивать и они будут убегать отсюда то есть в эту дырку могут попасть только при глины и при этом еще стоят синие факела чтобы они пугались и бежали в эту сторону, ну, а в самой яме по краям у меня стоят синие факела, это для того чтобы когда они сюда падали они испугались и бежали и падали в дырку.



Видео
Поделится:
- Вконтакте
- Мой мир
- Google+
Похожие новости
Как установить моды для Minecraft Forge
Как установить моды для Minecraft Forge
Это руководство объяснит, как установить моды, сделанные для Minecraft Forge API.
1. Убедитесь, что вы уже установили Minecraft Forge.
2. Загрузите мод, совместимый с Forge, с этого сайта или где-нибудь еще!
3. Откройте Minecraft, нажмите кнопку «Моды» в главном меню, затем нажмите «Открыть папку с модами».
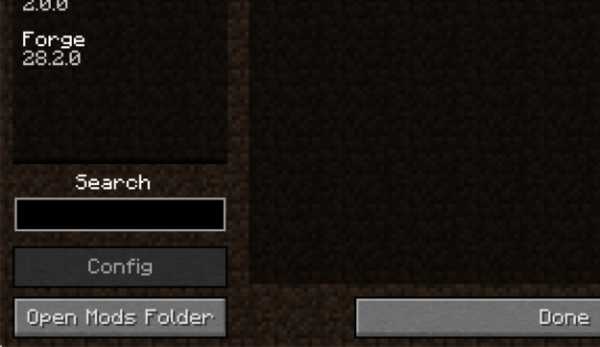
Важно: В некоторых старых версиях Forge может не быть кнопки «Открыть папку модов». Если это так, вам нужно найти папку вручную.
Windows:
- Нажмите одновременно клавиши Windows и R
- Введите % appdata% и нажмите ввод .
- Найдите папку Minecraft, а затем найдите папку Mods в этом
Mac:
- Щелкните по рабочему столу и одновременно нажмите Ctrl + Shift + G
- Введите ~ / Library и нажмите ввод .
- Откройте папку Application Support и затем Minecraft
4. Поместите мод, который вы только что скачали (файл .jar или .zip), в папку Mods.
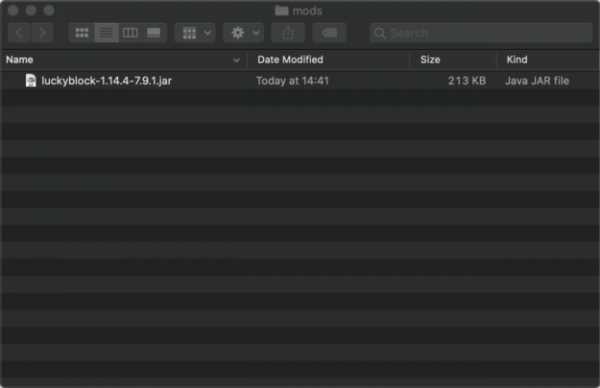
5. Перезапустите Minecraft, и теперь вы должны увидеть установленный вами мод в списке!
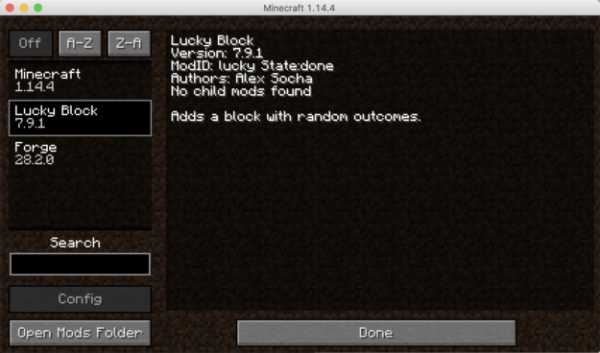
Как создать свой собственный мод Minecraft
Что произойдет, если вам надоест играть в Minecraft? Моддинг - это ответ! От печенья до ракет, моды меняют все и вся в игре Minecraft, но разве не было бы весело создать свой собственный мод?
Следуя этим простым шагам, вы можете начать свой собственный путь к созданию пользовательских модов Minecraft.
Начало работы с MCreator
Рекламируемый как «Лучший создатель модов для Minecraft», MCreator - это бесплатный инструмент для создания ваших собственных модов для Minecraft.Вам не нужно писать код, хотя вы можете, если хотите.
Начните с посещения страницы загрузки MCreator и загрузки версии, соответствующей вашей текущей версии Minecraft.
На странице загрузки указано, какая версия MCreator вам нужна, но если вы используете Minecraft версии 1.12.2, то вам понадобится MCreator версии 1.7.9.
После того, как вы выбрали версию, загрузите MCreator для своей операционной системы.Поддерживаются все операционные системы Windows, Mac и Linux.
Если вы работаете в Windows, загрузите и запустите исполняемый файл (EXE).Если вы используете Mac или Linux, установка немного сложнее, но руководство по установке MCreator содержит подробные инструкции по установке.
После запуска MCreator потребуется немного времени, чтобы навести порядок.Необходимо загрузить Minecraft Forge Development Kit, а также загрузить зависимости и скомпилировать. Это может занять некоторое время в зависимости от вашего компьютера и скорости интернета, но после того, как он будет завершен в первый раз, этого не потребуется делать снова.
После настройки MCreator спросит, хотите ли вы войти в свою учетную запись Pylo.Продолжайте и нажмите Пропустите , если у вас его нет.
Теперь все готово к работе. Экран, который вы видите, является главным меню MCreator. Вы можете импортировать или экспортировать текущие настройки, установить моды, разработанные другими людьми, или начать писать свои собственные моды.
Написание вашего первого мода для Minecraft
В этом примере мода мы собираемся произвести супер-алмазную руду, которая будет производить огромное количество алмазов при добыче вместо обычных одного или двух.Вы также можете вдохновиться некоторыми отличными существующими модами Minecraft.
Для начала вам понадобится текстура для вашего нового блока. Это изображение, которое определяет, как выглядит ваш блок. Это может быть камень, дерево или любое другое произведение искусства. В этом примере будет использоваться алмазная руда, но вы можете использовать любое искусство, какое захотите.
В верхней части главного меню выберите Инструменты . Выберите Создать текстуру элемента / блока . Это откроет Texture Maker , где вы можете создать свою собственную текстуру на основе существующих иллюстраций Minecraft.
Создатель текстуры содержит четыре слоя , элемента управления. Это позволяет вам выбрать изображение и цвет, которые будут объединены в вашу окончательную текстуру.
За исключением Layer 1 , элементы управления слоями содержат те же три параметра.Слева направо:
- Селектор произведения искусства: Используйте раскрывающееся меню или всплывающий интерфейс, чтобы выбрать произведение искусства.
- Палитра цветов: Выберите три точки, чтобы выбрать цвет для этого слоя.
- Заблокировать насыщенность и яркость: Они ограничивают яркость цвета слоя. Поиграйте, чтобы увидеть, что вам нравится.
После того, как вы создали свою иллюстрацию, выберите Использовать внизу, а затем Блок для типа текстуры.Выберите Exit , чтобы вернуться на страницу Workspace . На странице рабочей области теперь будет отображаться ваша текстура.
В левом меню вкладки Workspace выберите Mod Elements .Здесь вы создадите свой мод, используя свою текстуру.
Выберите Новый элемент мода кнопку в верхнем левом углу, которая выглядит как большой плюс.
Этот новый элемент мода страница может выглядеть ошеломляющей, но это простой инструмент в использовании.
В поле Имя элемента введите уникальное имя. Этого нет в Minecraft, он используется как идентификатор в MCreator и коде Minecraft.
Для типа элемента вы можете выбрать, к какому типу относится ваш новый элемент.Для этого супер-ромба подойдет значение по умолчанию , блок . Если вы работаете над другим модом, таким как моб, команда или инструмент, выберите соответствующий тип.
Выберите ОК , чтобы вернуться на страницу Текстура .Здесь вы можете назначить текстуру блоку, а также настроить прозрачность и размеры блока.
Слева находится область текстур блоков .Шесть квадратов представляют каждую сторону вашего блока. Можно использовать разные текстуры для каждой стороны, но в этом примере все они будут использовать одну и ту же текстуру.
Щелкните каждый квадрат, выберите текстуру и нажмите Ok .Оставьте для всех остальных параметров значения по умолчанию, а затем выберите Next .
На этом экране есть различные настройки, но начните с Name в GUI .Это название блока в вашем инвентаре. Подойдет любое имя, но убедитесь, что оно информативное. Для этого блока подходящее название - «супер алмаз».
Если вы не уверены, что делает параметр, выберите маленький вопросительный знак рядом с именем.Это загрузит документацию MCreator.
Чтобы из этого блока выпадал другой блок при майнинге, отметьте галочкой поле рядом с Не выпадает сам . Рядом с блоком , из которого выпадает , нажмите маленький прямоугольник.Это загрузит Селектор блока / элемента . Используйте это меню для поиска и выбора блока, который вы хотите удалить.
Наконец, измените Drop amount на подходящее число.Поскольку мы хотим, чтобы супер-бриллиант давал большое количество бриллиантов, 10 - хорошее место для начала.
Выберите Next , чтобы перейти к настройкам частиц .Здесь вы можете изменить анимацию блока. Не стесняйтесь экспериментировать здесь, но это не требуется для этого супер алмазного мода.
Оставьте настройки инвентаря блока по умолчанию и выберите Next .Страница Процедуры позволяет вам настроить, что происходит, когда происходит какое-либо событие, связанное с этим блоком. Для этого мода это не требуется, поэтому нажмите кнопку Next .
Наконец, страница свойств создания / создания блока позволяет вам настроить, когда, где и как часто появляется ваш новый блок.Если вы хотите, чтобы ваш модифицированный блок появлялся в игре, отметьте Создать в мире .
Остальные настройки могут оставаться в значениях по умолчанию, или вы можете настроить их, чтобы сделать ваш модифицированный блок более или менее распространенным.
Экспорт вашего мода Minecraft
После того, как вы создали свой мод, вам нужно экспортировать его готовым для использования в Minecraft.
В нижнем левом углу панели инструментов Workspace выберите Export workspace into mod file button. Это объединит ваш мод в отдельный пакет, готовый для импорта Minecraft.Если вы изменили более одного блока, все они будут отображаться в вашем моде.
Примечание: Если вы хотите работать над несколькими модами одновременно, переключитесь на другое рабочее пространство из главного меню.
Описание мода Меню предоставляет варианты упаковки вашего мода. Вы можете ввести имя, версию, описание и сведения о создателе. Загрузите изображение, если хотите. Наиболее важным из этих параметров является расширение файла .Оставьте это значение по умолчанию - .JAR .
Когда будете готовы, нажмите Перекомпилировать и экспортировать . Это упакует ваш мод, но это может занять некоторое время в зависимости от вашего компьютера и количества вещей, которые вы изменили.
Вам нужно будет согласиться с условиями использования, но после компиляции закончите, выбрав место в файловой системе для хранения готового мода.
Импорт модов Minecraft с помощью Minecraft Forge
Теперь, когда ваш мод готов, все, что осталось сделать, это импортировать его в Minecraft.
Чтобы установить этот мод или любой другой мод, вам необходимо установить Minecraft Forge. Forge предоставляет простой и легкий способ установки пользовательских модов в сам Minecraft.
С домашней страницы Forge загрузите установщик, подходящий для вашей операционной системы и версии Minecraft. Запустите установщик и при появлении запроса выберите Установить клиент .
После установки запустите или перезапустите Minecraft. Из Minecraft Launcher нажмите стрелку вверх, справа от кнопки воспроизведения внизу.Выберите Forge . Это загрузит Minecraft с Forge, поэтому вам нужно будет делать это каждый раз, когда вы захотите использовать свой мод.
В Minecraft все будет по-другому с запущенной Forge.Внизу есть дополнительный текст, а также кнопка Mods .
Нажмите кнопку Mods , и вы увидите, что ваш мод не отображается. Вам необходимо установить свой мод в Forge / Minecraft.Установка включает в себя копирование и вставку вашего мода в папку mods Minecraft.
- В Windows это находится в AppData / .minecraft /
- На Mac это в Библиотека / Поддержка приложений / minecraft /
Вам может потребоваться перезапустить Minecraft, если вы вставили свой мод, пока он это работает.Войдите в меню модов , и ваш мод появится с описанием, названием, изображением и информацией о создателе. Отлично сработано!
В этом примере "super_diamond" теперь виден рядом со всеми другими блоками.
Куда подойдут ваши модификации Minecraft?
Моддинг Minecraft - отличный способ разнообразить игру, но даже лучше, если вы сделаете мод самостоятельно.Как только вы изучите эти базовые строительные блоки, вы можете приступить к созданию более сложных модификаций.
Если вы хотите продолжить настройку, посмотрите, как использовать командные блоки в Minecraft. И если вам нравится такой пользовательский игровой контент, возможно, вы посмеетесь над некоторыми из лучших сбоев в видеоиграх.
Skype - давний фаворит, а Zoom - новое приложение.Что лучше для вас?
Об авторе Джо Коберн (137 опубликованных статей)Джо - выпускник компьютерных наук Линкольнского университета, Великобритания. Он профессиональный разработчик программного обеспечения, и когда он не пилотирует дроны и не пишет музыку, его часто можно встретить фотографирующим или снимающим видео.
Ещё от Joe CoburnПодпишитесь на нашу рассылку новостей
Подпишитесь на нашу рассылку, чтобы получать технические советы, обзоры, бесплатные электронные книги и эксклюзивные предложения!
Еще один шаг…!
Подтвердите свой адрес электронной почты в только что отправленном вам электронном письме.
.Моделирование объектов с помощью OptiFine - Blockbench
Minecraft (Java Edition) не позволяет пользователям изменять модели объектов по умолчанию. Чтобы по-прежнему изменять модели сущностей, вам нужно использовать моды. Самый популярный мод для изменения моделей сущностей - OptiFine. Проблема с модами заключается в том, что пользователям необходимо установить мод, чтобы иметь возможность видеть модель, поэтому этот метод несовместим с обычными пакетами ресурсов и картами. Но если вы все еще хотите создавать модели сущностей, вы можете использовать Blockbench для создания моделей для формата OptiFine.
OptiFine позволяет определять модели сущностей двумя способами. В виде законченной модели сущности или в виде модели, состоящей из нескольких отдельных моделей частей сущностей. Последний метод дает вам больше контроля над текстурами, но его сложнее создать. Если вы хотите воспользоваться этим методом, ознакомьтесь с этим руководством: Minecraftforum: Основное руководство по Optifine Modeling
Чтобы начать модель сущности, вы можете использовать Файл> Создать> Новая модель сущности. Но я рекомендую использовать плагин генератора моделей сущностей Geenium. Плагин предварительно сгенерирует для вас все кости и кубы, поэтому все, что вам нужно сделать, это изменить идентификаторы костей и начать моделирование.
В формате
OptiFine для большинства костей используются разные названия. Вы можете просмотреть список реконструируемых сущностей, а также их имена костей здесь: optifine / cem_model.txt. Важно, чтобы оси костей оставались такими же, какими они были. Формат не позволяет пользователям изменять эти точки поворота, что может испортить модель.
Отображение текстуры для OptiFine работает так же, как для моделей сущностей Bedrock или .Java. В редакторе UV вы можете определить для каждого куба область, из которой он рисует текстуру.Поскольку наложение текстуры рассчитывается на основе размера блока, рекомендуется сохранять размер всех кубов целыми числами. Чтобы упростить процесс создания текстуры, вы можете создать новую текстуру в Blockbench с нижней частью над списком текстур и включить «Создать шаблон». Это создаст пустую текстуру с каждым кубом, назначенным на уникальное пространство.
Если вы закончили моделирование, вы можете экспортировать модель через Файл> Экспорт> Экспорт Optifine JEM, а текстуру - через значок сохранения.И модель, и текстура помещаются в папку «assets / minecraft / optifine / cem» внутри вашего пакета ресурсов. После установки Optifine модели должны появиться в игре.
.Как установить моды для Майнкрафт [TLauncher]
Как установить моды для Майнкрафт [TLauncher] 
Установка модов не такой сложный процесс, как кажется многим, достаточно просто прочитать и выполнить несколько пунктов этого руководства. И, наконец, вы можете предаться интересной моде, которая может добавить в Minecraft абсолютно все, от мелких предметов до целых миров.
Инструкции предназначены для версий Minecraft выше 1.6. Ни в коем случае не рекомендую использовать версию меньше.
1) Скачайте наш TLauncher, потому что с ним в этом заявлении пропущены многие ненужные действия с вашей стороны.
2) Найдите в интернете нужный вам мод и посмотрите, какую версию игры он разработал. У нас в качестве примера будет EnderBags для версии 1.10.2. Загрузите файл мода и сохраните его в любом месте на компьютере.
3) Откройте лаунчер и найдите его в списке версий Forge (он отвечает за большинство модов) версия такая же, как у мода, в нашем случае 1.10.2. Нажмите на кнопку «Установить», дождитесь установки и первого запуска.
4) Теперь вам нужно открыть папку с плеером, вы можете перейти по этому пути: c: \ Users \ ИМЯ USER \ AppData \ Roaming \ .minecraft \ (если вы не меняли путь по умолчанию), либо можете в в лаунчере нажмите «Открыть папку», тем самым сразу окажетесь в нужном каталоге.
5) В ней находим папку «моды» (которая создается автоматически после установки любой версии Forge) и заходим в нее.Берем скачанный мод (с расширением .jar или .zip и копируем в открытую папку модов.
6) Запускаем лаунчер и входим в меню версии Minecraft Forge, нажимаем на кнопку «Моды», там находим набор режимов. Это означает, что теперь мод должен работать. Играйте и наслаждайтесь! Неужели наш способ установки модов в Майнкрафт самый простой? Мы подумали: да!
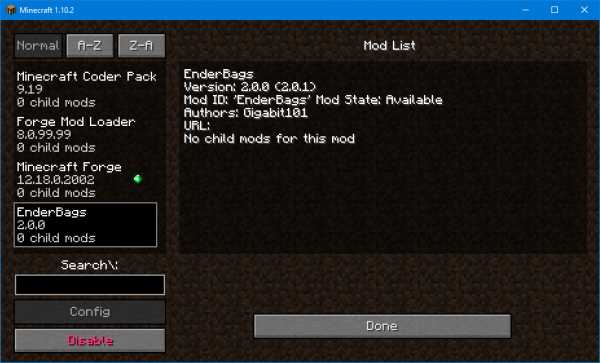
См. Также:
- Как установить карты в Майнкрафт
- Как установить скины в TLauncher
.



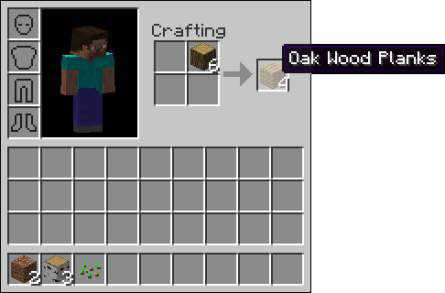
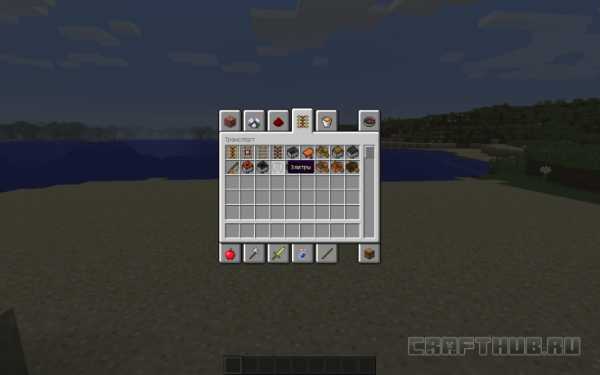

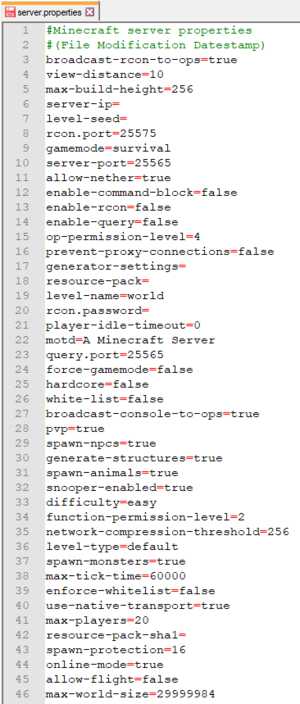

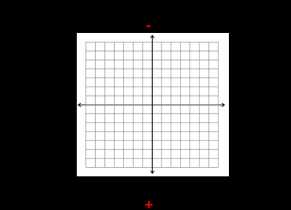



![[Furniture] Майнкрафт 1.10.2 мод на мебель. + 1.11.2! jooak-aofei1](https://minecraft247.ru/wp-content/uploads/2016/12/JOOAk-AOfEI1-70x70.jpg)