Как добавлять моды для майнкрафт
Как установить моды на Майнкрафт / Инструкции для Майнкрафт / Minecraft Inside
1. Установка Майнкрафт
Перед тем как устанавливать сам мод, вам необходимо определиться с версией игры. Для игры с модами старайтесь не брать самую новую версию майнкрафт, довольно часто модов на нее нет или они находятся в разработке и не готовы для игры, из-за чего майнкрафт с такими модами может часто вылетать.После того, как вы выбрали версию, вам необходимо скачать ее в своем лаунчере и запустить, хотя бы один раз.
2. Установка загрузчика (Minecraft Forge)
По умолчанию майнкрафт не поддерживает модификации, поэтому существуют различные лоадеры, которые устанавливаются поверх майнкрафт и позволяют запускать игру уже вместе с модами. Существуем много лоадеров (forge, fabric, rift, liteloader), но самый популярный на данный момент Forge, его мы и будем устанавливать.
У большинства неофициальных лаунчеров (например, TL Launcher) есть уже готовый профиль Forge, возможно вы используете именно такой лаунчер, чтобы убедиться в этом поищите профиль с названием "Forge <версия игры>", если он есть, то вы можете пропустить установку и перейти к следующему разделу.
И так, в вашем лаунчере не оказалось профиля forge, для его установки вам потребуется установить java, а затем перейти на эту страницу и скачать установочный файл forge для выбранной вами версии игры. Сам процесс установки forge довольно прост, вам необходимо запустить установочный файл с помощью java, нажать "Ok" (install) и немного подождать, после чего установщик оповестит вас об успешной установке, нажмите "Ok" еще раз и на этом установка закончена.
3. Установка мода
Каждый мод создан для своего лоадера, поэтому у вас не получится запустить на forge, мод созданный для fabric и наоборот (бывают и исключения, но довольно редко).Выбрав мод, внимательно ознакомьтесь с инструкцией по установке находящейся на его странице, проверьте что мод создан для вашего лоадера и нужной вам версии игры.
Почти все моды устанавливаются в папку .minecraft/mods, инструкцию как найти папку на разные операционные системы вы можете прочесть здесь. Данная папка создается при первом запуске minecraft forge, если у вас нет такой папки, то можете просто создать её.
Некоторые моды состоят из нескольких файлов и запакованы в архив (это всегда указано в инструкции), для установки необходимо распаковать все файлы и скопировать их в папку .minecraft/mods. Как распаковать:
Показать
Скачайте выбранный мод для своей версии игры и скопируйте в папку .minecraft/mods, затем запустите в лаунчере профиль "Forge <версия игры>", если вы все сделали правильно, у вас запустится майнкрафт, а в левом нижнем углу будет написана версия forge и количество загруженных модов.
И на последок хотелось бы напомнить, что чем больше модов вы ставите в игру, тем больше ресурсов потребляет майнкрафт и больше шанс ошибок/вылетов/конфликтов между модами, поэтому старайтесь делать резервную копию своего мира, перед тем как ставить каждый новый мод.
100+ публикаций
4 января 2020, 18:34
127.6т
5
Как установить моды для Minecraft Forge
Как установить моды для Minecraft Forge
Это руководство объяснит, как установить моды, сделанные для Minecraft Forge API.
1. Убедитесь, что вы уже установили Minecraft Forge.
2. Загрузите мод, совместимый с Forge, с этого сайта или где-нибудь еще!
3. Откройте Minecraft, нажмите кнопку «Моды» в главном меню, затем нажмите «Открыть папку с модами».
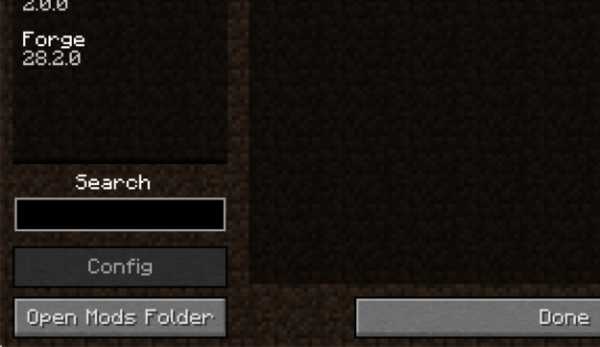
Важно: В некоторых старых версиях Forge может не быть кнопки «Открыть папку модов». Если это так, вам нужно найти папку вручную.
Windows:
- Нажмите одновременно клавиши Windows и R
- Введите % appdata% и нажмите ввод .
- Найдите папку Minecraft, а затем найдите папку Mods в этом
Mac:
- Щелкните по рабочему столу и одновременно нажмите Ctrl + Shift + G
- Введите ~ / Library и нажмите ввод .
- Откройте папку Application Support и затем Minecraft
4. Поместите мод, который вы только что скачали (файл .jar или .zip), в папку Mods.
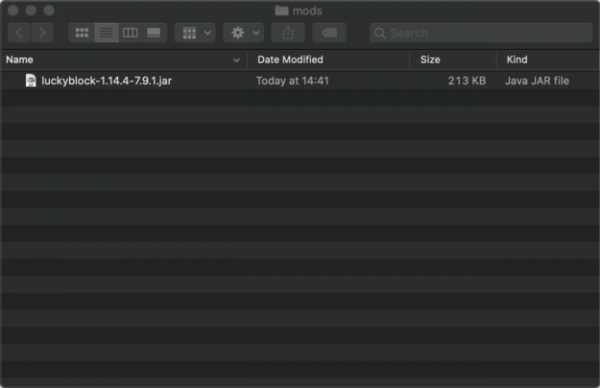
5. Перезапустите Minecraft, и теперь вы должны увидеть установленный вами мод в списке!
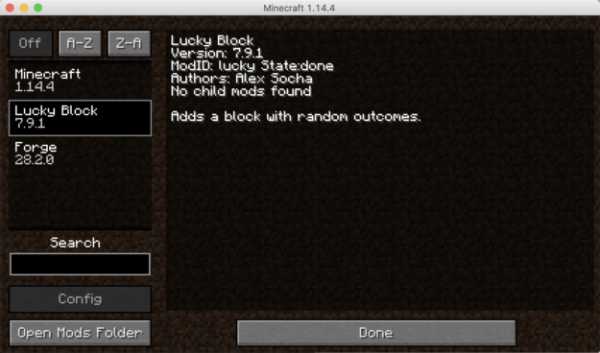
Как установить моды для Майнкрафт [TLauncher]
Как установить моды для Майнкрафт [TLauncher] 
Установка модов - не такой сложный процесс, как кажется многим, достаточно просто прочитать и выполнить несколько пунктов этого руководства. И наконец, вы можете предаться интересной моде, которая может добавить в Minecraft абсолютно все, от мелких предметов до целых миров.
Инструкции предназначены для версий Minecraft выше 1.6. Ни в коем случае не рекомендую использовать версию меньше.
1) Скачайте наш TLauncher, потому что с ним в этом заявлении пропущены многие ненужные действия с вашей стороны.
2) Найдите в интернете нужный вам мод и посмотрите, какую версию игры он разработал. У нас в качестве примера будет EnderBags для версии 1.10.2. Загрузите файл мода и сохраните его в любом месте на компьютере.
3) Откройте лаунчер и найдите его в списке версий Forge (он отвечает за большинство модов) версия такая же, как у мода, в нашем случае 1.10.2. Нажимаем на кнопку «Установить», ждем установки и первого запуска.
4) Теперь вам нужно открыть папку с плеером, вы можете перейти по этому пути: c: \ Users \ ИМЯ USER \ AppData \ Roaming \ .minecraft \ (если вы не меняли путь по умолчанию), либо можете в в лаунчере нажмите «Открыть папку», тем самым сразу окажетесь в нужном каталоге.
5) В ней находим папку «моды» (которая создается автоматически после установки любой версии Forge) и заходим в нее.Берем скачанный мод (с расширением .jar или .zip и копируем в открытую папку модов.
6) Запускаем лаунчер и входим в меню версии Minecraft Forge, нажимаем на кнопку «Моды», там находим набор режимов. Это означает, что теперь мод должен работать. Играйте и наслаждайтесь! Неужели наш способ установки модов в Майнкрафт самый простой? Мы подумали: да!
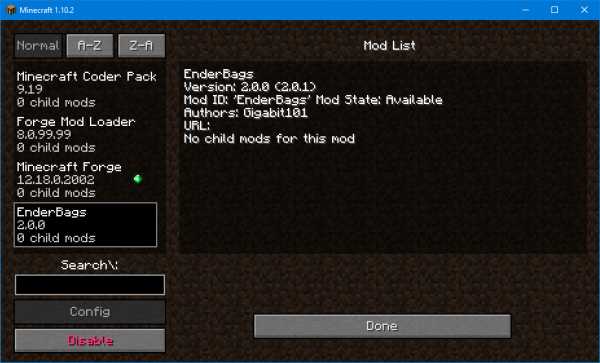
См. Также:
- Как установить карты в Майнкрафт
- Как установить скины в TLauncher
.
The Ultimate Guide to Minecraft Modding with Java в 2020
В этом уроке Minecraft Modding мы предоставим вам пошаговые инструкции о том, как начать моддинг Minecraft, создавая при этом потрясающий индивидуальный меч, который вы получите играть в игру.
Мы будем использовать Minecraft 1.12.2, поскольку это версия, совместимая с нашими текущими курсами Minecraft. В более новых версиях могут использоваться другие инструкции по установке.
Как показывает практика, код мода Minecraft несовместим от версии к версии.Например, моды 1.12 не будут работать с 1.13 и выше.
Для этого урока вам понадобится ПК или Mac, так как Chromebook или мобильные устройства не будут запускать программное обеспечение должным образом.
В CodaKid мы обучили программированию Minecraft более 30 000 студентов и получили множество отраслевых наград за онлайн-курсы, включая Золотую награду «Выбор родителей» и финалист CODiE за лучшее решение для программирования и вычислительного мышления.
Пока мы обучаем программированию для детей, это руководство может быть использовано учителями, родителями или всеми, кто заинтересован в создании собственного мода меча для Minecraft Forge.
Мы надеемся, что вам понравится это бесплатное пошаговое руководство по одному из первых курсов, которые мы преподаем в нашей серии Minecraft Modding.
Мы расскажем о самых основах того, что вам нужно, чтобы начать моддинг Minecraft, и вы узнаете, как использовать Java, один из самых популярных языков программирования в мире.
Мы также научим вас загружать и использовать Eclipse IDE, текстовый редактор, используемый профессиональными разработчиками в таких компаниях, как Facebook, Google и Amazon.
Мы продолжим обновлять этот блог в ближайшие месяцы и перейдем на более свежие версии Minecraft, поскольку они станут стабильными для создания модов.
Шаг 1: Установите Java Developer Kit (JDK)
Нам нужно будет загрузить Java Developer Kit, который позволит нашему Minecraft Modding в Eclipse работать правильно.
Вы можете найти ссылку для загрузки ЗДЕСЬ для JDK 8. Версия JDK, которая вам нужна, - это JDK 8 для правильной работы с Minecraft Modding.
Страница загрузки должна автоматически определить вашу платформу и предоставить вам правильную загрузку. Я скачиваю версию, показанную на рисунке, для 64-битной Windows. Однако вы можете нажать «Другие платформы», чтобы найти версии для других операционных систем. Нажмите кнопку «Последний выпуск», чтобы начать загрузку.
Теперь начнется загрузка исполняемого файла.
По завершении найдите файл в папке загрузок и запустите исполняемый файл, чтобы установить JDK.
Просмотрите всплывающее окно с инструкциями по установке JDK для вашего компьютера и щелкайте каждый следующий, сохраняя настройки по умолчанию, пока JDK не завершит установку.
Чтобы продолжить, вам необходимо принять Лицензионное соглашение с конечным пользователем (EULA).
Позвольте Java запустить установку, пока она не будет завершена.
Теперь, когда JDK завершен, мы можем настроить наш редактор кода на следующем шаге.
Шаг 2. Настройка текстового редактора
Прежде чем мы начнем моддинг Minecraft, нам нужно загрузить некоторые инструменты.
Во-первых, для этого руководства мы собираемся загрузить Eclipse IDE, один из самых популярных профессиональных текстовых редакторов для Java в мире.
Чтобы загрузить программу установки, НАЖМИТЕ ЗДЕСЬ и найдите область загрузки Get Eclipse IDE 2020-06, которая выглядит следующим образом:
Нажмите кнопку Download 64 bit, откроется следующая страница, где вы можете скачать.Нажмите показанную кнопку «Загрузить» и дождитесь завершения загрузки файла Eclipse.
Найдите исполняемый файл в загружаемом файле и откройте его, чтобы запустить установщик Eclipse.
Когда откроется средство запуска, выберите Eclipse IDE для разработчиков Java.
Затем в следующем окне оставьте место установки по умолчанию и нажмите кнопку УСТАНОВИТЬ.
Появится следующее окно, и вам нужно будет принять соглашение для Eclipse.
Затем в следующем окне будет предложено убедиться, что вы принимаете лицензионное соглашение.
Отметьте поле «Запомнить принятые лицензии» и примите Пользовательское соглашение по программному обеспечению Eclipse Foundation.
Как только это будет принято, вы почти закончили установку.
Просто примите сертификат Eclipse Foundation, как показано на изображении ниже.
Как только это будет сделано, Eclipse будет загружен и готов к тому моменту, когда нам понадобится использовать его для написания нашего кода.
Следующим шагом будет установка Java Developer Kit, который позволит нашему коду правильно работать с Minecraft.
Шаг 3: Настройка Forge
Затем вам нужно будет загрузить 1.12.2 версия Minecraft Forge, так как это позволит нам модифицировать Minecraft 1.12.2. Приведенные здесь инструкции должны работать для любой версии Minecraft, начиная с 1.12.2.
Вы можете найти ссылку для загрузки ЗДЕСЬ и просто следуйте инструкциям, которые мы изложили ниже.
На этой странице вы должны увидеть последнюю и рекомендованную версию Forge. Загрузите файл рекомендуемой версии Mdk (Mod Development Kit) для 1.12.2, как показано.
Вы попадете на страницу перенаправления рекламы Forge.Вам не нужно ничего нажимать, кроме кнопки «Пропустить» в правом верхнем углу, выделенной красным ниже.
После загрузки найдите его в папке загрузок, щелкните правой кнопкой мыши заархивированную папку и выберите «Извлечь все».
В следующем окне нажмите кнопку «Извлечь».
Это будет папка нашего проекта. Итак, мы хотим сделать копию, переименовать и переместить ее в новое место на нашем компьютере.
Мы рекомендуем положить копию в папку «Документы» или на рабочий стол.
Щелкните правой кнопкой мыши, скопируйте и вставьте разархивированную папку кузницы в нужное место и не забудьте переименовать ее во что-нибудь описательное.
В этом примере мы назовем его ForgePractice.
У нас настроена папка Forge, и мы готовы создавать наш новый проект!
Шаг 4: Установите Pinta
Затем мы хотим установить программу Pinta, которую мы будем использовать, чтобы изменить внешний вид нашей текстуры меча.
Перейдите по ссылке ЗДЕСЬ, чтобы перейти на страницу загрузки Pinta.
На этой странице щелкните ссылку для загрузки операционной системы Mac или Windows.
После того, как вы загрузили установщик, откройте его в папке загрузок и запустите установщик.
Полностью установите приложение и примите все договоренности.
Закройте установку, когда она будет завершена.
Теперь у нас есть программы, необходимые для создания нашего мода.
Следующим шагом будет создание нашего проекта.
Шаг 5: Создайте свой проект
Запустите Eclipse. Вам будет предложено выбрать каталог для использования в качестве рабочего пространства Eclipse. Этот каталог должен находиться вне папки вашего проекта. Я рекомендую создать «рабочее пространство eclipse» внутри папки «Документы». Вы также можете просто использовать местоположение по умолчанию, которое предоставляет Eclipse.
Eclipse откроется. Закройте вкладку приветствия.
В проводнике пакетов нажмите «Импортировать проекты…»
Во всплывающем окне «Импорт» выберите «Существующий проект Gradle» и нажмите «Далее».
На следующей странице нажмите «Обзор…» и выберите папку проекта. Щелкните «Выбрать папку».
Теперь вы должны это увидеть. Щелкните Готово. Он должен закрыться после импорта проекта.
Теперь вы должны увидеть свое рабочее пространство по умолчанию:
Перейдите на вкладку Gradle Tasks в нижней части окна. Это выглядит так:
Разверните папку задач «fg_runs» и дважды щелкните genEclipseRuns, чтобы запустить задачу для настройки нашей конфигурации запуска Minecraft.Когда он завершится, нам нужно импортировать наши новые конфигурации запуска.
Перейдите в меню «Файл» Eclipse в верхней части окна. Щелкните его, а затем щелкните Импорт в появившемся меню.
Щелкните стрелку рядом с Run / Debug в появившемся меню. Выберите Launch Configurations и нажмите Next.
В следующем меню установите флажок рядом с ForgePractice (или именем вашей папки, если вы назвали его по-другому).Он должен показать выбранные конфигурации runClient и runServer. Щелкните Готово.
Еще одна правка, прежде чем мы сможем запустить Minecraft. Щелкните стрелку рядом с зеленой кнопкой Выполнить. Щелкните "Выполнить конфигурации". Вы также можете найти это в меню «Выполнить» в верхней части Eclipse.
Перейдите на вкладку Environment в новом появившемся окне. Перейдите к строке MC_VERSION в списке.
Дважды щелкните значение $ {MC_VERSION} и измените его на 1.12. Затем нажмите «Выполнить». Ваш Minecraft теперь должен запускаться из Eclipse.
Вы можете закрыть Minecraft Client; Теперь у вас должна быть возможность запустить игру, просто нажав зеленую кнопку «Выполнить» на панели инструментов в верхней части Eclipse.
Теперь мы готовы приступить к созданию мода и изучению Java!
Шаг 6: Создайте свой собственный мод - собственный меч!
Наконец-то начинается наше руководство по моддингу Minecraft!
После загрузки и открытия Eclipse мы готовы начать вводить код Java.
Давайте откроем пример предоставленного нам Java-файла Mod, с которого мы начнем.
В левой части окна откройте папку проекта, щелкнув стрелку рядом с именем. Папка вашего проекта, скорее всего, будет называться с тем же именем, которое вы дали папке в Документах.
Теперь откройте папку «src / main / java», а затем откройте файл «com.example.examplemod» и внутри вы найдете ExampleMod.java.
Дважды щелкните по нему, чтобы открыть этот файл кода Java.
Этот файл содержит наш начальный код. Он содержит идентификатор и название нашего мода. Первое, что мы хотим сделать в ExampleMod, - это найти строки, которые определяют наши MODID и NAME.
Измените MODID на sword, убедившись, что все в нижнем регистре.
Это уникальный идентификатор нашего мода, который мы создадим.
ИМЯ - это имя мода, которое будет отображаться в Minecraft.
Назовите это как хотите.
Убедитесь, что они заключены в кавычки, поскольку они являются строковыми переменными.
Строки - это переменные, которые представляют собой слова или символы.
(Мы немного рассмотрим переменные).
Перейдите в папку src / main / resources и откройте файл информации о моде.
Откройте здесь mcmod.info и измените модид на «sword» и измените имя, описание, автора и кредиты на все, что захотите.
Убедитесь, что они снова заключены в кавычки, поскольку они являются строками, которые будут считаны кодом.
Следующим шагом будет создание переменных для нашего ToolMaterial и sword.
Поместите эти строки под строкой частного статического регистратора Logger в ExampleMod.java.
Переменные полезны в коде, потому что они действуют как блоки с именами, в которых хранится информация, которую мы можем легко использовать.
Здесь мы создаем переменные myToolMaterial и mySword.
Типами переменных являются ToolMaterial и Item.
После того, как мы создали переменные, нам нужно импортировать файлы кода, которые определяют, что делают ToolMaterial и Item.
Мы можем сделать это, наведя курсор мыши на красные линии ошибок под ToolMaterial и Item.
В появившемся раскрывающемся списке импортируйте показанный код.
Начните с ToolMaterial, как показано ниже.
Затем импортируйте элемент, как показано ниже.
Теперь, когда мы создаем индивидуальный меч в Minecraft, нам нужно определить, какой материал для инструмента меча мы будем использовать.
Здесь мы определяем созданную нами пользовательскую переменную материала инструмента.
Перейдите в показанную функцию preInit и внутри под строкой регистратора запишите показанную строку myToolMaterial.
Эта строка заполняет нашу переменную myToolMaterial информацией о том, что материал делает для инструментов, к которым мы его применяем.
Мы будем применять этот инструментальный материал к нашему мечу. Но давайте на самом деле заполним имя, уровень урожая, урон и т. Д.
Измените имя на строковую переменную, которая является названием материала.
Вы можете называть это как хотите.
Уровень урожая показывает, из каких минералов он может получить ресурсы.
Если бы мы применили этот материал к кирке, здесь мы бы определили, можно ли добывать алмазы из алмазной руды.
Если поставить значение 4, то он сможет добывать все, что мы хотим.
maxUses - это то, сколько раз мы можем использовать его, прежде чем он сломается, эффективность применяется к инструментам для сбора урожая в зависимости от того, как быстро он будет добывать или собирать блок.
Урон - это то, сколько повреждений он нанесет, когда вы поразите им сущность.
Зачарованность связана с тем, насколько легко зачаровывать.
После этой строки материала добавьте определение того, что такое наш меч.
Эта строка определяет меч как новый класс CustomSword.
Нам нужно создать этот новый класс, и мы делаем это, наведя указатель мыши на красную строку ошибки и нажав
Создать класс CustomSword.
Откроется новое окно, оставьте эти значения по умолчанию и просто нажмите Готово.
Это создаст новый файл кода Java CustomSword и автоматически откроет его для него.
Это класс, который представляет собой код, который определяет, что такое CustomSword и как он себя ведет.
Что удобно для нас, так это то, что мы можем обязательно изменить строки импорта и публичного класса, чтобы они говорили «ItemSword» вместо «Item», и это определяет наш класс со всей информацией, которая уже существует для мечей в Minecraft.
Это позволяет нам раскачивать его и наносить урон существам, а также поднимать и бросать, а также любое небольшое взаимодействие, которое меч будет иметь в коде.
Теперь нам нужно добавить конструктор для нашего класса.
Это определяет способ изготовления меча. Думайте об этом как о том, как чертежи используются при создании зданий.
Мы определяем конкретные правила создания нашего меча.
После того, как конструктор добавлен, измените его, удалив ссылку на Материал в круглых скобках, а затем заполните наш ExampleMod.myToolMaterial.
После внесения этих изменений нам нужно установить RegistryName, UnlocalizedName и CreativeTab для нашего меча.
Регистрационные и нелокализованные имена нашего меча должны быть определенно «my_sword», потому что это имена, которые наш код использует для идентификации нашего меча и привязки к нему нашей текстуры.
CreativeTab может быть изменен на вкладку, на которой должен отображаться меч.
Мы выбрали COMBAT, но появится список, в котором вы можете выбрать вкладку, на которой хотите разместить свой меч.
Как только это будет сделано, наш класс готов к работе.
Нам нужно создать новый класс java, который мы будем использовать для регистрации нашего меча в Minecraft.
Перейдите в проводник пакетов в левой части Eclipse и щелкните правой кнопкой мыши com.example.examplemod и создайте новый класс (как показано ниже).
Откроется окно класса, которое мы видели ранее.
На этот раз мы хотим назвать его CommonProxy и затем нажать Finish.
Теперь мы хотим выйти за пределы строки CommonProxy открытого класса и написать @ mod.EventBusSubscriber.
Это позволит классу запускаться во время загрузки Minecraft, чтобы он мог зарегистрировать наш меч в игре.
Нам нужно импортировать код для мода точно так же, как мы ранее импортировали Item и ToolMaterial.
После импорта нам нужно создать новую функцию, которая будет запускать специальный код для регистрации предмета меча в Minecraft.
Не забудьте включить ExampleMod.mySword в круглые скобки registerAll (), потому что это указывает функции register специально регистрировать наш элемент «меч».
Теперь нам нужно импортировать код, который отсутствует в этом классе.
Нам нужно импортировать SubscribeEvent, RegistryEvent и Item.
Как и раньше, мы импортируем уже существующий код, чтобы помочь нам с нашим кодом регистрации.
Начните с SubscribeEvent, как показано ниже.
Next Import RegistryEvent, как показано ниже.
Наконец, Импортировать позицию (нетто.minecraft.item), как показано ниже.
Как только этот импорт будет выполнен, мы можем фактически протестировать или «меч», за исключением того, что он пока не будет выглядеть как меч.
Чтобы протестировать наш код, убедитесь, что вы щелкнули внутри окна кода, а затем подойдите к зеленой кнопке воспроизведения и нажмите ее только один раз.
Убедитесь, что вы нажимаете только зеленую кнопку, а не кнопку с маленькими значками в углу.
Через некоторое время вы должны увидеть стартовое окно, открывающее Forge Minecraft.
Подождите, пока Minecraft полностью загрузится в главное меню.
По завершении ожидания выберите в главном меню «Одиночная игра».
Затем выберите «Создать новый мир», чтобы начать настройку игры в творческом режиме.
.
модов Minecraft: лучшие моды для добавления функций и повышения производительности
Minecraft сама по себе является удивительно открытой игрой, но моды - это то место, где игра сияет. Это одна из самых популярных игр, которые когда-либо существовали, поэтому существует множество отличных модов. Это может быть слишком много для анализа, поэтому мы собрали список лучших.
Мы обновили наш список модов на 2020 год, добавив самые свежие ссылки и последние версии лучших модов Minecraft. Мы упорядочили их по новейшей версии Minecraft, которую они поддерживают, так что вы можете начать выбирать моды, которые будут работать в вашей предпочтительной версии.Многие из этих замечательных модов совместимы с Minecraft 1.15 , так что это отличная категория для начала!
С годами моддинг Minecraft стал в равной степени проще и запутаннее, в зависимости от выбранного вами маршрута. Платформа Curse Forge (в настоящее время принадлежит Twitch) по-прежнему остается самым простым способом быстро и чисто начать играть в модифицированный Minecraft.
Для выполнения всех ваших модификаций по выбору многие, многие версии Minecraft, выпущенные за эти годы, могут затруднить управление.Некоторые из лучших модов Minecraft прошлого перестали обновляться, перемещены локации или переданы новым создателям, когда оригиналы устают от работы. Мы обновили наш список фаворитов, добавив ссылки на их новые дома.
Как и все моды, нет гарантии, что все они совместимы с последней версией Minecraft. Некоторым требуется установка старых версий Forge для их запуска. К счастью, установить старые моды не так уж сложно. Большинство модов поставляются с инструкциями, но если их нет, у нас есть мини-руководство, которое поможет вам начать работу.
Лучшие моды для Майнкрафт
Утилиты модов
Optifine
Версия Minecraft: 1.7.2 - 1.14.4 | Ссылка для скачивания
Minecraft не слишком хорошо масштабируется для мощности быстрых или медленных машин. Он на удивление плохо работает на недорогих ноутбуках, а высококлассная установка не может сделать много с его дополнительной мощностью. Откройте для себя Optifine - мод, который не только ускоряет работу Minecraft, но и делает его намного лучше. Он поддерживает HD-текстуры, плавное освещение и многое другое, а удвоение частоты кадров - не редкость.Это одна из первых вещей, которые мы обычно добавляем при установке Minecraft.
Just Enough Items (JEI)
Версия Minecraft: 1.15.2 | Ссылка для скачивания
Just Enough Items является преемником более старого мода NotEnoughItems, который позволяет вам искать материалы в игре и просматривать все его рецепты. Это еще один полезный инструмент, который можно установить вместе с любыми новыми модпаками, которые вы пробуете, и он поможет вам изучить рецепты новых предметов, с которыми вы еще не знакомы.
Вот что вы смотрите (HWYLA)
Minecraft версии 1.12.2 - 1.15.2 | Ссылка для скачивания
HWYLA - это форк старой популярной утилиты What Am I Looking At. WAILA больше не обновляется, поэтому вы захотите использовать HWYLA в будущем. Среди прочего, он показывает всплывающую подсказку с именем блока или объекта, на который указывает ваш курсор. Это полезная утилита для изучения нового пакета модов, если вы постоянно ломаете голову над тем, что это за блок, который вы никогда раньше не видели.
1.15 Модификации
Biomes O'Plenty
(Изображение предоставлено: Forstride)
Версия Minecraft: 1.15,2 | Ссылка для скачивания
Со времени выхода «Обновления, которое изменило мир» в конце 2013 года, миры Minecraft стали немного разнообразнее. Но Biomes O'Plenty добавляет гораздо больше - 75, если быть точным, - от зарослей кустарников и коралловых рифов, через поля лаванды и зловещие леса до тундры и пустошей. Вам нужно будет создать новый мир, чтобы использовать его (не забудьте выбрать вариант создания мира «Biomes O'Plenty»), но стоит увидеть уголки Minecraft, которые вы никогда раньше не видели.
(Изображение предоставлено mojang)
Версия Minecraft: 1.15.2 | Ссылка для скачивания
Engineer's Tools - это простой мод, который делает майнинг над и под землей более удобным. Главная особенность мода - это создаваемый мультитул, который объединяет вашу кирку, деревянный топор, ножницы и лопату в один предмет. Вам по-прежнему нужны отдельные инструменты для создания мультитула, так что это не столько чит, сколько удобство инвентаря. Он также добавляет маркер угольного мела, который вы можете использовать в пещерах, чтобы оставлять навигационные путевые точки или отмечать достопримечательности.
Botania
(Изображение предоставлено Vazkii)
Версия Minecraft: 1.15.2 | Ссылка для скачивания
Некоторые моды добавляют мощные магические предметы. Другие добавляют сложную технику. Botania просто добавляет цветы - но вау, какие цветы. Цветы, которые вас исцеляют. Цветы, которыми кормят животных. Цветы, которые настраивают враждебных мобов друг против друга. Цветы, которые едят торт. О, и я упоминал, что вы также можете использовать цветы, чтобы создать волшебный портал в мир эльфов? Если вы хотите попробовать что-то совершенно отличное от большинства других модов, Botania - это то, что вам нужно.
Затерянные города
(Изображение предоставлено McJty)
Версия Minecraft: 1.10 - 1.15 (бета) | Ссылка для скачивания
Что-то закончило жизнь, как мы ее знаем. Здания в аварийном состоянии, все исчезли, по крайней мере, так кажется. «Затерянные города», как следует из зловещего названия, порождает вас в городе, забытом временем. Цель? Посмотрите, как долго вы сможете выжить в этой постапокалиптической пустоши, не поддавшись смерти. Если вы хотите сделать выживание еще на один шаг вперед, этот мод также взаимосвязан с модом Biomes O Plenty, а это означает, что у вас будет много потрясающих новых областей для исследования рядом с пустыми городами.
Карта путешествий
Версия Minecraft: 1.15.2 (бета) | Ссылка для скачивания
Карты отлично подходят для того, чтобы попытаться сохранить приблизительное представление о том, где вы находитесь и куда собираетесь. Тем не менее, всегда есть возможности для улучшения.
Представьте себе Google Maps, только для Minecraft, и вы получите довольно хорошее представление о том, что делает этот мод. В частности, он позволяет людям просматривать карту в режиме реального времени в игре и на мини-карте, а также иметь возможность просматривать карту онлайн через веб-браузер.Если вы планируете свое следующее путешествие, и оно уведет вас далеко-далеко от святости вашей домашней базы, тогда этот мод просто необходим.
Мгновенные массивные структуры
(Изображение предоставлено: Mod от MaggiCraft, сборка Alecdent)
Версия Minecraft: 1.7.10 - 1.15.1 | Ссылка для скачивания
Ладно, ладно, это может быть обман. Мы все видели в сети чудовищные постройки, по сравнению с которыми наш грунтовый дом размером 5x5 составлял бы ведро. Но что произойдет, если вы захотите перевернуть столы? Что произойдет, если вы захотите создать огромный город за считанные секунды? Вот тут и пригодится мод Instant Structures.Просто пролистайте творческое меню, бросьте блок, щелкните его правой кнопкой мыши, и волшебным образом появится здание. Строения варьируются от замков до домов и трамвайных остановок. Да, конечно, технически это обман, но мы никому не скажем.
Rope Bridge Mod
Версия Minecraft: 1.15 | Ссылка для скачивания
Знаете, что вас раздражает? Когда вы находитесь на вершине горы и видите что-то интересное на соседней горе. Никому не нравится ощущение того, что ему нужно спуститься с горы только для того, чтобы неуклюже забраться на другую сразу после.Этот мод сокращает промежутки между битами. А именно, наведи, щелкни, и веревочный мост волшебным образом появится, предлагая связь между двумя пунктами назначения. Да, это для таких ленивых, как мы. Не стесняйтесь судить.
Железные сундуки 2
Minecraft, версия 1.15.2 | Ссылка для скачивания
Больше модов хранилища, но на этот раз сосредоточены на ранней игре. Железные сундуки позволяют улучшать деревянные сундуки, чтобы в них было больше вещей. В долгосрочной перспективе вам, вероятно, по-прежнему понадобится система прикладной энергетики, но это сделает раннюю часть игры намного более приятной.
1.12 Модификации
Millénaire
Версия Minecraft: 1.12.2 | Ссылка для скачивания
Сколько раз вы исследовали новую территорию и встречали только огромную пустоту? Мод Millénaire исправляет это, добавляя множество нового контента в пространства, где обычно ничего не было. Сельских жителей заменяют люди-мужчины, женщины и дети, а не обычные деревенские жители. Даже деревни были преобразованы, чтобы включить темы норманнов 11-го века, Северной Индии и майя.
Окаменелости и возрождение археологии
(Изображение предоставлено: Окаменелости и археология)
Версия Minecraft: 1.12.2 | Ссылка для скачивания
Если и чего не хватает в Minecraft, так это динозавров. Кто не хочет отказываться от лианы в пользу езды на T-Rex? В творчестве не только появляется огромное количество динозавров, но и в процессе выживания игрок может выслеживать окаменелости и вернуть этих забытых зверей к жизни. Помимо переработанной текстуры, в Ану появился новый босс мобов для тех, кто хочет проверить свои доисторические навыки.
JurassiCraft
(Изображение предоставлено Mojang)
Версия Minecraft: 1.12.2 | Ссылка для скачивания
Из глубокой темной бездны космоса к сияющей славе Джеффа Голдблюма. Мод JurrassiCraft позволяет вам создать свой собственный доисторический мир, извлекая ДНК из окаменелостей или янтаря, которые вы можете найти. Он даже включает в себя несколько транспортных средств, которые помогут вам передвигаться. Вы даже можете вернуть некоторые доисторические растения. Просто помните, что жизнь находит выход, а динозавры намного крупнее вас и обычно голодны.
Mystcraft
Версия Minecraft: 1.12.2 | Ссылка для скачивания
Вам наскучил ваш мир, но вы не хотите терять прогресс? Откройте новое измерение с Mystcraft. Он позволяет вам создавать «Связывающие книги», которые позволяют вам путешествовать по мультивселенной, причем содержание книги диктует, какие миры вы откроете. Вы можете найти серию заснеженных плавучих островов или бесконечный океан с гигантскими деревьями, вырастающими из воды.Но будьте осторожны, некоторые из новых измерений могут быть нестабильными и разваливаться вокруг вас.
Мотоциклы для животных
(Изображение предоставлено Noppes_)
Версия Minecraft: 1.12.2 | Ссылка для скачивания
Пробираться в центр города в Minecraft не всегда доставляет удовольствие. Когда вы создаете свою собственную сеть железных дорог или рек, все идет хорошо, но в новых областях это может показаться утомительным. Что ж, вместо того, чтобы сетовать на этот факт, почему бы не ускорить процесс с помощью целого ряда новых мотоциклов для животных.Этот мод позволяет создавать и ездить на целой кучке разных зверей, каждый из которых обладает особыми способностями. Вы можете кататься на голодных динозаврах, летучих лианах и даже на своем собственном огнедышащем драконе Края.
Natura
Версия Minecraft: 1.12.2 | Ссылка для скачивания
Еще один отличный мод для оживления мирового поколения - Natura. Он добавляет большое количество новых видов деревьев, а значит, и древесину разного цвета, чтобы сделать ваш дом более эстетичным.Он также добавляет несколько дополнительных культур для производства еды и ресурсов в начале игры и делает Нижний мир более опасным. Natura - хороший первый шаг в моддинге Minecraft, потому что он близок к темам обычной игры.
Эфир II
(Изображение предоставлено: Gilded Games)
Версия Minecraft: 1.12.2 | Ссылка для скачивания
Эфир (произносится как «э-тер») - противоположность Пустоты. В то время как Пустота считается эквивалентом ада в Minecraft, Эфир - это своего рода райское царство.Перенеся через портал, вы окажетесь над облаками в окружении великолепных плавучих островов новой конструкции. Есть также новые мобы, в том числе летающие коровы и летающие свиньи, несколько новых врагов-боссов, а также новые типы блоков, с которыми можно играть, и новомодный лут, который нужно найти.
Thaumcraft
Версия Minecraft: 1.12.2 | Ссылка для скачивания
Быть колдуном - это круто, и самый потрясающий способ стать волшебником в Minecraft - это с Thaumcraft.Это обширный мод, который вращается вокруг извлечения магической сущности из физических объектов в мире Minecraft и преобразования ее в новые формы. В процессе вы создадите алтари, жезлы, големов и наполните десятки банок цветной слизью. Есть даже игра-головоломка, которую вам придется пройти, чтобы исследовать новые заклинания.
Сумеречный лес
Версия Minecraft: 1.12.2 | Ссылка для скачивания
Любите приключения? Этот мод добавляет новое измерение, заросшее густым лесом, окутанное вечным сумраком, скрывающее как ценные сокровища, так и опасных монстров.Бросьте алмаз в бассейн с водой, окруженный цветами, чтобы создать там портал, затем проведите некоторое время, бродя по нему. Вы найдете лабиринты изгородей, полые холмы, заколдованные рощи, ледники, башни личей и многое другое с богатыми наградами для тех, кто копает глубже.
Лесное хозяйство
Версия Minecraft: 1.12.2 | Ссылка для скачивания
Если вам нравятся сельскохозяйственные аспекты Minecraft, вам обязательно понравится Forestry. Это огромный мод, который добавляет кучу новых предметов, машин и блоков, но больше всего он известен своими пчелами.Вы можете стать пчеловодом, ловя диких пчел и скрещивая их, используя настоящие генетические принципы, для создания массы различных полезных ресурсов. Если бы я преподавал биологию, я бы использовал это в классе.
Chameleon Creepers
Версия Minecraft: 1.12 | Ссылка для скачивания
Creepers не доставит вам достаточно горя? Мы можем это исправить. Мод Chameleon Creepers делает так, что когда крипер проходит над блоком, он меняет цвет в надежде незаметно слиться с окружающей средой.Короче говоря, это делает лианы еще более опасными, поэтому вы не увидите их, пока они не зашипят у вас на затылке. Почему вы захотите использовать этот мод, остается только догадываться, но для мазохистов добро пожаловать.
Зубило
(Изображение предоставлено tterrag1098)
Версия Minecraft: 1.12.2 | Ссылка для скачивания
Одни игроки думают о том, чтобы сделать вашу базу красивой, но для других - это жизненно важная часть игры. Chisel предоставляет множество новых вариантов текстуры для многих наиболее распространенных блоков в игре, что дает вам гораздо больше декоративных возможностей.Даже блоки из булыжника могут выглядеть красиво!




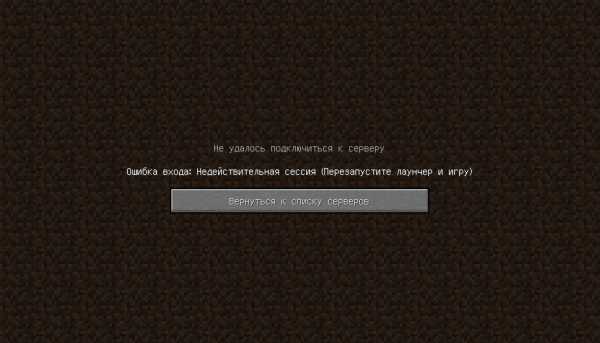

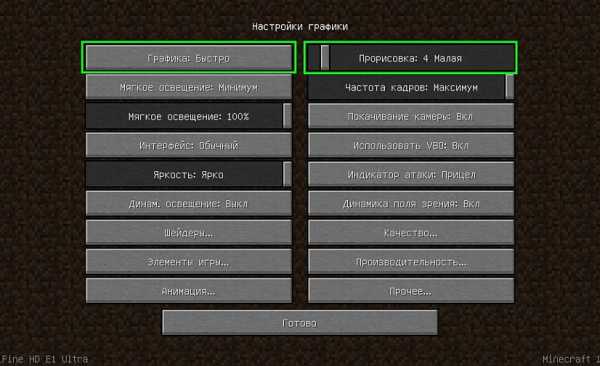




![[Furniture] Майнкрафт 1.10.2 мод на мебель. + 1.11.2! jooak-aofei1](https://minecraft247.ru/wp-content/uploads/2016/12/JOOAk-AOfEI1-70x70.jpg)