Как делать моды для майнкрафт
Программы для создания модов для Minecraft
Популярность игры Minecraft с каждым годом только растет, отчасти этому способствуют сами игроки, разрабатывая моды и добавляя новые текстур-паки. Даже неопытный пользователь сможет создать свою модификацию, если будет использовать специальные программы. В этой статье мы подобрали для вас несколько наиболее подходящих представителей подобного софта.
MCreator
Первой рассмотрим самую популярную программу для создания модов и текстур. Интерфейс сделан очень удобно, каждая функция находится в соответствующей вкладке и имеет собственный редактор с набором определенных инструментов. Кроме этого доступно подключение дополнительного софта, который нужно будет заранее скачать.
Что касается функционала, то тут MCreator имеет как достоинства, так и недостатки. С одной стороны, присутствует основной набор инструментов, несколько режимов работы, а с другой – пользователь может настроить всего лишь несколько параметров, не создав ничего нового. Чтобы глобально поменять игру, требуется обратиться к исходному коду и изменять его в соответствующем редакторе, но это требует специальных знаний.
Скачать MCreator
Linkseyi`s Mod Maker
Linkseyi`s Mod Maker менее популярная программа, однако предоставляет пользователям значительно больше возможностей, чем предыдущий представитель. Работа в данном софте реализована таким образом, что нужно выбирать определенные параметры из всплывающих меню и загружать собственные изображения — это делает программу только удобнее и проще.
Доступно создание нового персонажа, моба, материала, блока и даже биома. Все это объединяется в один мод, после чего он загружается в саму игру. Кроме этого присутствует встроенный редактор моделей. Linkseyi`s Mod Maker распространяется бесплатно и доступен к скачиванию на официальном сайте разработчиков. Обратите внимание, что в настройках отсутствует русский язык, но даже без знаний английского освоить Mod Maker будет очень просто.
Скачать Linkseyi`s Mod Maker
Deathly`s Mod Editor
Deathly`s Mod Editor по своему функционалу очень похож на предыдущего представителя. Здесь также присутствует несколько вкладок, в которых создается персонаж, инструмент, блок, моб или биом. Сам мод формируется в отдельную папку с составляющими каталогами, что вы можете наблюдать слева в главном окне.
Одним из главных достоинств данной программы считается удобная система добавления изображений текстур. Вам не нужно рисовать модель в режиме 3D, потребуется лишь загрузка изображений определенного размера в соответствующие строки. Кроме этого есть встроенная функция тестирования модификации, позволяющая обнаружить те ошибки, которые не удалось выявить вручную.
Скачать Deathly`s Mod Editor
Программ в списке получилось не много, однако присутствующие представители идеально справляются со своими задачами, предоставляют пользователю все необходимое, что понадобится во время создания своей модификации для игры Minecraft.
Мы рады, что смогли помочь Вам в решении проблемы.Опишите, что у вас не получилось. Наши специалисты постараются ответить максимально быстро.
Помогла ли вам эта статья?
ДА НЕТКак создать свой собственный мод Minecraft
Что произойдет, если вам надоест играть в Minecraft? Моддинг - это ответ! От печенья до ракет, моды меняют все и вся в игре Minecraft, но разве не было бы весело создать свой собственный мод?
Следуя этим простым шагам, вы можете начать свой собственный путь к созданию пользовательских модов Minecraft.
Начало работы с MCreator
Рекламируемый как «Лучший создатель модов для Minecraft», MCreator - это бесплатный инструмент для создания ваших собственных модов для Minecraft.Вам не нужно писать код, хотя вы можете, если хотите.
Начните с посещения страницы загрузки MCreator и загрузки версии, соответствующей вашей текущей версии Minecraft.
На странице загрузки указано, какая версия MCreator вам нужна, но если вы используете Minecraft версии 1.12.2, то вам понадобится MCreator версии 1.7.9.
После того, как вы выбрали версию, загрузите MCreator для своей операционной системы.Поддерживаются все операционные системы Windows, Mac и Linux.
Если вы работаете в Windows, загрузите и запустите исполняемый файл (EXE).Если вы используете Mac или Linux, установка немного сложнее, но руководство по установке MCreator содержит подробные инструкции по установке.
После запуска MCreator потребуется немного времени, чтобы навести порядок.Необходимо загрузить Minecraft Forge Development Kit, а также загрузить зависимости и скомпилировать. Это может занять некоторое время в зависимости от вашего компьютера и скорости интернета, но после того, как он будет завершен в первый раз, этого не потребуется делать снова.
После настройки MCreator спросит, хотите ли вы войти в свою учетную запись Pylo.Продолжайте и нажмите Пропустите , если у вас его нет.
Теперь все готово к работе. Экран, который вы видите, является главным меню MCreator. Вы можете импортировать или экспортировать текущие настройки, установить моды, разработанные другими людьми, или начать писать свои собственные моды.
Написание вашего первого мода для Minecraft
В этом примере мода мы собираемся произвести супер-алмазную руду, которая будет производить огромное количество алмазов при добыче вместо обычных одного или двух.Вы также можете вдохновиться некоторыми отличными существующими модами Minecraft.
Для начала вам понадобится текстура для вашего нового блока. Это изображение, которое определяет, как выглядит ваш блок. Это может быть камень, дерево или любое другое произведение искусства. В этом примере будет использоваться алмазная руда, но вы можете использовать любое искусство, какое захотите.
В верхней части главного меню выберите Инструменты . Выберите Создать текстуру элемента / блока . Это откроет Texture Maker , где вы можете создать свою собственную текстуру на основе существующих иллюстраций Minecraft.
Создатель текстуры содержит четыре слоя , элемента управления. Это позволяет вам выбрать рисунок и цвет, которые будут объединены в вашу окончательную текстуру.
За исключением Layer 1 , элементы управления слоями содержат те же три параметра.Слева направо:
- Селектор произведения искусства: Используйте раскрывающееся меню или всплывающий интерфейс, чтобы выбрать произведение искусства.
- Палитра цветов: Выберите три точки, чтобы выбрать цвет для этого слоя.
- Заблокировать насыщенность и яркость: Они ограничивают яркость цвета слоя. Поиграйте, чтобы увидеть, что вам нравится.
После того, как вы создали свое произведение, выберите Использовать внизу, а затем Блок для типа текстуры.Выберите Exit , чтобы вернуться на страницу Workspace . На странице рабочей области теперь будет отображаться ваша текстура.
В левом меню вкладки Workspace выберите Mod Elements .Здесь вы создадите свой мод, используя свою текстуру.
Выберите Новый элемент мода кнопку в верхнем левом углу, которая выглядит как большой плюс.
Этот новый элемент мода страница может выглядеть ошеломляющей, но это простой инструмент в использовании.
В поле Имя элемента введите уникальное имя. Этого нет в Minecraft, он используется как идентификатор в MCreator и коде Minecraft.
Для типа элемента вы можете выбрать, к какому типу относится ваш новый элемент.Для этого супер-ромба подойдет значение по умолчанию , блок . Если вы работаете над другим модом, таким как моб, команда или инструмент, выберите соответствующий тип.
Выберите ОК , чтобы вернуться на страницу Текстура .Здесь вы можете назначить текстуру блоку, а также настроить прозрачность и размеры блока.
Слева находится область текстур блоков .Шесть квадратов представляют каждую сторону вашего блока. Можно использовать разные текстуры для каждой стороны, но в этом примере все они будут использовать одну и ту же текстуру.
Щелкните каждый квадрат, выберите текстуру и нажмите Ok .Оставьте для всех остальных параметров значения по умолчанию, а затем выберите Next .
На этом экране есть различные настройки, но начните с Name в GUI .Это название блока в вашем инвентаре. Подойдет любое имя, но убедитесь, что оно информативное. Для этого блока подходящее название - «супер алмаз».
Если вы не уверены, что делает параметр, выберите маленький вопросительный знак рядом с именем.Это загрузит документацию MCreator.
Чтобы из этого блока выпадал другой блок при майнинге, отметьте галочкой поле рядом с Не выпадает сам . Рядом с блоком , из которого выпадает , нажмите маленький прямоугольник.Это загрузит селектор блока / элемента . Используйте это меню для поиска и выбора блока, который вы хотите удалить.
Наконец, замените Drop amount на подходящее число.Поскольку мы хотим, чтобы супер-бриллиант давал большое количество бриллиантов, 10 - хорошее место для начала.
Выберите Next , чтобы перейти к настройкам частиц .Здесь вы можете изменить анимацию блока. Не стесняйтесь экспериментировать здесь, но это не требуется для этого супер алмазного мода.
Оставьте настройки инвентаря блока по умолчанию и выберите Next .Страница Процедуры позволяет вам настроить, что происходит, когда происходит какое-либо событие, связанное с этим блоком. Для этого мода это не требуется, поэтому нажмите кнопку Next .
Наконец, страница свойств создания / создания блока позволяет вам настроить, когда, где и как часто появляется ваш новый блок.Если вы хотите, чтобы ваш модифицированный блок появлялся в игре, отметьте Создать в мире .
Остальные настройки могут оставаться в значениях по умолчанию, или вы можете настроить их, чтобы сделать ваш модифицированный блок более или менее распространенным.
Экспорт вашего мода Minecraft
После того, как вы создали свой мод, вам нужно экспортировать его готовым для использования в Minecraft.
В левом нижнем углу панели инструментов Workspace выберите Export workspace into mod file button. Это объединит ваш мод в отдельный пакет, готовый для импорта Minecraft.Если вы изменили более одного блока, все они будут отображаться в вашем моде.
Примечание: Если вы хотите работать над несколькими модами одновременно, переключитесь на другое рабочее пространство из главного меню.
Описание мода Меню предоставляет варианты упаковки вашего мода. Вы можете ввести имя, версию, описание и сведения о создателе. Загрузите изображение, если хотите. Наиболее важным из этих параметров является расширение файла .Оставьте это значение по умолчанию - .JAR .
Когда будете готовы, нажмите Перекомпилировать и экспортировать . Это упакует ваш мод, но это может занять некоторое время в зависимости от вашего компьютера и количества вещей, которые вы изменили.
Вам нужно будет согласиться с условиями использования, но после компиляции закончите, выбрав место в файловой системе для хранения завершенного мода.
Импорт модов Minecraft с помощью Minecraft Forge
Теперь, когда ваш мод готов, все, что осталось сделать, это импортировать его в Minecraft.
Чтобы установить этот мод или любой другой мод, вам необходимо установить Minecraft Forge. Forge предоставляет простой и легкий способ установки пользовательских модов в сам Minecraft.
С домашней страницы Forge загрузите установщик, подходящий для вашей операционной системы и версии Minecraft. Запустите установщик и при появлении запроса выберите Установить клиент .
После установки запустите или перезапустите Minecraft. Из Minecraft Launcher нажмите стрелку вверх, справа от кнопки воспроизведения внизу.Выберите Forge . Это загрузит Minecraft с Forge, поэтому вам нужно будет делать это каждый раз, когда вы захотите использовать свой мод.
В Minecraft все будет по-другому с запущенной Forge.Внизу есть дополнительный текст, а также кнопка Mods .
Нажмите кнопку Mods , и вы увидите, что ваш мод не отображается. Вам необходимо установить свой мод в Forge / Minecraft.Установка включает в себя копирование и вставку вашего мода в папку mods Minecraft.
- В Windows это находится в AppData / .minecraft /
- На Mac это в Библиотека / Поддержка приложений / minecraft /
Вам может потребоваться перезапустить Minecraft, если вы вставили свой мод, пока он это работает.Войдите в меню модов , и ваш мод появится с описанием, названием, изображением и информацией о создателе. Отлично сработано!
В этом примере "super_diamond" теперь виден рядом со всеми другими блоками.
Куда подойдут ваши модификации Minecraft?
Моддинг Minecraft - отличный способ разнообразить игру, но даже лучше, если вы сделаете мод самостоятельно.Как только вы изучите эти базовые строительные блоки, вы можете приступить к созданию более сложных модификаций.
Если вы хотите продолжить настройку, посмотрите, как использовать командные блоки в Minecraft. И если вам нравится такой пользовательский игровой контент, возможно, вы посмеетесь над некоторыми из лучших сбоев в видеоиграх.
Телефон отличается поворотным вторым экраном и дизайном, не похожим ни на что другое на рынке.
Об авторе Джо Коберн (137 опубликованных статей)Джо закончил факультет компьютерных наук Линкольнского университета, Великобритания. Он профессиональный разработчик программного обеспечения, и когда он не пилотирует дроны и не пишет музыку, его часто можно встретить фотографирующим или снимающим видео.
Ещё от Joe CoburnПодпишитесь на нашу рассылку новостей
Подпишитесь на нашу рассылку, чтобы получать технические советы, обзоры, бесплатные электронные книги и эксклюзивные предложения!
Еще один шаг…!
Подтвердите свой адрес электронной почты в только что отправленном вам электронном письме.
.Учебники по моддингу- Модификации и модификации для Minecraft от BedrockMiner
Здесь вы можете найти все мои руководства о том, как написать мод Minecraft для 1.7 / 1.8 с помощью Minecraft Forge. Учебники подходят как для начинающих, так и для довольно продвинутых моддеров. Удачного кодирования все!
Я оценил обучающие программы по уровню сложности. Это различные возможные трудности:
Если у вас есть запросы на новые учебные пособия, просто напишите комментарий или воспользуйтесь страницей контактов.
Я решил не продолжать учебники для 1.7.10, потому что 1.8 отсутствует в стабильной версии. Если вы все еще хотите создавать моды для 1.7, попробуйте также код 1.8, иногда требуется всего несколько изменений. быть произведенным.
Эти уроки в основном основаны на других. Внимательно прочтите предварительные требования к каждому руководству!
Может быть, некоторые из перечисленных здесь руководств будут перенесены из «Advaced» в «High End»...
- Блоки
- шт.
- Объектов
-
- Основные объекты
- Метательные (стреляемые) сущности
- Висячие объекты
- вагонетки
- NPC (сущность AI)
- Рендерер
- графический интерфейс
- Мир
-
- Продвинутые генераторы мира
- Пользовательский биом
- Специальный параметр
Система - Советы и хитрости моддинга
Сделай модов в Майнкрафт! учебник
Создавайте моды в Minecraft! (Создатель модов для непрофессионала) Layman Mod Maker позволяет игрокам легко создавать свои собственные моды с помощью внутриигрового создателя модов Minecraft. Мод позволяет игрокам создавать новые блоки, предметы и многое другое, изменяя свойства каждого из них. Создатель внутриигровых модов сам создаст и скомпилирует моды игрока и предоставит возможность делиться модами игрока с другими пользователями. Моддинг никогда не был таким простым.
Размещено BrianE3 - Средний Запуск мода
Создавайте моды в Minecraft! (Layman Mod Maker) Layman Mod Maker позволяет игрокам легко создавать свои собственные моды с помощью создателя модов Minecraft в игре.Мод позволяет игрокам создавать новые блоки, предметы и многое другое, изменяя свойства каждого из них. Создатель внутриигровых модов сам создаст и скомпилирует моды игрока и предоставит возможность делиться модами игрока с другими пользователями. Моддинг никогда не был таким простым.
.
Как установить моды для Minecraft Forge
Как установить моды для Minecraft Forge
Это руководство объяснит, как установить моды, сделанные для Minecraft Forge API.
1. Убедитесь, что вы уже установили Minecraft Forge.
2. Загрузите мод, совместимый с Forge, с этого сайта или где-нибудь еще!
3. Откройте Minecraft, нажмите кнопку «Моды» в главном меню, затем нажмите «Открыть папку с модами».
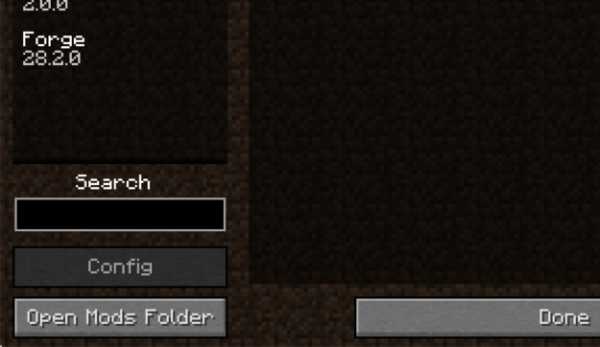
Важно: В некоторых старых версиях Forge может не быть кнопки «Открыть папку модов». Если это так, вам нужно найти папку вручную.
Windows:
- Нажмите одновременно клавиши Windows и R
- Введите % appdata% и нажмите ввод .
- Найдите папку Minecraft, а затем найдите папку Mods в этом
Mac:
- Щелкните по рабочему столу и одновременно нажмите Ctrl + Shift + G
- Введите ~ / Library и нажмите ввод .
- Откройте папку Application Support и затем Minecraft
4. Поместите мод, который вы только что скачали (файл .jar или .zip), в папку Mods.
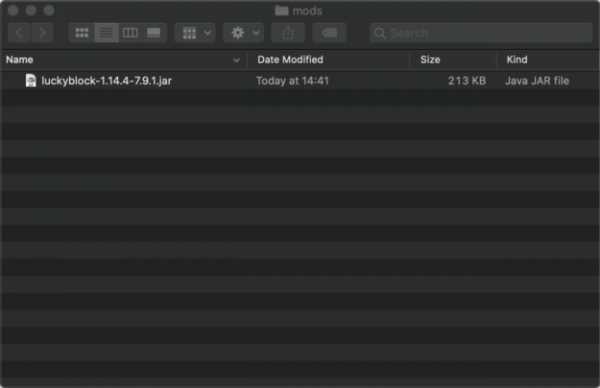
5. Перезапустите Minecraft, и теперь вы должны увидеть установленный вами мод в списке!
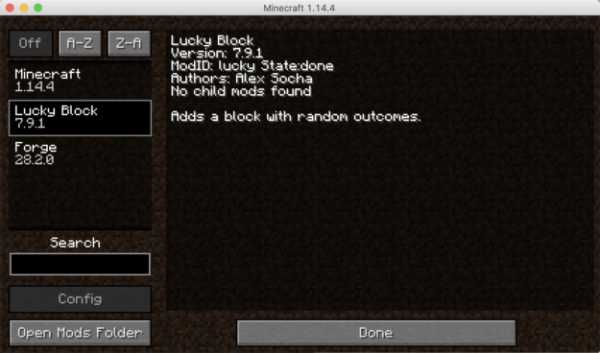


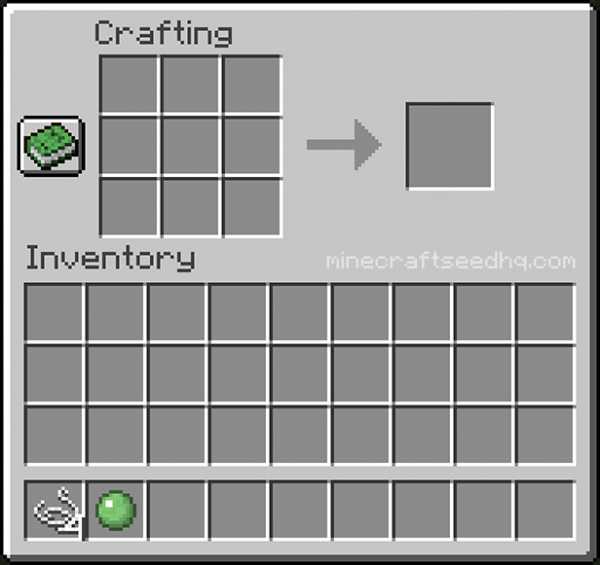
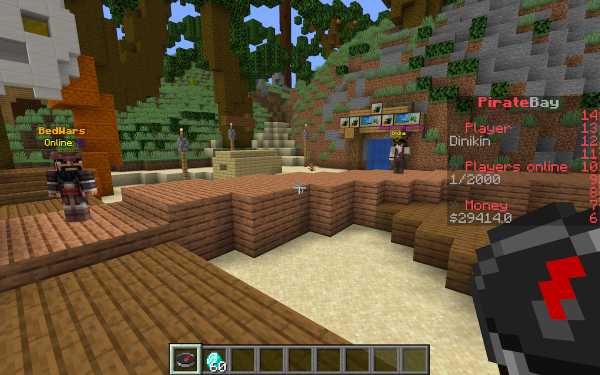
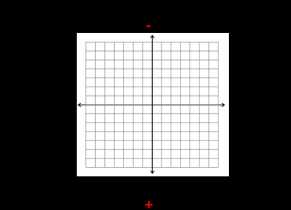





![[Furniture] Майнкрафт 1.10.2 мод на мебель. + 1.11.2! jooak-aofei1](https://minecraft247.ru/wp-content/uploads/2016/12/JOOAk-AOfEI1-70x70.jpg)