Как авторизироваться на майнкрафт сервере
Как зарегистрироваться и ввести пароль на сервере Майнкрафт?
Как зайти на сервер Minecraft?
Перед началом игры на сервере Майнкрафт, вам нужно придумать себе игровой никнейм. Ник должен состоять из букв латинского (английского) алфавита. Разрешено использование цифр и нижнего подчеркивания - «_».
Дальше идем и выбираем сервер в нашем мониторинге серверов Minecraft. Запускаем игру, переходим в раздел «сетевая игра», вводим IP-адрес найденного сервера и соединяемся с сервером.
Зайдя на сервак, вы не сможете двигаться, а в чате у вас будет спрашивать пароль, ниже смотрим что делать.
Какой вводить пароль на сервере Minecraft?
Чтоб сервер знал о вас информацию, как о игроке, вам нужно зарегистрироваться, для этого пишем в ЧАТ:
/register «ваш пароль» «повтор пароля»
Вводим любой пароль, который вы помните, так как при следующем входе на сервер у вас снова запросит этот пароль!
Авторизацияна сервере при повторном заходе:
/login «ваш пароль, указанный при регистрации»
Если вам лень читать, или вы все равно остались вопросы то посмотрите обучающее видео:
Как играть в Minecraft по локальной сети [TLauncher]

В игре уже давно появилась возможность создать локальный сервер в вашем собственном мире, и все, кто находится в вашей локальной сети, смогут подключиться к вашему серверу. В общем, все просто, но есть много ограничений, в этой статье все подробно описано. Выберите желаемый тип конфигурации из содержимого и выполните описанные шаги.
Состав:
Конфигурация сервера, когда вы находитесь в одной сети Wi-Fi или LAN с другим игроком
Конфигурация серверапри игре через Интернет с другим игроком с помощью Hamachi
Настройка локального сервера Minecraft с модами
Возможные проблемы и решения
Конфигурация сервера, когда вы находитесь в одной сети Wi-Fi или LAN с другим игроком
Если несколько компьютеров находятся недалеко друг от друга и находятся в одной сети Wi-Fi или LAN (соединены кабелем), то эта настройка подойдет для вашего случая.
Windows: На ПК, на котором должен быть запущен сервер, откройте меню «Пуск» и введите cmd в поиск, чтобы открыть эту программу:
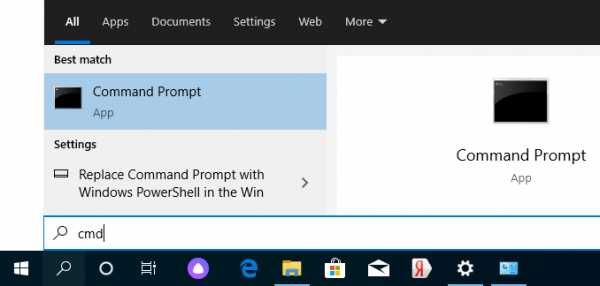
В открывшемся окне введите ipconfig и нажмите введите . Найдите свой локальный IP-адрес, который начинается с 192.168. *. * , например 192.168.1.47 (ваш будет другим!), И скопируйте его.
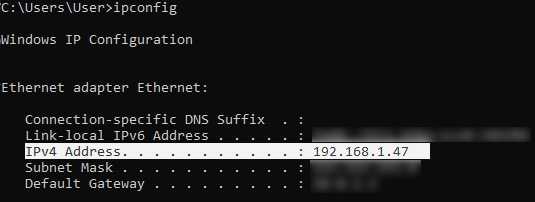
MacOS: Чтобы найти локальный IP-адрес, откройте Терминал (вы можете ввести «Терминал» в поиске Mac и найти его), введите ifconfig | grep inet в окне, найдите IP-адрес, который начинается с 192.168. *. * и скопируйте его.
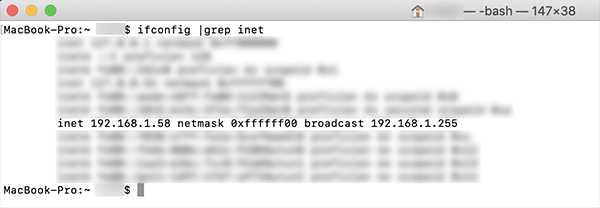
Теперь откройте TLauncher, выберите версию со значком TL и запустите игру (лучше войти в учетную запись TLauncher.org). Если вы выберете версию без значка TL, вы не сможете подключиться к серверу без лицензии Mojang.
Перейдите в свой мир и в меню Пауза (Esc) щелкните Открыть в LAN . В чате будет отображаться сообщение об успешном открытии сервера, а также порт сервера, в примере 31790 (у вас будет другой).
Теперь на другом ПК , который должен быть подключен к вашему серверу, , вы также должны открыть версию со значком TL (кроме того, версия игры должна быть такой же, как на первом ПК) , перейдите к Мультиплеер , открытый Прямое подключение .
Теперь введите IP-адрес + порт, который мы получили ранее, в примере 192.168.1.47:31790 . Если все в порядке, соединение будет установлено! Теперь вы можете играть на сервере с другом.
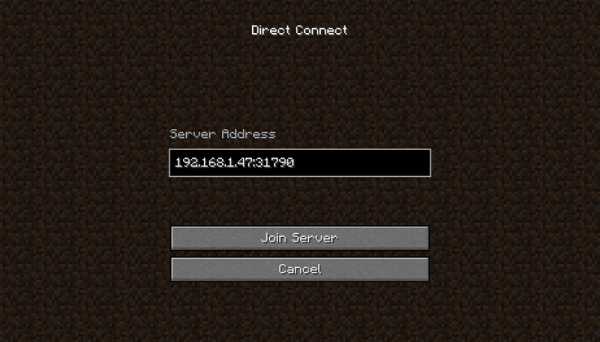
Конфигурация сервера при игре через Интернет с другим игроком с помощью Hamachi
Если вы не можете физически находиться с другим игроком в одной сети, потому что ПК находятся далеко друг от друга, вы можете создать специальную сеть через Интернет с помощью Hamachi.
На обоих ПК выполните следующие действия: Создайте учетную запись Hamachi и загрузите программу (после нажатия на ссылку кнопка «Загрузить» находится в центре).
Установите программу и авторизуйтесь по созданным данным.Теперь на одном из ПК, вошедших в Hamachi, нажмите « Create a new network », введите ЛЮБОЕ имя сети и любой пароль. Новая сеть появится в окне.
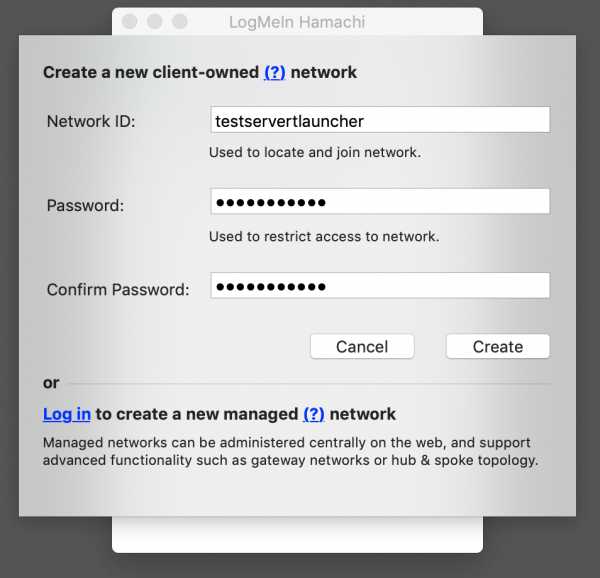
Теперь откройте TLauncher, выберите версию со значком TL и запустите игру (лучше войти в учетную запись TLauncher.org). Если вы выберете версию без значка TL, вы не сможете подключиться к серверу без лицензии Mojang.
Перейдите в свой мир и в меню Пауза (Esc) щелкните Открыть в LAN .В чате будет отображаться сообщение об успешном открытии сервера, а также порт сервера, в примере 60000 (у вас будет другой).
На другом ПК нажмите «Подключиться к существующей сети», введите имя сети и пароль, созданные ранее. Если соединение установлено, компьютер вашего друга будет виден в окне Hamachi.
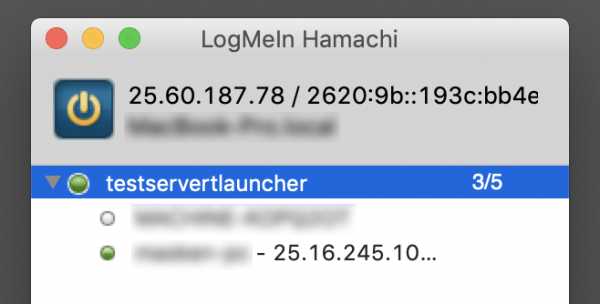
Затем вы должны также открыть версию со значком TL на другом ПК (также версия игры должна быть такой же, как на первом ПК) , перейдите в Multiplayer , откройте Прямое подключение .
Теперь введите адрес от Hamachi в поле IP (ПК, на котором открыт сервер) + порт, который мы получили ранее, в примере 25.60.187.78:60000 . Если все в порядке, соединение будет установлено! Теперь вы можете играть на сервере с другом.
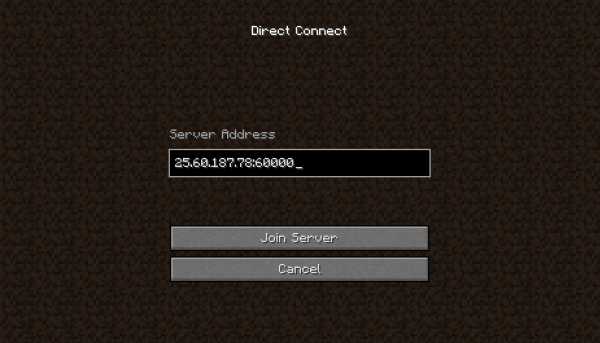
Настройка локального сервера Minecraft с модами
После того, как вы настроили сервер для игры в той же сети Wi-Fi (LAN) или с помощью Hamachi, вы можете устанавливать моды и играть с ними вместе с друзьями.Инструкция очень простая.
Установите на всех клиентах абсолютно одинаковые моды, все должно быть идентично, также должна быть и сама версия Forge, например ForgeOptiFine 1.12.2. Помните, что версия должна быть со значком TL!
Теперь создайте сервер и подключитесь к нему в соответствии с указанными выше инструкциями в зависимости от вашей сети. Готово, вы можете играть в Майнкрафт с модами!
Возможные проблемы и решения
- При подключении к серверу появляется ошибка «Недействительный сеанс» или «Проверить имя пользователя».
Решение: Нужно запускать версию со значком TL (иначе нужна игровая лицензия). Если вы запускаете именно этот, проверьте, активирован ли в «Управление учетной записью» -> «Использовать скины TLauncher» (в лаунчере).
- При подключении к серверу «Io.netty.channel.AbstractChannel $ AnnotatedConnectException: Тайм-аут подключения: нет дополнительной информации» появляется ошибка.
Решение: Игра не смогла найти информацию о таком сервере, поэтому конфигурация сети неверна.Попробуйте отключить антивирус и брандмауэр на главном компьютере или правильно его настроить.
- При подключении к серверу выполняется загрузка чанка, но сразу после этого сервер разрывает соединение (происходит отключение).
Решение: Конфигурация сети правильная, но антивирус и брандмауэр разрывают соединение. Отключите их или настройте должным образом.
- При подключении к серверу появляется следующее: 1.14.2: неверный идентификатор пакета 26; 1.13.2: неверный идентификатор пакета 27; 1.7.10: застревает при входе в систему ... или "длина полученной строки превышает максимально допустимую"
Решение: Длина вашего ника больше 16 символов, сделайте его короче.
.Как создать сервер Minecraft - Руководство Ultimate 2020
В этом бесплатном руководстве по CodaKid мы предоставим пошаговые инструкции о том, как создать и разместить свой собственный сервер Minecraft.
В дополнение к инструкциям по настройке бесплатного хостинга сервера Minecraft, мы предоставляем пошаговые инструкции о том, как вы можете настроить многопользовательские игры, в которые вы можете играть со своими друзьями и семьей.
Мы в CodaKid живем и дышим Minecraft, и каждый год мы обучаем десятки тысяч студентов моддингу Minecraft, используя язык программирования Java.Надеемся, вам понравится это руководство!
Шаг 1. Получите Minecraft Java Edition
Для выполнения этих инструкций требуется, чтобы у вас была версия Minecraft Java Edition. Если у вас есть карманный компьютер, консоль или версия Minecraft для Windows 10, вы не сможете разместить свой собственный сервер. Minecraft Java Edition можно приобрести и скачать здесь.
Если у вас уже есть Minecraft Java Edition, вы можете перейти к Шагу 2.
Шаг 2: Получите последнюю версию Java
Первым шагом в настройке сервера Minecraft является выполнение убедитесь, что у вас установлена последняя версия Java.Minecraft требует Java для запуска игры, и наличие последней версии поможет нам запустить наш сервер без проблем.
Здесь вы можете установить последнюю версию Java. Оказавшись там, нажмите красную кнопку загрузки Java, как показано ниже:
Затем прочтите и примите условия, нажав красную кнопку «Принять и начать бесплатную загрузку».
Файл запуска установки Java теперь должен находиться в папке загрузки вашего компьютера.Если вам нужна помощь в поиске папки загрузок, введите «загрузки» в строку поиска вашего компьютера и откройте папку «Загрузки».
В папке загрузок найдите исполняемый файл JavaSetup и запустите это приложение. Может появиться всплывающее окно с вопросом, может ли приложение вносить изменения в ваш компьютер. Нажмите, чтобы разрешить доступ, вас могут попросить ввести пароль для этих разрешений.
После загрузки приложения щелкните, чтобы установить Java.
Вас могут попросить удалить предыдущую версию Java, так как сохранение более старой версии не помогает при настройке нашего сервера.
После удаления всех предыдущих версий продолжайте выводить подсказки в окне, пока Java не будет загружена и обновлена.
Первый шаг в настройке сервера Minecraft не должен быть завершен.Следующим шагом, который мы должны сделать, является загрузка и настройка фактической папки сервера Minecraft.
Шаг 3. Загрузите сервер Minecraft
Первым шагом при загрузке сервера Minecraft является загрузка файла Server.jar с веб-сайта Minecraft.
Необязательно: Если вам нужна более старая версия, вы можете найти список версий Minecraft ниже. Убедитесь, что вы щелкнули по серверной банке той версии, которую хотите, чтобы убедиться, что у вас установлен сервер.jar требуется для следующего шага.
https://mcversions.net/
По следующей ссылке вы найдете последнюю версию для загрузки с официального сайта Minecraft.
https://www.minecraft.net/en-us/download/server
Оказавшись на странице, щелкните ссылку Загрузить серверную банку Minecraft, как показано.
Примечание. Номер версии может отличаться от показанного на рисунке. Это нормально, поскольку последняя версия Майнкрафт постоянно обновляется.
Ваш компьютер может уведомить вас о том, что файл может нанести вред вашему компьютеру. Это связано с тем, что любой файл .jar считается вредоносным при загрузке в большинстве браузеров и компьютеров. Просто нажмите «Сохранить», так как это официальный файл .jar сервера Minecraft, которому мы можем доверять.
Перед тем, как запустить этот файл .jar, мы хотим создать для него папку, в которой будут храниться все файлы. Распространенной практикой является создание папки сервера на рабочем столе.Для этого перейдите на рабочий стол и щелкните правой кнопкой мыши свободное место. Перейдите в New> Folder и щелкните, чтобы создать новую пустую папку.
После щелчка по ней вы сможете изменить имя папки, назовите ее как-нибудь, чтобы вы знали, что это ваш сервер Minecraft.
Теперь вернитесь в папку «Загрузки», как мы делали ранее, и щелкните правой кнопкой мыши на Server.jar, чтобы скопировать его, поскольку мы вставим его в новую папку, созданную на следующем шаге.
После того, как вы скопируете Server.jar, вернитесь на рабочий стол и откройте папку сервера, которую мы создали ранее. Затем щелкните правой кнопкой мыши пустую папку и вставьте скопированный файл .jar.
Находясь в папке с этим серверным файлом, щелкните его правой кнопкой мыши и нажмите «Открыть», чтобы запустить приложение. Это создаст некоторые файлы конфигурации, которые вам понадобятся для вашего сервера, и они будут аккуратно помещены в новую папку, которую мы создали.
С этими файлами нам нужно принять лицензионное соглашение, чтобы наш сервер работал без немедленного выключения. Откройте файл eula.text.
При этом открытии вы должны увидеть строку eula = false. Измените это на eula = true, как показано ниже.
После внесения изменений перейдите в меню «Файл»> «Сохранить», чтобы сохранить текстовый документ и подписать соглашение.После этого вы можете выйти из текстового документа eula.
Следующим шагом будет повторный запуск файла server.jar для загрузки дополнительных папок. Откройте файл server.jar, чтобы запустить сервер.
Вы должны увидеть много новых текстовых документов, а также окно сервера, которое открывается, как показано ниже.
Ваш новый сервер официально запущен и готов к работе! Игроки должны иметь возможность найти вашу серверную игру на вкладке многопользовательской игры, если они подключены к тому же интернет-соединению, на котором настроен ваш сервер.Если вы хотите запустить сервер, чтобы ваши друзья могли присоединиться к вашей игре через другое подключение к Интернету, у нас есть раздел ниже, который охватывает это.
Прежде чем мы рассмотрим глобальную игру с друзьями, давайте рассмотрим некоторые команды, которые мы можем использовать с нашим сервером, а также некоторые настройки сервера.
Шаг 4: Команды для запуска сервера
Следующим шагом, который мы собираемся сделать, будет создание командного файла, который мы можем использовать для запуска нашего сервера и помочь ему работать более плавно, чтобы предотвратить как можно большую задержку .Первым шагом будет создание нового текстового документа, который мы сохраним как файл .bat. Зайдите в папку вашего сервера и щелкните правой кнопкой мыши, чтобы создать новый текстовый документ.
Как только этот документ будет создан, назовите его чем-нибудь легко узнаваемым, как файл, который запустит наш сервер.
После переименования дважды щелкните документ, чтобы открыть документ и добавить текст, как показано ниже. Это команды, которые помогают нашему серверу работать бесперебойно.
Давайте разберемся, что это за команды и что они делают для нашего сервера. -Xms1024M и -Xmx1024M - это две строки, которые помогают серверу работать с большим объемом оперативной памяти. Это выделяет гигабайт оперативной памяти для работы сервера.
-jar и server.jar запускают файл jar сервера, который у нас есть в той же папке. Важное примечание: если ваш jar-файл назван иначе, чем server.jar, вам необходимо записать точное имя файла.
Наконец, пауза в конце позволяет окну, в котором выполняется командный файл, оставаться открытым. Это полезно для выявления любых проблем, которые могут приводить к сбою вашего сервера при запуске или во время игры.
Далее нам нужно сохранить этот файл. Перейдите в меню «Файл»> «Сохранить как», чтобы сохранить этот файл, поскольку мы будем преобразовывать его в пакетный файл вместо текстового документа.
В меню «Сохранить как» спуститесь туда, где написано «Сохранить как текстовый документ», и измените его на все файлы.Это позволяет нам изменить тип файла, в котором он будет сохранен.
Выделив все файлы, добавьте «.bat» в конец имени файла и затем сохраните. Это создаст новую версию файла стартового сервера, который теперь является пакетным файлом.
Следующим шагом будет удаление старого текстового документа, чтобы мы не запутались, какой файл нам нужен. В текстовом файле должно быть указано, что тип файла - это текстовый документ, который мы хотим удалить.
Теперь вы должны протестировать сервер и убедиться, что он запускается с командным файлом. Откройте наш новый файл и убедитесь, что сервер запустился. Если он не запускает наше окно сервера, убедитесь, что у вас есть правильное имя файла jar, которое команда должна запускать.
После того, как ваш сервер запускается правильно, перейдите к выходу из окна сервера, а также из окна команд, которое запустило сервер. Теперь мы продолжим настраивать наш сервер.
Шаг 5: Настройка свойств сервера
Теперь давайте посмотрим на некоторые свойства сервера, которые мы можем изменить, чтобы настроить, в какую игру Minecraft вы хотите играть на своем сервере. Откройте файл свойств сервера.
Попав сюда, вы увидите много текстовых разделов. Давайте рассмотрим наиболее важные из них и рассмотрим те свойства, которые вы, скорее всего, захотите изменить.
Свойства, выделенные на изображении выше, являются одними из наиболее важных, с которыми вам следует ознакомиться.Первое свойство «gamemode = survival» по умолчанию определяет режим игры, в который вы и ваши игроки будете играть на сервере. Он настроен на выживание, что означает, что у вас будет голод и здоровье, которыми вам придется управлять в игре. Установка этого параметра на «gamemode = creative» позволяет игрокам строить, ломать и летать, поскольку они неприкасаемы и неуязвимы в этом игровом режиме.
Следующее «spawn-monsters = true» - это свойство, которое сообщает серверам о появлении монстров и опасных врагов. Изменение этого параметра на «spawn-monsters = false» остановит появление монстров даже в режиме выживания.
Одним из наиболее важных свойств в нашем опыте работы с серверами minecraft является следующая выделенная строка «pvp = true». PvP означает «игрок против игры», так что это определяет, могут ли игроки наносить урон друг другу. По умолчанию установлено значение true, что означает, что игроки могут причинять друг другу вред в игре. Установка этого параметра на «pvp = false» отключит и возможность игроков наносить урон друг другу.
Командная строка «enable-command-block = false» - это строка, которая запрещает использование блока команд программирования на сервере.Установка этого параметра в «enable-command-block = true» позволит использовать командный блок. Командный блок - это полезный инструмент, с помощью которого можно начать обучение игроков Minecraft основам программирования. В CodaKid есть полезные курсы, в которых рассматривается использование командных блоков и основы программирования в Minecraft.
Справа под строкой командного блока находится строка, которая устанавливает максимальное количество игроков, которые могут присоединиться к серверу. По умолчанию здесь показано «max-player = 20», поэтому, если вы хотите, чтобы сервер поменьше, измените это число на меньшее, или если вы хотите разместить много людей, вы можете увеличить его.
Последние два выделенных свойства - это IP-адрес сервера и имя-уровня. Server-ip будет использоваться на следующем этапе переадресации портов, чтобы играть с друзьями по всему миру. Имя уровня - это мир, в который вы играете на своем сервере. По умолчанию для него установлено значение «мир», поскольку при создании файлов сервера создается случайный мир Minecraft. Вы можете заменить его любой пользовательской картой или уровнем, загружаемым из Интернета, но вам нужно убедиться, что вы поместили весь файл карты в папку вашего сервера, а затем измените «level-name = world» на «level-name». = »Название вашей новой карты.
Теперь у нас есть базовое представление о свойствах нашего сервера и о том, как настроить наш сервер. Теперь давайте поработаем еще немного, чтобы на нашем сервере можно было играть с друзьями.
Шаг 6. Перенаправление портов для глобальной игры (необязательно)
Перенаправление портов - это то, что необходимо для того, чтобы ваши друзья могли подключаться к вашему серверу, если они не находятся в одном локальном соединении. Если вы хотите играть на сервере локально через одно и то же соединение, этот шаг не требуется.Важно отметить, что переадресация портов может вызвать риски для безопасности, поэтому внимательно следуйте инструкциям по переадресации портов.
Каждый маршрутизатор отличается в том, что касается настройки переадресации портов. Маршрутизатор - это то, что используется для создания беспроводного подключения к Интернету. Вам необходимо выполнить следующие действия, чтобы перейти на страницу администратора вашего маршрутизатора, поскольку мы будем перенаправлять порт на определенный адрес порта, который будет использовать Minecraft. Перейдите по следующей ссылке ниже, щелкните список всех маршрутизаторов и найдите свой маршрутизатор.Пропустите всю рекламу и не загружайте никакого программного обеспечения с этого сайта. Дополнительное программное обеспечение для этого не требуется.
https://portforward.com/
Когда вы находитесь на странице своего конкретного маршрутизатора, следуйте инструкциям по настройке записи переадресации портов. Это будет отличаться от маршрутизатора к маршрутизатору, но общие шаги для большинства маршрутизаторов будут следующими.
Создайте статический IP-адрес
Войдите в свой маршрутизатор и перейдите в раздел перенаправления портов
Создайте запись перенаправления портов
На этом веб-сайте подробно объясняется каждый шаг для вашего конкретного маршрутизатора.Когда вы перейдете к этапу создания записи переадресации портов, убедитесь, что вы назвали ее как-нибудь узнаваемым, например, Minecraft, и номер порта должен быть 25565. На веб-сайте переадресации портов также есть очень полезное объяснение переадресации портов для Minecraft.
https://portforward.com/softwareguides/minecraft/portforward-minecraft.htm
После того, как вы все это настроили, пришло время наконец протестировать сервер Minecraft и посмотреть, все ли подключено правильно.Сложная часть проверки вашей работы по переадресации портов - это кто-то, кто использует другое соединение, чем вы, чтобы проверить и посмотреть, могут ли они подключиться к вашему серверу Minecraft. Переадресация портов содержит шаги для этого по ссылке выше, но мы также предоставим инструкции для этого ниже.
Шаг 7: Подключение к серверу Minecraft
Теперь давайте подключимся к серверу. Самый первый шаг - запустить наш командный файл для запуска сервера.
После запуска сервера откройте страницу запуска Minecraft и убедитесь, что вы загружаете версию Minecraft, которая соответствует загруженной вами банке.На момент написания этой статьи последней версией и сервером, который был загружен, была версия Minecraft 1.15. Однако, если он устареет, я могу создать новый сервер или просто загрузить версию Minecraft 1.15. Будет хорошей идеей сделать стартовую версию Minecraft, с которой мы всегда сможем подключиться к нашему серверу. Для этого вы можете перейти на вкладку Установки и нажать кнопку + Создать.
Оказавшись здесь, вы должны назвать установку с сервером и номером версии Minecraft и выбрать версию в качестве номера выпуска для загрузки вашего сервера.Это показано ниже для версии 1.15, поэтому убедитесь, что вы изменили это на версию своего сервера Minecraft. Обязательно нажмите «Создать», чтобы завершить установку.
Затем найдите его в своем списке и нажмите «Играть», чтобы запустить Minecraft.
После запуска Minecraft перейдите на вкладку «Многопользовательская игра».
На вкладке многопользовательской игры щелкните Добавить сервер.
На новой странице после нажатия кнопки добавления сервера обязательно добавьте имя сервера и в адресе сервера это должен быть ваш общедоступный IP-адрес, чтобы другие игроки могли подключиться к вам.Адрес, показанный на картинке, является лишь примером. Обязательно укажите свой уникальный общедоступный IP-адрес. Его можно найти по следующей ссылке. Вам также может потребоваться ввести двоеточие и порт 25565 после адреса. Например, 123.456.789.0:25565.
https://whatismyipaddress.com/
Как только это будет сделано, вы должны увидеть, что ваш сервер создан и пытается подключиться. Если у вас не удалось установить соединение, проверьте введенный вами IP-адрес, а также настройки переадресации портов.Если вы видите зеленую панель подключения с открытыми точками для подключения к вашему серверу, вы можете запустить игру и наслаждаться игрой на своем собственном сервере!
Следующие шаги
Игра с модифицированным сервером
Размещая свой сервер и играя с друзьями, вы можете поиграть с некоторыми модами. Ниже приведено полезное руководство, в котором рассказывается о добавлении модов на только что настроенный сервер! Чтобы ваши друзья могли играть с вами на модифицированном сервере, у них должны быть те же моды, что и у вас, а также модифицированная версия Minecraft.
https://www.instructables.com/id/How-to-Setup-a-Modded-Minecraft-Server-1122/
Создание собственных модов Minecraft
Если вам нравится Модификации Minecraft и вы хотите создавать свои собственные моды для использования на своих серверах, CodaKid предлагает серию курсов, которые научат вас создавать своих собственных существ, биомы, размеры, безумные взрывы, спецэффекты и многое другое!
Кодирование Minecraft - это увлекательное и творческое занятие, которое учит вас настоящему программированию на Java с помощью Eclipse IDE.
Наши курсы даже включают в себя поддержку обмена сообщениями и демонстрацию экрана от живых инженеров, если вы когда-нибудь застрянете, а наши курсы даже идут с двухнедельной бесплатной пробной версией!
Надеемся, вам понравилось Как создать свой собственный сервер Minecraft, Ultimate 2020 Guide. Если вам понравилось наше руководство по серверу Minecraft, мы были бы рады, если бы вы могли поделиться им с друзьями.
Если у вас есть вопросы или комментарии, пожалуйста, оставьте их ниже!
Также - для любителей моддинга, ознакомьтесь с этим бесплатным руководством под названием «Как установить Minecraft Forge».Надеюсь, вы найдете это полезным!
Поделитесь постом «Как создать сервер Minecraft - полное руководство 2020»
.Мои друзья не могут подключиться к моему серверу Minecraft
Я работаю над настройкой сервера Minecraft в течение нескольких дней, и я не могу найти способ подключить моих друзей за пределами моей сети. Я знаю, что дал им правильный IP-адрес, и безуспешно пробовал несколько решений. Однако я могу подключиться к серверу с других компьютеров, подключенных к тому же маршрутизатору, но я думаю, что это работает только тогда, когда у меня установлен режим «взломан». Я попытался отключить брандмауэр как на моем главном компьютере, так и на моем маршрутизаторе, используя другой компьютер в качестве хоста сервера, и изменил порт.Все решения, которые я пробовал, давали моим друзьям одно и то же сообщение: «Не удается подключиться к серверу», когда я мог нормально подключиться.
Вот некоторая, возможно, полезная информация:
Хост-компьютер (Он не самый лучший ...):
-OS: Windows XP Professional SP2
-Процессор: Intel Pentium 4 2,4 ГГц (одноядерный)
-ОЗУ: 448 МБ
-IP-адрес: 192.168.1.111
Сервер Minecraft:
-Версия: 1.0.0 (jar)
Маршрутизатор:
-Тип: проводной / беспроводной
-Бренд: Cisco
-Модель: Linksys E2000
-IP-адрес: 192.168.1.1
-Информация о маршрутизаторе:
Версия прошивки: 1.0.01 build 7Apr 15, 2010
Проверка прошивки: 5447e765c2287b134ec7028c3b7c9ceb
Текущее время: Пт, 06 января 2012 18:44:02
MAC-адрес в Интернете: 98: FC: 11: 719: CB
- Подключение к Интернету:
Тип подключения: Автоматическая настройка - DHCP
IP-адрес в Интернете: 64.6.115.194
Маска подсети: 255.255.248.0 Шлюз по умолчанию
: 64.6.112.1
DNS1: 8.8.8.8
DNS2: 8.8.4.4
DNS3: 216.147.229.12
MTU: 1500
Время аренды DHCP: 4 часа
Если вам нужна другая информация, сообщите мне.
.
Как разблокировать Minecraft в школе или на работе (Руководство 2020)
Хотите разблокировать Minecraft в школе всего за несколько минут? Познакомьтесь с одним из наших проверенных поставщиков услуг VPN, который позволяет легко обходить блокировку веб-сайтов в любом месте. Пусть вас не смущает перенасыщенный рынок, лучший VPN для Minecraft можно найти ниже!

Игра про создание инструментов, пробивание деревьев и исследование мира Minecraft стала огромным хитом на игровой сцене с момента ее появления в 2010 году.Чтобы достичь миллиона загрузок, потребовалось всего несколько лет, и вскоре последовали порты для игровых консолей и смартфонов, что упростило игру в Minecraft, где бы вы ни находились. Конечно, при условии, что он не заблокирован.
Minecraft лучше с друзьями, и единственный способ добиться этого - выйти в Интернет. Даже для одиночной игры перед запуском требуется онлайн-аутентификация, а это значит, что для работы Minecraft необходимо подключение к Интернету. Обычно это не такая уж большая проблема, но , если вы хотите играть в Minecraft в школе или на рабочем месте, где это блокирует (это не каламбур), вам нужно найти способы обойти это ограничение .
30-дневная гарантия возврата денег
Диагностика заблокированной проблемы Minecraft
Несмотря на то, что Minecraft является быстрой загрузкой и не требует внешнего программного обеспечения для подключения к серверу, все же есть несколько точек, в которых ваш доступ может быть заблокирован. Вам нужно будет выполнить разные шаги в зависимости от того, где вы наталкиваетесь на стену. Некоторые блоки можно обойти с помощью нескольких быстрых исправлений, в то время как для других требуется подготовка и отдельный компьютер.
Ниже приведены некоторые из основных проблем, с которыми сталкиваются игроки Minecraft, когда их доступ заблокирован. Решения для каждой проблемы приведены ниже.
- Не могу загрузить Minecraft - Minecraft можно приобрести на нескольких онлайн-площадках, включая магазины приложений для Windows и Mac OS. Это наиболее часто заблокированные источники, и их легко обойти, посетив официальный сайт Minecraft.
- Нет доступа к Minecraft.net - Проблемы с загрузкой Minecraft с официального сайта? Ваша сеть, скорее всего, блокирует сайт.Используйте описанные ниже приемы, чтобы обойти это, или просто воспользуйтесь VPN.
- Невозможно подключиться к онлайн-серверам - Брандмауэр не позволяет Minecraft получить доступ к Интернету, или порты в вашей сети заблокированы. Измените настройки брандмауэра, перенаправьте порт или используйте VPN, чтобы обойти ограничение.
Разблокируйте Minecraft везде - доступ к серверу с помощью VPN
VPN- чрезвычайно полезные инструменты как для игр, так и для повседневного просмотра веб-страниц. Они не только обеспечивают большую конфиденциальность в Интернете, но также дают вам возможность изменить свое виртуальное местоположение всего за несколько кликов и помогают предотвратить сбор ваших данных интернет-провайдерами и слежку за вашей деятельностью третьими лицами.Эти функции очень удобны, когда вы пытаетесь получить доступ к заблокированным веб-сайтам или серверам.
VPN - это, по сути, ваш собственный частный туннель в Интернет. Все данные, которые покидают ваш компьютер, шифруются, зашифровывая информацию, поэтому серверы и интернет-провайдеры не могут распознать ее содержимое. Эти пакеты проходят через сеть VPN и получают нелокальный IP-адрес для удаления любых тегов местоположения. Когда запрос возвращается на ваш компьютер, он расшифровывается и отображается как обычно, только вместо того, чтобы отправлять необработанные открытые данные через Интернет, вы отправляли зашифрованные пакеты, содержание которых известно только вам и VPN.
VPN помогают разблокировать Minecraft за счет шифрования данных. Большинство фильтров ищут определенные шаблоны, отображаемые трафиком Minecraft, а затем просто отказывают этим запросам в доступе в Интернет. Однако с помощью VPN этот трафик перед отправкой шифруется. Вместо того, чтобы видеть трафик Minecraft, сеть видит рандомизированный зашифрованный трафик. Он пропускает соединение, и вы можете играть в Minecraft как обычно!
У использования VPN на рабочем или школьном компьютере есть один недостаток: вы не всегда сможете установить его.VPN необходимы права администратора для доступа к драйверам локальной сети. Это означает, что вы не можете добавить VPN на USB-накопитель и запустить его в портативном режиме, вам нужно установить его на ПК. Если вы можете устанавливать программы на компьютер, у вас не должно возникнуть проблем с использованием VPN. Однако если вы не можете этого сделать, возможно, разблокировать Minecraft будет невозможно.
Выбор подходящего VPN
Вы можете потратить недели на анализ, сравнение и обдумывание того, какой VPN вам подходит. Необходимо учитывать такие факторы, как скорость, протоколы шифрования, политики конфиденциальности и многое другое.Мы сделали за вас большую часть тяжелой работы и выбрали надежные и недорогие VPN без каких-либо жертв.
Ниже приведены некоторые критерии, которые мы использовали для оценки рекомендованных нами сетей VPN.
- Скорость - VPN часто имеют неизбежное падение скорости. Шифрование добавляет данные к каждому пакету, и в сочетании с дополнительным расстоянием, которое эти пакеты должны пройти, чтобы достичь всемирной серверной сети VPN, вы можете получить снижение скорости на 10-20%. Хорошие VPN работают, чтобы компенсировать это с помощью аппаратных и программных настроек, которые обеспечивают быструю загрузку и соединения с низкой задержкой, которые сохраняют ваши сеансы Minecraft без задержек.
- Ограничения пропускной способности - Некоторые VPN, особенно бесплатные провайдеры, накладывают жесткие ограничения на объем данных, которые вы можете передать в течение определенного периода времени. Если вы не хотите, чтобы сеанс Minecraft внезапно завершился, убедитесь, что ваш VPN предлагает неограниченную пропускную способность без ограничений скорости или данных.
- Ограничения на файлы и трафик - Еще одна распространенная практика среди платных и бесплатных VPN - блокировка определенных типов трафика, особенно сетей P2P, торрентов и определенных портов.Это досадное ограничение может помешать вам подключиться к серверу Minecraft без предупреждения. Лучше всего убедиться, что ваша VPN не отслеживает трафик.
- Политика ведения журналов - Основа онлайн-конфиденциальности заключается в том, ведет ли VPN журналы или нет. Данные, которые проходят через их сервер, могут храниться так же, как и любой интернет-провайдер. Если государственное учреждение требует доступа к этим журналам, VPN часто приходится им подчиняться. Однако без журналов ваши данные останутся в безопасности просто потому, что о них нет никаких записей!
Также не забудьте ознакомиться с некоторыми рекомендациями по самому быстрому VPN, а также лучшему VPN для игр.
Лучшие VPN для разблокировки Minecraft в школе, на работе или дома
Использовать VPN несложно, но выбрать одну из многолюдных торговых площадок может. Доказано, что следующие VPN работают очень хорошо, разблокируя Minecraft, куда бы вы ни пошли:
1. ExpressVPN
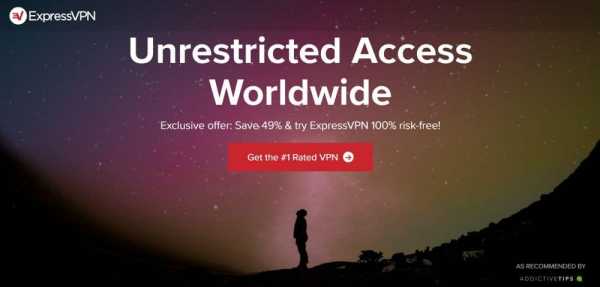
ExpressVPN обеспечивает невероятную скорость. Эта услуга является одним из самых быстрых и надежных VPN-сервисов на рынке, обеспечивая отличное соединение между городами по всему миру.Сеть ExpressVPN охватывает 3000 серверов в 94 странах с временем безотказной работы 99,9%, гарантируя, что вы найдете высокоскоростной сервер независимо от того, на каком континенте вы находитесь. Это также дает вам неограниченный и неконтролируемый доступ к торрентам, P2P-сетям, видеопотокам с таких сайтов, как Netflix, и, конечно же, легкий доступ к серверам Minecraft.
ExpressVPN не упускает из виду, когда дело касается конфиденциальности. Компания использует 256-битное шифрование, принимает биткойн-платежи для повышения анонимности и не хранит журналы трафика, что помогает сохранить ваши данные в безопасности, даже если государственное учреждение требует доступа.
Некоторые другие преимущества использования ExpressVPN включают защиту от утечки DNS и аварийный выключатель, чтобы гарантировать, что ваш IP-адрес никогда не передается, встроенные тесты скорости сервера для нескольких версий его программного обеспечения, пользовательские приложения для Windows, Mac, Linux, Android и iOS , а также поддержка до пяти одновременных подключений устройств.
Прочтите наш полный обзор ExpressVPN.
Плюсы- СПЕЦИАЛЬНОЕ ПРЕДЛОЖЕНИЕ: 3 месяца бесплатно (скидка 49% - ссылка ниже)
- Сверхбыстрое и надежное соединение
- Безопасное шифрование и протоколы VPN
- Политика ведения лесозаготовок отсутствует
- Доступна поддержка в чате.
- Параметры конфигурации для опытных пользователей.
2. NordVPN
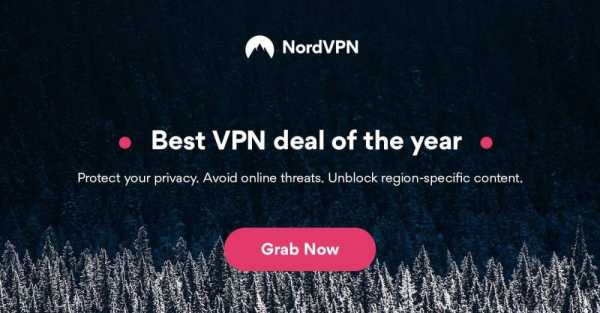
Вы не можете взглянуть на предложения NordVPN, не будучи впечатленным невероятным процессом двойного шифрования, который предоставляет услуга. Важные данные, проходящие через выбранные серверы NordVPN, обертываются небьющимся 256-битным шифрованием AES, код настолько надежен, что даже суперкомпьютеры не могут его взломать.Также у NordVPN нет журналов трафика, времени и пропускной способности, что гарантирует, что никакие ваши действия не останутся без следа в их сети.
Все вышеперечисленные функции сочетаются с высокой скоростью соединения, неограниченной пропускной способностью, отсутствием ограничений на P2P или торрент-трафик, а также отличным программным обеспечением для всех современных операционных систем, мобильных устройств и смартфонов. NordVPN также управляет постоянно расширяющейся сетью из 5700+ серверов в 60 странах, что является крупнейшим из всех высокоуровневых VPN на рынке.
Другие преимущества использования NordVPN включают в себя возможность преодолевать ограниченные интернет-соединения в таких странах, как Китай и Турция, чтобы вы могли играть в Minecraft где угодно. Существуют также варианты настройки сервера для обработки торрент-трафика и игрового трафика, обеспечивающие чрезвычайно низкие показатели задержки. Автоматический аварийный выключатель гарантирует, что ваш IP-адрес никогда не будет раскрыт, а одна подписка NordVPN поддерживает до шести одновременных подключений устройств, что идеально подходит для семей, которые любят Minecraft.
Прочтите наш полный обзор NordVPN.
Плюсы- Лучший бюджетный выбор
- Более 5400 серверов в 61 стране
- Tor через VPN, двойной VPN
- Нет журналов и зашифрованных соединений для полной конфиденциальности
- Отличная поддержка (круглосуточный чат).
- Некоторые серверы могут быть медленными и ненадежными
- Иногда приложения могут медленно подключаться.
Разблокируйте Minecraft в школе или на работе - загрузка Minecraft
Есть десятки способов заблокировать Minecraft на компьютере или в сети, от фильтрации DNS до блокировки портов. У всех есть свои сильные и слабые стороны. Если администратор хочет запретить доступ Minecraft в сети, один из распространенных методов - просто запретить пользователям загружать игру. Это самый простой тип блокировки, который также легче обойти.
Обратите внимание, что приведенные ниже методы ориентированы на загрузку Minecraft с официального сайта, а не на версии, которые вы получаете из магазинов приложений для Windows или Mac. Вам потребуется копия игры, а также имя пользователя и пароль Mojang.
Метод 1. Попробуйте HTTPS
Некоторые фильтры веб-сайтов минимальны. В зависимости от того, как ваш университет или рабочее место обрабатывает блоки, вы можете загрузить Minecraft, добавив одну букву в свой URL-адрес. Некоторые сетевые администраторы блокируют только стандартную HTTP-версию Minecraft.сеть. Если вы используете версию HTTPS, вы можете прокрасться. ( СВЯЗАННОЕ ЧТЕНИЕ: В чем разница между HTTP и HTTPS?) Просто введите https://minecraft.net в адресную строку браузера и надейтесь на лучшее.
Метод 2: получить Minecraft в другом месте
Если веб-сайт Minecraft заблокирован и вы не можете получить его копию на официальном магазине приложений для вашей операционной системы, вы все равно можете попробовать. MCVersions.net собирает ссылки на все самые последние и старые версии Minecraft, что позволяет вам загружать их непосредственно с Mojang, разработчика Minecraft, без необходимости посещать их веб-сайт.Сетевые администраторы часто пренебрегают блокировкой этого сайта, что делает его быстрым и простым способом установить Minecraft на свой компьютер.
Метод 3: принеси себе Minecraft
Если вышеперечисленные методы не работают, вы всегда можете принести Minecraft самостоятельно. Если у вас есть доступ к слоту для SD-карты или USB-порту, вы можете загрузить Minecraft на свой школьный или рабочий компьютер прямо со съемного накопителя.
- Установите Minecraft на домашний компьютер. Обязательно запустите его один раз, чтобы все файлы были загружены.
- Сохраните копию файла minecraft.exe для дальнейшего использования.
- Получите доступ к папке установки Minecraft. Пользователи Windows могут найти его по следующему адресу: C: \ Users \
\ AppData \ Roaming \ .minecraft Пользователи Mac должны искать здесь: / Users // Library / Поддержка приложений / minecraft - Скопируйте всю папку Minecraft на USB-накопитель или SD-карту.
- Также скопируйте файл minecraft.exe на съемный носитель.
- Подключите USB-накопитель или SD-карту к компьютеру, на котором вы хотите играть в Minecraft.
- Найдите на этом компьютере тот же каталог, в который был установлен Minecraft на вашем домашнем устройстве.
- Пользователи Windows могут скопировать .minecraft в каталог \ AppData \ Roaming, пользователи Mac в / Library / Application Support
- Перетащите minecraft.exe со съемного носителя на новый компьютер.
- Откройте Minecraft и начните играть.
Метод 4: загрузка Minecraft с помощью браузера Tor
Если описанные выше методы не работают, в вашем распоряжении есть еще один вариант.Браузер Tor позволяет вам анонимно выходить в Интернет с любого компьютера. Он работает как стандартный веб-браузер, только вместо того, чтобы отправлять обычный трафик через Интернет, браузер Tor шифрует его и анонимизирует через сеть Tor. Это та же технология, которая используется для доступа к темной сети. Ваша конфиденциальность защищена, и ваша рабочая или школьная сеть не может определить, что вы пытаетесь загрузить, а это значит, что вы можете получить Minecraft без каких-либо проблем!
- Загрузите Tor Browser и установите его на свой компьютер.
- (необязательно) Если вы не можете получить доступ к веб-сайту Tor Browser, загрузите портативную версию дома, поместите ее на USB-накопитель, подключите USB-накопитель к целевому компьютеру и запустите его оттуда.
- Откройте браузер Tor и посетите веб-сайт Minecraft.
- Загрузите Minecraft как обычно. Обратите внимание, что ваше соединение может быть медленнее, чем обычно.
- Установите Minecraft и играйте как обычно.
ЧИТАЙТЕ ТАКЖЕ: Как использовать Tor с VPN
Разблокировать Майнкрафт дома
В этой статье основное внимание уделяется тому, чтобы преодолеть блоки Minecraft в школе или на работе, но мы не забыли и о геймерах, у которых могут быть проблемы с доступом к своей любимой игре дома.Попробуйте эти два метода:
Настройки брандмауэра (Windows и Mac OS)
Если у вас возникают проблемы с подключением к серверам Minecraft, когда вы находитесь дома, есть вероятность, что брандмауэр вашей операционной системы блокирует программу. Это может произойти, если ваши настройки безопасности установлены на «высокий», или если вы случайно отказали Minecraft в доступе в прошлом. К счастью, это быстрое решение как на Windows, так и на Mac.
Разблокируйте Minecraft через брандмауэр Windows:
- Откройте панель управления Windows.
- Щелкните «Система и безопасность»
- В разделе «Брандмауэр Windows» нажмите «Разрешить приложению через брандмауэр Windows».
- В правом верхнем углу поля нажмите кнопку «Изменить настройки». Это позволит вам вносить изменения в список программ.
- Прокрутите, пока не увидите «Minecraft».
- Установите флажок слева от Minecraft.
- Установите оба флажка под частным и общедоступным справа от Minecraft.
- Нажмите «ОК» в нижней части окна.
Разблокировать Minecraft через брандмауэр Mac:
- Откройте системные настройки
- Нажмите «Безопасность и конфиденциальность»
- Щелкните вкладку Брандмауэр.
- Если будет предложено, введите свое имя пользователя и пароль.
- Убедитесь, что установлен флажок «Автоматически разрешать подписанному программному обеспечению получать входящие соединения».
- Прокрутите список и убедитесь, что Minecraft разрешен.
- Если это не так, щелкните красный кружок и измените его на «Разрешить входящие подключения».
- Нажмите «ОК» в нижней части окна.
ЧТЕНИЕ ПО ТЕМЕ: Что такое межсетевой экран NAT?
Перенаправление портов
Minecraft не использует определенный порт для подключения к онлайн-серверам. Вместо этого каждый сервер работает на порту по своему выбору, Minecraft просто нужно подключиться через тот же порт для входа в систему. Большинство администраторов серверов используют массив портов по умолчанию, чтобы облегчить игрокам подключение. Однако если сервер работает на порте, к которому у вас нет доступа, вам придется перенаправить порты самостоятельно.
Процесс переадресации портов проще, чем кажется. Вам потребуется физический доступ к модему или маршрутизатору, то есть компьютер должен быть подключен к задней панели. Вам также необходимо знать IP-адрес по умолчанию, а также имя администратора и пароль для вашего маршрутизатора. Большинство производителей наклеивают на нижнюю часть устройства наклейку со всей этой информацией.
Не существует установленного метода переадресации портов. У каждой марки роутера своя прошивка с опциями, размещенными в разных разделах.Вы можете найти конкретные инструкции, просмотрев руководство для вашей модели маршрутизатора на сайте производителя.
Ниже приводится общий обзор того, как перенаправить порт на маршрутизаторе:
- Подключите компьютер к роутеру с помощью кабеля.
- Откройте окно браузера.
- В строке URL введите IP-адрес маршрутизатора. Обычно это будет что-то вроде 192.168.0.1 или 192.168.1.1 .
- Войдите в систему, используя свое имя пользователя и пароль.
- Найдите расширенные настройки или аналогичную вкладку.
- Найдите раздел с пометкой «Переадресация портов».
- Добавьте новое правило для открытия портов Minecraft.
- Большинство серверов Minecraft используют порт 25565. Введите его в разделе переадресации портов.
- Сохраните изменения и перезагрузите роутер.
- С переадресацией порта попробуйте подключиться через Minecraft к серверу.
АЛЬТЕРНАТИВНЫЙ МЕТОД: Установите VPN прямо на маршрутизатор
Альтернатива- Используйте Minecraft: Pocket Edition
Не можете получить доступ к Minecraft с рабочего или школьного компьютера? Возможно, вам не придется возиться с USB-накопителями или тайно устанавливать Minecraft, пока никто не смотрит.Minecraft: Pocket Edition - это портативная версия игры, доступная как для устройств Android, так и для iOS, включая смартфоны и планшеты. Установите его в сети Wi-Fi без ограничений, запустите VPN и играйте в Minecraft, где бы вы ни находились.
Minecraft: Pocket Edition имеет удивительно удобные элементы управления с сенсорным экраном и предлагает почти все функции, имеющиеся в его аналоге для ПК и консоли.
.
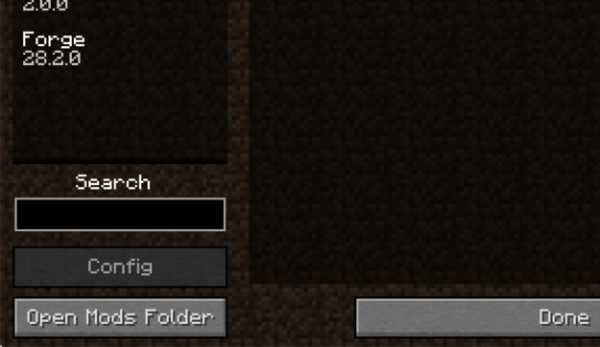




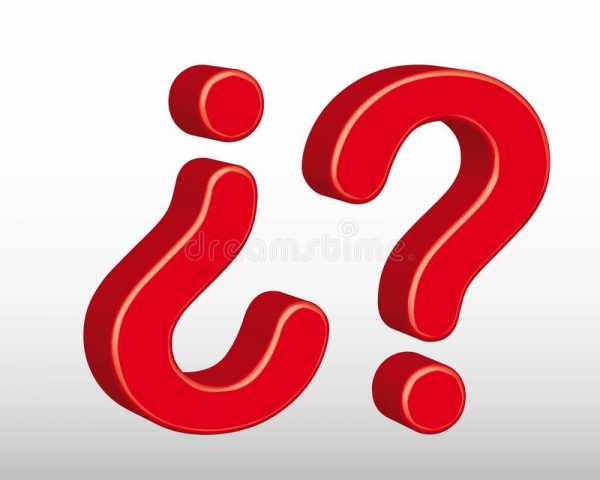
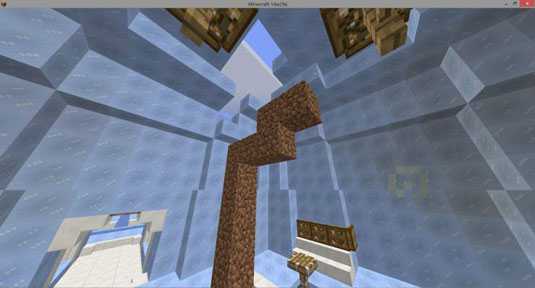
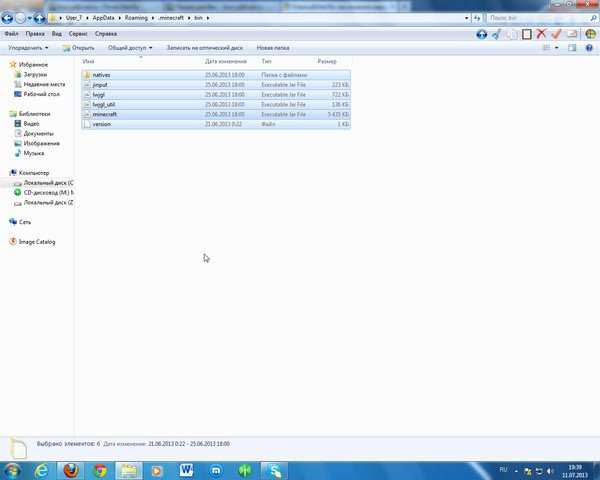
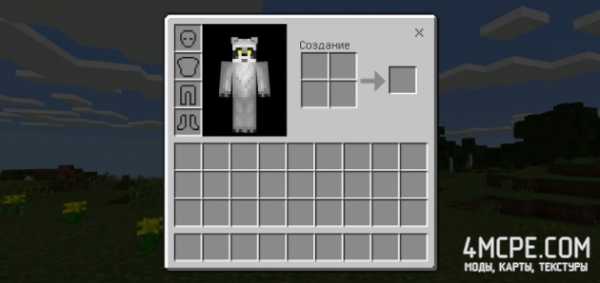



![[Furniture] Майнкрафт 1.10.2 мод на мебель. + 1.11.2! jooak-aofei1](https://minecraft247.ru/wp-content/uploads/2016/12/JOOAk-AOfEI1-70x70.jpg)