Что делать если пишет недопустимая сессия в майнкрафт по хамачи
Недопустимая сессия попробуйте перезапустить игру в Майнкрафт
Очень часто мы устанавливаем на свои компьютеры софт от неизвестных производителей. И вроде бы все работает. Но если у официальных программ ошибки редки, то пиратские версии выдают их довольно часто. Сегодня мы попробуем решить проблему «Недопустимая сессия. Попробуйте перезапустить игру в Майнкрафт», чтобы вновь вернуться к любимой игре. Первым делом нужно сделать так, как говорится в системном сообщении, т. е. произвести перезапуск. Возможно, причиной ошибки действительно является системный сбой. Если же это не привело к желаемому результату, то читаем дальше и делаем все, что от нас зависит.
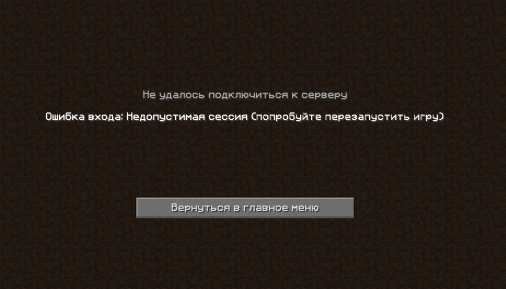
Сообщение об ошибке в Майнкрафт
Борьба с вирусами при проблемах с запуском игры
Никогда не будет лишней проверка компьютера на заражения вредоносными программами. Вирус может не только нарушить работоспособность игры или другого софта, но и повредить серьезные данные, как личного, так и системного характера.
Действуем по порядку:
- Удаляем клиент Minecraft.
- Открываем антивирус, установленный на ПК.
- Запускаем полное сканирование компьютера – это может занять довольно продолжительное время, так что пока можно заняться другими делами. Только не останавливайте проверку и не ставьте ее на паузу, т. к. в данном случае возможны дополнительные ошибки.

Запуск антивирусной программы
- Если вирусы обнаружены, то их необходимо удалить согласно подсказкам антивирусной программы.
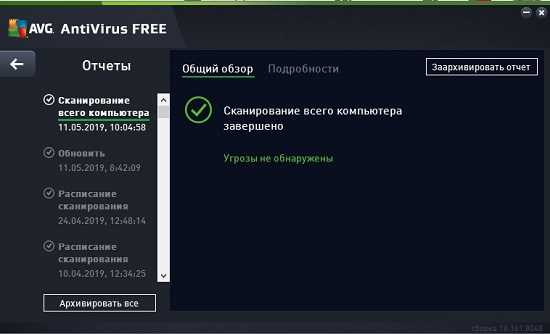
Сообщение о результатах сканирования
- Устанавливаем новый клиент Майнкрафт.
Пробуем заново подключиться к существующей либо создать новую сессию игры. Если причиной появления ошибки о недопустимой сессии в Minecraft были вредоносные коды, то вышеописанные действия помогут ее исправить.
Устранение ошибки «Недопустимая сессия, попробуйте перезапустить игру» через сеть
Итак, простой перезапуск игры не помог, и после проверки антивирусом проблема не устранилась. Идем далее. Если вы играете в Minecraft с друзьями по сети и используете для этого, например ПО Hamachi, то проблема может быть в функционале последнего.

Приложение для сетевой игры в Майнкрафт
Делаем следующее:
- Перезагружаем само приложение для сетевой игры и вновь подключаемся к Minecraft.
- Пробуем произвести перезапуск игры, при этом оставив Hamachi открытым.
- Если ошибка сохраняется, удаляем приложение Hamachi и заново его инсталлируем. То же самое должен сделать и игрок, к чьей сессии мы хотим присоединиться. Оба геймера снова проходят авторизацию и подключаются к игре.
Данные действия должны помочь в решении проблемы.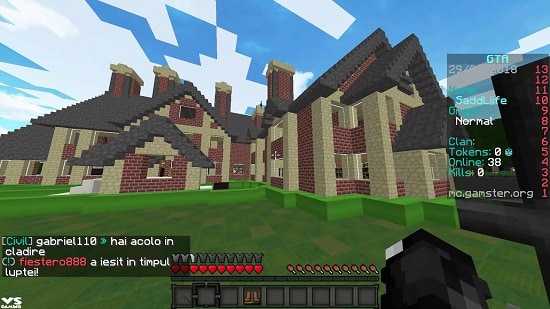
Удаление Minecraft для устранения проблемы с запуском
Попробуем решить ошибку «Недопустимая сессия. Попробуйте перезапустить игру в Майнкрафт» удалением игры и ее переустановкой. После успешного инсталлирования снова пройдем авторизацию и создадим игровую сессию (либо присоединимся к уже существующей). Пользователи отмечают, что устаревшие ПК могут не «тянуть» игру и выдавать различные ошибки. С чем это связано, неизвестно, т. к. у Майнкрафт нет жестких системных требований. Но все же простая переустановка часто может помочь решить проблему.

Создание мира в Minecraft
Об оптимизации игр под слабые компьютеры можно прочитать здесь.
Если причина ошибки в разных версиях игры
Есть один существенный момент, который многие геймеры упускают из виду. Если 2 игрока используют разные версии игры, то они не смогут присоединиться друг к другу. Чтобы Майнкрафт не выдавал ошибку, используем одинаковые варианты. Множество ошибок выдают и недавно вышедшие версии игры, еще, так сказать, не прошедшие «обкатку». Поэтому не спешим устанавливать свежие версии и моды, подождем немного, пока разработчики устранят все возможные баги.

Воздушный мир Minecraft
Пиратская версия клиента Майнкрафт
Кроме всех вышеперечисленных, одной из причин возникновения ошибки может быть пиратская версия клиента Minecraft. Разработчики внесли обновления, которые изменили систему авторизации. Теперь для того, чтобы играть по локальной сети, необходимо приобрести лицензию. Но наши продвинутые геймеры и здесь нашли выход.
Порядок действий:
- Открываем папку с игрой.
- Через строку поиска находим файл server.properties.
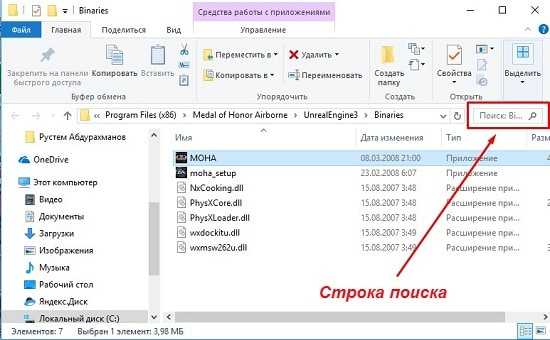
Местонахождение строки поиска в папке с игрой
- Ищем строку online-mode=true и заменяем слово true на false. Выглядит эта строка примерно так.
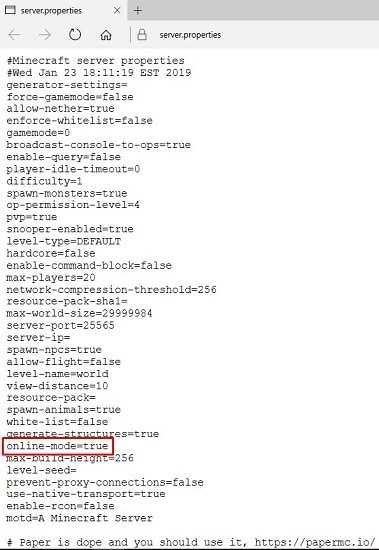
Строка online-mode=true
Благодаря этим действиям отключается проверка лицензии, которой, конечно, нет в пиратской версии. Это поможет справиться с проблемой, ведь не все могут позволить себе установить лицензионную версию Minecraft.
Заключение
Сегодня мы рассмотрели способы, которые могут помочь решить ошибку «Недопустимая сессия. Попробуйте перезапустить игру в Майнкрафт». Самый простой из них – перезапуск игры, да и остальные методы не отличаются сложностью. Каждый пользователь в состоянии самостоятельно произвести проверку компьютера антивирусной программой, переустановить Minecraft и приложение для сетевой игры. А также проверить с другом, одну ли версию клиента они используют. И напоследок хотелось бы напомнить, что в официальном ПО багов гораздо меньше, чем в пиратских программах.
Как решить, что Hamachi не работает с Minecraft
LogMeIn's Hamachi - это удаленная сетевая служба, которая используется геймерами во всем мире для игр с друзьями, которые живут в другом регионе. Одна из таких игр - Minecraft, и несколько пользователей сталкиваются с этой проблемой, когда они не могут подключиться к серверам Minecraft с помощью Hamachi.

Hamachi - мощное приложение, но оно создано для среднего пользователя. Тем не менее, проблема кажется широко распространенной, учитывая, сколько людей делятся своим опытом в социальных сетях.Некоторые не могут создать сервер и пригласить других, в то время как другие не могут присоединиться к серверу Minecraft, созданному их друзьями.
Давайте взглянем на некоторые решения, которые помогут вам решить, что Hamachi не работает с проблемой Minecraft.
1. Данные для входа в Hamachi
Хотя это действительно кажется несложной задачей, были случаи, когда игроки Minecraft делились с друзьями неверными идентификаторами пользователя и паролем. Случается, что иногда человек, создающий сервер, использует специальные символы, чтобы сделать его безопасным, а другие пытаются ввести эти символы вместо того, чтобы скопировать их.
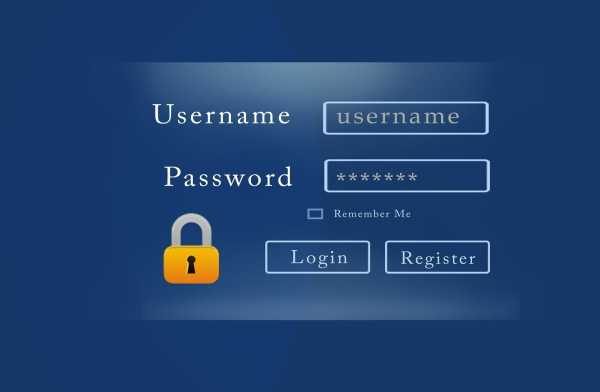

Это может привести к вводу неверных учетных данных, что приведет к ошибке. Поэтому убедитесь, что вы указали правильные данные для входа, и если вы пытаетесь войти в систему, не вводите их. Просто скопируйте и вставьте его, чтобы исключить вероятность ошибок.
2. Не более 5 компьютеров
Если вы используете Hamachi для создания сервера, то существует ограничение на количество игроков, которые могут присоединиться к вам. В бесплатной версии установлено 5, и вы ничего не можете с этим поделать.Если 6-й игрок попытается присоединиться, он / она увидит ошибку. Эта ошибка обозначена синим треугольником, как описано здесь.

Некоторые пользователи Minecraft предложили альтернативу этому пределу. Если вы настроили переадресацию портов, вы можете обойти это ограничение, но объяснение того, как это сделать, выходит за рамки этого руководства.
Еще один способ обойти ограничение в пять компьютеров на сеть - перейти на платный план. Стандартный план поддерживает до 32 игроков за 49 долларов в год, план Премиум поддерживает до 256 игроков за 199 долларов в год, а если вам нужно неограниченное количество игроков, вы будете платить 299 долларов в год за мультисеть.
3. Используйте последнюю версию
Вы используете последнюю версию Hamachi на своем компьютере? Вы установили последнюю версию Minecraft на свой компьютер? А как насчет твоих друзей? Это важно, поскольку несколько пользователей сочли это трудным.

Кажется, что если все игроки в сети используют разные версии Hamachi и Minecraft, все может сломаться. Вместо того, чтобы пытаться выяснить, какая версия используется тем, кто создал сервер, я бы посоветовал вам, ребята, обновить и Hamachi, и Minecraft до последней версии, чтобы избежать каких-либо изменений или понижения.Обновление до последней версии также исправит известные ошибки и добавит новые функции или возможности.
4. Использовать IPv4-адрес
Вы используете правильный IP-адрес? Вам нужно получить IPv4, а не IPv6-адрес. Есть два способа найти правильный. Один из них - просто щелкнуть рядом с кнопкой питания в интерфейсе Hamachi и выбрать «Копировать IPv4-адрес».
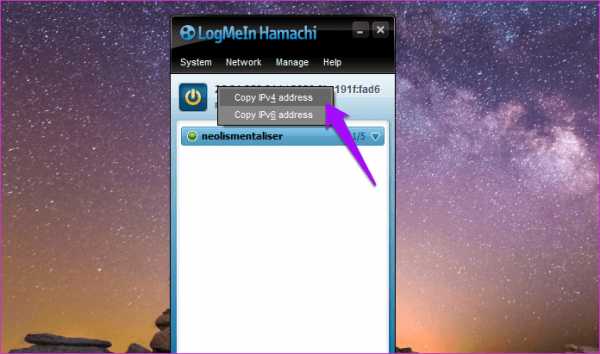

Или вы можете открыть командную строку и ввести следующую команду, чтобы найти IPv4-адрес.
ipconfig
Теперь вы можете просмотреть IPv4-адрес.Скопируйте его вместо того, чтобы вводить вручную. Теперь найдите файл server.properties внутри папки, в которую вы установили Minecraft, и откройте его. Вы должны ввести скопированный IPv4-адрес после строки «server-ip =» без пробелов.
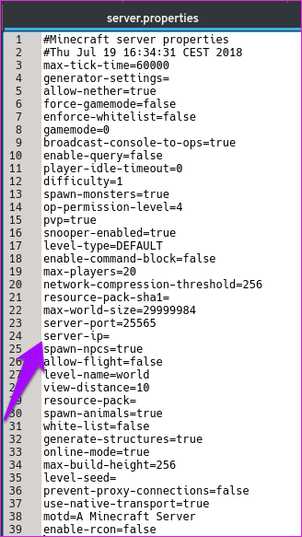
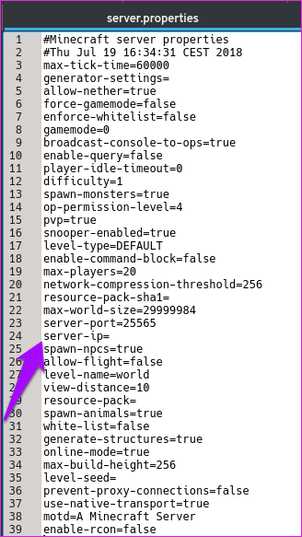
Сохраните его как serverproperties (удалите точку) и повторите попытку.
5. Брандмауэр
При установке Minecraft есть файл с именем «jawaw.exe», который необходимо разрешить в брандмауэре Windows, если он включен. Для этого откройте панель управления, выполнив поиск в меню «Пуск» и найдите брандмауэр .Нажмите Разрешить приложение через брандмауэр Windows.
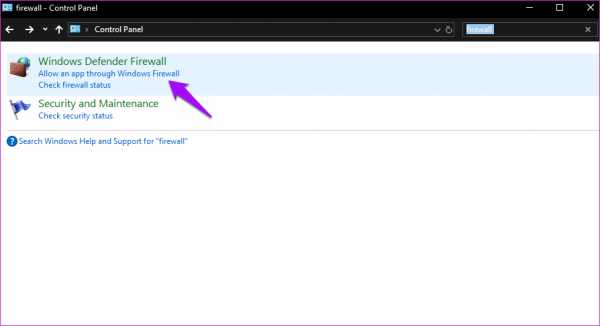
После этого нажмите «Изменить настройки» и найдите запись jawaw.exe. Если записей больше двух, вы разрешите их все как в общедоступном, так и в закрытом столбце.
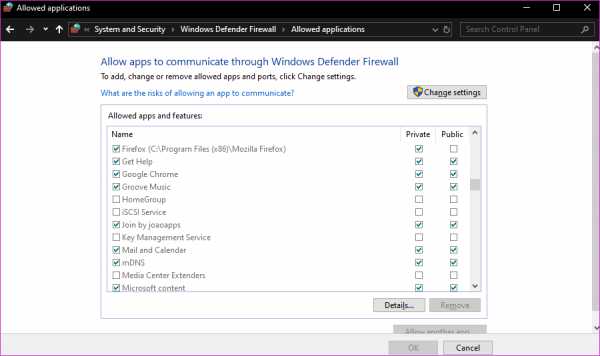
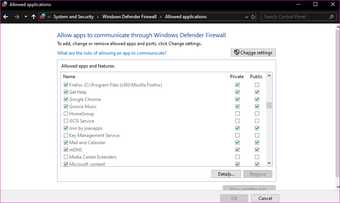
Если вы используете антивирус, который управляет вашим брандмауэром (в моем случае это делает Kaspersky), вам нужно будет разрешить его в соответствующем антивирусном приложении. Убедитесь, что Minecraft тоже не заблокирован.
Конечно, вы можете отключить брандмауэр и все установленные вами антивирусные или вредоносные приложения и попробовать еще раз.Если он все еще не работает, возможно, проблема в другом.
6. Нет модов
Многие игроки используют моды в Minecraft, которые изменяют внешний вид игрока, игровой процесс или то, как он взаимодействует с миром внутри игры. Это круто, но может вызвать проблемы. Несколько пользователей сообщили, что использование модов вызвало ошибку работы LAN.
Попробуйте подключиться и играть без модов и посмотрите, сможете ли вы решить, что Hamachi не работает с ошибкой Minecraft.
7.Установить сеть как частную
Когда вы создаете новую сеть с помощью Hamachi, вам необходимо установить ее как частную вместо общедоступной в настройках WiFi. Нажмите клавишу Windows + I, чтобы открыть Настройки, и нажмите Сеть и Интернет.
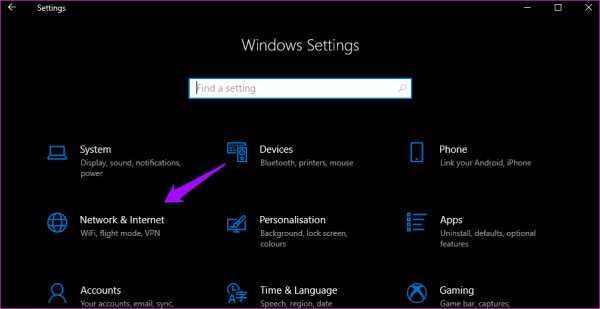
В разделе «Wi-Fi» щелкните «Управление известными сетями».
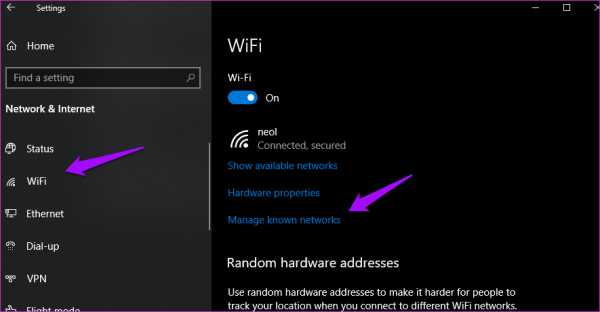
Выберите свою сеть и нажмите «Свойства».
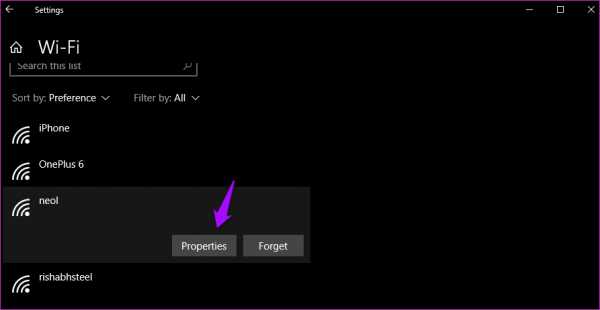
Установите здесь частную сеть вместо общедоступной.
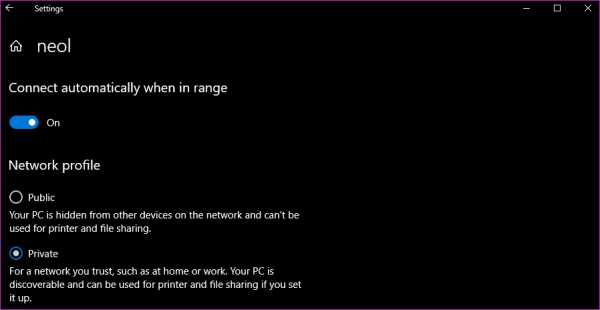
По одному блоку за раз
Устранение неполадок может вызывать разочарование, когда все, что вам нужно, - поиграть в несколько игр с друзьями.Одно из вышеперечисленных решений должно устранить ошибку Minecraft, не работающую с Hamachi.
Далее: Hamachi все еще не работает? Может, в вашей ОС что-то не так? Вот дополнительные шаги по устранению неполадок, чтобы заставить Hamachi работать с Windows 10.
Вышеупомянутая статья может содержать партнерские ссылки, которые помогают поддерживать Guiding Tech. Однако это не влияет на нашу редакционную честность. Содержание остается объективным и достоверным.
Как играть в Minecraft по локальной сети [TLauncher]

В игре уже давно появилась возможность создать локальный сервер в вашем собственном мире, и все, кто находится в вашей локальной сети, смогут подключиться к вашему серверу. В общем, все просто, но есть много ограничений, в этой статье все подробно описано. Выберите желаемый тип конфигурации из содержимого и выполните описанные шаги.
Состав:
Конфигурация сервера, когда вы находитесь в одной сети Wi-Fi или LAN с другим игроком
Конфигурация серверапри игре через Интернет с другим игроком с помощью Hamachi
Настройка локального сервера Minecraft с модами
Возможные проблемы и решения
Конфигурация сервера, когда вы находитесь в одной сети Wi-Fi или LAN с другим игроком
Если несколько компьютеров находятся недалеко друг от друга и находятся в одной сети Wi-Fi или LAN (соединены кабелем), то эта настройка подойдет для вашего случая.
Windows: На ПК, на котором должен быть запущен сервер, откройте меню «Пуск» и введите cmd в поиске, чтобы открыть эту программу:
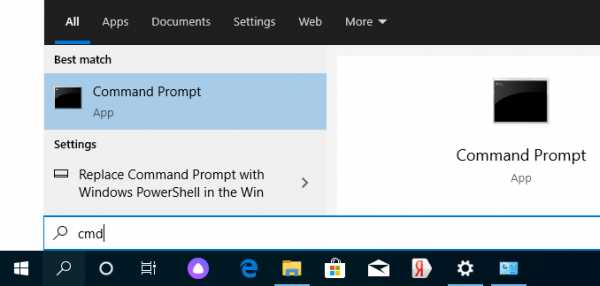
В открывшемся окне введите ipconfig и нажмите введите . Найдите свой локальный IP-адрес, который начинается с 192.168. *. * , например 192.168.1.47 (ваш будет другим!), И скопируйте его.
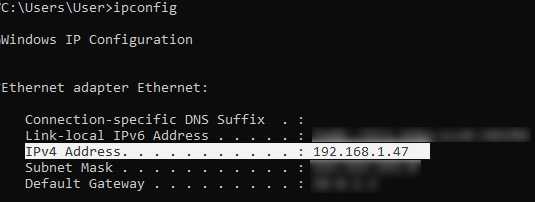
MacOS: Чтобы найти локальный IP-адрес, откройте Терминал (вы можете ввести «Терминал» в поиске Mac и найти его), введите ifconfig | grep inet в окне, найдите IP-адрес, который начинается с 192.168. *. * и скопируйте его.
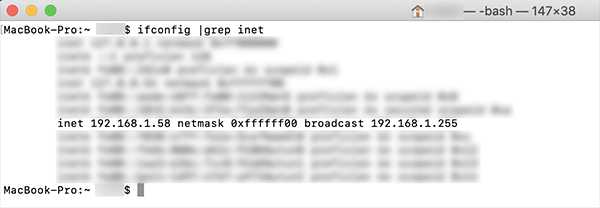
Теперь откройте TLauncher, выберите версию со значком TL и запустите игру (лучше войти в учетную запись TLauncher.org). Если вы выберете версию без значка TL, вы не сможете подключиться к серверу без лицензии Mojang.
Перейдите в свой мир и в меню Пауза (Esc) щелкните Открыть в LAN . В чате будет отображаться сообщение об успешном открытии сервера, а также порт сервера, в примере 31790 (у вас будет другой).
Теперь на другом ПК , который должен быть подключен к вашему серверу, , вы также должны открыть версию со значком TL (кроме того, версия игры должна быть такой же, как на первом ПК) , перейдите к Мультиплеер , открытый Прямое подключение .
Теперь введите IP-адрес + порт, который мы получили ранее, в примере 192.168.1.47:31790 . Если все в порядке, соединение будет установлено! Теперь вы можете играть на сервере с другом.
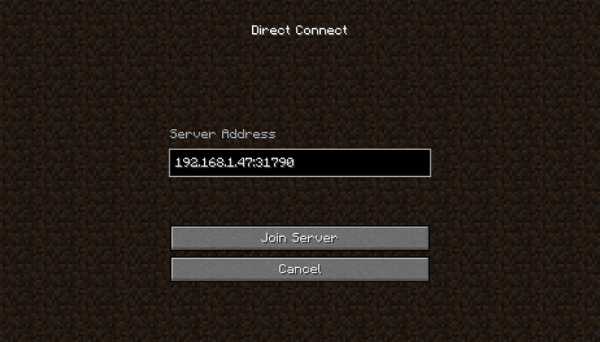
Конфигурация сервера при игре через Интернет с другим игроком с помощью Hamachi
Если вы не можете физически находиться с другим игроком в одной сети, потому что ПК находятся далеко друг от друга, вы можете создать специальную сеть через Интернет с помощью Hamachi.
На обоих ПК выполните следующие действия: Создайте учетную запись Hamachi и загрузите программу (после нажатия на ссылку кнопка «Загрузить» находится в центре).
Установите программу и авторизуйтесь по созданным данным.Теперь на одном из ПК, вошедших в Hamachi, нажмите « Create a new network », введите ЛЮБОЕ имя сети и любой пароль. Новая сеть появится в окне.
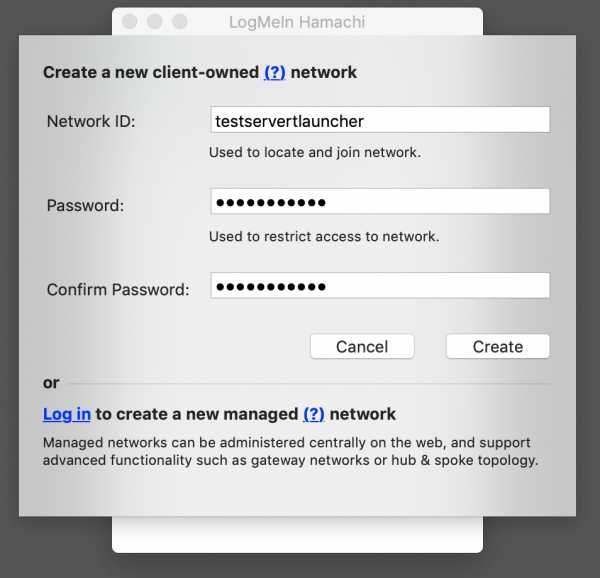
Теперь откройте TLauncher, выберите версию со значком TL и запустите игру (лучше войти в учетную запись TLauncher.org). Если вы выберете версию без значка TL, вы не сможете подключиться к серверу без лицензии Mojang.
Перейдите в свой мир и в меню Пауза (Esc) щелкните Открыть в LAN .В чате будет отображаться сообщение об успешном открытии сервера, а также порт сервера, в примере 60000 (у вас будет другой).
На другом ПК нажмите «Подключиться к существующей сети», введите имя сети и пароль, созданные ранее. Если соединение установлено, компьютер вашего друга будет виден в окне Hamachi.
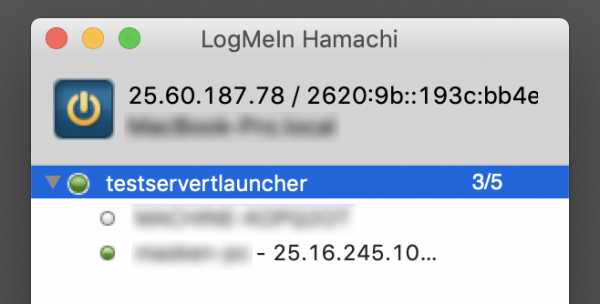
Затем вы должны также открыть версию со значком TL на другом ПК (также версия игры должна быть такой же, как на первом ПК) , перейдите в Multiplayer , откройте Прямое подключение .
Теперь введите адрес от Hamachi в поле IP (ПК, на котором открыт сервер) + порт, который мы получили ранее, в примере 25.60.187.78:60000 . Если все в порядке, соединение будет установлено! Теперь вы можете играть на сервере с другом.
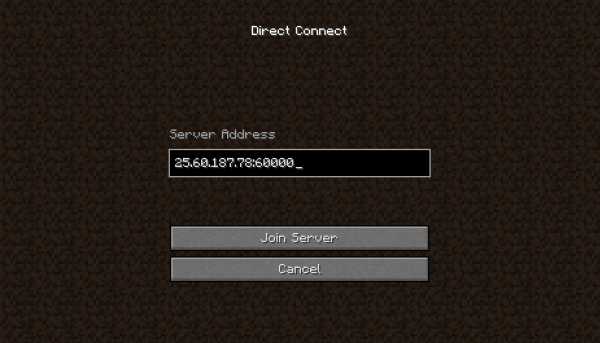
Настройка локального сервера Minecraft с модами
После того, как вы настроили сервер для игры в той же сети Wi-Fi (LAN) или с помощью Hamachi, вы можете устанавливать моды и играть с ними вместе с друзьями.Инструкция очень простая.
Установите на всех клиентах абсолютно одинаковые моды, все должно быть идентично, также должна быть и сама версия Forge, например ForgeOptiFine 1.12.2. Помните, что версия должна быть со значком TL!
Теперь создайте сервер и подключитесь к нему в соответствии с указанными выше инструкциями в зависимости от вашей сети. Готово, вы можете играть в Майнкрафт с модами!
Возможные проблемы и решения
- При подключении к серверу появляется ошибка «Недействительный сеанс» или «Проверить имя пользователя».
Решение: Нужно запускать версию со значком TL (иначе нужна игровая лицензия). Если вы запускаете именно этот, проверьте, активирован ли в «Управление учетной записью» -> «Использовать скины TLauncher» (в лаунчере).
- При подключении к серверу «Io.netty.channel.AbstractChannel $ AnnotatedConnectException: Тайм-аут подключения: нет дополнительной информации» появляется ошибка.
Решение: Игра не смогла найти информацию о таком сервере, поэтому конфигурация сети неверна.Попробуйте отключить антивирус и брандмауэр на главном компьютере или правильно его настроить.
- При подключении к серверу выполняется загрузка чанка, но сразу после этого сервер разрывает соединение (происходит отключение).
Решение: Конфигурация сети правильная, но антивирус и брандмауэр разрывают соединение. Отключите их или настройте должным образом.
- При подключении к серверу появляется следующее: 1.14.2: неверный идентификатор пакета 26; 1.13.2: неверный идентификатор пакета 27; 1.7.10: застревает при входе в систему ... или "длина полученной строки превышает максимально допустимую"
Решение: Длина вашего ника больше 16 символов, сделайте его короче.
.Неверный сеанс / Недействительный токен / Не удалось проверить имя пользователя - Aternos
Когда вы пытаетесь присоединиться к серверу и видите одно из верхних сообщений об ошибке, сервер не смог проверить вашу учетную запись. Это механизм безопасности для защиты серверов от хакеров и т. Д.
Если у вас премиум-аккаунт:
Закройте все окон Minecraft на вашем компьютере. Это включает в себя любой тип пусковой установки (Vanilla Launcher, Technic, Twitch и т. Д.) и, конечно же, сама игра. Убедитесь, что больше ничего не работает. Затем снова откройте mineraft и попробуйте присоединиться к вашему серверу.
Если это не сработает, попробуйте перезагрузить компьютер.
Обратите внимание, что эти ошибки возникают очень часто, если вы делитесь учетной записью Minecraft с другими, и это одна из причин, почему вам не следует этого делать.
Если вы недавно изменили свое имя пользователя Minecraft:
Сделайте все, как описано в разделе «Если у вас есть премиум-аккаунт», но выйдите из программы запуска перед началом игры и войдите снова.
Для полного выхода и повторного входа:
- В программе запуска игры Minecraft щелкните свое имя пользователя или адрес электронной почты в правом верхнем углу.
- Нажмите «Выйти»
- Войдите снова, используя данные своей учетной записи
Если вы используете взломанный Minecraft и / или TLauncher:
Включите Cracked на странице параметров и после этого перезапустите сервер.
.
Как решить, что Hamachi не работает в Windows 10
LogMeIn Hamachi, вероятно, является самым популярным и наиболее предпочтительным приложением для настольной VPN (виртуальной частной сети) для платформы Windows. Геймеры искренне рассчитывают на это. Хотя ее легко использовать, запуск Windows 10 привел к сложностям. Многие пользователи жалуются на то, что Hamachi не работает на их компьютере.

Проблема двоякая. Если Hamachi не работает на вашем ПК с Windows, продолжайте читать это руководство.
Приступим.
1. Перезагрузите
Некоторые пользователи сказали, что перезагрузка их системы однажды решила проблему. Что ж, попробовать стоит, и это займет всего несколько минут. Попытайся.
2. Запуск от имени администратора
Hamachi необходимы права администратора для настройки VPN на вашем компьютере. Возможно, это то, чего не хватает при попытке запустить его. Щелкните правой кнопкой мыши Hamachi и выберите Запуск от имени администратора.
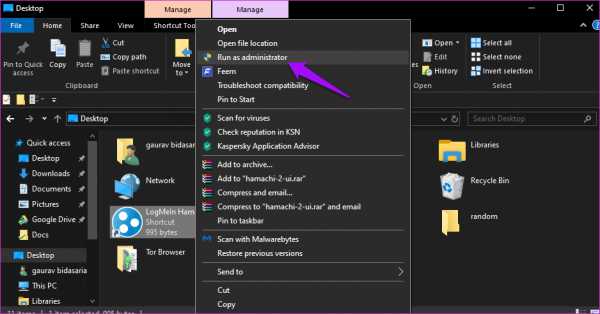
Если это решит проблему, щелкните еще раз правой кнопкой мыши и на этот раз выберите «Свойства».
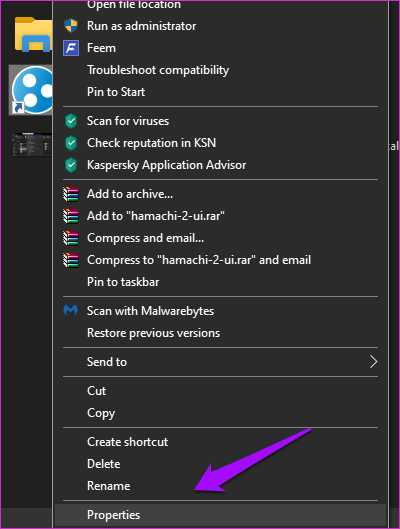
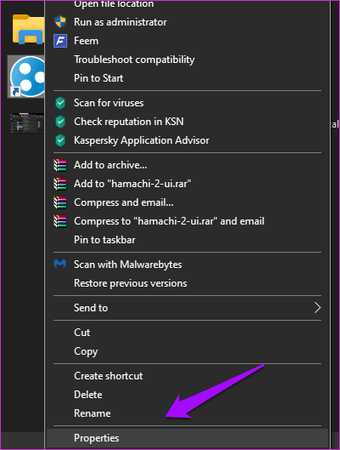
Выберите «Запустить эту программу от имени администратора» на вкладке «Совместимость» и нажмите «Применить» и «ОК».
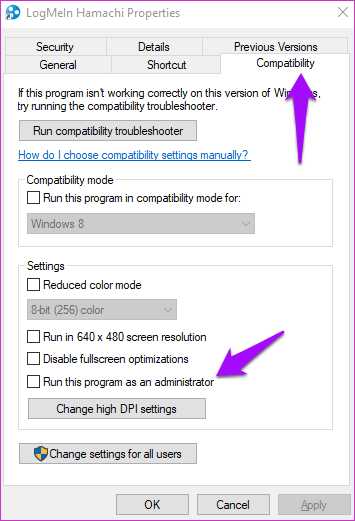
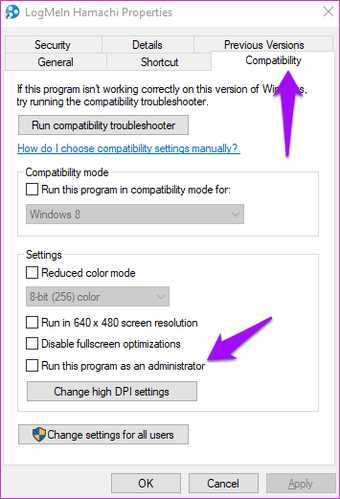
Это заставит Hamachi запускаться и работать с правами администратора по умолчанию.
3. Брандмауэр и антивирус
Hamachi создает VPN, которую вы можете использовать для предоставления удаленного доступа к вашему компьютеру. Приложение настолько мощное, что возможно, что брандмауэр и антивирус блокируют Hamachi для вашего же блага. Запустите брандмауэр и на вкладке «Действие» выберите «Свойства».
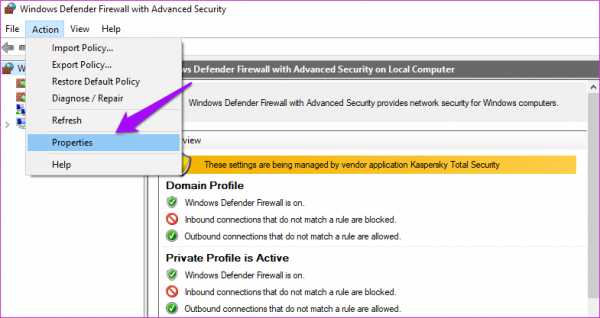
Теперь на вкладке «Профиль домена» выберите «Настроить» рядом с «Защищенные сетевые подключения».
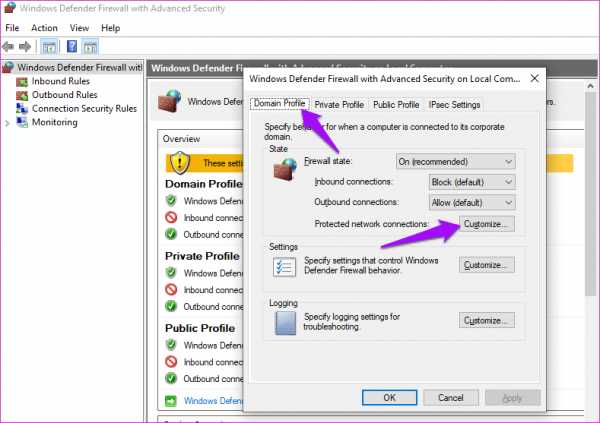
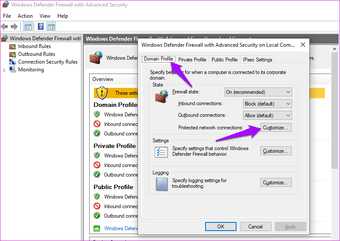
Снимите флажок с Hamachi в этом списке и оставьте все как есть. Сохраните все и переходите к своему антивирусу. Посмотрите, блокирует ли он Хамачи или нет.
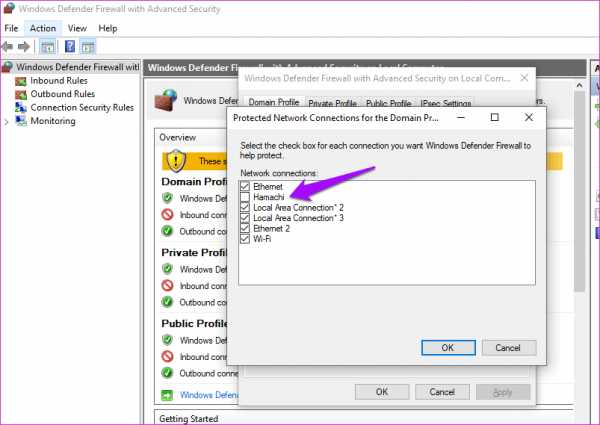
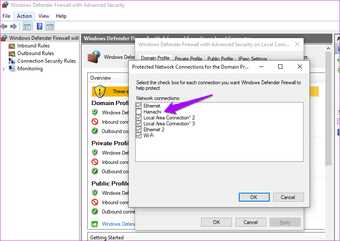
8. Проблема желтого треугольника
Она называется так, потому что, когда ваши друзья пытаются подключиться к вашему серверу, вы видите желтый треугольник прямо рядом с их именем, и они не могут подключиться к сети.Когда вы наводите указатель мыши на треугольник, случайно ли он говорит «Прямой туннель»? Несколько пользователей сообщили, что служба LogMeIn Hamachi Tunneling Engine, которую следует включить, по какой-то причине была отключена на их компьютере. Это может вызвать указанную выше ошибку.
Чтобы проверить, нажмите Ctrl + R, чтобы открыть приглашение «Выполнить», и введите services.msc перед тем, как нажать Enter.
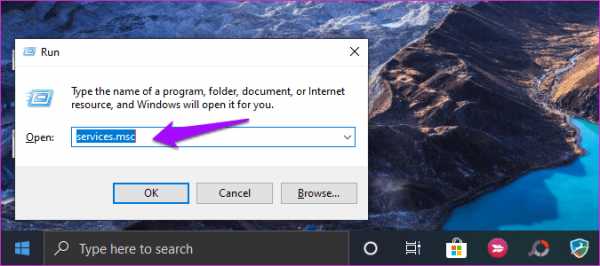
Щелкните правой кнопкой мыши LogMeIn Hamachi Tunneling Engine Service, и, если служба не запущена, нажмите Start.Если он уже запущен, опция «Пуск» неактивна, нажмите «Перезагрузить» и подождите несколько секунд, прежде чем проверять, работает ли Hamachi в Windows 10 или нет.
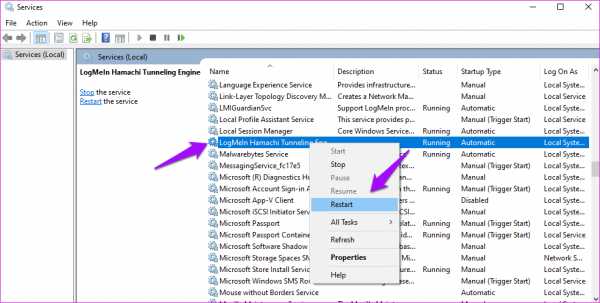
Теперь щелкните правой кнопкой мыши еще раз и на этот раз выберите «Свойства». На вкладке "Общие" убедитесь, что для параметра Тип запуска установлено значение "Автоматически", чтобы вам не приходилось возвращаться сюда каждый раз при перезагрузке компьютера.
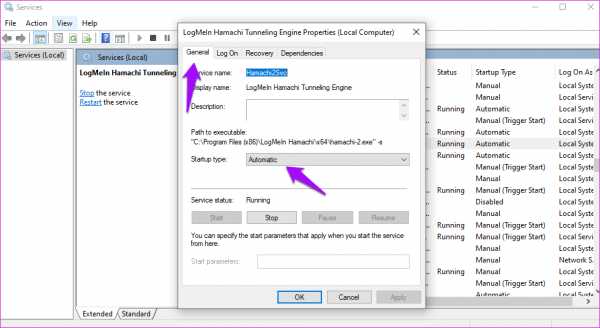
9. Приоритет сетевых адаптеров
Если на вашем компьютере установлено несколько сетевых адаптеров, каждый сетевой адаптер получает метрику приоритета.Эта метрика используется Windows для подключения к Интернету. Группа поддержки Hamachi рекомендует присвоить Hamachi большее число - 9000.
Нажмите клавишу Windows + сочетание клавиш I, чтобы запустить «Настройки» и выбрать «Сеть и Интернет».
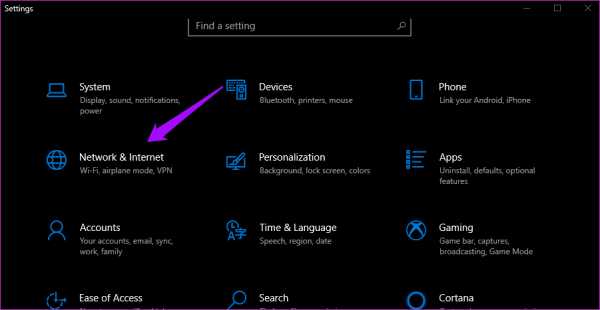
На вкладке «Состояние» прокрутите немного, чтобы найти «Изменить параметры адаптера», и щелкните по нему.
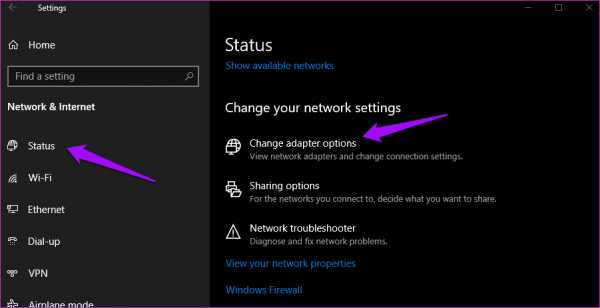
Щелкните правой кнопкой мыши адаптер Hamachi и выберите «Свойства».
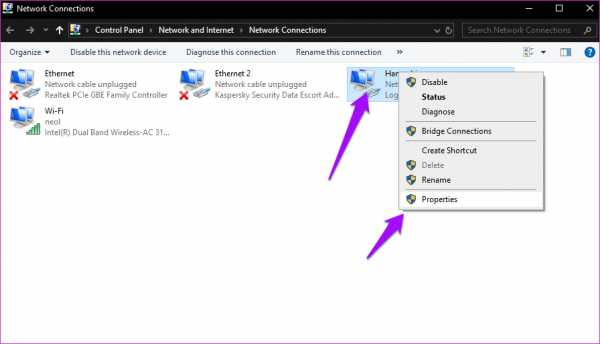
Вы ищете TCP / IPv4. Выберите его и нажмите «Свойства».
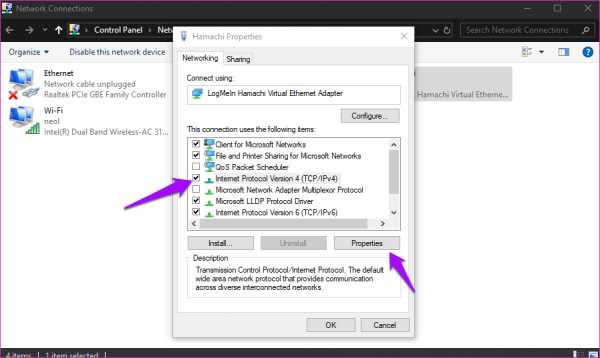
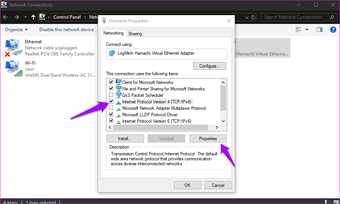
Щелкните «Дополнительно».
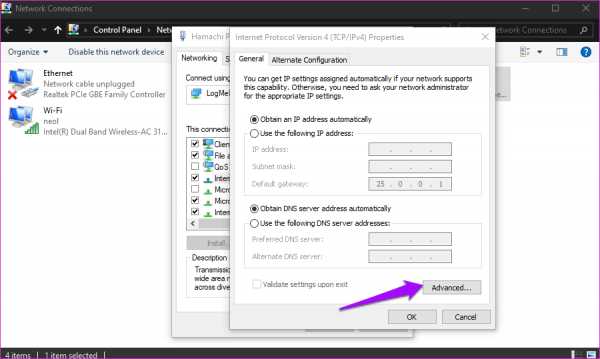
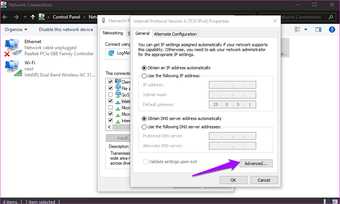
На вкладке «Параметры IP» снимите флажок «Автоматическая метрика» и введите 9000 вручную. Нажмите ОК и сохраните все. Перезапустите Hamachi и снова подключитесь.
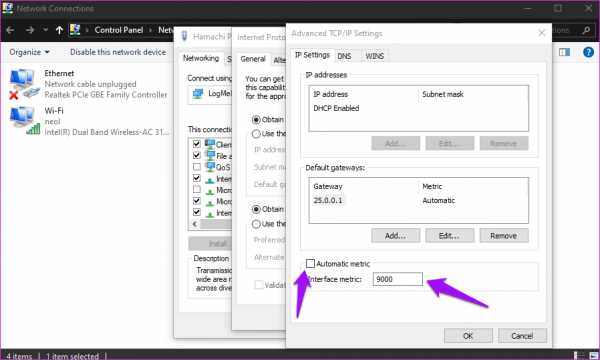
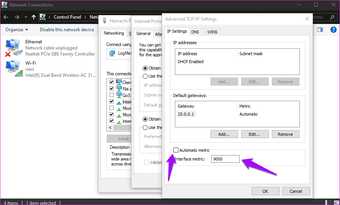
Обратите внимание, что меньшее число здесь означает более высокий приоритет, и поэтому мы даем Hamachi более высокое число, чтобы Windows не использовала его для подключения к Интернету.
10. Цикл включения питания
Когда вы выключаете компьютер или выходите из системы, это влияет на цикл включения питания вашего компьютера.Затем цикл включения питания влияет на все службы, работа которых зависит от него, включая Hamachi. Чтобы этого не произошло, откройте Блокнот с правами администратора, скопируйте и вставьте следующие команды:
net stop Hamachi2Svcnet start Hamachi2Svcstart "X: \ Filepath \ LogMeIn Hamachi \ hamachi-2-ui.exe" exit
В приведенной выше статье могут содержаться партнерские ссылки, которые помогают в поддержке Guiding Tech. Однако это не влияет на нашу редакционную честность.Содержание остается объективным и достоверным.

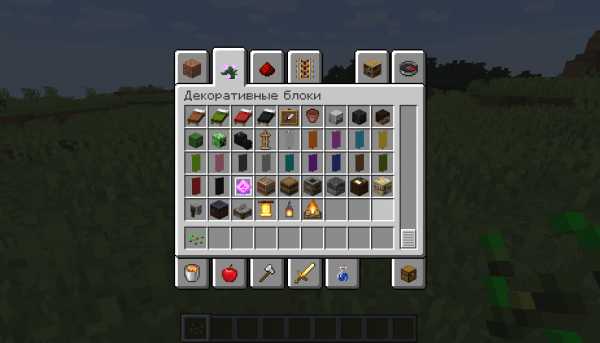








![[Furniture] Майнкрафт 1.10.2 мод на мебель. + 1.11.2! jooak-aofei1](https://minecraft247.ru/wp-content/uploads/2016/12/JOOAk-AOfEI1-70x70.jpg)