Что делать если долго грузится майнкрафт
Почему майнкрафт долго запускается
Очень долгая загрузка мира.
Играю в оффлайне. Однажды отрубили свет. Когда включили запустил сохранение. Там чтото по анлийски предложило связанное с forge. Я выбрал ДА. Теперь при загрузке сохранения очень долго грузится(Написано:Загрузка мира, генерация ландшафта) — минут 15 и жесточайшие лаги в игре. Помогите советом. Желательно полезным.
Последний раз редактировалось FiliasFogg; 15.05.2017 в 17:36 .
Последний раз редактировалось Cerbrus; 15.05.2017 в 17:58 .
Причем тут неисправность или нехватка. Другие миры грузятся без проблем очень быстро. А конкретно этот очень долго. И жестоко лагает. В общем не играбелен по какойто причине. Я бы забил болт, но жалко месяца трудов.
В таком случае сделайте следующее — Нажмите WINDOWS и R ,после чего зайдите в папку .minecraftinly , затем в папку с сервером на котором вы играете (например:RPG) , после чего зайдите в папку Saves . Заходите в одиночную игру ,создайте новый мир , режим на ваш выбор, назовить PROM , после чего выйдите с этого мира , предварительно сохранив. Теперь в папке Saves появилась папка PROM , в этой папке вам следует удалить всё , кроме — stats , data. Вернитесь в папку Saves , откройте мир- в котором вы играли , скопируйте от туда все файлы ,за исключением stats ,data . Теперь скопированные файлы вставьте в папку PROM. Запустите ваш мир,если результата нет ,напишите сервер (моды) с которыми связан этот мир. Я постараюсь вам помочь
Если у вас появились вопросы при использовании нашего TLauncher, то в этой новости мы собрали наиболее частые проблемы и их решения.
— А это платно?
Нет, это бесплатно.
— Что делать, если TLauncher или Minecraft отказывается работать?
1) Переустановить Java с сайта http://java.com
2) Скачать последнюю версию TLauncher:
3) Удалить файл настройки
/.tlauncher/ru-minecraft.properties
4) Удалить папку
/.minecraft/ (см. пункт 5)
5) Пути к нужным папкам:
— В Windows: . \%Папка пользователя%AppDataRoaming
— В Linux: /home/%Имя пользователя%/
— В MacOS: /home/%Имя пользователя%/Library/Application Support/
(!) Если у Вас есть важные файлы в папке Minecraft, сделайте их резервную копию.
— Не запускается игра, в консоли последние строки:
Error occurred during initialization of VM
Could not reserve enough space for 1048576KB object heap
Java HotSpot (TM) Client VM warning: using incremental CMS
[. ]
Ошибка связана с выделением оперативной памяти лаунчеру. Для решения, нажимаем "Настройки" -> "Дополнительно", находим надпись "Выделением памяти", пробуем изменять значения до тех пор, пока игра не запустится, конечно после каждого изменения сохраняя и пробуя запускать.
* на скриншоте количество выделяемой памяти стоит для примера, у вас может запуститься только на других значениях.
— Что делать, если TLauncher не запускается?
1) Скачайте лаунчер заново, так как это может быть связано с ошибкой при скачивании/обновлении исполняемого файла.
2) Переместите исполняемый файл TLauncher в папку, в пути которой нет спец. символов (!, ?, @. ) и символов, которых не поддерживает стандарт ASCII (то бишь кириллицы, иероглифов и других не латинских букв).
3) Удалите Java и скачайте более новую версию. Если таковой нет, просто переустановите имеющуюся.
— Как установить 32-битную / 64-битную Java на Windows?
1) Откройте страницу загрузки:
Java 7: ТУТ .
Java 8: ТУТ .
2) Жмакните «Accept License Agreement»
3) Выберите и скачайте нужную версию
Для Java 7: Windows xAA jre-7uNN-windows-xAA.exe
Для Java 8: Windows xAA jre-8uNN-windows-xAA.exe
. где AA – разрядность (32 или 64, выберите нужный), NN – номер апдейта (чем больше, тем лучше и новее).
4) Установите как обычную программу.
5) Готово!
— Как установить скин?
Купить игру и установить в профиле на официальном сайте.
— Почему мой скин отображается криво?
Начиная с версии 1.8 используется другой формат скинов, который не поддерживается в более ранних версиях.
— Почему мой скин — баба Алекс?
Скин вычисляется по идентификатору вашего ника. Тип скина может быть сменён только из личного кабинета на Minecraft.net , то есть для этого нужно купить игру.
— Я поставил скин по нику, почему он не отображается?
С введением новой системы скинов (с версий 1.7.5+), скин перестал отображаться у пиратов.
— Где взять моды?
У нас на сайте, в разделе Моды.
— Как установить моды?
Читайте инструкцию в новости с модом.
— Где папка "bin", файл "minecraft.jar"?
После выхода Minecraft 1.6 (которая вышла больше года назад, слоупоки) папка "bin" заменена на папку "versions/Номер_версии/", а "minecraft.jar" на "versions/Номер_версии/Номер_версии.jar" соответственно.
— Версии с Forge (до 1.7.10) не запускаются вообще. Или при их запуске лаунчер перезапускается (закрывается и снова открывается).
Возможно, у тебя установлен один из апдейтов Java 8, который имеет известный баг сортировщика.
Патчинг Forge
1) Скачай один из перечисленных файлов:
– Для Forge 1.6.4 #965: ТУТ .
– Для Forge 1.7.2 #1121 / #1147: ТУТ .
– Для Forge 1.7.10 #1208: ТУТ .
(!) Для новых версий Forge 1.7.10 патч не требуется.
2) Открой папку Minecraft, кликнув на иконку папки в главном меню TLauncher.
3) Последовательно перейди в папку libraries/net/minecraftforge/minecraftforge/
4) Найди папку, окончание имени которого совпадает с номером патча.
Например, ты скачал патч для Forge 1.7.2 #1121 / #1147: тебе нужно открыть папку 1.7.2-10.12.2.1121 (или 1.7.2-10.12.2.1147, как там будет; если есть обе папки, применяй патч к обоим)
5) Открой JAR-файл, находящийся в этой папке любым архиватором. Удали папку META-INF/. Открой папку cpw/mods/fml/relauncher/ и скопируй в неё файл, который ты скачал. Согласись на замену и закрой архиватор.
6) Готово 🙂
Установка Java 7.
1) Удали Java 8:
– Панель управления -> Программы и компоненты -> Java 8 Update xx -> Удалить
2) Установи Java 7, если она не установлена:
– Перейди по этой ссылке: http://www.oracle.com/technetwork/java/javase/downloa..
– Нажмите «Accept License Agreement»
– Если у тебя 64-битная система, выбери «Windows x64 (jre-7uXX-windows-x64.exe)». Если нет, то выбери «Windows x86 Offline (jre-7uXX-windows-i586.exe)».
* На месте XX любое двузначное число от 51 до 99.
– Запусти загруженный файл
— Не могу играть на сервере!
1) Если выходит ошибка «связанная чем-то там с java», то попробуйте отключить антивирус и/или брандмауэр и проверьте подключение к Интернету.
2) Если выходит ошибка "Bad Login" или "Invalid session" («Недопустимая сессия»), то ошибка связана с тем, что сервер использует премиум-модель авторизации, то есть пиратов (или просто людей с другими лаунчерами), на этот сервер не пустят. Попробуйте войти на этот сервер с использованием лаунчера, который предлагается на сайте/странице этого сервера, либо используйте официальный.
— Не могу играть по локальной сети: пишет «Недопустимая сессия»
«Открыть» сервер для сети могут только премиум-пользователи. Создайте отдельный сервер (У нас есть статья как создать сервер Майнкрафт) и в его настройках пропишите online-mode=false
— Антивирус avast! блокирует трафик TLauncher. Что делать?
Настройки -> Активная защита -> Веб-экран -> Сканировать трафик только через известные браузеры
— Антивирус Касперского блокирует загрузку ресурсов. Что делать?
Добавьте в белый список Анти-баннера адрес: http://resources.download.minecraft.net/ad/ad*
— Что делать при "Minecraft closed with exit code: -805306369"?
Лаунчер сам консультирует Вас по этому вопросу
У этой ошибки нет строго определённой причины.
Но мне известно, что она имеет место:
— Преимущественно на версиях >1.6.4
— При попытке сломать стекло
— После установки текстур-пака (с сервера)
— Техническая причина: из-за ошибки выделения памяти (PermGen, все дела).
Возможные решения:
— Нажмите галочку «Обновить клиент» и нажмите «Переустановить». Таким образом Вы даёте лаунчеру шанс обнаружить поврежденные файлы и скачать их заново.
— Удалите моды и ресурс-паки. Да, они тоже могут наложить свои лапы на сложившуюся ситуацию
— Можете отключить звук в настройках самого Minecraft. Вы будете играть без звука, зато без вылетов.
— Как установить Forge самостоятельно?
1. Перейдите на этот сайт: http://files.minecraftforge.net/
2. Найдите нужную версию Forge
3. Скачайте "Installer" выбранной версии
4. Запустите его, нажмите "OK"
5. .
6. Profit! Установленные таким образом версии Forge обычно находятся в конце списка версий.
— Как установить OptiFine самостоятельно?
1. Перейдите на этот сайт: http://optifine.net/downloads
2. Найдите нужную версию OptiFine и скачайте её. Рекомендуется редакция "Ultra"
3. Запустите файл, нажмите "Install"
4. .
5. Profit!
— Как установить LiteLoader самостоятельно?
1. Перейдите по этой ссылке: http://www.liteloader.com/download
2. Найдите нужную Вам версию и скачайте её
3. Запустите загруженный файл и выберите версию, на которую надо установить LiteLoader. Примечание: если Вы устанавливали Forge способом выше, то установщик автоматически найдет её. Таким образом, если Вы хотите совместить Forge и LiteLoader, то либо выберите Forge в списке версий, либо щёлкните по галочке "Chain to Minecraft Forge".
— Как установить ForgeOptiFine (и/или OptiForgeLiteLoader) самостоятельно?
1. Скачайте Forge, OptiFine и LiteLoader (при желании) нужных Вам версий (см. выше)
2. Установите и запустите Forge (обязательно), LiteLoader (при желании)
3. Положите OptiFine в папку mods/
4. .
5. Profit! При запуске Forge, OptiFine и LiteLoader (если есть) включат режим взаимной совместимости (или нет)
— Я обновил лаунчер, а у меня пропали все аккаунты/сохранения/сервера/плюшки. Что делать?
Начнём с того, что ничего не пропало. Обновился ТОЛЬКО лаунчер и ТОЛЬКО файл его конфигурации.
Скорее всего, ты поместил папку Minecraft не в стандартную директорию, а в какое-то другое место. Вспомни, где всё это дело лежало, и в настройках лаунчера в поле «Директория» укажи на него. Ничего трудного. Лаунчер снова начнёт работать по старому пути.
0) Прочитайте FAQ выше и попробуйте все варианты решения наиболее частых проблем. Если же не помогло, читаем дальше.
После перехода с 7 на 10 винду майнкрафт очень долго стал запускатся (С модами)
И вообще стало сильно лагать,
Много пробывал, переустанавливал Джаву…
Запуск фризит на 4 стадии, ModelManager.
Дополнено (1). На 3 стадии…
Speedrunning Minecraft! | Minecraft
«Найдите категорию, которая вам нравится, и просто сделайте это», - продолжает адмирал. «Находите новые стратегии, пробуйте что-то новое, и если вы установите мировой рекорд - отлично!»
Если это похоже на варенье, попробуйте. Все согласились с тем, что сообщество потрясающее. Это то, что их объединяет со всеми строителями, которых я тоже задаю вопросами - это игроки, которые делают Minecraft, как бы вы в него ни играли, увлекательным.
Если вы хотите стать одним из таких игроков, загляните на форум minecraft на speedrun.com. Здесь хранятся официальные списки лидеров, а также обсуждения, практические руководства, видео и множество ресурсов, предназначенных для правильной работы. На свои отметки ставим…
… Вперед!
Большое спасибо Illumina1337, Geosquare, Adrmiralstapler и TheeSizzler за их вклад в эту статью.
ОБНОВЛЕНИЕ: За время, которое потребовалось, чтобы написать это, мировой рекорд для Any% Set Seed Glitched был вырван у TheeSizzler Admiral_stapler! Нет сомнений, что к моменту его публикации будут побиты еще и еще рекордов...
.The Ultimate Guide to Minecraft Modding with Java в 2020
В этом уроке Minecraft Modding мы предоставим вам пошаговые инструкции о том, как начать моддинг Minecraft, создавая при этом потрясающий собственный меч, который вы получите играть в игру.
Мы будем использовать Minecraft 1.12.2, так как это версия, совместимая с нашими текущими курсами Minecraft. В более новых версиях могут использоваться другие инструкции по установке.
Как показывает практика, код мода Minecraft несовместим от версии к версии.Например, моды 1.12 не будут работать с 1.13 и выше.
Для этого урока вам понадобится ПК или Mac, так как Chromebook или мобильные устройства не будут запускать программное обеспечение должным образом.
В CodaKid мы обучили программированию Minecraft более 30 000 студентов и получили множество отраслевых наград за онлайн-курсы, включая Золотую награду «Выбор родителей» и финалист CODiE за лучшее решение для программирования и вычислительного мышления.
Пока мы обучаем программированию для детей, это руководство могут использовать учителя, родители или все, кто заинтересован в создании пользовательского мода на меч для Minecraft.
Мы надеемся, что вам понравится это бесплатное пошаговое руководство по одному из первых курсов, которые мы преподаем в нашей серии Minecraft Modding.
Мы расскажем о самых основах того, что вам нужно, чтобы начать моддинг Minecraft, и вы узнаете, как использовать Java, один из самых популярных языков программирования в мире.
Мы также научим вас загружать и использовать Eclipse IDE, текстовый редактор, используемый профессиональными разработчиками в таких компаниях, как Facebook, Google и Amazon.
Мы продолжим обновлять этот блог в ближайшие месяцы и перейдем на более свежие версии Minecraft, поскольку они станут стабильными для создания модов.
Шаг 1: Установите Java Developer Kit (JDK)
Нам нужно будет загрузить Java Developer Kit, который позволит нашему Minecraft Modding в Eclipse работать правильно.
Вы можете найти ссылку для загрузки ЗДЕСЬ для JDK 8. Версия JDK, которая вам нужна, - это JDK 8 для правильной работы с Minecraft Modding.
Страница загрузки должна автоматически определить вашу платформу и предоставить вам правильную загрузку. Я скачиваю версию, показанную на рисунке, для 64-битной Windows. Однако вы можете нажать «Другие платформы», чтобы найти версии для других операционных систем. Нажмите кнопку «Последний выпуск», чтобы начать загрузку.
Теперь начнется загрузка исполняемого файла.
По завершении найдите файл в папке загрузок и запустите исполняемый файл, чтобы установить JDK.
Просмотрите всплывающее окно с инструкциями по установке JDK для вашего компьютера и щелкайте каждый следующий, сохраняя настройки по умолчанию, пока JDK не завершит установку.
Чтобы продолжить, вам необходимо принять Лицензионное соглашение с конечным пользователем (EULA).
Позвольте Java запустить установку, пока она не будет завершена.
Теперь, когда JDK завершен, мы можем настроить наш редактор кода на следующем шаге.
Шаг 2. Настройте текстовый редактор
Прежде чем мы начнем моддинг Minecraft, нам нужно будет загрузить некоторые инструменты.
Во-первых, для этого руководства мы собираемся загрузить Eclipse IDE, один из самых популярных профессиональных текстовых редакторов для Java в мире.
Чтобы загрузить программу установки, НАЖМИТЕ ЗДЕСЬ и найдите область загрузки Get Eclipse IDE 2020-06, которая выглядит следующим образом:
Нажмите кнопку Download 64 bit, откроется следующая страница, где вы можете скачать.Нажмите показанную кнопку «Загрузить» и дождитесь завершения загрузки файла Eclipse.
Найдите исполняемый файл в загружаемом файле и откройте его, чтобы запустить установщик Eclipse.
Когда откроется средство запуска, выберите Eclipse IDE для разработчиков Java.
Затем в следующем окне оставьте место установки по умолчанию и нажмите кнопку УСТАНОВИТЬ.
Появится следующее окно, и вам нужно будет принять соглашение для Eclipse.
Затем в следующем окне будет предложено убедиться, что вы принимаете лицензионное соглашение.
Отметьте поле «Запомнить принятые лицензии» и примите Пользовательское соглашение по программному обеспечению Eclipse Foundation.
Как только это будет принято, вы почти закончили установку.
Просто примите сертификат Eclipse Foundation, как показано на изображении ниже.
Как только это будет сделано, Eclipse будет загружен и готов к тому моменту, когда нам понадобится использовать его для написания нашего кода.
Следующим шагом будет установка Java Developer Kit, который позволит нашему коду правильно работать с Minecraft.
Шаг 3: Настройка Forge
Затем вам нужно будет загрузить 1.12.2 версия Minecraft Forge, так как это позволит нам модифицировать Minecraft 1.12.2. Приведенные здесь инструкции должны работать для любой версии Minecraft, начиная с 1.12.2.
Вы можете найти ссылку для загрузки ЗДЕСЬ и просто следуйте инструкциям, которые мы изложили ниже.
На этой странице вы должны увидеть последнюю и рекомендованную версию Forge. Загрузите файл рекомендуемой версии Mdk (Mod Development Kit) для 1.12.2, как показано.
Вы попадете на страницу перенаправления рекламы Forge.Вам не нужно ничего нажимать, кроме кнопки «Пропустить» в правом верхнем углу, выделенной красным ниже.
После загрузки найдите его в папке загрузок, щелкните правой кнопкой мыши заархивированную папку и выберите «Извлечь все» ...
В следующем окне нажмите кнопку Извлечь.
Это будет папка нашего проекта. Итак, мы хотим сделать копию, переименовать и переместить ее в новое место на нашем компьютере.
Мы рекомендуем положить копию в папку «Документы» или на рабочий стол.
Щелкните правой кнопкой мыши, скопируйте и вставьте разархивированную папку кузницы в нужное место и не забудьте переименовать ее во что-нибудь описательное.
В этом примере мы назовем его ForgePractice.
У нас настроена папка Forge, и мы готовы создавать наш новый проект!
Шаг 4: Установите Pinta
Затем мы хотим установить программу Pinta, которую мы будем использовать, чтобы изменить внешний вид нашей текстуры меча.
Перейдите по ссылке ЗДЕСЬ, чтобы перейти на страницу загрузки Pinta.
На этой странице щелкните ссылку для загрузки операционной системы Mac или Windows.
После того, как вы загрузили установщик, откройте его в папке загрузок и запустите установщик.
Полностью установите приложение и примите все договоренности.
Закройте установку, когда она будет завершена.
Теперь у нас есть программы, необходимые для создания нашего мода.
Следующим шагом будет создание нашего проекта.
Шаг 5: Создайте свой проект
Запустите Eclipse. Вам будет предложено выбрать каталог для использования в качестве рабочего пространства Eclipse. Этот каталог должен находиться вне папки вашего проекта. Я рекомендую создать «рабочее пространство eclipse» внутри папки «Документы». Вы также можете просто использовать местоположение по умолчанию, которое предоставляет Eclipse.
Eclipse откроется. Закройте вкладку приветствия.
В проводнике пакетов нажмите «Импортировать проекты…»
В появившемся окне «Импорт» выберите «Существующий проект Gradle» и нажмите «Далее».
На следующей странице нажмите «Обзор…» и выберите папку проекта. Щелкните «Выбрать папку».
Теперь вы должны это увидеть. Щелкните Готово. Он должен закрыться после импорта проекта.
Теперь вы должны увидеть свое рабочее пространство по умолчанию:
Перейдите на вкладку Gradle Tasks в нижней части окна. Это выглядит так:
Разверните папку задач «fg_runs» и дважды щелкните genEclipseRuns, чтобы запустить задачу для настройки нашей конфигурации запуска Minecraft.Когда он завершится, нам нужно импортировать наши новые конфигурации запуска.
Перейдите в меню «Файл» Eclipse в верхней части окна. Щелкните его, а затем щелкните Импорт в появившемся меню.
Щелкните стрелку рядом с Run / Debug в появившемся меню. Выберите Launch Configurations и нажмите Next.
В следующем меню установите флажок рядом с ForgePractice (или именем вашей папки, если вы назвали его по-другому).Он должен показать выбранные конфигурации runClient и runServer. Щелкните Готово.
Еще одна правка, прежде чем мы сможем запустить Minecraft. Щелкните стрелку рядом с зеленой кнопкой Выполнить. Щелкните "Выполнить конфигурации". Вы также можете найти это в меню «Выполнить» в верхней части Eclipse.
Перейдите на вкладку Environment в новом появившемся окне. Перейдите к строке MC_VERSION в списке.
Дважды щелкните значение $ {MC_VERSION} и измените его на 1.12. Затем нажмите «Выполнить». Ваш Minecraft теперь должен запускаться из Eclipse.
Вы можете закрыть Minecraft Client; Теперь у вас должна быть возможность запустить игру, просто нажав зеленую кнопку «Выполнить» на панели инструментов в верхней части Eclipse.
Теперь мы готовы приступить к созданию мода и изучению Java!
Шаг 6: Создайте свой собственный мод - собственный меч!
Наконец-то начинается наше руководство по моддингу Minecraft!
После загрузки и открытия Eclipse мы готовы начать вводить код Java.
Давайте откроем пример предоставленного нам Java-файла Mod, с которого мы начнем.
В левой части окна откройте папку проекта, щелкнув стрелку рядом с именем. Папка вашего проекта, скорее всего, будет названа с тем же именем, которое вы дали папке в Документах.
Теперь откройте папку «src / main / java», а затем откройте файл «com.example.examplemod» и внутри вы найдете ExampleMod.java.
Дважды щелкните по нему, чтобы открыть этот файл кода Java.
Этот файл содержит наш начальный код. Он содержит идентификатор и название нашего мода. Первое, что мы хотим сделать в ExampleMod, - это найти строки, которые определяют наши MODID и NAME.
Измените MODID на sword, убедившись, что все в нижнем регистре.
Это уникальный идентификатор нашего мода, который мы создадим.
ИМЯ - это имя мода, которое будет отображаться в Minecraft.
Назовите это как хотите.
Убедитесь, что они заключены в кавычки, поскольку они являются строковыми переменными.
Строки - это переменные, которые представляют собой слова или символы.
(Мы немного рассмотрим переменные).
Перейдите в папку src / main / resources и откройте файл информации о моде.
Откройте здесь mcmod.info и измените модид на «sword» и измените имя, описание, автора и кредиты на все, что захотите.
Убедитесь, что они снова заключены в кавычки, поскольку они являются строками, которые будут считаны кодом.
Следующим шагом будет создание переменных для нашего ToolMaterial и sword.
Поместите эти строки под строкой частного статического регистратора Logger в ExampleMod.java.
Переменные полезны в коде, потому что они действуют как блоки с именами, в которых хранится информация, которую мы можем легко использовать.
Здесь мы создаем переменные myToolMaterial и mySword.
Типами переменных являются ToolMaterial и Item.
После того, как мы создали переменные, нам нужно импортировать файлы кода, которые определяют, что делают ToolMaterial и Item.
Мы можем сделать это, наведя курсор мыши на красные линии ошибок под ToolMaterial и Item.
В появившемся раскрывающемся списке импортируйте показанный код.
Начните с ToolMaterial, как показано ниже.
Затем импортируйте элемент, как показано ниже.
Теперь, когда мы создаем индивидуальный меч в Minecraft, нам нужно определить, какой материал для инструмента меча мы будем использовать.
Здесь мы определяем созданную нами пользовательскую переменную материала инструмента.
Перейдите в показанную функцию preInit и внутри под строкой регистратора запишите показанную строку myToolMaterial.
Эта строка заполняет нашу переменную myToolMaterial информацией о том, что материал делает для инструментов, к которым мы его применяем.
Мы будем применять этот инструментальный материал к нашему мечу. Но давайте на самом деле заполним имя, уровень урожая, урон и т. Д.
Измените имя на строковую переменную, которая является названием материала.
Вы можете называть это как хотите.
Уровень урожая показывает, из каких минералов он может получить ресурсы.
Если бы мы применили этот материал к кирке, именно здесь мы бы определили, можно ли добывать алмазы из алмазной руды.
Если поставить значение 4, то он сможет добывать все, что мы хотим.
maxUses - это то, сколько раз мы можем использовать его, прежде чем он сломается, эффективность применяется к инструментам для сбора урожая в зависимости от того, как быстро он будет добывать или собирать блок.
Урон - это то, сколько повреждений он нанесет, когда вы поразите им сущность.
Зачарованность связана с тем, насколько легко зачаровывать.
После этой строки материала добавьте определение того, что такое наш меч.
Эта строка определяет меч как новый класс CustomSword.
Нам нужно создать этот новый класс, и мы делаем это, наведя указатель мыши на красную строку ошибки и нажав
Создать класс CustomSword.
Откроется новое окно, оставьте эти значения по умолчанию и просто нажмите Готово.
Это создаст новый файл кода Java CustomSword и автоматически откроет его для него.
Это класс, который представляет собой код, который определяет, что такое CustomSword и как он себя ведет.
Что удобно для нас, так это то, что мы можем обязательно изменить строки импорта и публичного класса, чтобы они говорили «ItemSword» вместо «Item», и это определяет наш класс со всей информацией, которая уже существует для мечей в Minecraft.
Это позволяет нам раскачивать его и наносить урон существам, а также поднимать и бросать его и любое небольшое взаимодействие, которое меч будет иметь в коде.
Теперь нам нужно добавить конструктор для нашего класса.
Это определяет способ изготовления меча. Думайте об этом как о том, как чертежи используются при создании зданий.
Мы определяем конкретные правила создания нашего меча.
После того, как конструктор добавлен, измените его, удалив ссылку на Материал в круглых скобках, а затем заполните наш ExampleMod.myToolMaterial.
После внесения этих изменений нам нужно установить RegistryName, UnlocalizedName и CreativeTab для нашего меча.
Регистрационные и нелокализованные имена нашего меча должны быть конкретно «my_sword», потому что это имена, которые наш код использует для идентификации нашего меча и привязки к нему нашей текстуры.
CreativeTab может быть изменен на вкладку, на которой должен отображаться меч.
Мы выбрали COMBAT, но появится список, в котором вы можете выбрать вкладку, на которой хотите разместить свой меч.
Как только это будет сделано, наш класс готов к работе.
Нам нужно создать новый класс java, который мы будем использовать для регистрации нашего меча в Minecraft.
Перейдите в проводник пакетов в левой части Eclipse и щелкните правой кнопкой мыши com.example.examplemod и создайте новый класс (как показано ниже).
Откроется окно класса, которое мы видели ранее.
На этот раз мы хотим назвать его CommonProxy и затем нажать Finish.
Теперь мы хотим выйти за пределы строки CommonProxy открытого класса и написать @ mod.EventBusSubscriber.
Это позволит классу запускаться во время загрузки Minecraft, чтобы он мог зарегистрировать наш меч в игре.
Нам нужно импортировать код для мода точно так же, как мы ранее импортировали Item и ToolMaterial.
После импорта нам нужно создать новую функцию, которая будет запускать специальный код для регистрации предмета меча в Minecraft.
Не забудьте включить ExampleMod.mySword в круглые скобки registerAll (), потому что это указывает функции register специально зарегистрировать наш элемент «меч».
Теперь нам нужно импортировать код, который отсутствует в этом классе.
Нам нужно импортировать SubscribeEvent, RegistryEvent и Item.
Как и раньше, мы импортируем уже существующий код, чтобы помочь нам с нашим кодом регистрации.
Начните с SubscribeEvent, как показано ниже.
Next Import RegistryEvent, как показано ниже.
Наконец, Импортировать позицию (нетто.minecraft.item), как показано ниже.
Как только этот импорт будет завершен, мы можем фактически протестировать или «меч», за исключением того, что он пока не будет похож на меч.
Чтобы протестировать наш код, убедитесь, что вы щелкнули внутри окна кода, а затем подойдите к зеленой кнопке воспроизведения и нажмите ее только один раз.
Убедитесь, что вы нажимаете только зеленую кнопку, а не кнопку с маленькими значками в углу.
Через некоторое время вы должны увидеть стартовое окно, открывающее Forge Minecraft.
Подождите, пока Minecraft полностью загрузится в главное меню.
По завершении ожидания выберите в главном меню «Одиночная игра».
.
Как спустить мост! | Minecraft
Вы можете безопасно построить мост, двигаясь назад, приседая, когда вы кладете блоки. Но техника ниндзя ускоряет процесс, заставляя вас быстро переключаться между приседанием и вставанием. Если все сделано правильно, этот метод позволяет вам двигаться намного быстрее, исключая риск падения с моста, который вы строите.
Ну, по крайней мере, это теория. Самое сложное - правильно выбрать время для приседания. Лучше всего увидеть это в действии.Нажмите здесь, чтобы посмотреть демонстрацию Ninja Bridge от Foxation.
Вот описание техники:
- Присядьте и отойдите назад к краю блока.
- Постройте под собой блок.
- Немедленно отпустите кнопку приседания.
- Снова присядьте, прежде чем дойдете до конца нового блока.
Оттуда просто повторите шаги 2–4 как можно быстрее, не допустив ошибки. Продолжайте практиковаться, и, в конце концов, вы определите время.Если вы хотите сделать его более интересным, вы всегда можете пригласить друга на гонки по скоростному мосту. Тот, кто первым преодолеет пропасть, не упав, - победитель! Что до неудачника ... ну, удачи тебе в новой жизни, приятель!
Бризили и Ведьмин мост
Они похожи на технику ниндзя, за исключением того, что они используют стрельбу, а не приседание. Чтобы выполнить технику Breezily , вам нужно двигаться назад, одновременно стреляя влево и вправо по мосту, когда вы его строите.Такое перемещение по блокам означает, что вы не будете двигаться назад достаточно быстро, чтобы опередить скорость, с которой вы можете ставить блоки и падать.
Посмотрите на демонстрацию моста Breezily Bridge с чудесным названием Teddynator ниже для лучшего представления:
.Tick - Official Minecraft Wiki
Почти все видеоигры (включая Minecraft ) управляются одним большим программным циклом. Так же, как каждая шестеренка в часах синхронизирована с маятником, каждая задача, связанная с продвижением симуляции игры, синхронизируется с игровым циклом. Соответственно, один цикл игрового цикла называется тиком .
Игровой тик [править]
Игровой цикл Minecraft обычно работает с фиксированной скоростью 20 тиков в секунду, поэтому один тик происходит каждые 0.05 секунд. Игровой день длится ровно 24000 тиков, или 20 минут. Однако, если компьютер не может поддерживать эту скорость, будет меньше игровых тактов в секунду (TPS). Поскольку для подавляющего большинства действий время рассчитывается на основе количества тактов, а не времени настенных часов, это означает, что многие вещи занимают больше времени на более медленном компьютере.
С каждым тиком различные аспекты игры немного улучшаются; движущиеся объекты меняют положение, мобы проверяют свое окружение и обновляют свое поведение, здоровье и голод зависят от обстоятельств игрока и многое другое.Все это происходит на игровом сервере , части программы, которая обрабатывает логику игры (даже в однопользовательском режиме). В результате действия клиента , например рисование графики, не влияют на скорость тиков независимо от того, насколько медленно или быстро он работает.
Статистика, относящаяся к тикам в секунду (TPS), - это миллисекунды на тик (MSPT), время, которое сервер фактически использует для вычисления тика. TPS может поддерживаться на уровне 20, только если MSPT не выше 50. Следующие факторы часто способствуют задержке на стороне сервера:
- Хопперы (только если не прикрыты, так как пытается найти указанные выше элементы).Накройте любым предметом со слотом для инвентаря, например сундуком, в идеале с низким накладным расходом, например капельницей или компостером. В качестве альтернативы используйте водный транспорт, который быстрее навалом.
- Редстоун машины. Добавьте переключатель, чтобы отключить ненужное обновление и минимизировать воздушные карманы, чтобы уменьшить количество обновлений освещения.

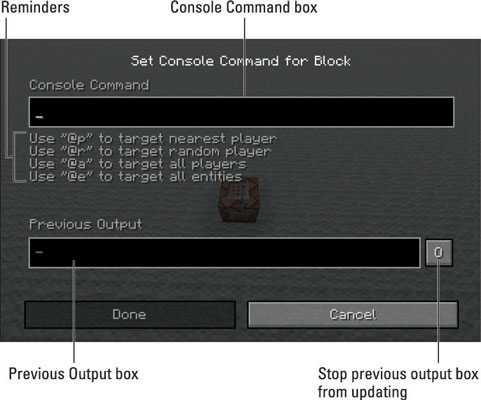
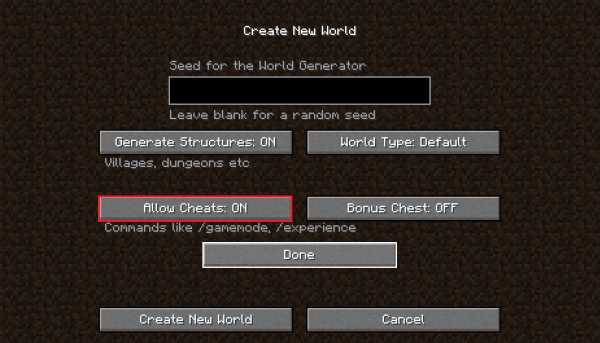



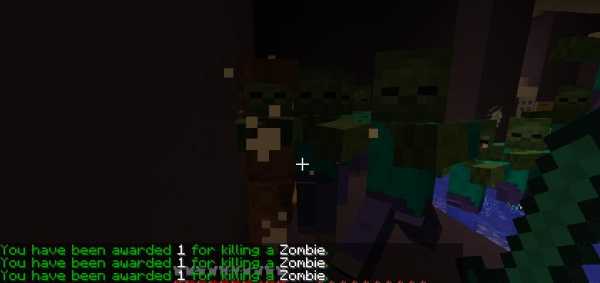
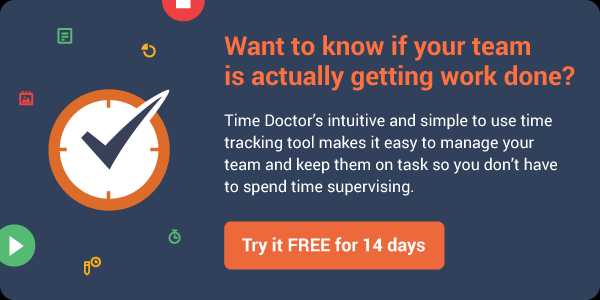
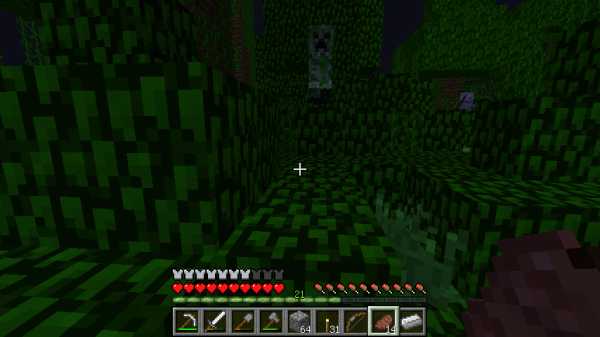



![[Furniture] Майнкрафт 1.10.2 мод на мебель. + 1.11.2! jooak-aofei1](https://minecraft247.ru/wp-content/uploads/2016/12/JOOAk-AOfEI1-70x70.jpg)