Майнкрафт как создать мир
Как сделать мир в Майнкрафт

Здравствуйте, друзья. Сегодня мы с вами заведем беседу о том, как создать мир в Майнкрафт, кроме того, вы узнаете, какие миры можно создать в Minecraft и как это правильно сделать.
Несмотря на то, что в Minecraft встроен генератор мира, не все умеют правильно им пользоваться, и за что отвечают его настройки, которые позволяют создавать миры, различные по своей структуре и форме. Ознакомившись с данной публикацией, вы узнаете, как легко и просто можно создать не только пустой мир, а также алмазный и плоский мир в Майнкрафт.
Стоит отметить, что ранние версии Minecraft не поддерживают создание всех перечисленных миров, поэтому рекомендуем вам обновить игру на самую новую версию.
Как сделать плоский мир в Minecraft
Данный тип мира был добавлен разработчиками с целью разнообразить игру в творческом режиме и представляет собой набор настраиваемых плоских слоев. В этом мире можно включать/отключать деревни с жителями и устанавливать слои на свой вкус.
Для создания такого мира потребуется создать игру в режиме креатива и выбрать один из предложенных шаблонов суперплоского мира. Затем настройках мира можно задать любые параметры, какие вы пожелаете.
Как создать пустой мир в Майнкрафт
Пустой мир (мир без блоков) в Майнкрафт можно создать двумя способами.
- Один из них подразумевает использование шаблона суперплоского мира. Необходимо создать игру в творческом режиме и выбрать суперплоский шаблон. В настройках шаблона в верхней строке нужно прописать цифру 12, нажать кнопку «Готово» и войти мир. После этого потребуется подождать, пока провалится песок и вы останетесь в воздухе. Время ожидания напрямую зависит от производительности вашего компьютера.
- Второй способ потребует версию Minecraft 1.7 и выше. Как и в первом способе, нужно создатьсуперплоский мир, однако в настройках задать значение 00. Данный параметр позволяет сгенерировать мир, который будет полностью состоять из воздуха.
Как сделать алмазный мир в Minecraft
Если вы – большой любитель алмазов, и вам их постоянно не хватает, то рекомендуем вам создать свой алмазный мир в Майнкрафт.
Для этого потребуется создать игру в режиме творчества и выбрать суперплоский мир.В настройках мира нужно заменить два параметра: в самой первой строчке надо задать значение 57, а в последней – 9. После этого можно зайти в созданный мир, почти полностью состоящий из алмазов, добывать которые можно будет прямо на поверхности с помощью подходящей кирки.
Дополнительно рекомендуем вам ознакомиться с нашей познавательной статьей Гайд по порталам в Майнкрафт, которая может вам пригодиться при создании миров в Minecraft.
Руководство по преобразованиюMinecraft World, для Bedrock и Minecraft с RTX
На момент написания, Minecraft Bedrock Edition обнаруживает ошибки при загрузке преобразованного мира, , если вы не используете MCASelector. Этот инструмент позволяет вам вручную удалить проблемные куски, содержащие воду, пузырьковые столбцы, гладкий камень, ссылки Redstone и Nether Portal Links, в массовом порядке, избавляя вас от необходимости вручную повторно редактировать эти аспекты вашего мира в Bedrock.
Процесс быстрый и простой, а пустые пространства (те, которые имеют удаленные фрагменты) будут автоматически заполняться правильными фрагментами, специфичными для Bedrock, при преобразовании, хотя вы можете вручную настроить или обновить определенные аспекты в игре.
Как всегда, перед началом работы рекомендуется создать резервную копию вашего мира Java.
1. Щелкните правой кнопкой мыши mcaselector-1.9.3.jar или более новую версию и выберите «Открыть с…» Java
2. В приложении щелкните Файл> Открыть и перейдите в папку, содержащую файлы .mca вашего мира, например % USERPROFILE% \ AppData \ Roaming \ .minecraft \ saves \ WorldName \ region . Оказавшись в этой папке, нажмите «Выбрать папку»
.Как создать пустоту мира | Втулка MC
- Домой
- Последние сообщения
- Недавняя активность
- Форумы
- Поиск по форуму
- Недавние сообщения
- Ресурсы
- Поисковые ресурсы
- Большинство ресурсов
- Последние обзоры
- Вики
- Вики-указатель
- Список страниц
- Недавняя активность
- Команда
- Администратор
- Модератор
- Спонсор
- Разработчик
- Вики-команда
- Услуги Персонал
- Младший мод
- Ресурсный персонал
- Персонал IRC
- Загрузки
- Spigot / BuildTools
- Банджи-шнур
- Дженкинс
- Раздор
- Концентратор
- вопросы
- Чат
- Члены
- Известные члены
- Текущие посетители
- Недавняя активность
- Новые сообщения профиля
- Пожертвовать
- Ваше имя или адрес электронной почты:
Как сделать сервер Minecraft на Windows, Mac или Linux с хостингом
Эй, отсюда я вижу твой дом!Эта статья «Как создать сервер Minecraft» была первоначально опубликована 30 декабря 2014 года Шоном Пфандером. Он был обновлен 22 ноября 2017 года Энди Макилвейном.
Minecraft - вторая по популярности видеоигра в мире, по состоянию на февраль 2017 года было продано более 121 миллиона копий.
Но Minecraft - это гораздо больше, чем просто игра.Это также инструмент для обучения детей программированию; открытая платформа для расширения разработчиками модов; и это сердце мирового сообщества авторов.
Если вы новичок в Minecraft, самый простой способ начать - это купить игру и приступить к ней. Вы даже можете использовать Minecraft Realms, чтобы создать свой собственный мир - это своего рода легкая альтернатива запуску собственного частного сервера Minecraft.
Но если вас интересуют все возможности Minecraft, вы можете сделать еще один шаг, запустив собственный частный сервер Minecraft.На частном сервере вы можете создать собственный мир Minecraft.
В этой статье мы покажем вам, как именно это сделать. Мы рассмотрим, как создать сервер Minecraft на ПК с Windows, на Mac и в плане хостинга Linux.
Готовы? Давайте займемся этим.
Как сделать сервер Minecraft на Windows, Mac или Linux
На очень высоком уровне создание сервера Minecraft состоит из нескольких основных шагов:
-
Установите последнюю версию Java
-
Установите последнюю версию программного обеспечения сервера Minecraft
-
Настройте сервер и сеть
-
Запустить сервер
-
Убедитесь, что ваш сервер доступен
О чем следует помнить перед началом работы.
Настройка сервера требует некоторых усилий. Вам нужно немного технических знаний, чтобы правильно настроить сервер Minecraft.
У вас должно быть базовое понимание компьютерных и сетевых концепций, которые имеют фундаментальное значение для управления любым сервером.
В частности, вы должны знать:
- Использование командной строки
- Сеть (IP, DHCP, порты)
- Конфигурация вашей системы
- Конфигурация вашей сети
- Конфигурация вашего маршрутизатора (для домашних сетей)
Запускаете сервер Minecraft из дома?
Для запуска сервера Minecraft не нужна первоклассная система, но настольный компьютер идеален.
В то время как может запускать сервер Minecraft и играть на одной машине, для этого вам понадобится более мощная система.
И, наконец, используйте для сервера проводное соединение Ethernet вместо беспроводного. Проводное соединение более надежное.
Что делать, если вы не хотите размещать сервер дома?
Размещение любого сервера из дома означает, что вы открываете доступ к своей домашней сети всему миру.
Если вы не хотите рисковать, вы можете воспользоваться услугами хостинг-провайдера.Вам нужно будет платить ежемесячную или годовую плату, но вам не придется иметь дело с хлопотами по управлению серверным оборудованием.
Виртуальный частный сервер GoDaddy хорошо подойдет, если вы только начинаете. Просто имейте в виду, что вы используете оборудование совместно с другими пользователями, поэтому следите за использованием ресурсов.
Если вам нужно немного больше мощи и вы хотите подключить много игроков, вы можете вместо этого попробовать выделенный сервер.
Сделайте сервер Minecraft на ПК с Windows
1.Получите последнюю версию Java.
Откройте панель управления Windows. В разделе «Программы» найдите Java и нажмите «Обновить сейчас».
Откройте командную строку и введите java -version . Вы должны увидеть номер версии.
Посетите веб-сайт Java, чтобы узнать, какая самая последняя версия.
Если ваша версия устарела или у вас не установлена Java, загрузите ее с официального сайта.
2. Выберите место для файлов сервера Minecraft.
Перед тем, как загрузить программное обеспечение сервера Minecraft, выберите место на вашем ПК, из которого вы хотите запустить сервер.
Когда вы впервые запустите сервер, он создаст несколько файлов конфигурации. Лучше всего хранить все эти файлы в отдельной папке.
Вы можете разместить эту папку на рабочем столе, в папке «Документы», в папке «Программы» или в любом другом месте. Все зависит от вас.
3. Загрузите и запустите серверное программное обеспечение Minecraft.
Загрузите серверное программное обеспечение с сайта Minecraft. Он поставляется в виде файла Java .jar. Сохраните его в том месте, которое вы выбрали на предыдущем шаге.
Дважды щелкните файл .jar, чтобы запустить сервер. Это создаст файлы конфигурации сервера, которые необходимо изменить, прежде чем сервер будет готов к использованию.
Примите лицензионное соглашение : был создан текстовый файл с именем eula.txt . Откройте файл в текстовом редакторе и измените eula = false на eula = true .Если вы не примете лицензионное соглашение, вы не сможете запустить сервер Minecraft.
Что делать, если вы видите ошибку «Не удается сохранить свойства сервера»? Запустите сервер Minecraft от имени администратора, щелкнув правой кнопкой мыши файл .jar и выбрав «Запуск от имени администратора».
4. Включите переадресацию портов на маршрутизаторе.
Примечание. Перенаправление портов может представлять угрозу безопасности.
Если вы просто размещаете сервер для игроков в своей локальной сети, вам не нужно беспокоиться о перенаправлении портов.Если, однако, вы хотите сделать свой сервер доступным для всего мира, вам необходимо включить переадресацию портов на своем маршрутизаторе. (Чтобы узнать больше о переадресации портов, посетите PortForward.com для руководств.)
Обратитесь к документации вашего маршрутизатора, чтобы найти конкретные инструкции по настройке переадресации портов для вашего устройства. Для Minecraft необходимо перенаправить TCP-порт 25565 .
Вам также необходимо ввести локальный IP-адрес вашего сервера в качестве выходного IP-адреса или IP-адреса сервера для перенаправляемого порта.Это сообщает маршрутизатору, на какое устройство указать. Чтобы узнать локальный IP-адрес вашего сервера, откройте командную строку и введите ipconfig .
5. Запустите сервер Minecraft.
Чтобы запустить сервер Minecraft, откройте командную строку Windows.
Перейдите к пути к файлу, в который был установлен файл сервера Minecraft (с названием что-то вроде «minecraft_server.1.12.2.jar»).
Запустите сервер с помощью следующей команды:
java -Xmx1024M -Xms1024M -jar {имя файла сервера} nogui
(Замените {имя файла сервера} фактическим именем файла сервера.)
Если вы предпочитаете использовать пользовательский интерфейс сервера, исключите параметр nogui:
java -Xmx1024M -Xms1024M -jar {имя файла сервера}
Вы также можете создать файл .bat, чтобы объединять команды вместе.
После запуска сервера вы можете пригласить других подключиться к вашему серверу через ваш локальный IP-адрес, если они находятся в вашей домашней сети, или через ваш внешний / общедоступный IP-адрес, если они не находятся в вашей домашней сети.
Вы можете найти свой общедоступный IP-адрес, выполнив поиск по запросу «мой IP-адрес» в Google.
Чтобы проверить, доступен ли ваш сервер, введите свой общедоступный IP-адрес в средство проверки состояния сервера Minecraft.
Сделайте сервер Minecraft на своем Mac
1. Убедитесь, что у вас установлена Java.
Новые версии MacOS по умолчанию включают Java. Если вы используете старую версию MacOS (OS X), вам может потребоваться загрузить устаревшую версию Java с веб-сайта Apple.
2. Выберите место для файлов сервера Minecraft.
Создайте папку для хранения файлов сервера Minecraft.Вы можете, например, создать папку на своем рабочем столе, но выбор полностью за вами.
3. Загрузите программное обеспечение сервера Minecraft.
Загрузите серверное программное обеспечение с сайта Minecraft. Он поставляется в виде файла Java .jar. Сохраните его в том месте, которое вы выбрали на предыдущем шаге.
Откройте TextEdit. Установите формат на обычный текст. Введите следующее:
#! / Bin / bash cd "$ (имя каталога" $ 0 ")" exec java -Xms1G -Xmx1G -jar {имя файла сервера} nogui (Замените {имя файла сервера} фактическим именем файла сервера.)
Сохраните файл под именем start.command в той же папке, где находится файл .jar сервера.
Откройте Терминал и предоставьте разрешения для нового файла start.command, чтобы его можно было запустить. Введите chmod a + x с пробелом после команды. Перетащите файл start.command в окно терминала. Нажмите Ввод.
4. Включите переадресацию портов на маршрутизаторе.
Примечание. Перенаправление портов может представлять угрозу безопасности.
Если вы просто размещаете сервер для игроков в своей локальной сети, вам не нужно беспокоиться о перенаправлении портов.Если, однако, вы хотите сделать свой сервер доступным для всего мира, вам необходимо включить переадресацию портов на своем маршрутизаторе. (Чтобы узнать больше о переадресации портов, посетите PortForward.com для руководств.)
Обратитесь к документации вашего маршрутизатора, чтобы найти конкретные инструкции по настройке переадресации портов для вашего устройства. Для Minecraft необходимо перенаправить TCP-порт 25565 .
Вам также необходимо ввести локальный IP-адрес вашего сервера в качестве выходного IP-адреса или IP-адреса сервера для перенаправляемого порта.Это сообщает маршрутизатору, на какое устройство указать. Чтобы узнать локальный IP-адрес вашего сервера, откройте Терминал и введите ifconfig .
5. Запустите сервер Minecraft.
Дважды щелкните файл «start.command», созданный на шаге 3. Откроется окно терминала. Вы, вероятно, увидите сообщения об ошибках при первом запуске сервера. Это нормально.
После запуска сервера вы можете пригласить других подключиться к вашему серверу через ваш локальный IP-адрес, если они находятся в вашей домашней сети, или через ваш внешний / общедоступный IP-адрес, если они не находятся в вашей домашней сети.
Вы можете найти свой общедоступный IP-адрес, выполнив поиск по запросу «мой IP-адрес» в Google.
Чтобы проверить, доступен ли ваш сервер, введите свой общедоступный IP-адрес в средство проверки состояния сервера Minecraft.
Сделайте сервер Minecraft на хосте Linux
Если вы не склонны размещать сервер Minecraft дома, вы можете вместо этого развернуть план хостинга Linux. Таким образом, вы не несете ответственности за управление каким-либо оборудованием, а также не открываете доступ к своей частной домашней сети.
Как упоминалось ранее, план хостинга Linux VPS от GoDaddy - это легкий вариант, если вы экспериментируете или не ожидаете, что к вашему серверу присоединится много игроков. Однако, если вы ожидаете много игроков, вам следует подумать об использовании выделенного сервера Linux.
Чтобы выполнить эти шаги, вам необходимо подключиться к вашему хостингу через SSH. (Если вы не знакомы с процессом, эта справочная статья поможет вам.)
1. Установите Java
Войдите по SSH на ваш хост как пользователь root, введите команду:
apt-cache поиск openjdk
Здесь перечислены доступные пакеты OpenJDK, которые могут устанавливать Java.В этом примере мы выберем openjdk-7-jdk , который является комплектом разработки OpenJDK 7.
Обновить список доступных пакетов из удаленных репозиториев:
apt-get update
Затем установите выбранный программный пакет:
apt-get установить openjdk-7-jdk
Нажмите «Y», когда будет предложено разрешить требуемый объем памяти для установки. После этого убедитесь, что Java успешно установлена:
java -версия
Вы должны увидеть только что установленную версию Java.
2. Создайте место для файлов сервера Minecraft.
Создайте на своем хосте каталог, в котором будут сохранены файлы сервера Minecraft, затем перейдите в этот каталог.
mkdir майнкрафт cd minecraft
3. Загрузите файлы сервера Minecraft.
В каталоге Minecraft выполните команду wget , чтобы загрузить файлы сервера Minecraft:
wget -O minecraft_server.jar https://s3.amazonaws.com/Minecraft.Скачать / версии / 1.12.2 / minecraft_server.1.12.2.jar
(Совет: дважды проверьте страницу загрузки Minecraft, чтобы найти URL-адрес последней версии.)
Затем нам нужно будет установить и запустить «screen», чтобы ваш сервер продолжал работать, даже если вы не подключены:
экран установки yum экран
4. Запустите сервер Minecraft.
Java -Xmx512M -Xms512M -jar minecraft_server.jar nogui
(Совет: вы можете изменить параметры -Xmx и -Xms, чтобы настроить выделенную память для сервера Minecraft.Например, вы можете ввести -Xmx1G -Xmx1G, чтобы увеличить его до 1 ГБ ОЗУ. Доступная память будет зависеть от вашего тарифного плана.)
Чтобы убедиться, что все работает правильно, остановите сервер с помощью:
стоп
Затем отредактируйте файл «server.properties» и установите:
включить запрос = истина
Сохраните файл «server.properties» и перезапустите сервер. Оттуда введите IP-адрес своего сервера в средство проверки состояния сервера Minecraft, чтобы узнать, доступен ли он для всех.
5. Укажите домен на своем сервере Minecraft.
Предоставление игрокам легко запоминающегося доменного имени вместо сложного IP-адреса упрощает подключение людей к вашему серверу Minecraft.
Это очень просто: обновите записи DNS своего домена, добавив запись «A» для своего домена (используя @ в качестве имени хоста) или субдомена (используя что-то вроде «mc» в качестве имени хоста), которая указывает на IP-адрес вашего сервера Minecraft.
Обратите внимание, что изменения DNS вступят в силу в глобальном масштабе в течение ~ 24 часов.
Если вы не знаете, как изменить записи DNS, прочтите эту справочную статью, чтобы добавить запись A.
Дополнительные ресурсы для управления сервером Minecraft
Мы только прикоснулись к созданию собственного сервера Minecraft. Вот несколько ресурсов, которые помогут глубже изучить настройку, управление и продвижение вашего сервера:
В качестве любезности мы предоставляем информацию о том, как использовать определенные сторонние продукты, но мы не одобряем и не поддерживаем напрямую сторонние продукты, и мы не несем ответственности за функции или надежность таких продуктов.Знаки и логотипы третьих лиц являются зарегистрированными товарными знаками соответствующих владельцев. Все права защищены.
Изображение: Pixabay
.Как создать свой собственный мод Minecraft
Что произойдет, если вам надоест играть в Minecraft? Моддинг - это ответ! От печенья до ракет, моды меняют все и вся в игре Minecraft, но разве не было бы весело создать свой собственный мод?
Следуя этим простым шагам, вы можете начать свой собственный путь к созданию пользовательских модов Minecraft.
Начало работы с MCreator
Рекламируемый как «Лучший создатель модов для Minecraft», MCreator - это бесплатный инструмент для создания ваших собственных модов для Minecraft.Вам не нужно писать код, хотя вы можете, если хотите.
Начните с посещения страницы загрузки MCreator и загрузки версии, соответствующей вашей текущей версии Minecraft.
На странице загрузки указано, какая версия MCreator вам нужна, но если вы используете Minecraft версии 1.12.2, то вам понадобится MCreator версии 1.7.9.
После того, как вы выбрали версию, загрузите MCreator для своей операционной системы.Поддерживаются все операционные системы Windows, Mac и Linux.
Если вы работаете в Windows, загрузите и запустите исполняемый файл (EXE).Если вы используете Mac или Linux, установка немного сложнее, но руководство по установке MCreator содержит подробные инструкции по установке.
После запуска MCreator потребуется немного времени, чтобы навести порядок.Необходимо загрузить Minecraft Forge Development Kit, а также загрузить зависимости и скомпилировать. Это может занять некоторое время в зависимости от вашего компьютера и скорости интернета, но после того, как он будет завершен в первый раз, этого не потребуется делать снова.
После настройки MCreator спросит, хотите ли вы войти в свою учетную запись Pylo.Продолжайте и нажмите Пропустите , если у вас его нет.
Теперь все готово к работе. Экран, который вы видите, является главным меню MCreator.Вы можете импортировать или экспортировать текущие настройки, установить моды, разработанные другими людьми, или начать писать свои собственные моды.
Написание вашего первого мода для Minecraft
В этом примере мода мы собираемся произвести супер-алмазную руду, которая будет производить огромное количество алмазов при добыче вместо обычных одного или двух.Вы также можете вдохновиться некоторыми отличными существующими модами Minecraft.
Для начала вам понадобится текстура для вашего нового блока. Это изображение, которое определяет, как выглядит ваш блок. Это может быть камень, дерево или любое другое произведение искусства. В этом примере будет использоваться алмазная руда, но вы можете использовать любое искусство, какое захотите.
В верхней части главного меню выберите Инструменты . Выберите Создать текстуру элемента / блока . Это откроет Texture Maker , где вы можете создать свою собственную текстуру на основе существующих иллюстраций Minecraft.
Создатель текстуры содержит четыре слоя , элемента управления.Это позволяет вам выбрать изображение и цвет, которые будут объединены в вашу окончательную текстуру.
За исключением Layer 1 , элементы управления слоями содержат те же три параметра.Слева направо:
- Селектор произведения искусства: Используйте раскрывающееся меню или всплывающий интерфейс, чтобы выбрать произведение искусства.
- Палитра цветов: Выберите три точки, чтобы выбрать цвет для этого слоя.
- Заблокировать насыщенность и яркость: Они ограничивают яркость цвета слоя. Поиграйте, чтобы увидеть, что вам нравится.
После того, как вы создали свою иллюстрацию, выберите Использовать внизу, а затем Блок для типа текстуры.Выберите Exit , чтобы вернуться на страницу Workspace . На странице рабочей области теперь будет отображаться ваша текстура.
В левом меню вкладки Workspace выберите Mod Elements .Здесь вы создадите свой мод, используя свою текстуру.
Выберите Новый элемент мода кнопку в верхнем левом углу, которая выглядит как большой плюс.
Этот новый элемент мода страница может выглядеть ошеломляющей, но это простой инструмент в использовании.
В поле Имя элемента введите уникальное имя. Этого нет в Minecraft, он используется как идентификатор в MCreator и коде Minecraft.
Для типа элемента вы можете выбрать, к какому типу относится ваш новый элемент. Для этого супер-ромба подойдет значение по умолчанию , блок . Если вы работаете над другим модом, таким как моб, команда или инструмент, выберите соответствующий тип.
Выберите ОК , чтобы вернуться на страницу Текстура . Здесь вы можете назначить текстуру блоку, а также настроить прозрачность и размеры блока.
Слева находится область текстур блоков .Шесть квадратов представляют каждую сторону вашего блока. Можно использовать разные текстуры для каждой стороны, но в этом примере все они будут использовать одну и ту же текстуру.
Щелкните каждый квадрат, выберите текстуру и нажмите Ok .Оставьте для всех остальных параметров значения по умолчанию, а затем выберите Next .
На этом экране есть различные настройки, но начните с Name в GUI .Это название блока в вашем инвентаре. Подойдет любое имя, но убедитесь, что оно информативное. Для этого блока подходящее название - «супер алмаз».
Если вы не уверены, что делает параметр, выберите маленький вопросительный знак рядом с именем.Это загрузит документацию MCreator.
Чтобы из этого блока выпадал другой блок при майнинге, отметьте галочкой поле рядом с Не выпадает сам . Рядом с блоком , из которого выпадает , нажмите маленький прямоугольник.Это загрузит Селектор блока / элемента . Используйте это меню для поиска и выбора блока, который вы хотите удалить.
Наконец, измените Drop amount на подходящее число.Поскольку мы хотим, чтобы супер-бриллиант давал большое количество бриллиантов, 10 - хорошее место для начала.
Выберите Next , чтобы перейти к настройкам частиц .Здесь вы можете изменить анимацию блока. Не стесняйтесь экспериментировать здесь, но это не требуется для этого супер алмазного мода.
Оставьте настройки инвентаря блока по умолчанию и выберите Next .Страница Процедуры позволяет вам настроить, что происходит, когда происходит какое-либо событие, связанное с этим блоком. Для этого мода это не требуется, поэтому нажмите кнопку Next .
Наконец, страница свойств создания / создания блока позволяет вам настроить, когда, где и как часто появляется ваш новый блок.Если вы хотите, чтобы ваш модифицированный блок появлялся в игре, отметьте Создать в мире .
Остальные настройки могут оставаться в значениях по умолчанию, или вы можете настроить их, чтобы сделать ваш модифицированный блок более или менее распространенным.
Экспорт вашего мода Minecraft
После того, как вы создали свой мод, вам нужно экспортировать его готовым для использования в Minecraft.
В нижнем левом углу панели инструментов Workspace выберите Export workspace into mod file button. Это объединит ваш мод в отдельный пакет, готовый для импорта Minecraft.Если вы изменили более одного блока, все они будут отображаться в вашем моде.
Примечание: Если вы хотите работать над несколькими модами одновременно, переключитесь на другое рабочее пространство из главного меню.
Описание мода Меню предоставляет варианты упаковки вашего мода. Вы можете ввести имя, версию, описание и сведения о создателе. Загрузите изображение, если хотите. Наиболее важным из этих параметров является расширение файла .Оставьте это значение по умолчанию - .JAR .
Когда будете готовы, нажмите Перекомпилировать и экспортировать . Это упакует ваш мод, но это может занять некоторое время в зависимости от вашего компьютера и количества вещей, которые вы изменили.
Вам нужно будет согласиться с условиями использования, но после компиляции закончите, выбрав место в файловой системе для хранения готового мода.
Импорт модов Minecraft с помощью Minecraft Forge
Теперь, когда ваш мод готов, все, что осталось сделать, это импортировать его в Minecraft.
Чтобы установить этот мод или любой другой мод, вам необходимо установить Minecraft Forge. Forge предоставляет простой и легкий способ установки пользовательских модов в сам Minecraft.
С домашней страницы Forge загрузите установщик, подходящий для вашей операционной системы и версии Minecraft. Запустите установщик и при появлении запроса выберите Установить клиент .
После установки запустите или перезапустите Minecraft. Из Minecraft Launcher нажмите стрелку вверх, справа от кнопки воспроизведения внизу.Выберите Forge . Это загрузит Minecraft с Forge, поэтому вам нужно будет делать это каждый раз, когда вы захотите использовать свой мод.
В Minecraft все будет по-другому с запущенной Forge.Внизу есть дополнительный текст, а также кнопка Mods .
Нажмите кнопку Mods , и вы увидите, что ваш мод не отображается. Вам необходимо установить свой мод в Forge / Minecraft.Установка включает в себя копирование и вставку вашего мода в папку mods Minecraft.
- В Windows это находится в AppData /.minecraft /
- На Mac это находится в Library / Application Support / minecraft /
. Вам может потребоваться перезапустить Minecraft, если вы вставили свой мод во время его работы. Войдите в меню модов , и ваш мод появится с описанием, названием, изображением и информацией о создателе. Отлично сработано!
В этом примере "super_diamond" теперь виден рядом со всеми другими блоками.
Куда подойдут ваши модификации Minecraft?
Моддинг Minecraft - отличный способ разнообразить игру, но даже лучше, если вы сделаете мод самостоятельно.Как только вы изучите эти базовые строительные блоки, вы можете приступить к созданию более сложных модификаций.
Если вы хотите продолжить настройку, посмотрите, как использовать командные блоки в Minecraft. И если вам нравится такой пользовательский игровой контент, возможно, вы посмеетесь над некоторыми из лучших сбоев в видеоиграх.
Мы просмотрели каталог потокового вещания, чтобы найти лучшие сериалы ужасов для просмотра на Netflix прямо сейчас.Приготовьтесь бояться!
Об автореДжо - выпускник компьютерных наук Линкольнского университета, Великобритания. Он профессиональный разработчик программного обеспечения, и когда он не пилотирует дроны и не пишет музыку, его часто можно встретить фотографирующим или снимающим видео.
Подробнее о Джо КобернеПодпишитесь на нашу рассылку новостей
Подпишитесь на нашу рассылку, чтобы получать технические советы, обзоры, бесплатные электронные книги и эксклюзивные предложения!
Еще один шаг…!
Подтвердите свой адрес электронной почты в только что отправленном вам электронном письме.
.

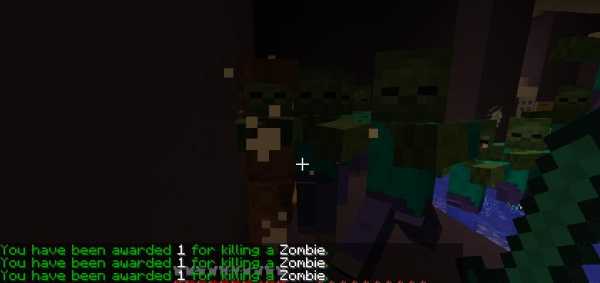
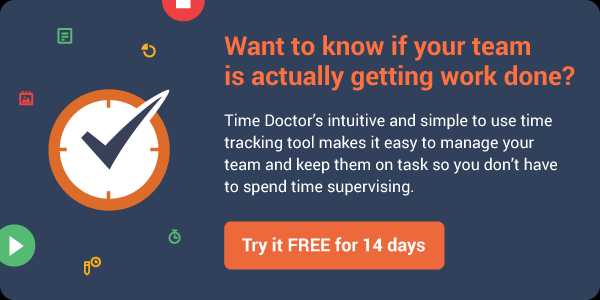

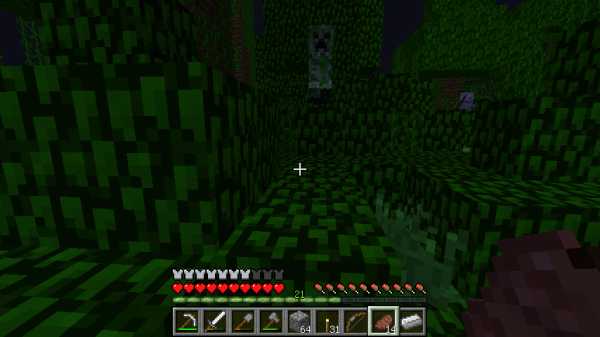
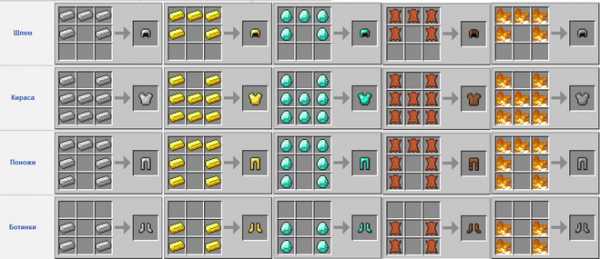
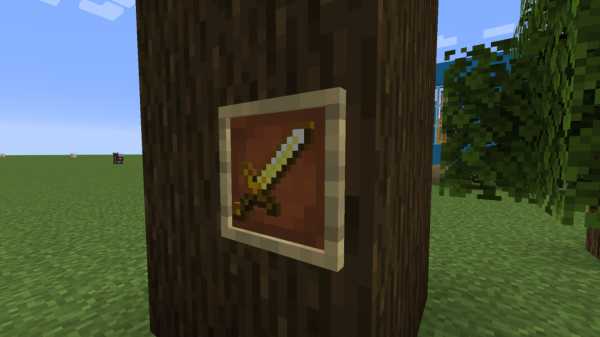



![[Furniture] Майнкрафт 1.10.2 мод на мебель. + 1.11.2! jooak-aofei1](https://minecraft247.ru/wp-content/uploads/2016/12/JOOAk-AOfEI1-70x70.jpg)