Майнкрафт как запустить игру
Установка игры Майнкрафт на компьютер

Процесс установки МайнКрафт несложен, проходит он в три этапа. Особых проблем, как правило, она не вызывает.
Итак, сначала надо скачать Java и установить на ваш компьютер. Сделать это необходимо, поскольку именно на ней написана сама игра. Сложностей никаких нет, главное – выбрать правильную разрядность операционной системы. Она бывает - х32 или х64. Чтобы не ошибиться, необходимо нажать на кнопку «Пуск» (для ОС Windows XP, Vista и 7), выбрать «Компьютер» и нажать на кнопку «Свойства». В открывшемся окне, и появится информация о разрядности системы. После этого остается выбрать правильную версию Java, и установить ее на компьютер.
После этого необходимо поставить лаунчер. Иными словами – программу, запускающую Minecraft. Обычно это файл с расширением .exe. Его стоит разместить на рабочем столе компьютера. Лаунчеры могут быть разными, например, для работы на игровых серверах, или предыдущей версии игры. Некоторые игроки устанавливают модификации, и их лаунчеры так же отличаются.
Ну и последнее – на жесткий диск необходимо установить все остальные файлы игры, чтобы система знала, что игра установлена. Тут тонкость. Если ваша операционная система Windows 7 или Vista, то их нужно скопировать в папку Roamihg, она расположена в папке Appdata, а она, в свою очередь в папке Users на диске C. Если Ваша ОС – Windows XP. То файлы надлежит скопировать в папку Application Data, которая расположена в папке Documents and Setting. Также можно скачать чистые игровые клиенты, готовые клиенты с модами или скачать Minecraft PE на планшет.
Ну и – добро пожаловать в игру.
Как играть в Minecraft (Руководство для начинающих)
- Программирование
- Игры
- Minecraft
- Как играть в Minecraft (Руководство для начинающих)
Джесси Стей, Томас Стей, Джейкоб Кордейро
Minecraft - это виртуальный открытый мир видеоигры, в которой игроки могут копать, добывать, строить, создавать и зачаровывать вещи. Игра обычно описывается как «игра-песочница», потому что игроки могут создавать свои собственные миры и опыт, в которых возможности поистине безграничны.В отличие от обычных видеоигр, Minecraft позволяет вам контролировать игру - и даже есть варианты, в которых игроки могут выступать в качестве модераторов и создавать свои собственные кодировки / модификации прямо в игре!
Начало работы
Начать работу с Minecraft очень просто. Во-первых, вам необходимо приобрести и установить игру. После завершения установки просто запустите игру, запустив программу запуска, которую вы загрузили с домашней страницы Minecraft, которая также дает вам возможность играть в браузере.Теперь пришло время войти в систему, перейти в главное меню и выбрать тип игры. Смотрите наше руководство для начинающих ниже.
Вход в систему и главное меню
Программа запуска открывает экран новостей, на котором отображаются обновления игры и ссылки. Введите свое имя пользователя и пароль в правом нижнем углу и нажмите «Войти», чтобы перейти в главное меню.

В этом списке описано, что вы можете делать после нажатия кнопок в главном меню:
-
SinglePlayer: Начать или продолжить основную игру.В оставшейся части этой статьи рассматриваются варианты запуска игры в режиме одиночного игрока.
-
Мультиплеер: Присоединяйтесь к другим игрокам онлайн.
-
Языки: Изменить язык текста в Minecraft. Эта крошечная кнопка рядом с опциями представляет собой всплывающее окно с изображением глобуса.
-
Параметры: Управление параметрами игры, такими как звук, графика, управление мышью, уровни сложности и общие настройки.
-
Выйти из игры: Закройте окно, если вы не находитесь в режиме браузера.
Запуск первой игры в режиме одиночной игры
Чтобы начать свою первую игру в режиме одиночной игры, выполните следующие действия:
-
Щелкните кнопку SinglePlayer, чтобы просмотреть список всех миров.
Если вы только начинаете играть в Minecraft, этот список должен быть пустым.
-
Нажмите кнопку «Создать новый мир», чтобы начать новую игру.
Откроется страница «Создать новый мир».
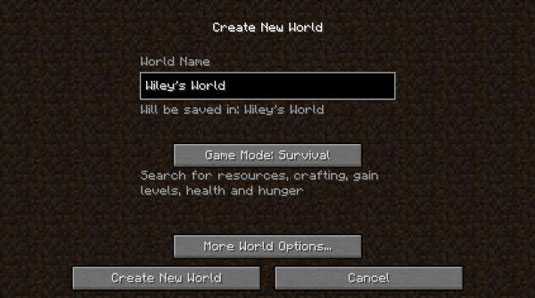
-
В текстовом поле World Name введите любое имя, которое хотите, и нажмите кнопку Create New World в нижней части экрана.
Чтобы включить читы, нажмите кнопку «Дополнительные параметры мира», а затем нажмите кнопку «Разрешить читы», чтобы включить или отключить читы.
Включение игровых читов увеличивает или снижает уровень сложности во время игры и переключается между творческим режимом и режимом приключения.Читы дают вам больше контроля над миром, когда вы только начинаете.
Когда вы закончите создание своего мира, игра автоматически начнется с создания мира и помещения в него вашего аватара (персонажа).
Выбор правильного игрового режима в Minecraft
Minecraft предлагает несколько различных типов игровых режимов, которые позволяют вам уникальным образом познакомиться с открытым миром. Доступны следующие типы игровых режимов Minecraft:
- Survival - после случайного появления в новом мире игроки должны попытаться выжить, собирая материалы, строя убежище, набираясь опыта и отбиваясь от враждебных мобов.
- Creative - игровой режим, в котором игроки имеют немедленный доступ почти ко всем блокам и предметам, неуязвимы, неуязвимы к смерти и могут летать. Цель этого игрового режима - создавать / проектировать уникальные миры.
- Adventure - игроки взаимодействуют с объектами (рычагами, кнопками) и мобами, чтобы завершить приключение.
- Spectator - невидим для всех и не может взаимодействовать с блоками, сущностями или вашим инвентарем.Этот режим обычно используется для наблюдения за мирами, созданными другими игроками.
- Hardcore - Подобно режиму выживания, Hardcore постоянно устанавливается на «жесткий» уровень сложности, и игроки не могут возродиться; после смерти карта удаляется (или вы навсегда становитесь зрителем).
Ваш первый день в Minecraft
Когда вы выбираете режим одиночной игры и выживания в Minecraft, ваш первый день может быть очень захватывающим, но также и очень напряженным. Вы сразу же попадаете в мир с небольшими ресурсами, и вам нужно подготовиться, чтобы выжить в первую ночь, когда враждебные мобы с большей вероятностью нападут на вас.Обычно ваш первый день в Minecraft включает в себя такие вещи, как сбор ресурсов, вырубка леса, убийство животных, строительство или поиск убежища, сбор еды и т. Д.
Теперь, когда вы знаете, , как играть в Minecraft , наслаждайтесь строительством и исследованием безграничных виртуальных миров, доступных вам!
.Как сделать сервер Minecraft на Windows, Mac или Linux с хостингом
Эй, отсюда я вижу твой дом!Эта статья «Как создать сервер Minecraft» была первоначально опубликована 30 декабря 2014 года Шоном Пфандером. Он был обновлен 22 ноября 2017 года Энди Макилвейном.
Minecraft - вторая по популярности видеоигра в мире, по состоянию на февраль 2017 года было продано более 121 миллиона копий.
Но Minecraft - это гораздо больше, чем просто игра.Это также инструмент для обучения детей программированию; открытая платформа для расширения разработчиками модов; и это сердце мирового сообщества авторов.
Если вы новичок в Minecraft, самый простой способ начать - это купить игру и приступить к ней. Вы даже можете использовать Minecraft Realms, чтобы создать свой собственный мир - это своего рода легкая альтернатива запуску собственного частного сервера Minecraft.
Но если вас интересуют все возможности Minecraft, вы можете сделать еще один шаг, запустив собственный частный сервер Minecraft.На частном сервере вы можете создать собственный мир Minecraft.
В этой статье мы покажем вам, как именно это сделать. Мы рассмотрим, как создать сервер Minecraft на ПК с Windows, на Mac и в плане хостинга Linux.
Готовы? Давайте займемся этим.
Как сделать сервер Minecraft на Windows, Mac или Linux
На очень высоком уровне создание сервера Minecraft состоит из нескольких основных шагов:
-
Установите последнюю версию Java
-
Установите последнюю версию программного обеспечения сервера Minecraft
-
Настройте сервер и сеть
-
Запустить сервер
-
Убедитесь, что ваш сервер доступен
О чем следует помнить перед началом работы.
Настройка сервера требует некоторых усилий. Вам нужно немного технических знаний, чтобы правильно настроить сервер Minecraft.
У вас должно быть базовое понимание компьютерных и сетевых концепций, которые имеют фундаментальное значение для управления любым сервером.
В частности, вы должны знать:
- Использование командной строки
- Сеть (IP, DHCP, порты)
- Конфигурация вашей системы
- Конфигурация вашей сети
- Конфигурация вашего маршрутизатора (для домашних сетей)
Запускаете сервер Minecraft из дома?
Для запуска сервера Minecraft не нужна первоклассная система, но настольный компьютер - идеальный вариант.
В то время как может запускать сервер Minecraft и играть на одной машине, для этого вам понадобится более мощная система.
И, наконец, используйте для сервера проводное соединение Ethernet вместо беспроводного. Проводное соединение более надежное.
Что делать, если вы не хотите размещать сервер дома?
Размещение любого сервера из дома означает, что вы открываете доступ к своей домашней сети всему миру.
Если вы не хотите рисковать, вы можете воспользоваться услугами хостинг-провайдера.Вам нужно будет платить ежемесячную или годовую плату, но вам не придется иметь дело с хлопотами по управлению серверным оборудованием.
Виртуальный частный сервер GoDaddy хорошо подойдет, если вы только начинаете. Просто имейте в виду, что вы используете оборудование совместно с другими пользователями, поэтому следите за использованием ресурсов.
Если вам нужно немного больше мощи и вы хотите подключить много игроков, вы можете вместо этого попробовать выделенный сервер.
Сделайте сервер Minecraft на ПК с Windows
1.Получите последнюю версию Java.
Откройте панель управления Windows. В разделе «Программы» найдите Java и нажмите «Обновить сейчас».
Откройте командную строку и введите java -version . Вы должны увидеть номер версии.
Посетите веб-сайт Java, чтобы узнать, какая самая последняя версия.
Если ваша версия устарела или у вас не установлена Java, загрузите ее с официального сайта.
2. Выберите место для файлов сервера Minecraft.
Перед тем, как загрузить программное обеспечение сервера Minecraft, выберите место на вашем ПК, из которого вы хотите запустить сервер.
Когда вы впервые запустите сервер, он создаст несколько файлов конфигурации. Лучше всего хранить все эти файлы в отдельной папке.
Вы можете разместить эту папку на рабочем столе, в папке «Документы», в папке «Программы» или в любом другом месте. Все зависит от вас.
3. Загрузите и запустите серверное программное обеспечение Minecraft.
Загрузите серверное программное обеспечение с сайта Minecraft. Он поставляется в виде файла Java .jar. Сохраните его в том месте, которое вы выбрали на предыдущем шаге.
Дважды щелкните файл .jar, чтобы запустить сервер. Это создаст файлы конфигурации сервера, которые необходимо изменить, прежде чем сервер будет готов к использованию.
Примите лицензионное соглашение : был создан текстовый файл с именем eula.txt . Откройте файл в текстовом редакторе и измените eula = false на eula = true .Если вы не примете лицензионное соглашение, вы не сможете запустить сервер Minecraft.
Что делать, если вы видите ошибку «Не удается сохранить свойства сервера»? Запустите сервер Minecraft от имени администратора, щелкнув правой кнопкой мыши файл .jar и выбрав «Запуск от имени администратора».
4. Включите переадресацию портов на маршрутизаторе.
Примечание. Перенаправление портов может представлять угрозу безопасности.
Если вы просто размещаете сервер для игроков в своей локальной сети, вам не нужно беспокоиться о перенаправлении портов.Если, однако, вы хотите сделать свой сервер доступным для всего мира, вам необходимо включить переадресацию портов на своем маршрутизаторе. (Чтобы узнать больше о переадресации портов, посетите PortForward.com для руководств.)
Обратитесь к документации вашего маршрутизатора, чтобы найти конкретные инструкции по настройке переадресации портов для вашего устройства. Для Minecraft необходимо перенаправить TCP-порт 25565 .
Вам также необходимо ввести локальный IP-адрес вашего сервера в качестве выходного IP-адреса или IP-адреса сервера для перенаправляемого порта.Это сообщает маршрутизатору, на какое устройство указать. Чтобы узнать локальный IP-адрес вашего сервера, откройте командную строку и введите ipconfig .
5. Запустите сервер Minecraft.
Чтобы запустить сервер Minecraft, откройте командную строку Windows.
Перейдите к пути к файлу, в который был установлен файл сервера Minecraft (с названием что-то вроде «minecraft_server.1.12.2.jar»).
Запустите сервер с помощью следующей команды:
java -Xmx1024M -Xms1024M -jar {имя файла сервера} nogui
(Замените {имя файла сервера} фактическим именем файла сервера.)
Если вы предпочитаете использовать пользовательский интерфейс сервера, исключите параметр nogui:
java -Xmx1024M -Xms1024M -jar {имя файла сервера}
Вы также можете создать файл .bat, чтобы объединять команды вместе.
После запуска сервера вы можете пригласить других подключиться к вашему серверу через ваш локальный IP-адрес, если они находятся в вашей домашней сети, или через ваш внешний / общедоступный IP-адрес, если они не находятся в вашей домашней сети.
Вы можете найти свой общедоступный IP-адрес, выполнив поиск по запросу «мой IP-адрес» в Google.
Чтобы проверить, доступен ли ваш сервер, введите свой общедоступный IP-адрес в средство проверки состояния сервера Minecraft.
Сделайте сервер Minecraft на своем Mac
1. Убедитесь, что у вас установлена Java.
Новые версии MacOS по умолчанию включают Java. Если вы используете старую версию MacOS (OS X), вам может потребоваться загрузить устаревшую версию Java с веб-сайта Apple.
2. Выберите место для файлов сервера Minecraft.
Создайте папку для хранения файлов сервера Minecraft.Вы можете, например, создать папку на своем рабочем столе, но выбор полностью за вами.
3. Загрузите программное обеспечение сервера Minecraft.
Загрузите серверное программное обеспечение с сайта Minecraft. Он поставляется в виде файла Java .jar. Сохраните его в том месте, которое вы выбрали на предыдущем шаге.
Откройте TextEdit. Установите формат на обычный текст. Введите следующее:
#! / Bin / bash cd "$ (имя каталога" $ 0 ")" exec java -Xms1G -Xmx1G -jar {имя файла сервера} nogui (Замените {имя файла сервера} фактическим именем файла сервера.)
Сохраните файл под именем start.command в той же папке, где находится файл .jar сервера.
Откройте Терминал и предоставьте разрешения для нового файла start.command, чтобы его можно было запустить. Введите chmod a + x с пробелом после команды. Перетащите файл start.command в окно терминала. Нажмите Ввод.
4. Включите переадресацию портов на маршрутизаторе.
Примечание. Перенаправление портов может представлять угрозу безопасности.
Если вы просто размещаете сервер для игроков в своей локальной сети, вам не нужно беспокоиться о перенаправлении портов.Если, однако, вы хотите сделать свой сервер доступным для всего мира, вам необходимо включить переадресацию портов на своем маршрутизаторе. (Чтобы узнать больше о переадресации портов, посетите PortForward.com для руководств.)
Обратитесь к документации вашего маршрутизатора, чтобы найти конкретные инструкции по настройке переадресации портов для вашего устройства. Для Minecraft необходимо перенаправить TCP-порт 25565 .
Вам также необходимо ввести локальный IP-адрес вашего сервера в качестве выходного IP-адреса или IP-адреса сервера для перенаправляемого порта.Это сообщает маршрутизатору, на какое устройство указать. Чтобы узнать локальный IP-адрес вашего сервера, откройте Терминал и введите ifconfig .
5. Запустите сервер Minecraft.
Дважды щелкните файл «start.command», созданный на шаге 3. Откроется окно терминала. Вы, вероятно, увидите сообщения об ошибках при первом запуске сервера. Это нормально.
После запуска сервера вы можете пригласить других подключиться к вашему серверу через ваш локальный IP-адрес, если они находятся в вашей домашней сети, или через ваш внешний / общедоступный IP-адрес, если они не находятся в вашей домашней сети.
Вы можете найти свой общедоступный IP-адрес, выполнив поиск по запросу «мой IP-адрес» в Google.
Чтобы проверить, доступен ли ваш сервер, введите свой общедоступный IP-адрес в средство проверки состояния сервера Minecraft.
Сделайте сервер Minecraft на хосте Linux
Если вы не склонны размещать сервер Minecraft дома, вы можете вместо этого развернуть план хостинга Linux. Таким образом, вы не несете ответственности за управление каким-либо оборудованием, а также не открываете доступ к своей частной домашней сети.
Как упоминалось ранее, план хостинга Linux VPS от GoDaddy - это легкий вариант, если вы экспериментируете или не ожидаете, что к вашему серверу присоединится много игроков. Однако, если вы ожидаете много игроков, вам следует подумать об использовании выделенного сервера Linux.
Чтобы выполнить эти шаги, вам необходимо подключиться к вашему хостингу через SSH. (Если вы не знакомы с процессом, эта справочная статья поможет вам.)
1. Установите Java
Войдите по SSH на ваш хост как пользователь root, введите команду:
apt-cache поиск openjdk
Здесь перечислены доступные пакеты OpenJDK, которые могут устанавливать Java.В этом примере мы выберем openjdk-7-jdk , который является комплектом разработки OpenJDK 7.
Обновить список доступных пакетов из удаленных репозиториев:
apt-get update
Затем установите выбранный программный пакет:
apt-get установить openjdk-7-jdk
Нажмите «Y», когда будет предложено разрешить требуемый объем памяти для установки. После этого убедитесь, что Java успешно установлена:
java -версия
Вы должны увидеть только что установленную версию Java.
2. Создайте место для файлов сервера Minecraft.
Создайте на своем хосте каталог, в котором будут сохранены файлы сервера Minecraft, затем перейдите в этот каталог.
mkdir майнкрафт cd minecraft
3. Загрузите файлы сервера Minecraft.
В каталоге Minecraft выполните команду wget , чтобы загрузить файлы сервера Minecraft:
wget -O minecraft_server.jar https://s3.amazonaws.com/Minecraft.Скачать / версии / 1.12.2 / minecraft_server.1.12.2.jar
(Совет: дважды проверьте страницу загрузки Minecraft, чтобы найти URL-адрес последней версии.)
Затем нам нужно будет установить и запустить «screen», чтобы ваш сервер продолжал работать, даже если вы не подключены:
экран установки yum экран
4. Запустите сервер Minecraft.
Java -Xmx512M -Xms512M -jar minecraft_server.jar nogui
(Совет: вы можете изменить параметры -Xmx и -Xms, чтобы настроить выделенную память для сервера Minecraft.Например, вы можете ввести -Xmx1G -Xmx1G, чтобы увеличить его до 1 ГБ ОЗУ. Доступная память будет зависеть от вашего тарифного плана.)
Чтобы убедиться, что все работает правильно, остановите сервер с помощью:
стоп
Затем отредактируйте файл «server.properties» и установите:
включить запрос = истина
Сохраните файл «server.properties» и перезапустите сервер. Оттуда введите IP-адрес своего сервера в средство проверки состояния сервера Minecraft, чтобы узнать, доступен ли он для всех.
5. Укажите домен на своем сервере Minecraft.
Предоставление игрокам легко запоминающегося доменного имени вместо сложного IP-адреса упрощает подключение людей к вашему серверу Minecraft.
Это очень просто: обновите записи DNS своего домена, добавив запись «A» для своего домена (используя @ в качестве имени хоста) или субдомена (используя что-то вроде «mc» в качестве имени хоста), которая указывает на IP-адрес вашего сервера Minecraft.
Обратите внимание, что изменения DNS вступят в силу в глобальном масштабе в течение ~ 24 часов.
Если вы не знаете, как изменить записи DNS, прочтите эту справочную статью, чтобы добавить запись A.
Дополнительные ресурсы для управления сервером Minecraft
Мы только прикоснулись к созданию собственного сервера Minecraft. Вот несколько ресурсов, которые помогут глубже изучить настройку, управление и продвижение вашего сервера:
В качестве любезности мы предоставляем информацию о том, как использовать определенные сторонние продукты, но мы не одобряем и не поддерживаем напрямую сторонние продукты, и мы не несем ответственности за функции или надежность таких продуктов.Знаки и логотипы третьих лиц являются зарегистрированными товарными знаками соответствующих владельцев. Все права защищены.
Изображение: Pixabay
.Обновление инструкций Minecraft | Майнкрафт
Как обновить Майнкрафт до последней версии?
MINECRAFT: JAVA EDITION (ПК / MAC)
Начните с открытия пусковой установки Minecraft. Если у вас нет программы запуска, вы можете скачать ее здесь. Программа запуска должна автоматически показать вам последний выпуск. Если нет, нажмите стрелку справа от кнопки воспроизведения и выберите «Последний выпуск».Легко!
iOS / Android
Откройте на своем устройстве App Store или Google Play и найдите «Minecraft». Если у вас уже есть Minecraft, вам будет предложено обновить Minecraft, если он еще не обновлен. Если у вас установлена последняя версия, просто нажмите «Открыть» и играйте!
Xbox ONE
Перейдите в «Мои приложения и игры», выберите Minecraft и нажмите кнопку дополнительных параметров. В списке выберите «Управление игрой и надстройками», а затем «Обновления». Все обновления будут доступны здесь.Если здесь нет обновлений, ваша игра полностью обновлена!
PLAYSTATION 4
Minecraft для PS4 должен обновиться автоматически. Если на вашей PS4 не установлены автоматические обновления, вы можете выбрать игру с помощью кнопки «Параметры», а затем выбрать «Проверить наличие обновлений» в новом меню.
ОКНА 10
Minecraft для Windows 10 должен автоматически обновиться до последней версии. Если нет, откройте Microsoft Store, выберите три точки в правом верхнем углу и выберите «Загрузки и обновления».Отсюда выберите «Получить обновления», и все ваши установленные приложения должны обновиться (включая Minecraft)!
NINTENDO SWITCH
Если у вас есть Minecraft: Nintendo Switch Edition, вам просто нужно запустить игру, и появится окно с информацией о новом Minecraft. Нажмите кнопку в этом окне, и вы будете перенаправлены в интернет-магазин, где вы сможете скачать новый Minecraft. Кроме того, вы можете посетить интернет-магазин и найти игру под названием «Minecraft». Подпишитесь на наш канал на Switch, и мы будем сообщать вам о будущих обновлениях на вашей консоли!
ШЕСТЕРНЯ VR
Находясь в Oculus Hub, перейдите в библиотеку.Запустите Minecraft. Появится всплывающее окно с вопросом «У вашего приложения есть доступные обновления. Хотите обновить сейчас? ». После нажатия «Да» обновление начнется автоматически. Отлично!
ПОЖАРНЫЙ телевизор
Перейдите в Магазин, наведя указатель мыши на значок лупы, введите «Minecraft» и выберите его, когда он появится, чтобы загрузить обновление. После загрузки значок появится на вкладке «Главная» в разделе «Недавние». Чтобы обновить игру, выделите Minecraft, нажмите кнопку меню (3 горизонтальные линии) и нажмите «Подробнее».Под описанием игры появится кнопка «Обновить», при нажатии на которую начинается обновление. Ура!
.Как играть в Minecraft по локальной сети [TLauncher]

В игре уже давно появилась возможность создать локальный сервер в вашем собственном мире, и все, кто находится в вашей локальной сети, смогут подключиться к вашему серверу. В общем, все просто, но есть много ограничений, в этой статье все подробно описано. Выберите желаемый тип конфигурации из содержимого и выполните описанные шаги.
Состав:
Конфигурация сервера, когда вы находитесь в одной сети Wi-Fi или LAN с другим игроком
Конфигурация серверапри игре через Интернет с другим игроком с помощью Hamachi
Настройка локального сервера Minecraft с модами
Возможные проблемы и решения
Конфигурация сервера, когда вы находитесь в одной сети Wi-Fi или LAN с другим игроком
Если несколько компьютеров находятся недалеко друг от друга и находятся в одной сети Wi-Fi или LAN (соединены кабелем), то эта настройка подойдет для вашего случая.
Windows: На ПК, на котором должен быть запущен сервер, откройте меню «Пуск» и введите cmd в поиск, чтобы открыть эту программу:
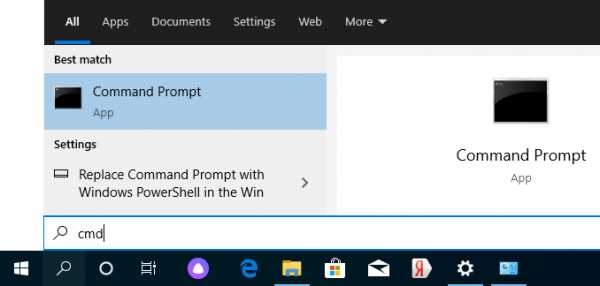
В открывшемся окне введите ipconfig и нажмите введите . Найдите свой локальный IP-адрес, который начинается с 192.168. *. * , например 192.168.1.47 (ваш будет другим!), И скопируйте его.
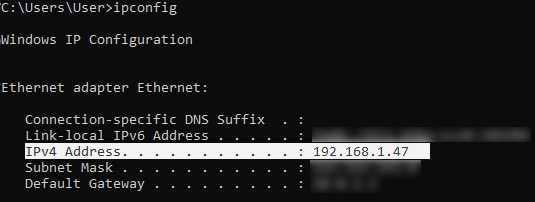
MacOS: Чтобы найти локальный IP-адрес, откройте Терминал (вы можете ввести «Терминал» в поиске Mac и найти его), введите ifconfig | grep inet в окне, найдите IP-адрес, который начинается с 192.168. *. * и скопируйте его.
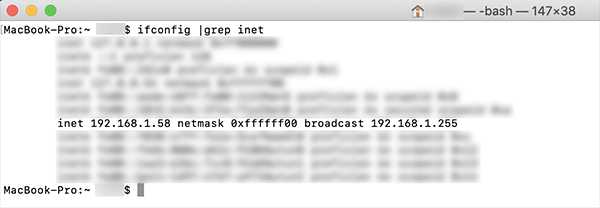
Теперь откройте TLauncher, выберите версию со значком TL и запустите игру (лучше войти в учетную запись TLauncher.org). Если вы выберете версию без значка TL, вы не сможете подключиться к серверу без лицензии Mojang.
Перейдите в свой мир и в меню Пауза (Esc) щелкните Открыть в LAN . В чате появится сообщение об успешном открытии сервера, а также порт сервера, в примере 31790 (у вас будет другой).
Теперь на другом ПК , который должен быть подключен к вашему серверу, , вы также должны открыть версию со значком TL (кроме того, версия игры должна быть такой же, как на первом ПК) , перейдите к Мультиплеер , открытый Прямое подключение .
Теперь введите IP-адрес + порт, который мы получили ранее, в примере 192.168.1.47:31790 . Если все в порядке, соединение будет установлено! Теперь вы можете играть на сервере с другом.
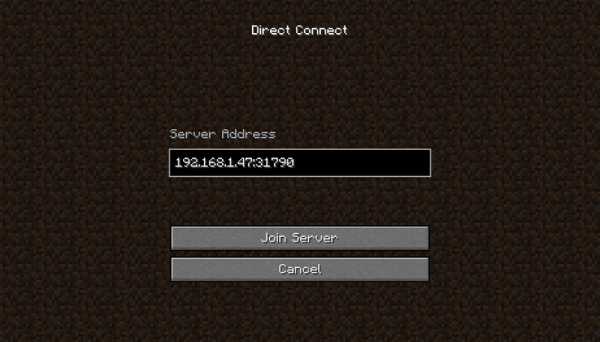
Конфигурация сервера при игре через Интернет с другим игроком с помощью Hamachi
Если вы не можете физически находиться с другим игроком в одной сети, потому что ПК находятся далеко друг от друга, вы можете создать специальную сеть через Интернет с помощью Hamachi.
На обоих ПК выполните следующие действия: Создайте учетную запись Hamachi и загрузите программу (после нажатия на ссылку кнопка «Загрузить» находится в центре).
Установите программу и авторизуйтесь по созданным данным.Теперь на одном из ПК, вошедших в Hamachi, нажмите « Create a new network », введите ЛЮБОЕ имя сети и любой пароль. Новая сеть появится в окне.
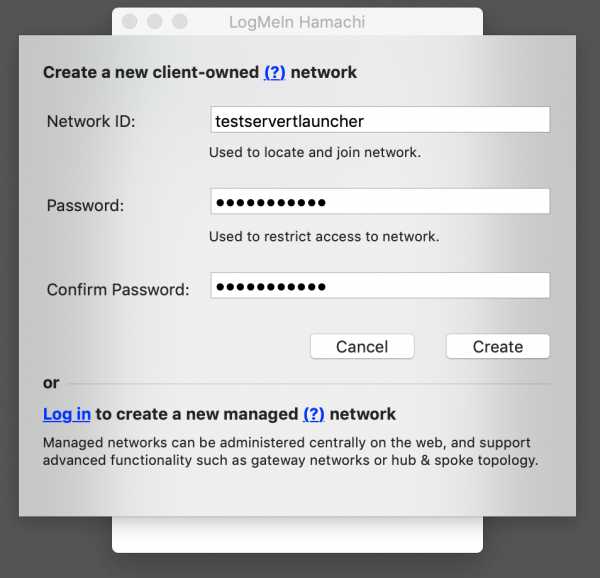
Теперь откройте TLauncher, выберите версию со значком TL и запустите игру (лучше войти в учетную запись TLauncher.org). Если вы выберете версию без значка TL, вы не сможете подключиться к серверу без лицензии Mojang.
Перейдите в свой мир и в меню Пауза (Esc) щелкните Открыть в LAN .В чате будет отображаться сообщение об успешном открытии сервера, а также порт сервера, в примере 60000 (у вас будет другой).
На другом ПК нажмите «Подключиться к существующей сети», введите имя сети и пароль, созданные ранее. Если соединение установлено, компьютер вашего друга будет виден в окне Hamachi.
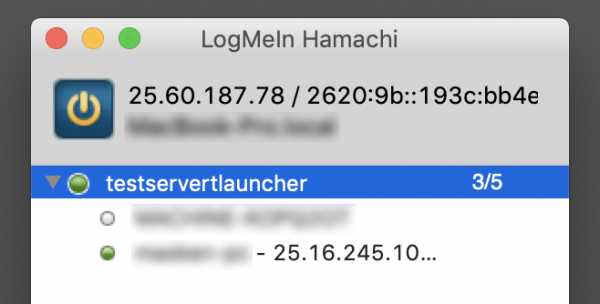
Затем вы должны также открыть версию со значком TL на другом ПК (также версия игры должна быть такой же, как на первом ПК) , перейдите в Multiplayer , откройте Прямое подключение .
Теперь введите адрес от Hamachi в поле IP (ПК, на котором открыт сервер) + порт, который мы получили ранее, в примере 25.60.187.78:60000 . Если все в порядке, соединение будет установлено! Теперь вы можете играть на сервере с другом.
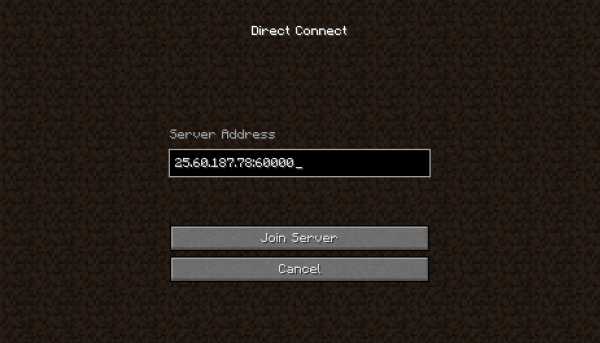
Настройка локального сервера Minecraft с модами
После того, как вы настроили сервер для игры в той же сети Wi-Fi (LAN) или с помощью Hamachi, вы можете устанавливать моды и играть с ними вместе с друзьями.Инструкция очень простая.
Установите на всех клиентах абсолютно одинаковые моды, все должно быть идентично, также должна быть и сама версия Forge, например ForgeOptiFine 1.12.2. Помните, что версия должна быть со значком TL!
Теперь создайте сервер и подключитесь к нему в соответствии с указанными выше инструкциями в зависимости от вашей сети. Готово, вы можете играть в Майнкрафт с модами!
Возможные проблемы и решения
- При подключении к серверу появляется ошибка «Недействительный сеанс» или «Проверить имя пользователя».
Решение: Нужно запускать версию со значком TL (иначе нужна игровая лицензия). Если вы запускаете именно этот, проверьте, активирован ли в «Управление учетной записью» -> «Использовать скины TLauncher» (в лаунчере).
- При подключении к серверу появляется ошибка «Io.netty.channel.AbstractChannel $ AnnotatedConnectException: время ожидания подключения: нет дополнительной информации».
Решение: Игра не смогла найти информацию о таком сервере, поэтому конфигурация сети неверна.Попробуйте отключить антивирус и брандмауэр на главном компьютере или правильно его настроить.
- При подключении к серверу выполняется загрузка чанка, но сразу после этого сервер разрывает соединение (происходит отключение).
Решение: Конфигурация сети правильная, но антивирус и брандмауэр разрывают соединение. Отключите их или настройте должным образом.
- При подключении к серверу появляется следующее: 1.14.2: неверный идентификатор пакета 26; 1.13.2: неверный идентификатор пакета 27; 1.7.10: застревает при входе в систему ... или "длина полученной строки превышает максимально допустимую"
Решение: Длина вашего ника больше 16 символов, сделайте его короче.
.


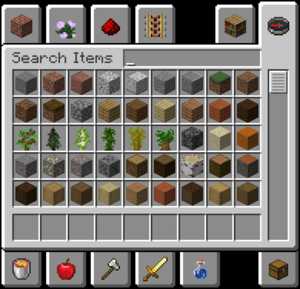




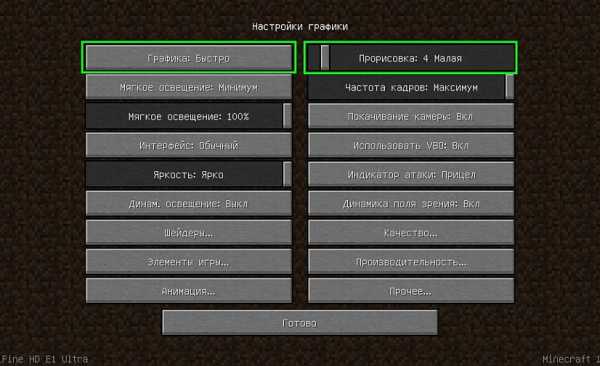



![[Furniture] Майнкрафт 1.10.2 мод на мебель. + 1.11.2! jooak-aofei1](https://minecraft247.ru/wp-content/uploads/2016/12/JOOAk-AOfEI1-70x70.jpg)