Лагает майнкрафт с модами что делать
Как повысить FPS в Minecraft и устранить лаги? Детальный гайд.
На первый взгляд Minecraft может показаться нетребовательной игрой с довольно простой графикой. Но иногда даже владельцы мощных ПК сталкиваются с низкими показателями FPS. Чтобы устранить эту проблему, необходимо для начала определить, почему Майнкрафт лагает. В некоторых случаях для повышения производительности достаточно всего несколько простых действий. Заметно повысить FPS могут даже владельцы слабых компьютеров, но им для этого придется прибегнуть к максимальной оптимизации.
- Установка и настройка Optifine.
- Использование модов для повышения FPS.
- Обновление Java и выделение памяти.
- Установка оптимизированных ресурспаков.
Возможно, выполнение всего одного пункта позволит тебе играть в Minecraft с достаточным уровнем комфорта.
Установка и настройка Optifine
Настройки графики в стандартном Minecraft довольно ограничены, с их помощью ты сможешь изменять лишь базовые параметры. Провести более тонкую настройку поможет замечательный мод Optifine, который можно установить практически на любую версию игры.
Даже без изменения настроек Optifine зачастую увеличивает количество FPS в Minecraft в 2 раза.
После установки этого мода ты, скорее всего, заметишь значительное улучшение производительности. Если же его будет недостаточно, то всегда можно заняться тонкой настройкой. Проще всего переключить качество графики с «Детально» на «Быстро», а также уменьшить до низких значений дальность прорисовки.
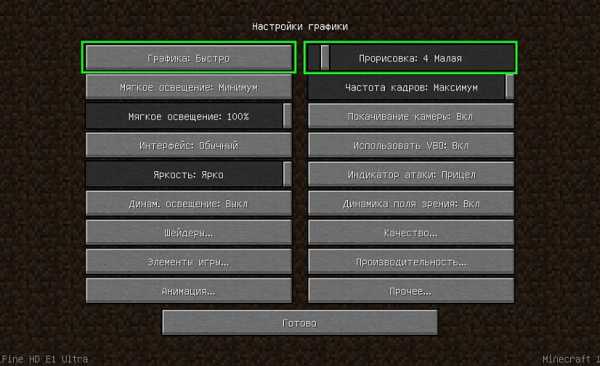
Для владельцев слабых видеокарт очень полезно будет минимизировать или даже вовсе убрать сглаживание. Это можно сделать в разделе «Качество». В Майнкрафте этот параметр имеет не настолько большое влияние на качество картинки, как в большинстве других игр.
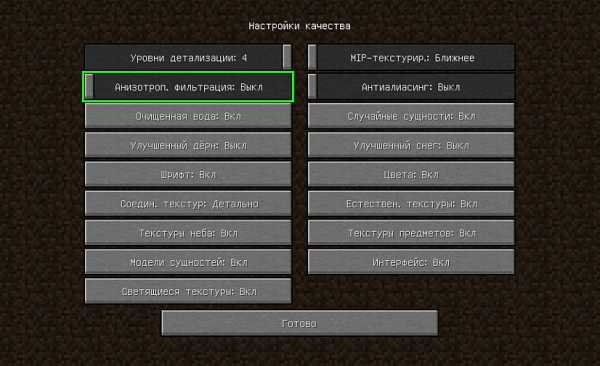
Optifine также позволяет детально настроить отображение и анимацию большинства элементов игры. Ты можешь отключить то, что для тебя не имеет большого значения. Всегда полезно убирать тени, иногда это может добавить 15-20 FPS.
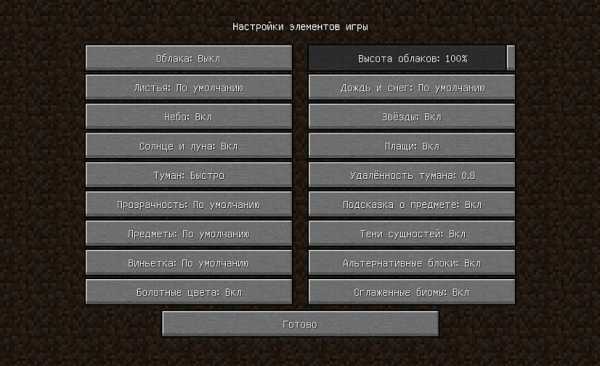
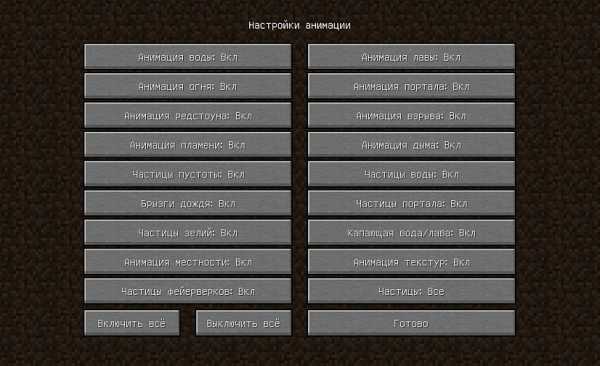
Так же Optifine добавляет раздел настроек «Производительность». В нем лучше активировать все пункты, все они могут положительно повлиять на оптимизацию.
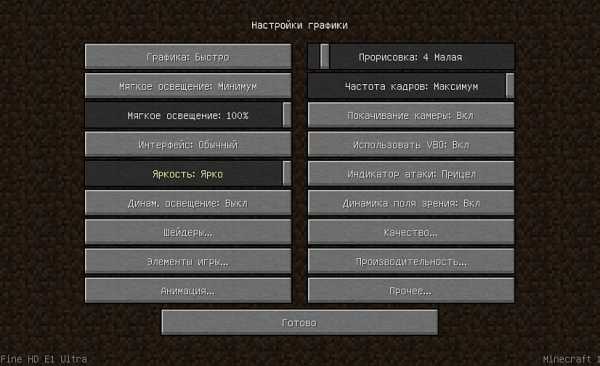
Моды для повышения FPS
Многие процессы и функции в Майнкрафте не оптимизированы, что позволяет сторонним разработчикам создавать моды, при помощи которых можно поднимать FPS. Некоторые из них хороши для ванильной версии, другие помогут тебе уменьшить количество лагов в больших сборках. Мы предлагаем список наиболее эффективных и простых в установке модификаций:
- VanillaFix. Главной целью этого мода является устранение вылетов, однако в некоторых случаях он также заметно повышает ФПС. При большинстве критических ошибок игра не закроется, а лишь вернется к главному меню, что порадует любителей играть с большим количеством модов.
- Better FPS. Мод, стабильно повышающий количество кадров даже на любых системах. Будет полезен ПвП-игрокам.
- TexFix. Хороший оптимизатор текстур, позволяет использовать HD-паки даже на относительно слабых ПК. Может выручить в том случае, если Майнкрафт плохо работает из-за небольшого объема оперативной памяти.
- Phosphor. Полезный мод, оптимизирующий освещение. В ванильной версии его результаты не очень заметны, но некоторые глобальные моды будут работать с ним в разы быстрее.
- FoamFix. Решение для обладателей ПК с небольшим количеством оперативной памяти.
Для максимальной эффективности ты можешь использовать сразу несколько модов. Кроме того, все они полностью совместимы с Optifine.
Обновление Java и выделение памяти
Minecraft работает по технологиям Java и потребляет не всю оперативную память, а лишь тот объем, который задан в настройках. Иногда его оказывается недостаточно, особенно если играть с большим количеством модов. Если ты играешь в Майнкрафт через лаунчеры, то изменить выделяемый объем памяти очень просто. Достаточно зайти в настройки и переместить соответствующий ползунок. Для примера скриншот из TLauncher.
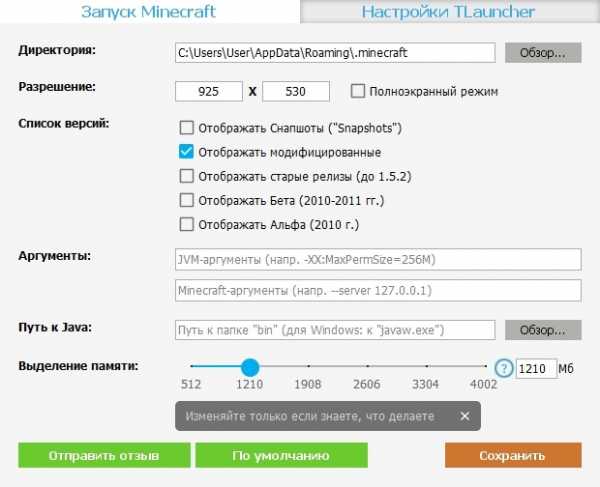
Настроить выделение памяти без лаунчера можно и через панель инструментов. Для этого выполни такую последовательность действий:
- Нажми Windows+R на клавиатуре.
- В открывшемся окошке введи control.
- В открывшемся окне выбери пункт Java.
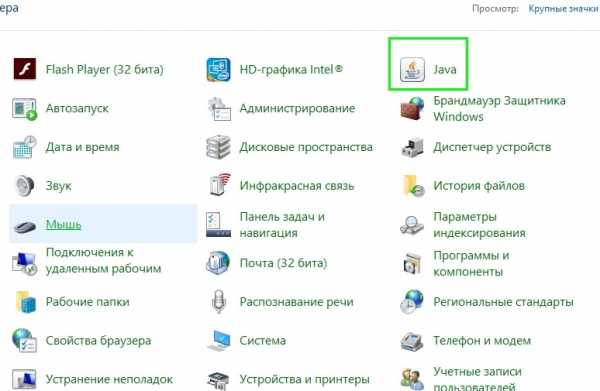
После этого откроется панель настроек, на которой тебе нужно перейти во вкладку Java и нажать кнопку View.
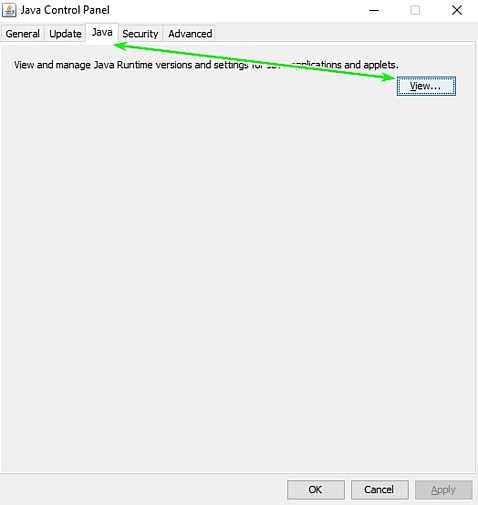
В появившемся окне можно задать выделение памяти на свое усмотрение. Это делается в столбце Runtime Parameters. В зависимости от количества ОЗУ на твоем компьютере, рекомендуется указывать такие параметры:
- 2 Гб оперативной памяти: -Xms1024m -Xmx1024m
- 4 Гб: -Xms2048m -Xmx2048m
- 6 Гб: -Xms3072m -Xmx3072m
- 8 Гб: -Xms4096m -Xmx4096m
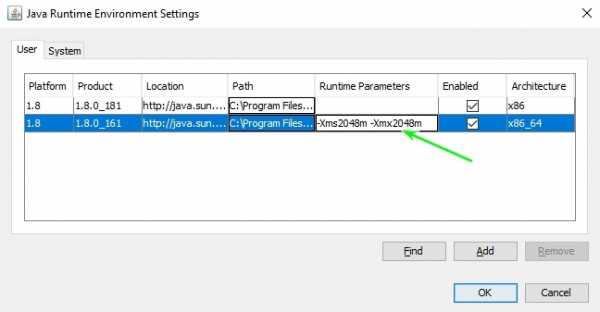
Выделяя память для Java, оставляй свободными не менее 1 Гб, иначе появится шанс зависания Windows или вылетов игры.
Если на твоем ПК установлено более 4 Гб оперативной памяти, то лучше скачать 64-битную версию Java. Её всегда можно найти на официальном сайте.
Установка оптимизированных ресурспаков
Заменяя стандартные текстуры, ты можешь добиться заметного уменьшения количества лагов.. Ты можешь выбрать оптимизированный текстурпак или ресурспак для буста ФПС, который не только увеличит производительность, но и улучшит графику в игре. Как правило, лучше всего повышают производительность текстуры для PvP.
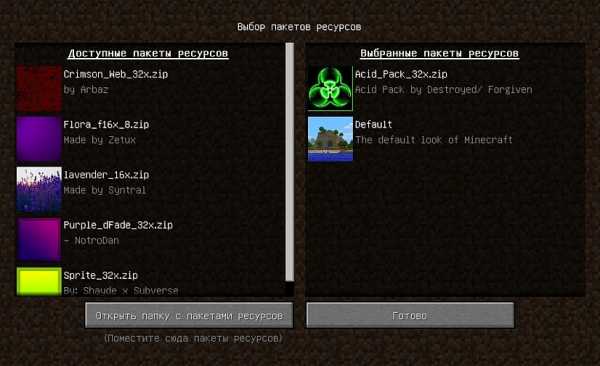
Для использования ресурспаков и текстурпаков в Майнкрафт тебе предварительно нужно будет установить Optifine. Поскольку этот мод сам по себе повышает FPS, ты сможешь повысить производительность более чем в два раза.
модов Minecraft: лучшие моды для добавления функций и повышения производительности
Minecraft сама по себе является удивительно открытой игрой, но моды - это то место, где игра сияет. Это одна из самых популярных игр, которые когда-либо существовали, поэтому существует множество отличных модов. Это может быть слишком много для анализа, поэтому мы собрали список лучших.
Мы обновили наш список модов на 2020 год, добавив самые свежие ссылки и последние версии лучших модов Minecraft. Мы упорядочили их по новейшей версии Minecraft, которую они поддерживают, так что вы можете начать выбирать моды, которые будут работать в вашей предпочтительной версии.Многие из этих замечательных модов совместимы с Minecraft 1.15 , так что это отличная категория для начала!
С годами моддинг Minecraft стал в равной степени проще и запутаннее, в зависимости от выбранного вами маршрута. Платформа Curse Forge (в настоящее время принадлежит Twitch) по-прежнему является самым простым способом быстро и чисто начать играть в модифицированный Minecraft.
Для выполнения всех ваших модификаций по выбору многие, многие версии Minecraft, выпущенные за эти годы, могут затруднить управление.Некоторые из лучших модов Minecraft прошлого перестали обновляться, перемещены локации или переданы новым создателям, когда оригиналы устают от работы. Мы обновили наш список фаворитов, добавив ссылки на их новые дома.
Как и все моды, нет гарантии, что все они совместимы с последней версией Minecraft. Некоторым для запуска требуется установка старых версий Forge. К счастью, установить старые моды не так уж сложно. Большинство модов поставляются с инструкциями, но если их нет, у нас есть мини-руководство, которое поможет вам начать работу.
Лучшие моды для Майнкрафт
Утилиты модов
Optifine
Версия Minecraft: 1.7.2 - 1.14.4 | Ссылка для скачивания
Minecraft не слишком хорошо масштабируется для мощности быстрых или медленных машин. Он на удивление плохо работает на недорогих ноутбуках, а высококлассная установка не может сделать много с его дополнительной мощностью. Откройте для себя Optifine - мод, который не только ускоряет работу Minecraft, но и делает его намного лучше. Он поддерживает HD-текстуры, плавное освещение и многое другое, а удвоение частоты кадров - не редкость.Это одна из первых вещей, которые мы обычно добавляем при установке Minecraft.
Just Enough Items (JEI)
Версия Minecraft: 1.15.2 | Ссылка для скачивания
Just Enough Items является преемником старого мода NotEnoughItems, который позволяет вам искать материалы в игре и просматривать все его рецепты. Это еще один полезный инструмент, который можно установить вместе с любыми новыми модпаками, которые вы пробуете, он поможет вам узнать рецепты новых предметов, с которыми вы еще не знакомы.
Вот что вы смотрите (HWYLA)
Minecraft версии 1.12.2 - 1.15.2 | Ссылка для скачивания
HWYLA - это форк старой популярной утилиты What Am I Looking At. WAILA больше не обновляется, поэтому вы захотите использовать HWYLA в будущем. Среди прочего, он показывает всплывающую подсказку с именем блока или объекта, на который указывает ваш курсор. Это полезная утилита для изучения нового пакета модов, если вы постоянно ломаете голову над тем, что это за блок, который вы никогда раньше не видели.
1.15 Модификации
Biomes O'Plenty
(Изображение предоставлено: Forstride)
Версия Minecraft: 1.15,2 | Ссылка для скачивания
Со времени выхода «Обновления, которое изменило мир» в конце 2013 года, миры Minecraft стали немного разнообразнее. Но Biomes O'Plenty добавляет гораздо больше - 75, если быть точным, - от зарослей кустарников и коралловых рифов, через поля лаванды и зловещие леса до тундры и пустошей. Вам нужно будет создать новый мир, чтобы использовать его (не забудьте выбрать опцию создания мира «Biomes O'Plenty»), но стоит увидеть уголки Minecraft, которые вы никогда раньше не видели.
(Изображение предоставлено mojang)
Версия Minecraft: 1.15.2 | Ссылка для скачивания
Engineer's Tools - это простой мод, который делает майнинг над и под землей более удобным. Главная особенность мода - это создаваемый мультитул, который объединяет вашу кирку, деревянный топор, ножницы и лопату в один предмет. Вам по-прежнему нужны отдельные инструменты для создания мультитула, так что это не столько чит, сколько удобство инвентаря. Он также добавляет маркер угольного мела, который вы можете использовать в пещерах, чтобы оставлять навигационные путевые точки или отмечать достопримечательности.
Botania
(Изображение предоставлено Vazkii)
Версия Minecraft: 1.15.2 | Ссылка для скачивания
Некоторые моды добавляют мощные магические предметы. Другие добавляют сложную технику. Botania просто добавляет цветы - но вау, какие цветы. Цветы, которые вас исцеляют. Цветы, которыми кормят животных. Цветы, которые настраивают враждебных мобов друг против друга. Цветы, которые едят торт. О, и я уже упоминал, что вы также можете использовать цветы, чтобы создать волшебный портал в мир эльфов? Если вы хотите попробовать что-то, что сильно отличается от большинства других модов, Botania - это то, что вам нужно.
Затерянные города
(Изображение предоставлено McJty)
Версия Minecraft: 1.10 - 1.15 (бета) | Ссылка для скачивания
Что-то закончило жизнь, как мы ее знаем. Здания в аварийном состоянии, все исчезли, по крайней мере, так кажется. «Затерянные города», как следует из зловещего названия, порождает вас в городе, забытом временем. Цель? Посмотрите, как долго вы сможете выжить в этой постапокалиптической пустоши, не поддавшись смерти. Если вы хотите сделать выживание еще на один шаг вперед, этот мод также взаимосвязан с модом Biomes O Plenty, а это значит, что у вас будет много потрясающих новых областей для исследования рядом с пустыми городами.
Карта путешествий
Версия Minecraft: 1.15.2 (бета) | Ссылка для скачивания
Карты отлично подходят для того, чтобы попытаться сохранить приблизительное представление о том, где вы находитесь и куда собираетесь. Тем не менее, всегда есть возможности для улучшения.
Представьте себе Google Maps, только для Minecraft, и вы получите довольно хорошее представление о том, что делает этот мод. В частности, он позволяет людям просматривать карту в режиме реального времени в игре и на мини-карте, а также иметь возможность просматривать m
.Как создать свой собственный мод Minecraft
Что произойдет, если вам надоест играть в Minecraft? Моддинг - это ответ! От печенья до ракет, моды меняют все и вся в игре Minecraft, но разве не было бы весело создать свой собственный мод?
Следуя этим простым шагам, вы можете начать свой собственный путь к созданию пользовательских модов Minecraft.
Начало работы с MCreator
Рекламируемый как «Лучший создатель модов для Minecraft», MCreator - это бесплатный инструмент для создания ваших собственных модов для Minecraft.Вам не нужно писать код, хотя вы можете, если хотите.
Начните с посещения страницы загрузки MCreator и загрузки версии, соответствующей вашей текущей версии Minecraft.
На странице загрузки указано, какая версия MCreator вам нужна, но если вы используете Minecraft версии 1.12.2, то вам понадобится MCreator версии 1.7.9.
После того, как вы выбрали версию, загрузите MCreator для своей операционной системы.Поддерживаются все операционные системы Windows, Mac и Linux.
Если вы работаете в Windows, загрузите и запустите исполняемый файл (EXE).Если вы используете Mac или Linux, установка немного сложнее, но руководство по установке MCreator содержит подробные инструкции по установке.
После запуска MCreator потребуется немного времени, чтобы навести порядок.Необходимо загрузить Minecraft Forge Development Kit, а также загрузить зависимости и скомпилировать. Это может занять некоторое время в зависимости от вашего компьютера и скорости интернета, но после того, как он будет завершен в первый раз, этого не потребуется делать снова.
После настройки MCreator спросит, хотите ли вы войти в свою учетную запись Pylo.Продолжайте и нажмите Пропустите , если у вас его нет.
Теперь все готово к работе. Экран, который вы видите, является главным меню MCreator. Вы можете импортировать или экспортировать текущие настройки, установить моды, разработанные другими людьми, или начать писать свои собственные моды.
Написание вашего первого мода для Minecraft
В этом примере мода мы собираемся произвести супер-алмазную руду, которая будет производить огромное количество алмазов при добыче вместо обычных одного или двух.Вы также можете вдохновиться некоторыми отличными существующими модами Minecraft.
Для начала вам понадобится текстура для вашего нового блока. Это изображение, которое определяет, как выглядит ваш блок. Это может быть камень, дерево или любое другое произведение искусства. В этом примере будет использоваться алмазная руда, но вы можете использовать любое искусство, какое захотите.
В верхней части главного меню выберите Инструменты . Выберите Создать текстуру элемента / блока . Это откроет Texture Maker , где вы можете создать свою собственную текстуру на основе существующих иллюстраций Minecraft.
Создатель текстуры содержит четыре слоя , элемента управления. Это позволяет вам выбрать изображение и цвет, которые будут объединены в вашу окончательную текстуру.
За исключением Layer 1 , элементы управления слоями содержат те же три параметра.Слева направо:
- Селектор произведения искусства: Используйте раскрывающееся меню или всплывающий интерфейс, чтобы выбрать произведение искусства.
- Палитра цветов: Выберите три точки, чтобы выбрать цвет для этого слоя.
- Заблокировать насыщенность и яркость: Они ограничивают яркость цвета слоя. Поиграйте, чтобы увидеть, что вам нравится.
После того, как вы создали свою иллюстрацию, выберите Использовать внизу, а затем Блок для типа текстуры.Выберите Exit , чтобы вернуться на страницу Workspace . На странице рабочей области теперь будет отображаться ваша текстура.
В левом меню вкладки Workspace выберите Mod Elements .Здесь вы создадите свой мод, используя свою текстуру.
Выберите Новый элемент мода кнопку в верхнем левом углу, которая выглядит как большой плюс.
Этот новый элемент мода страница может выглядеть ошеломляющей, но это простой инструмент в использовании.
В поле Имя элемента введите уникальное имя. Этого нет в Minecraft, он используется как идентификатор в MCreator и коде Minecraft.
Для типа элемента вы можете выбрать, к какому типу относится ваш новый элемент.Для этого супер-ромба подойдет значение по умолчанию , блок . Если вы работаете над другим модом, таким как моб, команда или инструмент, выберите соответствующий тип.
Выберите ОК , чтобы вернуться на страницу Текстура .Здесь вы можете назначить текстуру блоку, а также настроить прозрачность и размеры блока.
Слева находится область текстур блоков .Шесть квадратов представляют каждую сторону вашего блока. Можно использовать разные текстуры для каждой стороны, но в этом примере все они будут использовать одну и ту же текстуру.
Щелкните каждый квадрат, выберите текстуру и нажмите Ok .Оставьте для всех остальных параметров значения по умолчанию, а затем выберите Next .
На этом экране есть различные настройки, но начните с Name в GUI .Это название блока в вашем инвентаре. Подойдет любое имя, но убедитесь, что оно информативное. Для этого блока подходящее название - «супер алмаз».
Если вы не уверены, что делает параметр, выберите маленький вопросительный знак рядом с именем.Это загрузит документацию MCreator.
Чтобы из этого блока выпадал другой блок при майнинге, отметьте галочкой поле рядом с Не выпадает сам . Рядом с блоком , из которого выпадает , нажмите маленький прямоугольник.Это загрузит Селектор блока / элемента . Используйте это меню для поиска и выбора блока, который вы хотите удалить.
Наконец, измените Drop amount на подходящее число.Поскольку мы хотим, чтобы супер-бриллиант давал большое количество бриллиантов, 10 - хорошее место для начала.
Выберите Next , чтобы перейти к настройкам частиц .Здесь вы можете изменить анимацию блока. Не стесняйтесь экспериментировать здесь, но это не требуется для этого супер алмазного мода.
Оставьте настройки инвентаря блока по умолчанию и выберите Next .Страница Процедуры позволяет вам настроить, что происходит, когда происходит какое-либо событие, связанное с этим блоком. Для этого мода это не требуется, поэтому нажмите кнопку Next .
Наконец, страница свойств создания / создания блока позволяет вам настроить, когда, где и как часто появляется ваш новый блок.Если вы хотите, чтобы ваш модифицированный блок появлялся в игре, отметьте Создать в мире .
Остальные настройки могут оставаться в значениях по умолчанию, или вы можете настроить их, чтобы сделать ваш модифицированный блок более или менее распространенным.
Экспорт вашего мода Minecraft
После того, как вы создали свой мод, вам нужно экспортировать его готовым для использования в Minecraft.
В нижнем левом углу панели инструментов Workspace выберите Export workspace into mod file button. Это объединит ваш мод в отдельный пакет, готовый для импорта Minecraft.Если вы изменили более одного блока, все они будут отображаться в вашем моде.
Примечание: Если вы хотите работать над несколькими модами одновременно, переключитесь на другое рабочее пространство из главного меню.
Описание мода Меню предоставляет варианты упаковки вашего мода. Вы можете ввести имя, версию, описание и сведения о создателе. Загрузите изображение, если хотите. Наиболее важным из этих параметров является расширение файла .Оставьте это значение по умолчанию - .JAR .
Когда будете готовы, нажмите Перекомпилировать и экспортировать . Это упакует ваш мод, но это может занять некоторое время в зависимости от вашего компьютера и количества вещей, которые вы изменили.
Вам нужно будет согласиться с условиями использования, но после компиляции закончите, выбрав место в файловой системе для хранения готового мода.
Импорт модов Minecraft с помощью Minecraft Forge
Теперь, когда ваш мод готов, все, что осталось сделать, это импортировать его в Minecraft.
Чтобы установить этот мод или любой другой мод, вам необходимо установить Minecraft Forge. Forge предоставляет простой и легкий способ установки пользовательских модов в сам Minecraft.
С домашней страницы Forge загрузите установщик, подходящий для вашей операционной системы и версии Minecraft. Запустите установщик и при появлении запроса выберите Установить клиент .
После установки запустите или перезапустите Minecraft. Из Minecraft Launcher нажмите стрелку вверх, справа от кнопки воспроизведения внизу.Выберите Forge . Это загрузит Minecraft с Forge, поэтому вам нужно будет делать это каждый раз, когда вы захотите использовать свой мод.
В Minecraft все будет по-другому с запущенной Forge.Внизу есть дополнительный текст, а также кнопка Mods .
Нажмите кнопку Mods , и вы увидите, что ваш мод не отображается. Вам необходимо установить свой мод в Forge / Minecraft.Установка включает в себя копирование и вставку вашего мода в папку mods Minecraft.
- В Windows это находится в AppData / .minecraft /
- На Mac это в Библиотека / Поддержка приложений / minecraft /
Вам может потребоваться перезапустить Minecraft, если вы вставили свой мод, пока он это работает.Войдите в меню модов , и ваш мод появится с описанием, названием, изображением и информацией о создателе. Отлично сработано!
В этом примере "super_diamond" теперь виден рядом со всеми другими блоками.
Куда подойдут ваши модификации Minecraft?
Моддинг Minecraft - отличный способ разнообразить игру, но даже лучше, если вы сделаете мод самостоятельно.Как только вы изучите эти базовые строительные блоки, вы можете приступить к созданию более сложных модификаций.
Если вы хотите продолжить настройку, посмотрите, как использовать командные блоки в Minecraft. И если вам нравится такой пользовательский игровой контент, возможно, вы посмеетесь над некоторыми из лучших сбоев в видеоиграх.
Mini PC Stick Azulle Access 4, возможно, не совсем замена настольному компьютеру, но это фантастический и доступный вариант для второго ПК
Об авторе Джо Коберн (137 опубликованных статей)Джо - выпускник компьютерных наук Линкольнского университета, Великобритания.Он профессиональный разработчик программного обеспечения, и когда он не пилотирует дроны и не пишет музыку, его часто можно встретить фотографирующим или снимающим видео.
Ещё от Joe CoburnПодпишитесь на нашу рассылку новостей
Подпишитесь на нашу рассылку, чтобы получать технические советы, обзоры, бесплатные электронные книги и эксклюзивные предложения!
Еще один шаг…!
Подтвердите свой адрес электронной почты в только что отправленном вам электронном письме.
.модов | Планета Minecraft Сообщество
Главная Модификации Minecraft Обновлено- Логин
- или
- Зарегистрироваться
-
-
Темный режим
-
Поиск модов
поиск Майнкрафт Содержание Карты Скины Мобы Пакета текстур Пакеты данных Моды Блоги Просматривать Серверы Коллекции Машина времени инструменты PMCSkin3D Сообщество баннеров Общаться Форумы Посты на стене Раздор Члены Развлекательная программа Конкурсы События Служба поддержки Билеты Помогите Карты Скины Серверы Форумы Посты на стене... Моды-
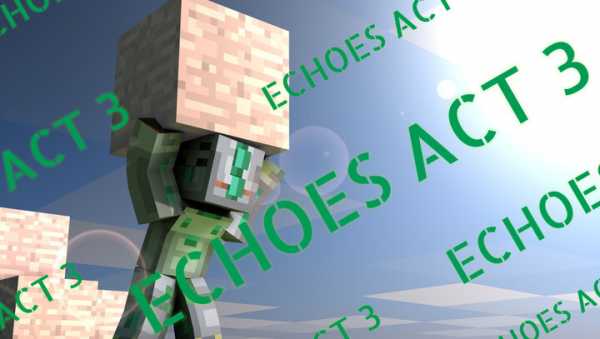 Популярный мод: НЕВЕРОЯТНЫЙ МОД ДЛЯ ПРИКЛЮЧЕНИЙ Джоджо! (НОВЫЙ СТЕНД: ЭХО АКТ 3) |
Популярный мод: НЕВЕРОЯТНЫЙ МОД ДЛЯ ПРИКЛЮЧЕНИЙ Джоджо! (НОВЫЙ СТЕНД: ЭХО АКТ 3) | ![]() HueroTaquero
HueroTaquero -
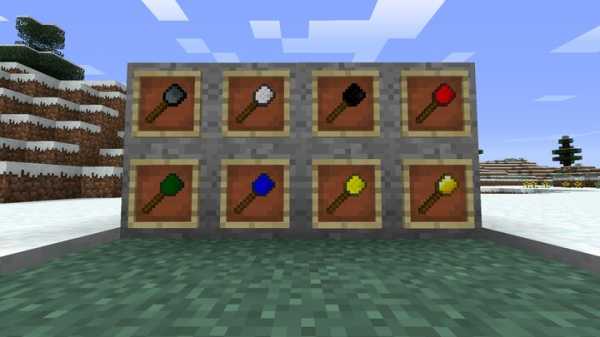 Популярный мод: KingCraft BETA (1.15.2, 1.12.2) |
Популярный мод: KingCraft BETA (1.15.2, 1.12.2) | ![]() Kingpvz
Kingpvz -
 Популярный мод: Grand Theft Auto V МОДПАК для Minecraft: (Forge 1.12.2) |
Популярный мод: Grand Theft Auto V МОДПАК для Minecraft: (Forge 1.12.2) | ![]() MrFazCraft
MrFazCraft -
![Popular Mod : ATOM_14_A's mcheli Expansion Pack v1.0]() Популярный мод: пакет расширения mcheli от ATOM_14_A v1.0 |
Популярный мод: пакет расширения mcheli от ATOM_14_A v1.0 | ![]() ATOM_14_A
ATOM_14_A -
![Popular Mod : Combat Pack Heropack]() Популярный мод: Combat Pack Heropack |
Популярный мод: Combat Pack Heropack | ![]() Оливер Фицович
Оливер Фицович -
![Popular Mod : Custom Guns mod]() Популярный мод: мод Custom Guns |
Популярный мод: мод Custom Guns | ![]() MYSTICDING0
MYSTICDING0 -
![Popular Mod : Secret Heroes Heropack (100+ NEW SUITS!!!!!)]() Популярный мод: Sec
Популярный мод: Sec

 Популярный мод: пакет расширения mcheli от ATOM_14_A v1.0 |
Популярный мод: пакет расширения mcheli от ATOM_14_A v1.0 |  Популярный мод: Combat Pack Heropack |
Популярный мод: Combat Pack Heropack |  Популярный мод: мод Custom Guns |
Популярный мод: мод Custom Guns |  Популярный мод: Sec
Популярный мод: Sec 


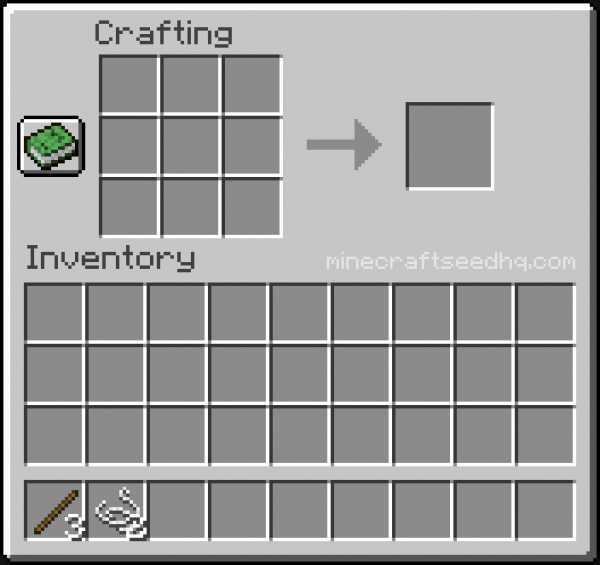


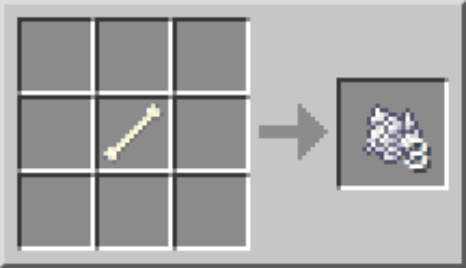






![[Furniture] Майнкрафт 1.10.2 мод на мебель. + 1.11.2! jooak-aofei1](https://minecraft247.ru/wp-content/uploads/2016/12/JOOAk-AOfEI1-70x70.jpg)