Команда как заприватить дом в майнкрафте на сервере
Как заприватить дом в Майнкрафте / Команды для привата
Как заприватить дом в Майнкрафт
Каждый должен знать все команды для привата территории, как заприватить дом в Майнкрафте, как добавить друга, удалить друга с привата и полностью удалить приват, зная все о привате региона, ты не потеряешь свой дом и нажитые вещи. А теперь обо всем по порядку, смотри видео, читай разъяснения и запоминай команды привата, погнали:
Что такое приват территории
Приватом называется участок карты принадлежащий кому либо, где может построить дом, заняться животноводством или фермерством только владельцы и прописные жильцы, ставить или ломать блоки в регионе другим запрещено, следственно дом и имущество в привате надежно защищено от гриферства. Не имея привата на публичных серверах, твой дом всегда будет подвергаться опасности, его сможет разрушить кто угодно, даже случайный прохожий.
Деревянный топорик для привата
Самый главный инструмент для привата дома деревянный топорик, еще нужна кожа для проверки региона и немного любых блоков для постройки столба. Пропишите в чат команду //wand и получите деревянный топорик, убейте корову чтобы получить кожу и накопайте немного блоков земли, пред приватом территории вы должны знать, что на серверах Minecraft регион не должен превышать 30000 блоков и задевать чужой регион.
Приват дома на сервере Майнкрафт
Выбрав подходящий участок под строительство и привата дома, возьмите кожу и кликните ПКМ по земле, если в чате вышло сообщение WorldGuard: Здесь нет защищенных регионов, то можно приступить к привату региона.
Выберите место первой точки и сделайте углубление, учитывая глубину возможного подвала, отметьте первую точку деревянным топориком, кликнув ЛКМ, чат должно выйти - Первая точка установлена на (координаты)
Далее визуально двигайтесь по диагонали будущего региона ко второй точке и постройте под собой столб превышающий ваш будущий дом
на самом верху отметьте вторую точку деревянным топориком кликнув по нему ПКМ и посмотрите в чат, если вышло - Вторая точка установлена на ( координаты) то все сделано правильно
Отметив обе точки пропишите в чат команду привата
/region claim [укажи название региона без скобок]
смотрим в чат и видим
Регион [название указного региона] создан значит все ОК.
После привата территории установи точку дома прописав команду /sethome и можно начать строительство дома
Как проверить приват в Майнкрафт
Теперь ты знаешь как заприватить дом в Майнкрафте и самое время проверить границы своего привата, возьми кожу и кликай ПКМ по блокам внутри региона, в чате должно появляться
Вы можете строить? Да. действующий регион [название вашего региона]
если выходит это сообщение сервера, значит все отлично.
Ошибки привата в Майнкрафт
Что мешает заприватить территорию в Майнкрафт, рассмотрим ошибки и решения.
Отметив две точки привата деревянным топором и прописав команду привата
/region claim [название региона]
в чат вышло уведомление об ошибке
Этот регион пересекается с чужим регионом,
Решение; отойдите в сторонку и найдите другой участок на карте
Название региона должно быть уникальным и если в чате появилась ошибка
Название региона уже используется. Измените название региона
Решение; смените название региона и заново пропишите команду привата.
Слишком большой приват, так же не позволит заприватить регион и в чате выйдет
Выделенная область слишком велика, чтобы заприватить ее. Макс.Кол-во блоков: 30000 ваше количество 30001
Просто убавьте зону привата до 30000 и все будет нормально.
Команды для привата на сервере Minecraft
Основной командой привата территории в Майнкрафт является
/region claim название региона - создание региона
Как удалить приват в Майнкрафте
После удаление привата, твой дом, вещи, имущество станут общедоступными и бесхозными.
Для удаления привата существуют две аналогичные команды это;
/region remove название региона - удалит созданный вами регион.
/region delete название региона - удаляет территорию привата
Как добавить друга в приват
Добавить друга в приват на серверах Майнкрафт легко и просто, но желательно добавлять игроков, которым доверяешь
/region addmember название региона Ник друга - Добавит друга в приват, хочешь добавить много жильцов, пиши их ники через пробел
/region addowner название региона Ник друга – Добавит владельца. Внимание! Владелец имеет право выписать тебя с региона и лишить всего нажитого
/region info название региона - Просмотреть информацию о регионе и писаных в нем игроков.
/region removemember название региона Ник друга - команда удалит игрока из привата.
/region removeowner название региона Ник друга – команда удалит владельца из привата.
Приват дверей, сундуков, раздатчиков в Майнкрафт
Даже в своем регионе нужно приватить двери, сундуки, раздатчики, заприватив дверь никто не сможет ее открыть, а если заприватить железные двери, то для их открытия больше ненужно будет ставить кнопку, плиту или рычаг.
Напишите команду в чат и кликните по двери, сундуку или раздатчику [ПКМ]
/cprivate - Команда привата дверей, сундуков и раздатчиков в Майнкрафт
/cprivate ник игрока ник игрока - Прописав ники игроков через пробел вы дадите им всем доступ к дверям, сундукам и раздатчикам, естественно к тому, по чему вы стукните
/cremove - команда удалит приват ддверей, сундуков и раздатчиков, просто напишите команду и ударьте по предмету [ЛКМ]
Видео как заприватить дом в Майнкрафте
| / продвижение | - дает, удаляет или проверяет достижения игрока. |
| См. Официальную документацию. | |
| / бан | - Добавляет игрока в банлист. |
| / бан <имя> [<причина>] | |
| / бан-ip | - Добавляет IP-адрес в банлист. |
| / ban-ip (<адрес> | <имя>) [<причина>] | |
| / банлист | - Показывает банлист. |
| / банлист (ips | игроки) | |
| / бобышка | - Создает и изменяет бобышки. |
| См. Официальную документацию. | |
| / прозрачный | - Удаляет предметы из инвентаря игрока. |
| / очистить [ | |
| / клон | - Копирует блоки из одного места в другое. |
| / clone | |
| / данные | - Получает, объединяет, изменяет и удаляет блочный объект и данные объекта NBT. |
| См. Официальную документацию. | |
| / датапак | - Управляет загруженными пакетами данных. |
| См. Официальную документацию. | |
| / отладка | - Запускает или останавливает сеанс отладки. |
| / отладка (начало | остановка | отчет) | |
| / режим игры по умолчанию | - Устанавливает игровой режим по умолчанию. |
| / defaultgamemode | |
| / deop | - Отменяет статус оператора у игрока. |
| / deop <игрок> | |
| / сложность | - устанавливает уровень сложности. |
| / сложность [<сложность>] | |
| / эффект дает | - Добавить статусные эффекты |
| / effect give | |
| / эффект прозрачный | - Удалить статусные эффекты |
| / очистить эффект <сущность> [<эффект>] | |
| / чары | - Зачаровывает предмет игрока. |
| / enchant <игрок> <идентификатор чар> [уровень] | |
| / выполнить | - Выполняет другую команду. |
| См. Официальную документацию. | |
| / заполнить | - Заполняет область определенным блоком. |
| / fill | |
| / добавочная нагрузка | - Заставляет блок постоянно загружаться |
| / forceload add | |
| / принудительное снятие | - Удаляет фрагмент с принудительной загрузкой |
| / forceload remove | |
| / принудительная нагрузка удалить все | - Удаляет все фрагменты с принудительной нагрузкой |
| / принудительная нагрузка удалить все | |
| / запрос принудительной нагрузки | - Сообщает вам, загружен ли указанный фрагмент принудительно |
| / запрос принудительной загрузки [ | |
| / функция | - Запускает функцию. |
| / функция <функция> | |
| / режим игры | - Устанавливает игровой режим игрока. |
| / gamemode <режим> [игрок] | |
| / правила игры | - Устанавливает или запрашивает значение правила игры. |
| / gamerule <название правила> [значение] | |
| / дать | - дает игроку предмет. |
| / give <игрок> | |
| / помощь | - Предоставляет справку по командам. |
| / help [ | |
| / удар | - Удаляет игрока с сервера. |
| / kick <игрок> [причина…] | |
| / убить | - Убивает сущностей (игроков, мобов, предметов и т. Д.). |
| / убить [<цели>] | |
| / список | - Список игроков на сервере. |
| / список [uuids] | |
| / местонахождение | - Находит ближайшую структуру. |
| / найдите | |
| / добыча | - Бросает предметы из инвентаря на землю. |
| / loot <цель> <источник> | |
| / мне | - Отображает сообщение об отправителе. |
| / мне <действие ...> | |
| / msg или / tell or / w | - Показывает личное сообщение другим игрокам. |
| / tell <игрок> <сообщение ...> | |
| / op | - Предоставляет игроку статус оператора. |
| / op <игрок> | |
| / помилование | - Удаляет записи из бан-листа. |
| / pardon <игрок> | |
| / pardon-ip | - Удаляет записи из бан-листа. |
| / pardon-ip <адрес> | |
| / частица | - Создает частицы. |
| / Particle | |
| / фунт | - Воспроизводит звук. |
| / playsound | |
| / опубликовать | - Открывает однопользовательский мир в локальной сети. |
| / опубликовать [порт] | |
| / рецепт | - Дает или берет рецепты игрока. |
| / рецепт <дать | взять> [игрок] <имя | *> | |
| / перезагрузить | - перезагружает таблицы добычи, улучшения и функции с диска. |
| / перезагрузить | |
| / заменить блок позиций | - Заменяет предметы в запасах. |
| / replaceitem block | |
| / заменить объект | - Заменяет предметы в запасах. |
| / replaceitem entity | |
| / сохранить все | - Сохраняет сервер на диск. |
| / сохранить все [очистить] | |
| / со скидкой | - Отключает автоматическое сохранение на сервере. |
| / со скидкой | |
| / с экономией | - включает автоматическое сохранение на сервере. |
| / с экономией | |
| / скажем | - отображает сообщение для нескольких игроков. |
| / say | |
| / функция расписания | - задерживает выполнение функции. |
| / функция расписания <функция> <время> [добавить | заменить] | |
| / график очищен | - Удаляет запланированную функцию. |
| / сброс графика <функция> | |
| / табло | - Управляет целями и игроками на табло |
| См. Официальную документацию. | |
| / семя | - Отображает семя мира. |
| / семя | |
| / блок | - Изменяет блок на другой блок. |
| См. Официальную документацию. | |
| / setidletimeout | - Устанавливает время до исключения бездействующих игроков. |
| / setidletimeout <Минуты до удара> | |
| / setworldspawn | - Устанавливает мир возрождения. |
| / setworldspawn [ | |
| / точка появления | - Устанавливает точку появления игрока. |
| / точка появления [<игрок>] [ | |
| / зритель | - Сделайте так, чтобы один игрок в режиме наблюдателя наблюдал за сущностью. |
| / зритель [цель] [игрок] | |
| / Spreadplayers | - Телепортирует сущности в случайные места. |
| / spreadplayers | |
| / остановка | - Останавливает сервер. |
| / остановка | |
| / остановкизвук | - Останавливает звук. |
| / stopound | |
| / вызов | - вызывает сущность. |
| / summon | |
| / добавить тег | - Добавляет тег объекта. |
| / tag | |
| / удалить ярлык | - Удаляет тег объекта. |
| / tag | |
| / список тегов | - Список всех тегов объектов. |
| / тег | |
| / команда | - Управляет командами. |
| См. Официальную документацию. | |
| / teammsg или / tm | - указывает сообщение для отправки команде. |
| / teammsg <сообщение> | |
| / телепорт или / тп | - Телепорты сущностей. |
| См. Официальную документацию. | |
| / Tellraw | - отображает сообщение JSON игрокам. |
| / tellraw <игрок> <необработанное сообщение json> | |
| / время | - Изменяет или запрашивает игровое время в мире. |
| / время <добавить | запрос | установить> <значение> | |
| / титул | - Управляет заголовками экрана. |
| См. Официальную документацию. | |
| / триггер | - Устанавливает срабатывание триггера. |
| / триггер <цель> [<добавить | установить> <значение>] | |
| / погода | - Устанавливает погоду. |
| / погода <ясно | дождь | гром> [продолжительность] | |
| / добавить в белый список | - Добавляет игрока в белый список. |
| / белый список добавить <игрок> | |
| / белый список удалить | - Удаляет игрока из белого списка. |
| / белый список удалить <игрок> | |
| / белый список | - Управляет белым списком серверов. |
| / белый список [вкл | выкл | список | обновить] | |
| / граница мира | - Управляет мировой границей. |
| См. Официальную документацию. | |
| / опыт или / xp | - Добавляет или убирает опыт игрока. |
| / xp [добавить | установить] <игроки> <количество> [очки | уровни] | |
| / запрос опыта | - отображает текущий опыт игрока. |
| / запрос опыта <игрок> <количество> [очки | уровни] | |
Как получить, запрограммировать и активировать командный блок в Minecraft
- Программирование
- Игры
- Minecraft
- Как получить, запрограммировать и активировать командный блок в Minecraft
Автор: Джейкоб Кордейро
Командные блоки полезные элементы в Minecraft, потому что они обладают способностями к изменению мира. Сначала вам нужно получить командный блок, а затем вы должны запрограммировать и активировать его, чтобы он был полезен вам в игре.
Получение командного блока
Командные блоки, из-за их способности изменять мир, не могут быть найдены в режиме выживания.Фактически, они даже не отображаются в меню блокировки в творческом режиме. Чтобы получить командный блок, необходимо выполнить следующие действия:
-
Создайте мир, в котором есть читы.
Если вы запускаете свой мир в творческом режиме, читы включены по умолчанию. Вы можете узнать, включены ли читы, найдя свой мир на странице Select World - третья строка текста должна содержать слово Cheats.
-
Очистите место в инвентаре.
Желательно, чтобы по крайней мере одна из девяти нижних ячеек инвентаря была свободна.
-
Откройте меню чата.
По умолчанию это делается нажатием клавиши T.
-
Введите / укажите <ваше имя пользователя> command_block.
Если вы открыли меню чата с помощью клавиши Open Command (которая является / по умолчанию), а не с помощью клавиши T, косая черта в начале вводится автоматически.
-
Нажмите Enter.
Как заполнить области в Minecraft с помощью команды Fill
- Программирование
- Игры
- Minecraft
- Как заполнить области в Minecraft с помощью команды Fill
Адам Кордейро, Эмили Нельсон
Один из самых Обычно используемые команды строительства в Minecraft - это / fill. Вы можете использовать эту команду, чтобы мгновенно разместить множество блоков в определенной области. Чтобы использовать эту команду, выполните следующие действия:
-
Перейдите в угол области, которую хотите заполнить.
Команда «Заливка» воздействует на блоки в прямоугольной области объемом до 32 768 блоков. Выберите любой из 8 углов прямоугольника, который хотите заполнить.
-
Нажмите F3.
На этом шаге отображается информация о текущей игре.
-
Запишите свои координаты.
Часть информации, отображаемой в режиме F3, представляет собой строку с надписью «Блок:», за которой следуют три числа. Эти числа говорят вам, где именно находится ваш персонаж. Координаты X и Z вашего персонажа говорят вам, где вы находитесь на плоскости, параллельной земле, тогда как ваша координата Y сообщает вам ваш рост.Запишите эти числа, потому что вам нужно будет записать их в команду.
-
Переместитесь в противоположный угол области, которую хотите заполнить.
-
Запишите здесь координаты.
В качестве альтернативы можно использовать относительные координаты: тильда (~) в команде указывает, что координата отсчитывается относительно вашего собственного положения. Итак, ~ ~ ~ указывает ваше текущее положение, а ~ ~ -1 ~ указывает блок под вами.
-
Нажмите клавишу «T», чтобы открыть меню чата, и введите / введите [ваши первые координаты] [ваши вторые координаты].
Например, вы можете ввести / заполнить 1123 20 16 1122 30-16.
-
Введите пробел и введите minecraft: (или нажмите Tab в качестве ярлыка).
Каждый блок в этой игре имеет техническое название, например minecraft: stone, minecraft: planks или minecraft: redstone_torch. Первая часть необходима только для целей автозаполнения, как описано в шаге 8.
Если вы уже знаете техническое название блока, не вводите только minecraft: ; введите minecraft: stone или minecraft: planks или другое название, а затем перейдите к шагу 10.Если вы не знаете техническое название блока, придерживайтесь шага 7, как написано, а затем переходите к шагу 8.
-
Нажмите Tab, чтобы увидеть список имен блоков.
Отсюда вы можете найти блок, которым хотите заполнить область. Если вы знаете, что его имя начинается с определенной пары букв, введите эти буквы, а затем нажмите Tab для более узкого поиска. После того, как вы увидите, какой блок вы хотите использовать, введите его после minecraft: .
-
Снова нажмите пробел и введите значение данных блока.
По умолчанию 0 - при выборе другого числа выбирается вариант блока. Например, деревянные доски имеют другой цвет в зависимости от значения данных, которые вы им даете.
Шаги 9 и 10 являются необязательными - однако, если вы завершите Шаг 10, вы должны выполнить и этот.
-
Снова нажмите пробел и введите ключевое слово, указывающее, как обрабатывать блоки, которые уже находятся внутри области заполнения.
Вы можете выбрать одно из пяти различных ключевых слов:
-
replace: С этим ключевым словом, когда вы заполняете целевую область, любой блок, уже находящийся в этой области, заменяется.В качестве альтернативы вы можете ввести , заменить , затем пробел, а затем имя другого блока (см. Шаги 7 и 8). Это делает так, что команда / fill заменяет каждый блок этого типа только в целевой области, а не заполняет всю область.
Обратите внимание, что заменить является ключевым словом по умолчанию. Теперь команда должна выглядеть так: / fill 1123 20 16 1122 30 -16 minecraft: шерсть 1 заменить.
-
destroy: Все существующие блоки в целевой области уничтожаются, как если бы их заминировал игрок.
-
keep: Эта команда не влияет на блоки, уже находящиеся в целевой области (за исключением, конечно, воздуха).
-
hollow: С помощью этой команды только внешний слой целевой области заполняется блоками - все блоки внутри заменяются на воздух.
-
контур: Только внешний слой целевой области заполнен блоками, но блоки внутри остаются такими, какими они были.
-
Не пугайтесь длины этих инструкций - чем больше вы практикуетесь, тем легче (и быстрее) это становится.
Процесс, описанный в предыдущем списке шагов, работает лучше всего, когда вы не совсем знаете размер области, которую хотите заполнить. Но если вы хотите заполнить область размером, например, 10x10x20, есть более быстрый способ сделать это:
-
Перейдите в угол области, которую хотите заполнить.
Эта часть похожа на другой метод, но используется для другой цели.
-
Нажмите F3.
В дополнение к открытию меню, кнопка F3 изменяет перекрестие в центре экрана на символ, состоящий из красного сегмента, зеленого сегмента и синего сегмента, где зеленый - направление Y, красный - направление X , а синий - направление Z.Эти сегменты указывают в положительном направлении x, y и z соответственно.
-
Используйте перекрестие, чтобы определить относительные координаты противоположного угла.
Например, если числа перекрестия равны ~ 100 ~ -5 ~ 2, противоположный угол составляет 100 блоков в направлении X, -5 блоков в направлении Y и 2 блока в направлении Z.
-
Откройте меню чата и введите / заполните ~ ~ ~ [относительные координаты].
Например, чтобы создать платформу длиной 100 блоков и шириной 100 блоков, где один угол находится там, где вы находитесь, а противоположный угол находится на уровне 99 ~ ~ 99, введите / fill ~ ~ ~ ~ 99 ~ ~ 99.
-
Завершите процесс как обычно (см. Шаги 7–10 в предыдущем списке шагов).
Как играть в Minecraft по локальной сети [TLauncher]

В игре уже давно появилась возможность создать локальный сервер в вашем собственном мире, и все, кто находится в вашей локальной сети, смогут подключиться к вашему серверу. В общем, все просто, но есть много ограничений, в этой статье все подробно описано. Выберите желаемый тип конфигурации из содержимого и выполните описанные шаги.
Состав:
Конфигурация сервера, когда вы находитесь в одной сети Wi-Fi или LAN с другим игроком
Конфигурация серверапри игре через Интернет с другим игроком с помощью Hamachi
Настройка локального сервера Minecraft с модами
Возможные проблемы и решения
Конфигурация сервера, когда вы находитесь в одной сети Wi-Fi или LAN с другим игроком
Если несколько компьютеров находятся недалеко друг от друга и находятся в одной сети Wi-Fi или LAN (соединены кабелем), то эта настройка подойдет для вашего случая.
Windows: На ПК, на котором должен быть запущен сервер, откройте меню «Пуск» и введите cmd в поиск, чтобы открыть эту программу:
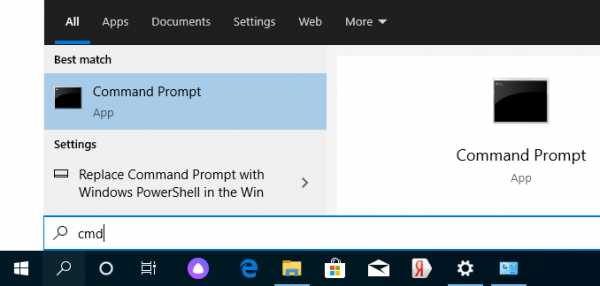
В открывшемся окне введите ipconfig и нажмите введите . Найдите свой локальный IP-адрес, который начинается с 192.168. *. * , например 192.168.1.47 (ваш будет другим!), И скопируйте его.
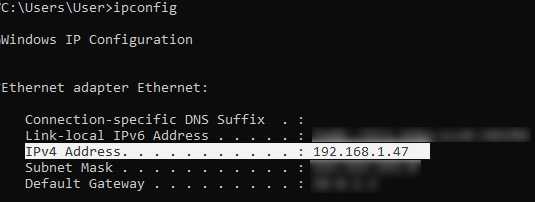
MacOS: Чтобы найти локальный IP-адрес, откройте Терминал (вы можете ввести «Терминал» в поиске Mac и найти его), введите в окне ifconfig | grep inet , найдите IP-адрес, который начинается с 192.168. *. * и скопируйте его.
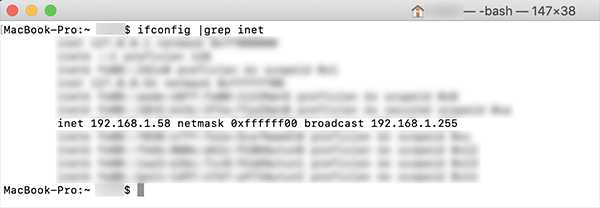
Теперь откройте TLauncher, выберите версию со значком TL и запустите игру (лучше войти в учетную запись TLauncher.org). Если вы выберете версию без значка TL, вы не сможете подключиться к серверу без лицензии Mojang.
Перейдите в свой мир и в меню Пауза (Esc) щелкните Открыть в LAN . В чате будет отображаться сообщение об успешном открытии сервера, а также порт сервера, в примере 31790 (у вас будет другой).
Теперь на другом ПК , который должен быть подключен к вашему серверу, , вы также должны открыть версию со значком TL (также версия игры должна быть такой же, как на первом ПК) , перейдите к Мультиплеер , открытый Прямое подключение .
Теперь введите IP-адрес + порт, который мы получили ранее, в примере 192.168.1.47:31790 . Если все в порядке, соединение будет установлено! Теперь вы можете играть на сервере с другом.
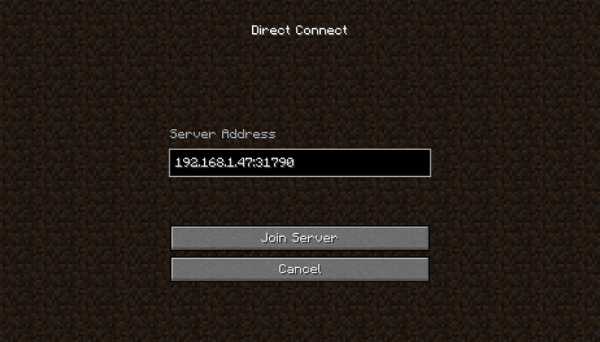
Конфигурация сервера при игре через Интернет с другим игроком с помощью Hamachi
Если вы не можете физически находиться с другим игроком в одной сети, потому что ПК находятся далеко друг от друга, вы можете создать специальную сеть через Интернет с помощью Hamachi.
На обоих ПК выполните следующие действия: Создайте учетную запись Hamachi и загрузите программу (после нажатия на ссылку кнопка «Загрузить» находится в центре).
Установите программу и авторизуйтесь по созданным данным.Теперь на одном из ПК, вошедших в Hamachi, нажмите « Create a new network », введите ЛЮБОЕ имя сети и любой пароль. Новая сеть появится в окне.
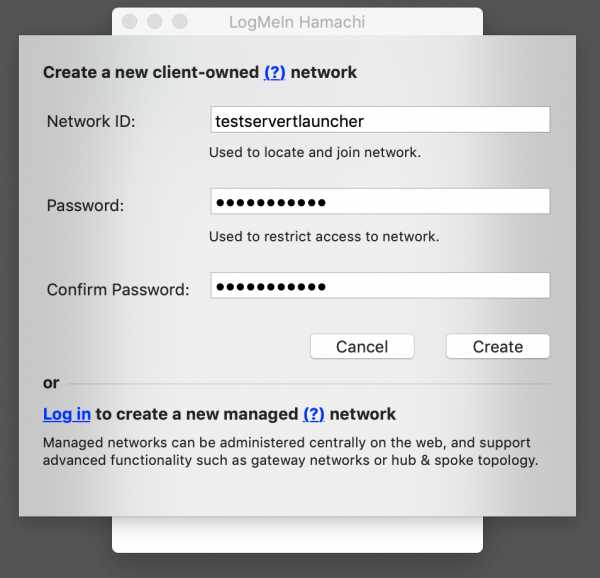
Теперь откройте TLauncher, выберите версию со значком TL и запустите игру (лучше войти в учетную запись TLauncher.org). Если вы выберете версию без значка TL, вы не сможете подключиться к серверу без лицензии Mojang.
Перейдите в свой мир и в меню Пауза (Esc) щелкните Открыть в LAN .В чате будет отображаться сообщение об успешном открытии сервера, а также порт сервера, в примере 60000 (у вас будет другой).
На другом ПК нажмите «Подключиться к существующей сети», введите имя сети и пароль, созданные ранее. Если соединение установлено, компьютер вашего друга будет виден в окне Hamachi.
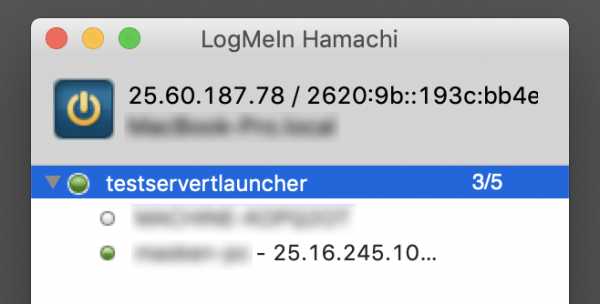
Затем вы также должны открыть версию со значком TL на другом ПК (также версия игры должна быть такой же, как на первом ПК) , перейдите в Multiplayer , откройте Прямое подключение .
Теперь введите адрес от Hamachi в поле IP (ПК, на котором открыт сервер) + порт, который мы получили ранее, в примере 25.60.187.78:60000 . Если все в порядке, соединение будет установлено! Теперь вы можете играть на сервере с другом.
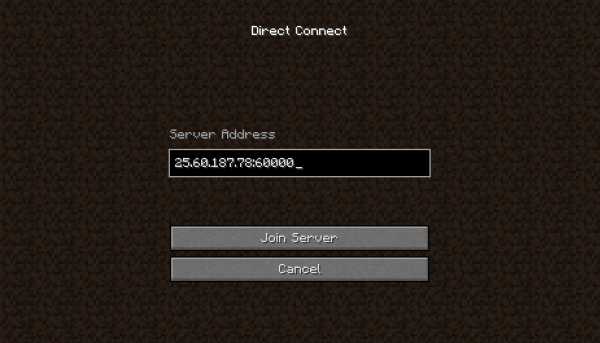
Настройка локального сервера Minecraft с модами
После того, как вы настроили сервер для игры в той же сети Wi-Fi (LAN) или с помощью Hamachi, вы можете устанавливать моды и играть с ними со своими друзьями.Инструкция очень простая.
Установите на всех клиентах абсолютно одинаковые моды, все должно быть идентично, также должна быть и сама версия Forge, например ForgeOptiFine 1.12.2. Помните, что версия должна быть со значком TL!
Теперь создайте сервер и подключитесь к нему в соответствии с указанными выше инструкциями в зависимости от вашей сети. Готово, вы можете играть в Майнкрафт с модами!
Возможные проблемы и решения
- При подключении к серверу появляется ошибка «Недействительный сеанс» или «Проверить имя пользователя».
Решение: Нужно запускать версию со значком TL (иначе нужна игровая лицензия). Если вы запускаете именно этот, проверьте, активирован ли в «Управление учетной записью» -> «Использовать скины TLauncher» (в лаунчере).
- При подключении к серверу появляется ошибка «Io.netty.channel.AbstractChannel $ AnnotatedConnectException: время ожидания подключения: нет дополнительной информации».
Решение: Игра не смогла найти информацию о таком сервере, поэтому конфигурация сети неверна.Попробуйте отключить антивирус и брандмауэр на главном компьютере или правильно его настроить.
- При подключении к серверу выполняется загрузка чанка, но сразу после этого сервер разрывает соединение (происходит отключение).
Решение: Конфигурация сети правильная, но антивирус и брандмауэр разрывают соединение. Отключите их или настройте должным образом.
- При подключении к серверу появляется следующее: 1.14.2: неверный идентификатор пакета 26; 1.13.2: неверный идентификатор пакета 27; 1.7.10: застревает при входе в систему ... или "длина полученной строки превышает максимально допустимую"
Решение: Длина вашего ника больше 16 символов, сделайте его короче.
.







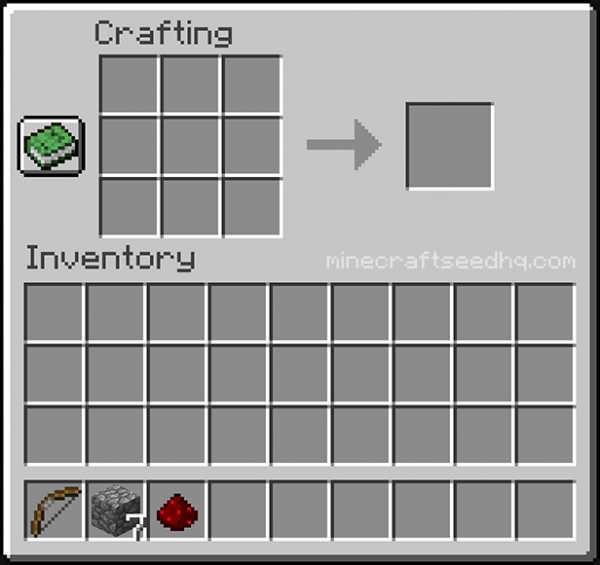



![[Furniture] Майнкрафт 1.10.2 мод на мебель. + 1.11.2! jooak-aofei1](https://minecraft247.ru/wp-content/uploads/2016/12/JOOAk-AOfEI1-70x70.jpg)